Apparaatkoppelingen:
Als eigenaar van een LinkedIn-pagina vindt u het misschien moeilijk om alles zelf te beheren. Het goede nieuws is dat dit niet nodig is. U kunt verschillende beheerdersverantwoordelijkheden toewijzen aan verschillende mensen om het paginabeheer te optimaliseren.

Lees verder om te leren hoe u iemand beheerderstoegang tot uw LinkedIn-pagina kunt geven. Ook ontdek je hoe je zelf beheerdersrollen kunt wijzigen, beheerders kunt verwijderen en beheerderstoegang kunt aanvragen.
1. Beheerderstoegang geven op een PC
Als de maker van uw pagina bent u automatisch de superbeheerder. Om een beheerder toe te voegen aan uw pagina op een PC, volgt u deze stappen:
- Open de LinkedIn-website en log in.
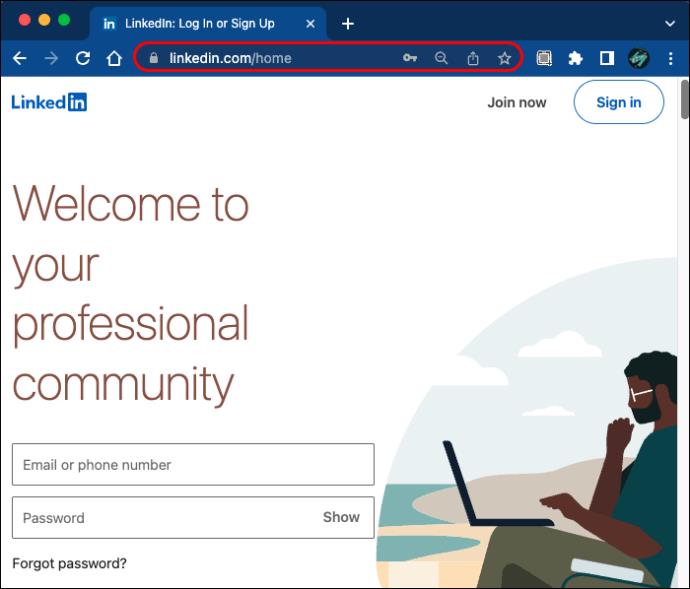
- Zoek het menu 'Mijn pagina's' aan de linkerkant van uw startpagina.
- Klik op de pagina waaraan u een nieuwe beheerder wilt toevoegen. Hiermee gaat u naar de beheerdersweergave.

- Zoek bovenaan naar 'Beheerhulpmiddelen' en klik op 'Beheerders beheren'.

- Selecteer 'Paginabeheerders' of 'Betaalde mediabeheerders', afhankelijk van het type beheerder dat u nodig heeft.
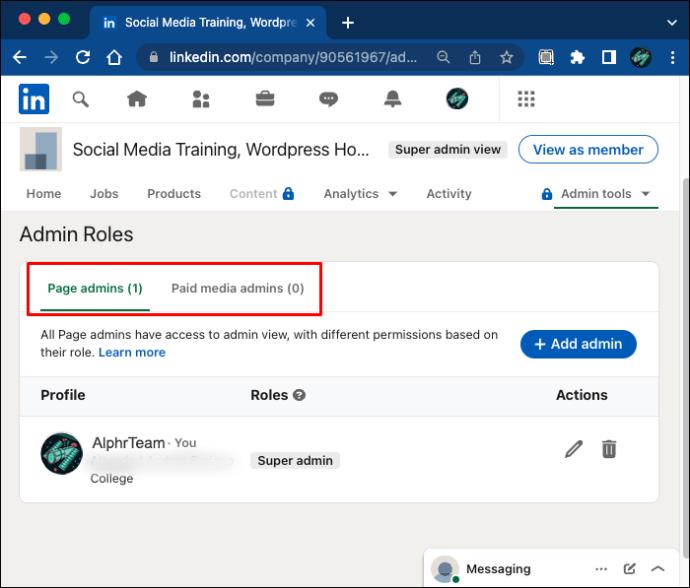
- Klik op 'Voeg beheerder toe' en zoek naar de gebruiker die u wilt toevoegen.
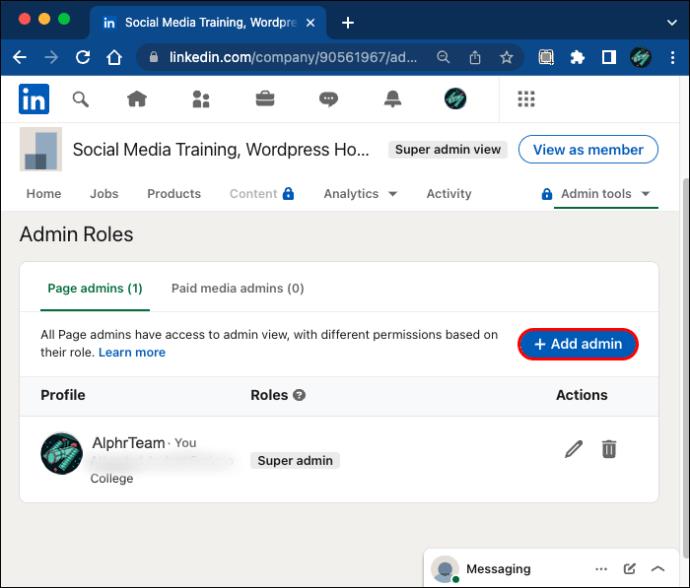
- Selecteer de gebruiker en kies de rol die u wilt toewijzen.
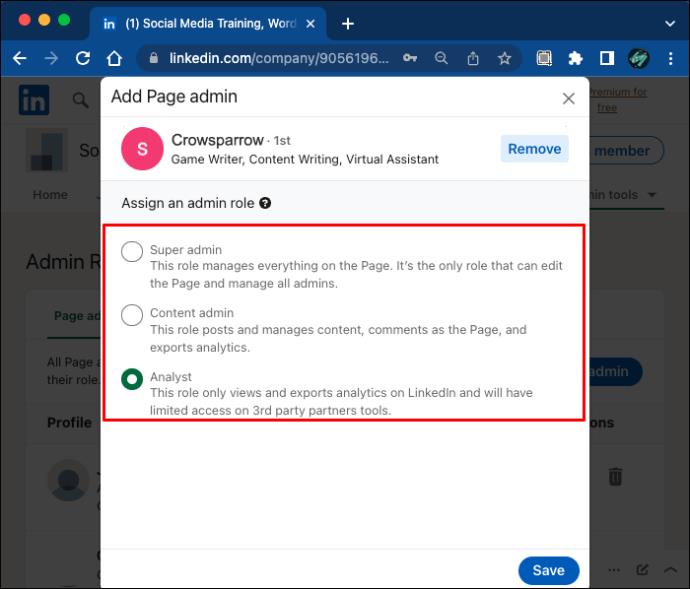
- Sla de wijzigingen op en u bent klaar.
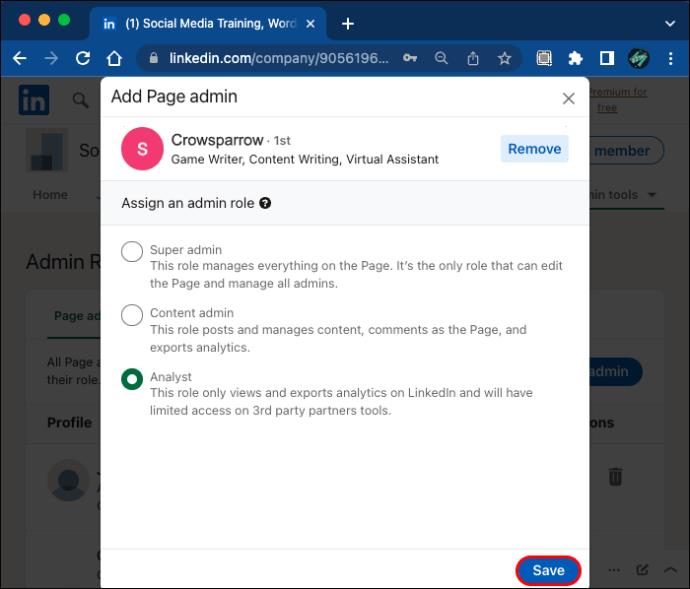
U kunt ook beheerderstoegang verlenen door te reageren op een beheerdersverzoek. U ziet uw beheerdersverzoeken op het tabblad Activiteit en ontvangt meldingen via e-mail voor elk nieuw verzoek.
2. Beheerderstoegang geven op een iPhone
Als u de LinkedIn-app voor iPhone gebruikt, volgt u deze stappen:
- Start de LinkedIn-app en log in.
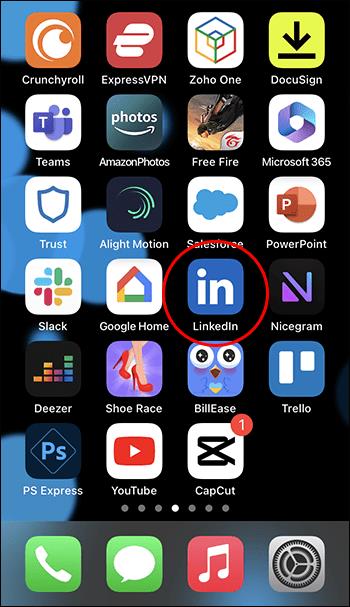
- Druk op uw profielfoto op de homepage.
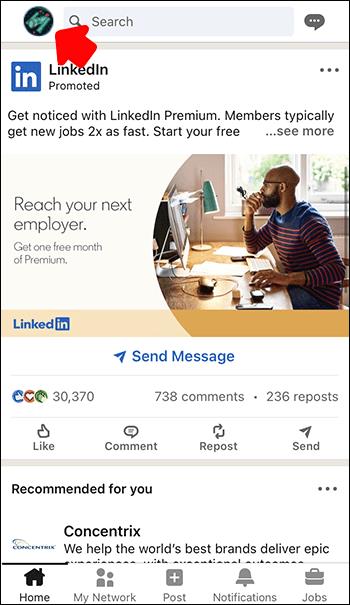
- Zoek het gedeelte 'Pagina's die u beheert' en tik op de pagina.
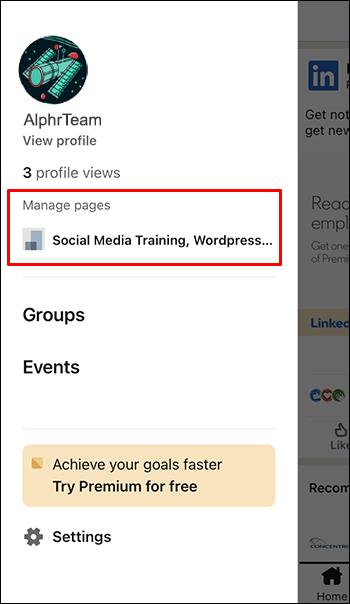
3. Beheerderstoegang geven op een Android-apparaat
Het proces op Android is vergelijkbaar:
- Open de LinkedIn-app en log in.
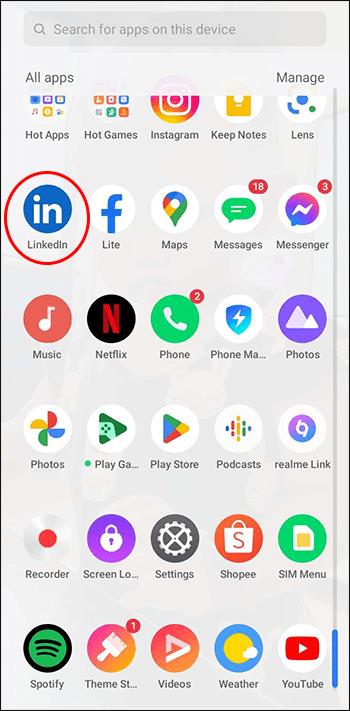
- Tik op uw profielfoto, zoek 'Pagina's die je beheert' in het menu.
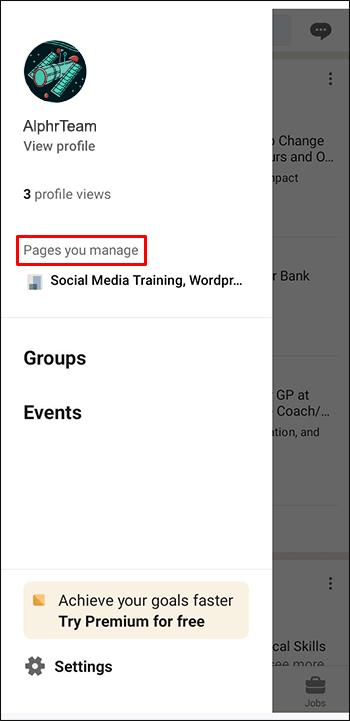
- Druk op de naam van de pagina die u wilt beheren, en u zult de beheerdersweergave zien.
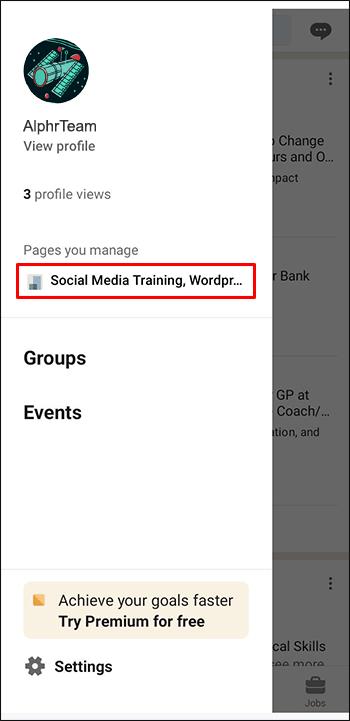
4. Beheerdersrollen bewerken
Als uw pagina geen andere beheerder nodig heeft, maar een reorganisatie vereist, kunt u de rollen van de huidige beheerders bewerken:
- Ga naar de superbeheerdersweergave door op de paginanaam onder "Mijn pagina's" te klikken.

- Selecteer 'Beheerderstools' en vervolgens 'Beheerders beheren'.

- Kies de categorie van de beheerder wiens rol u wilt bewerken.
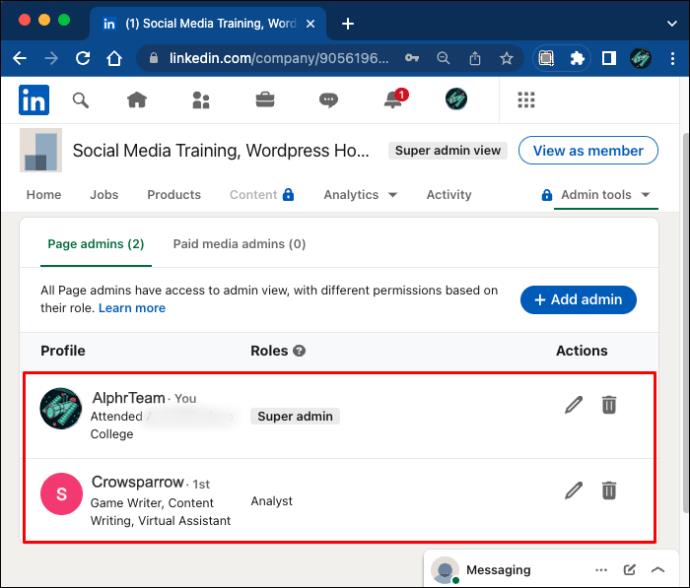
- Zoek de optie "Bewerken" naast de naam van de beheerder.

- Geef ze een nieuwe rol en sla de wijzigingen op.
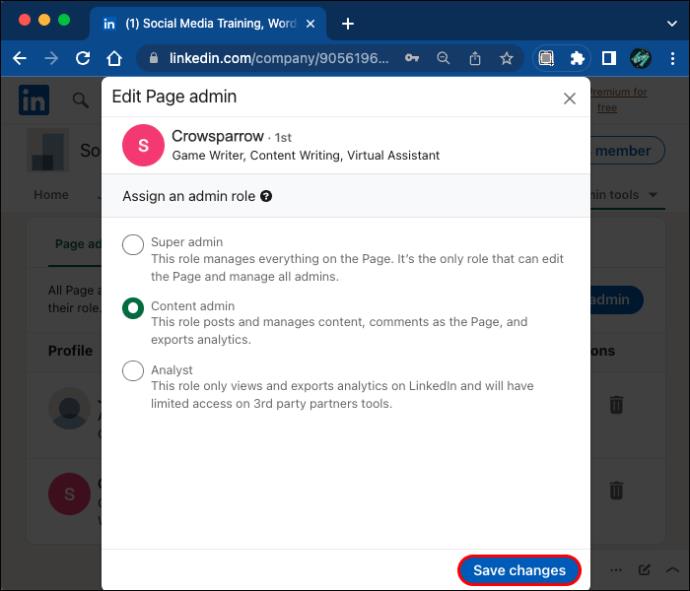
5. Beheerderstoegang aanvragen
Als je beheerderstoegang wilt krijgen, volgt u deze stappen:
- Klik op uw pictogram op de LinkedIn-startpagina en vervolgens op 'Profiel bekijken'.
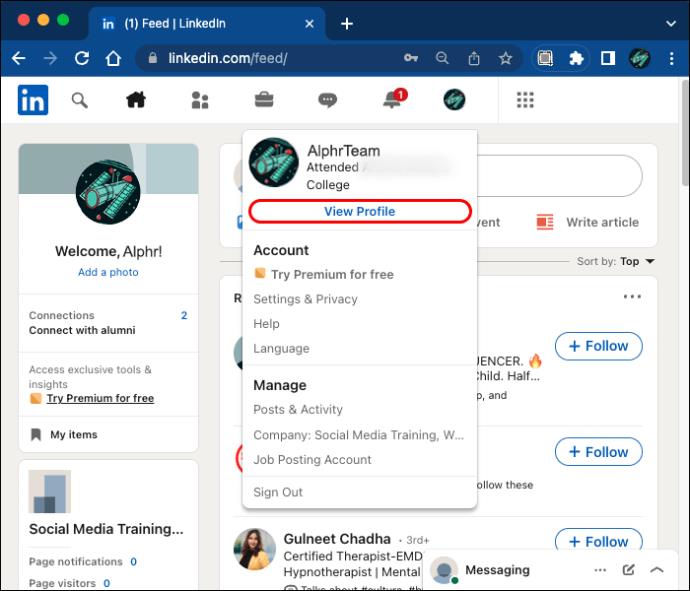
- Zoek de knop "Profielgedeelte toevoegen" onder uw naam.
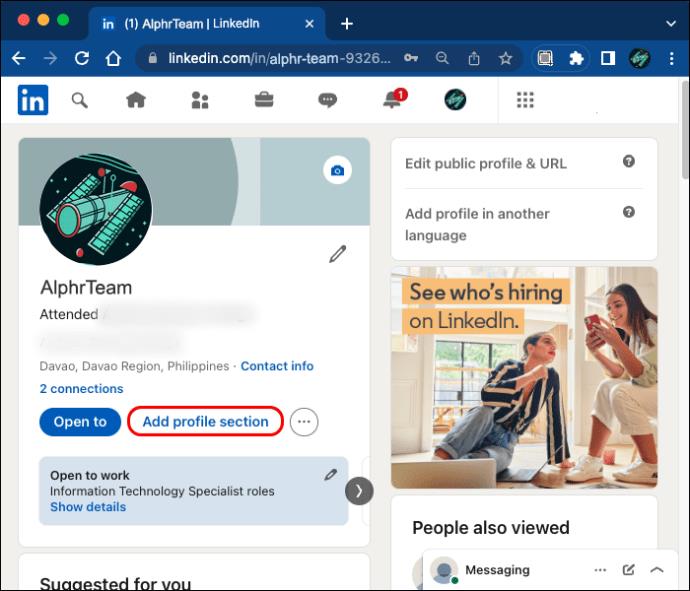
- Vul het formulier in en sla de wijzigingen op.
Nadat u uw functie heeft toegevoegd, kunt u een verzoek om beheerderstoegang indienen. De stappen variëren niet, ongeacht of u een PC, iOS of Android gebruikt.
Veelgestelde vragen
| Vraag |
Antwoord |
| Wat zijn de verschillende LinkedIn-beheerdersrollen? |
Een LinkedIn-pagina kan paginabeheerders en betaalde mediabeheerders hebben. |
| Wie kan beheerderstoegang geven? |
Alleen superbeheerders kunnen beheerders toevoegen, bewerken of verwijderen. |
| Kan één persoon meerdere rollen hebben? |
Ja, maar elke paginabeheerder kan slechts één rol tegelijk hebben. |
Conclusie
Efficiënt paginabeheer op LinkedIn is cruciaal. Meerdere beheerdersrollen helpen om verantwoordelijkheden te verdelen en zorgen voor een betere workflow. Als superbeheerder kunt u eenvoudig de controle houden over uw LinkedIn-pagina door de hierboven beschreven stappen te volgen. Deel uw ervaringen met het beheer van LinkedIn-pagina's in de reacties hieronder!


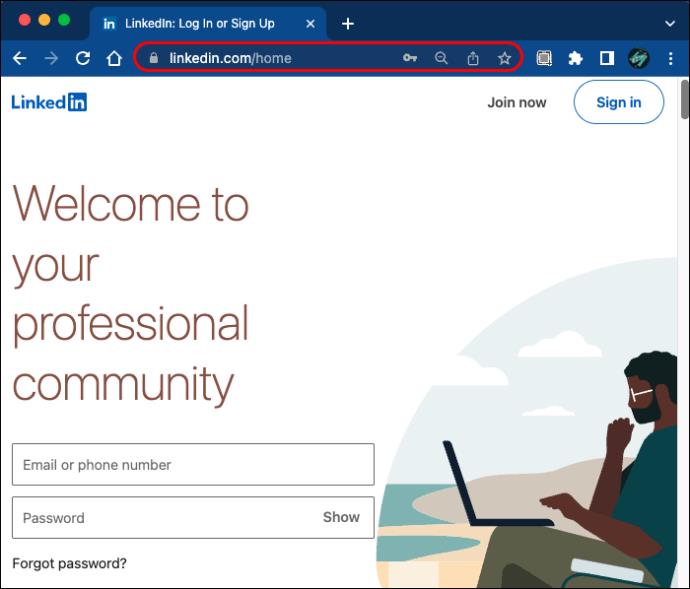


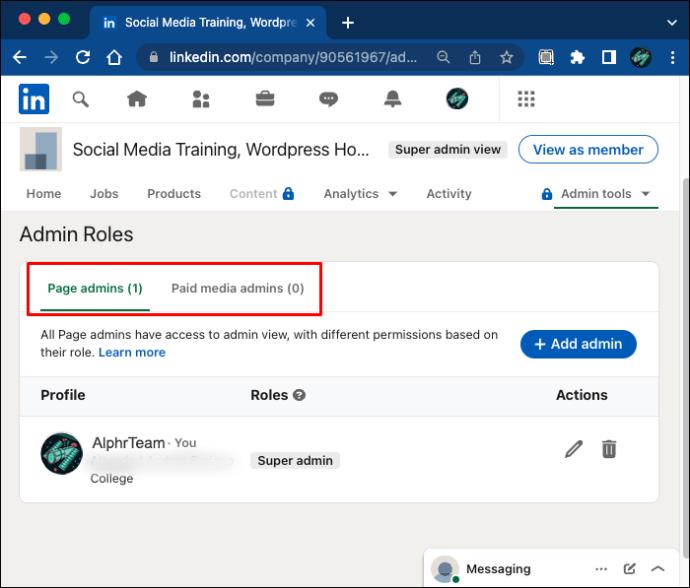
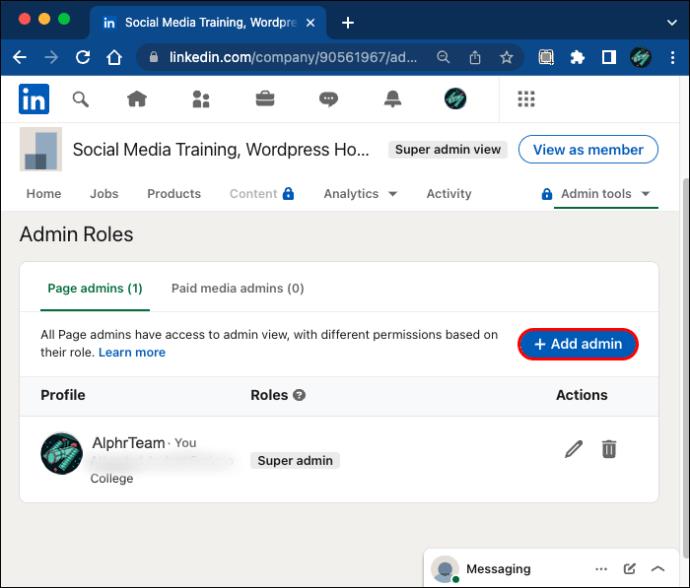
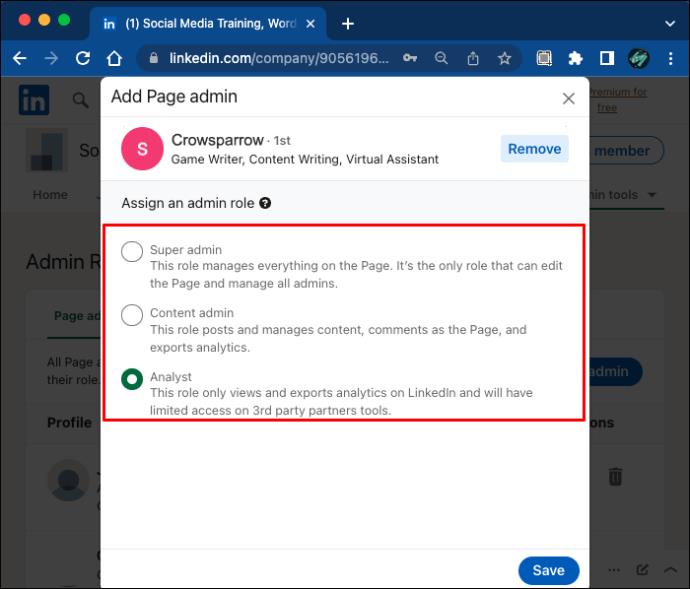
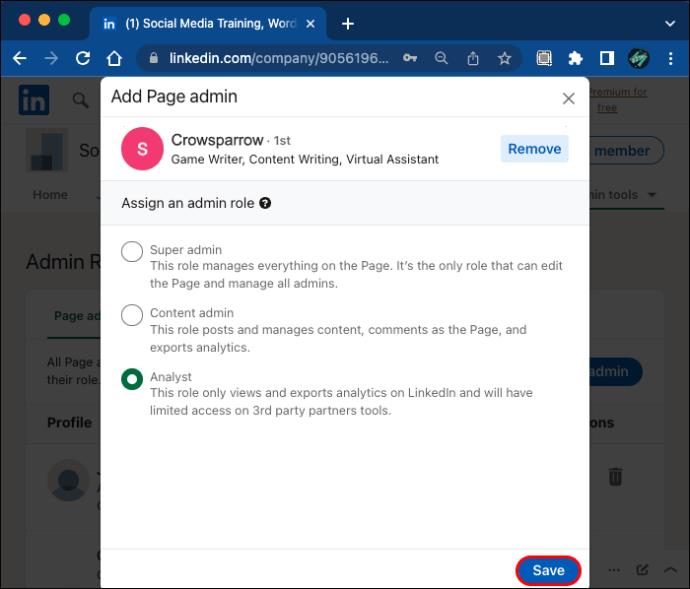
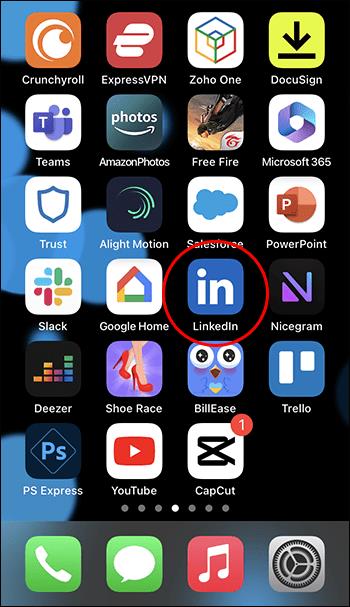
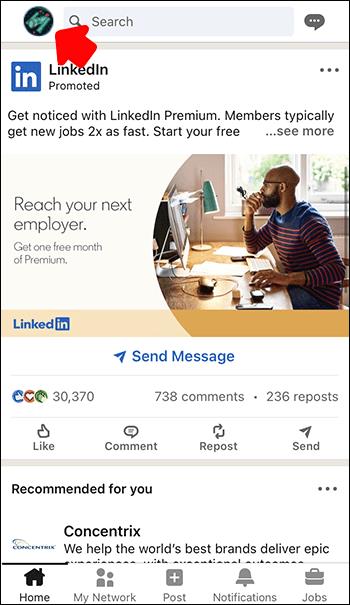
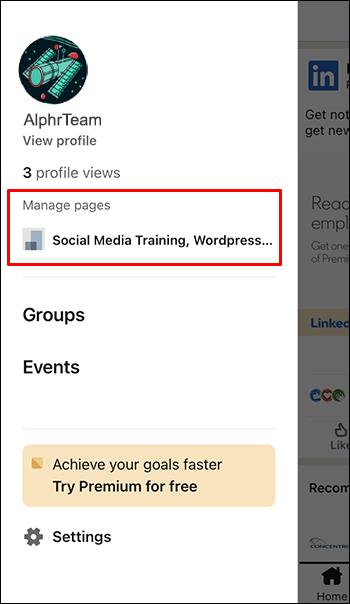
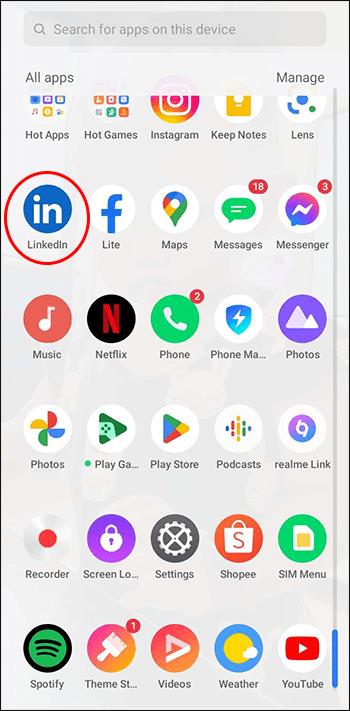
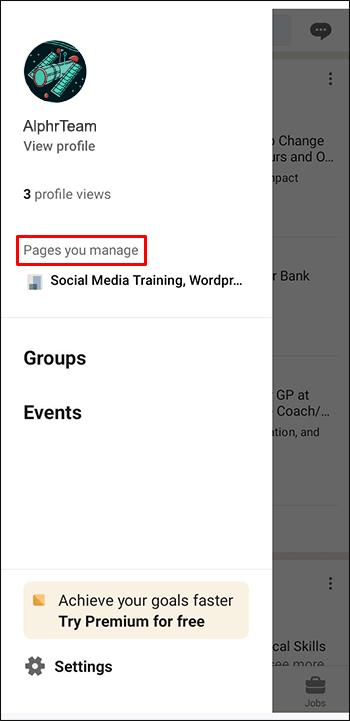
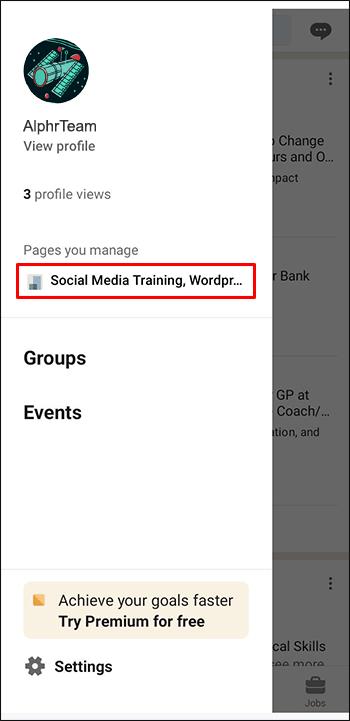
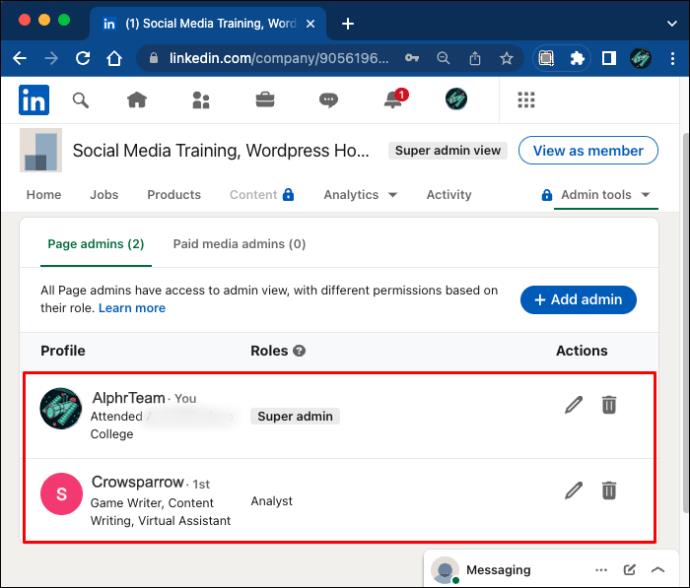

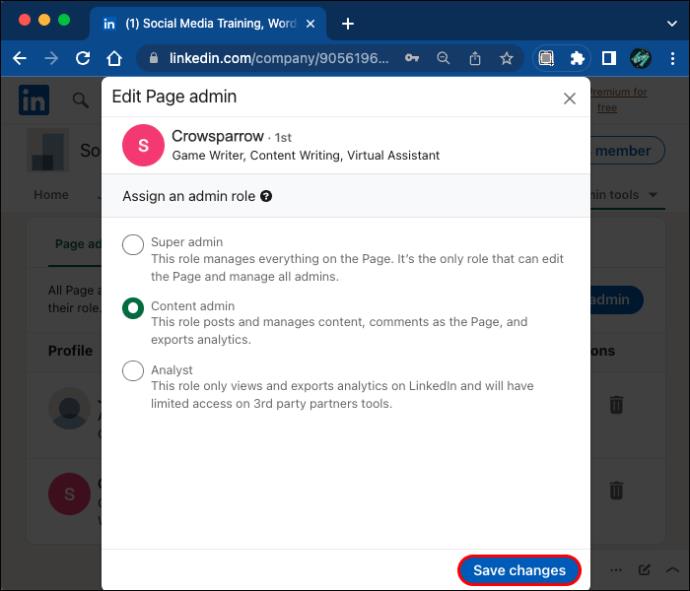
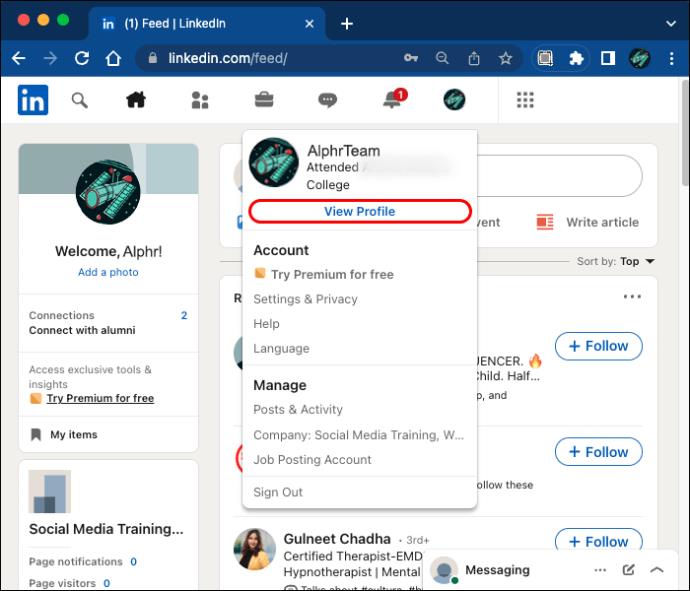
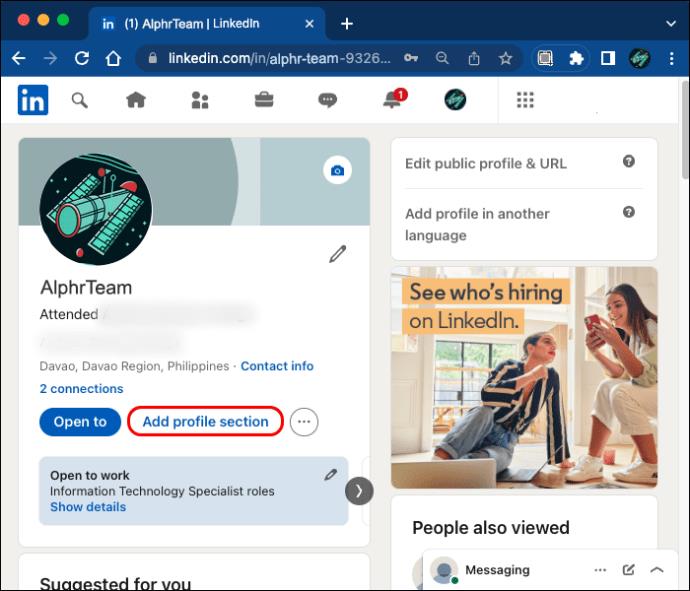

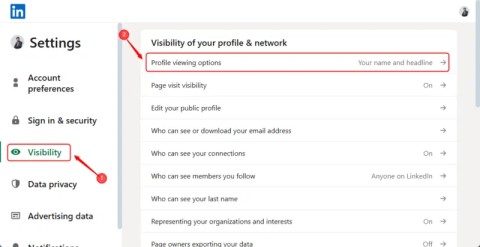
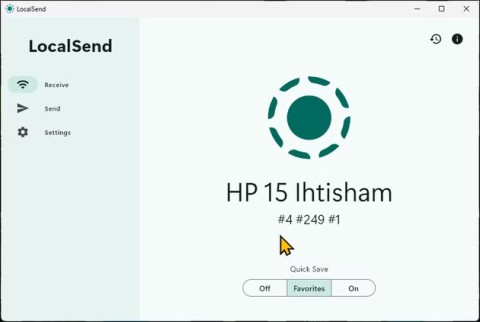
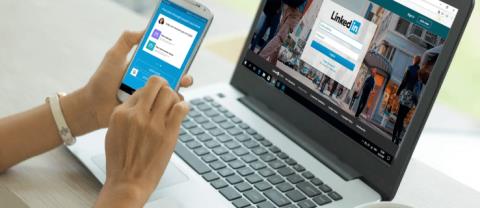
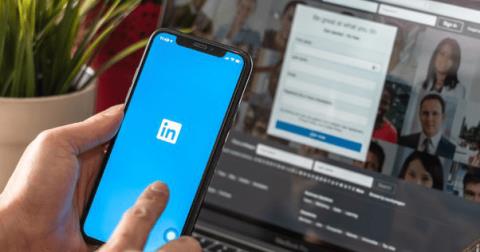















MariekeKt -
Ik weet nu hoe ik dat moet doen! Dit is precies wat ik nodig had. De toegang tot de pagina beheren is zo belangrijk voor ons bedrijf.
Tommy -
Je moet echt voorzichtig zijn met wie je toegang geeft. Dit artikel heeft me echter geholpen om de juiste keuzes te maken
Diego van Berkel -
Kan iemand me helpen? Ik heb de stappen gevolgd maar mijn collega kan nog steeds niet inloggen. Iemand een idee?
Diane -
Bedankt voor deze tips! Ik was zo gefrustreerd omdat ik niet wist hoe ik mijn partners toegang kon geven. Dit is een echte lifesaver
HugoR -
Uitstekende tips! Ik heb dit nog nooit eerder gedaan, maar ik voel me nu veel zekerder om het proces aan te pakken
Anna -
Geweldige uitleg! Ik ben nu zeker dat ik het goed kan beheren. Iedereen zou dit moeten lezen!
Linda M. -
Dit is precies wat ik zocht! Bedankt voor het delen van deze informatie. Het helpt me echt bij het beheren van mijn LinkedIn-pagina
Kees -
Vondig! Waarom is het zo belangrijk om de rol van beheerder goed te begrijpen? Dit artikel legt het mooi uit
Laura van der Meer -
Heel informatief! Hebben jullie nog meer artikelen over het beheren van sociale media? Ik wil mijn kennis verder uitbreiden.
Johan -
Geweldig artikel over het beheren van toegang! Ik had echt geen idee hoe ik een beheerder moest toevoegen aan mijn LinkedIn-pagina
Yvette -
Ik heb een keer geprobeerd mijn collega toegang te geven, maar het werkte niet. Dit artikel heeft me geholpen om de juiste stappen te volgen
Sophie -
Wat een duidelijke uitleg! Het heeft me geholpen om mijn teamleden inzicht te geven in de LinkedIn-pagina. Keep up the good work
Henk123 -
Leuk om te lezen! Hebben jullie ook tips voor het optimaliseren van de pagina nadat je een nieuwe beheerder hebt toegevoegd?
Timo de Jong -
Ik vraag me af, wat zijn de beste rollen om toe te wijzen aan beheerders? Ik wil graag dat iedereen de juiste bevoegdheden heeft.
Ravi123 -
Super dat je dit deelt! Het heeft me echt geholpen in mijn zoektocht naar het effectief beheren van onze LinkedIn-pagina.
Mia de V. -
Ik vond het artikel zeer nuttig! Toegang geven tot een LinkedIn-pagina lijkt lastig, maar met deze tips kan ik het zeker aan
Bram -
Ik had nooit gedacht dat ik meerdere beheerders kon toevoegen! Is dat veilig voor de pagina? Laat het me weten
Emilia -
Dit heeft me echt geholpen om mijn pagina professioneel te houden! Dank voor het duidelijke stappenplan
Thijs -
Kun je ook toegang geven aan meerdere beheerders tegelijkertijd? Het zou handig zijn om dat te weten.
Yara -
Dit is zo'n nuttig artikel! Tot nu toe had ik geen idee hoe ik beheerders moest toevoegen. Dank voor de hulp
Maxime -
Vraagje, hoe zit het met de privacy-instellingen als je een nieuwe beheerder toevoegt? Moet ik iets in de gaten houden
Joris V. -
Wat een geweldig artikel! Het is leuk dat zo’n eenvoudige procedure zo'n impact kan hebben op mijn bedrijfspagina. Dank je wel
Chloé -
Ik ben zo blij dat ik je artikel vond! Mijn frustratie is voorbij, en ik kan nu eenvoudig toegang geven aan andere gebruikers.