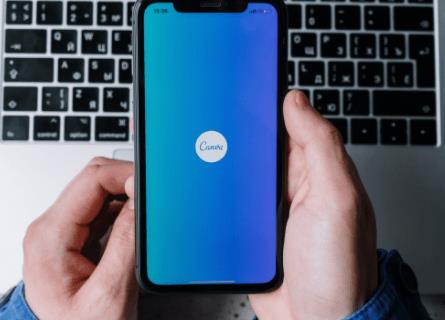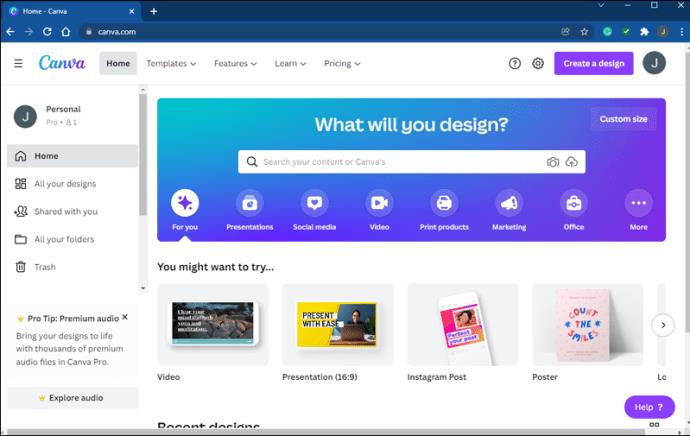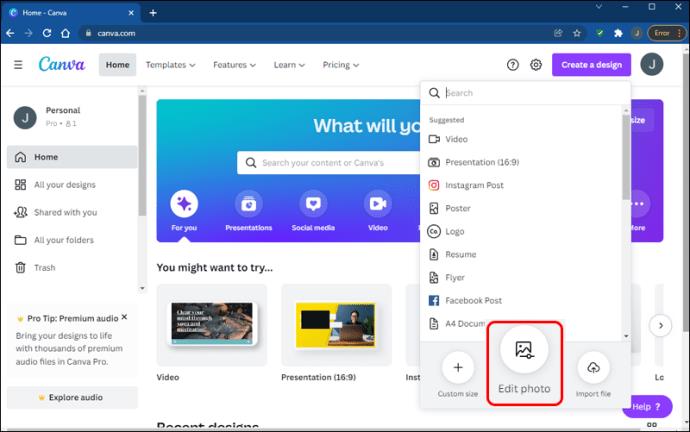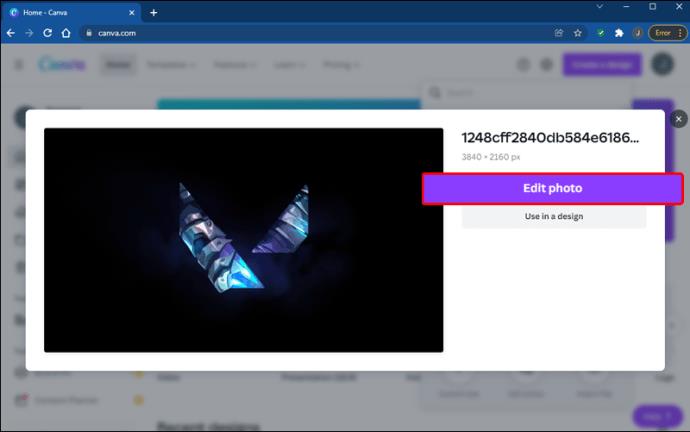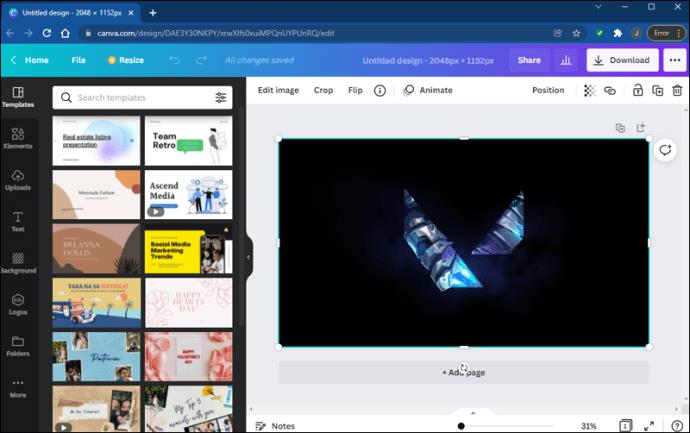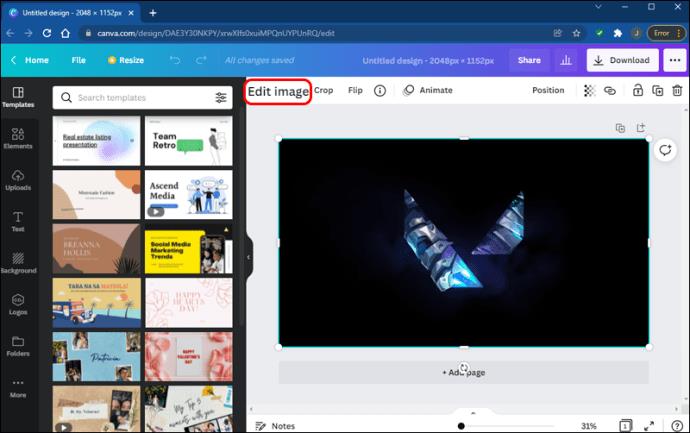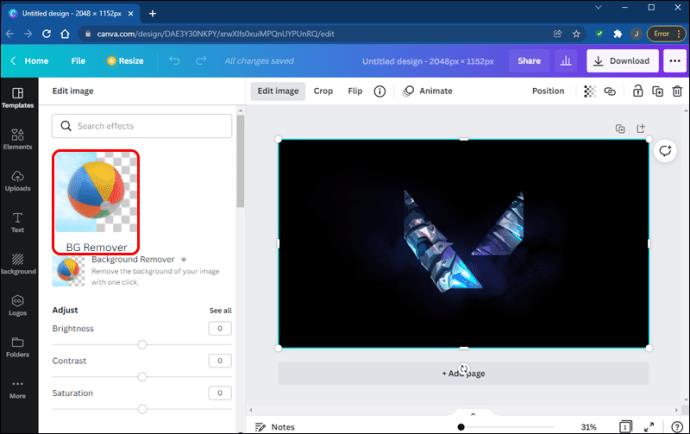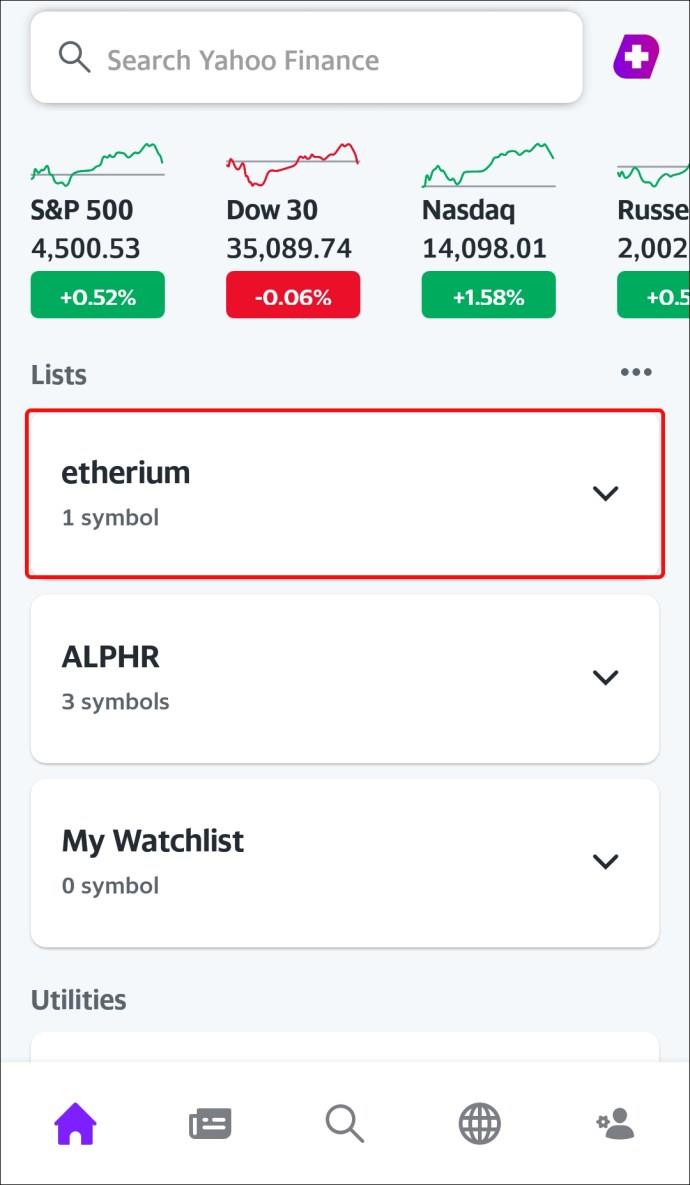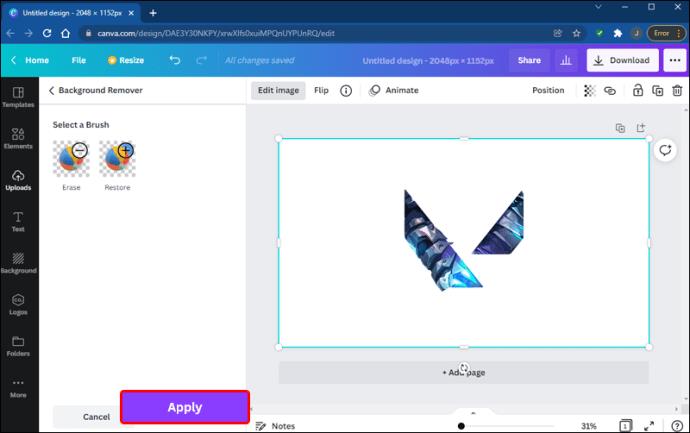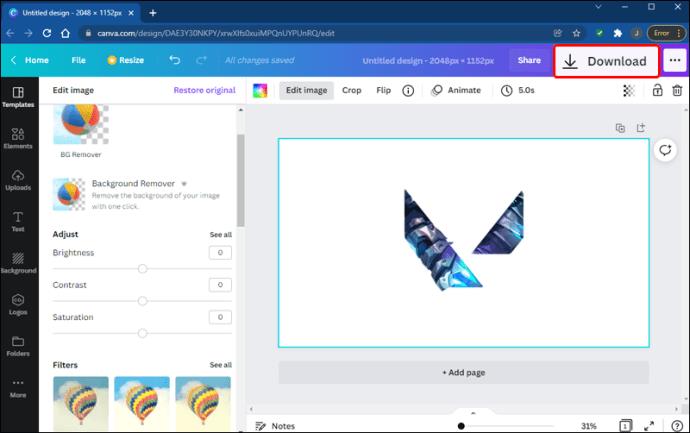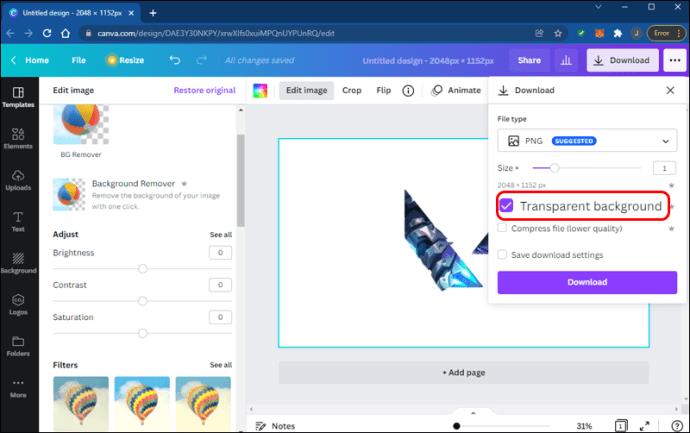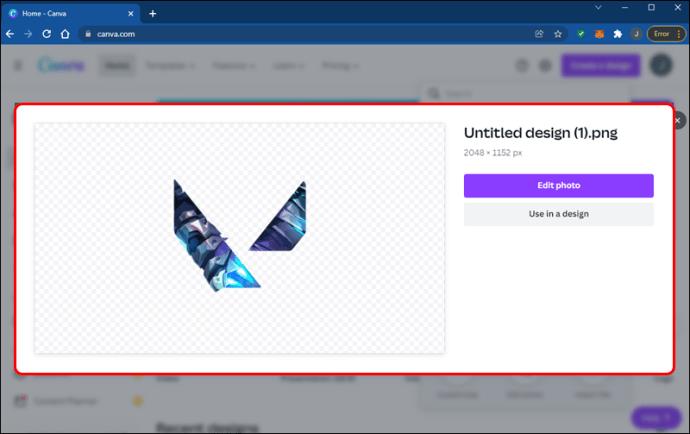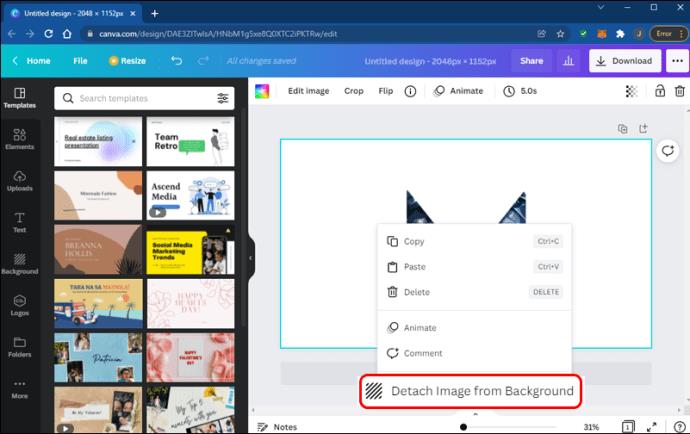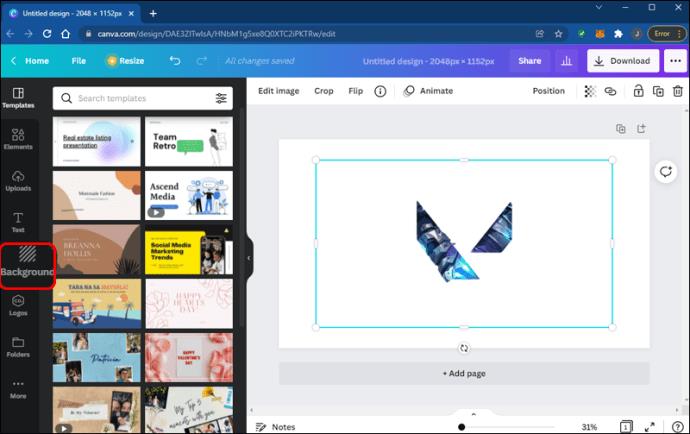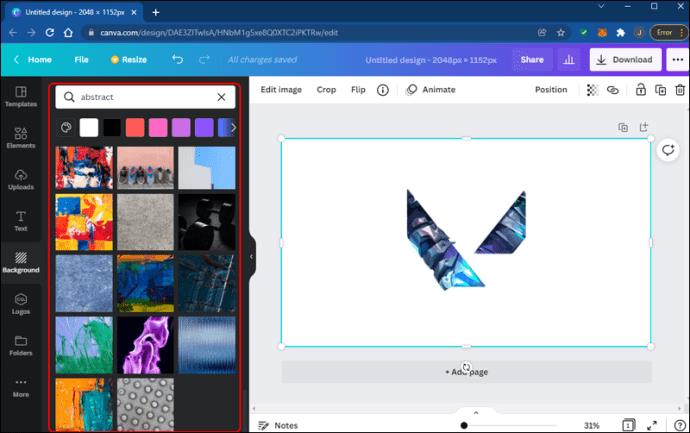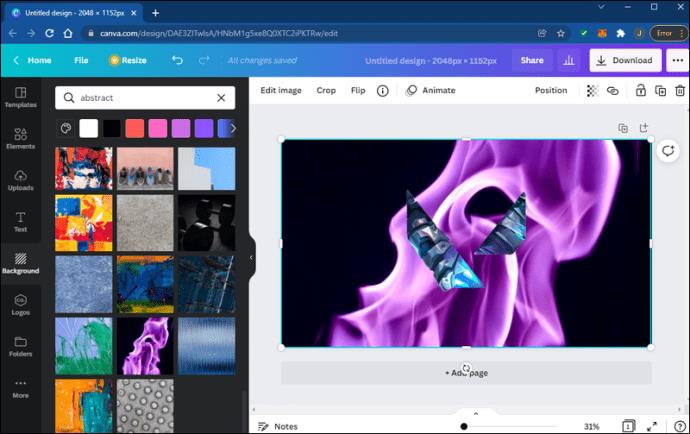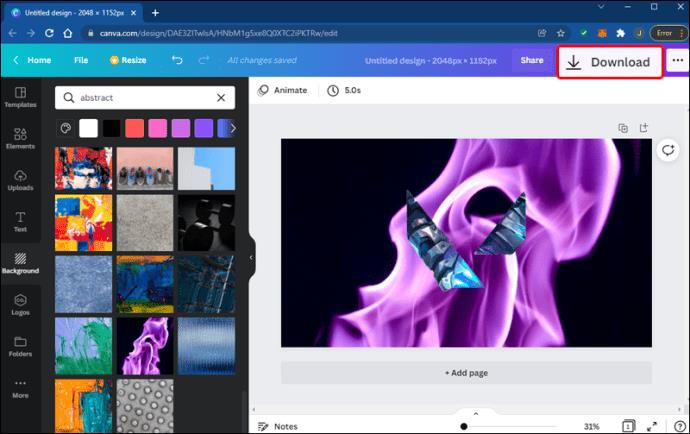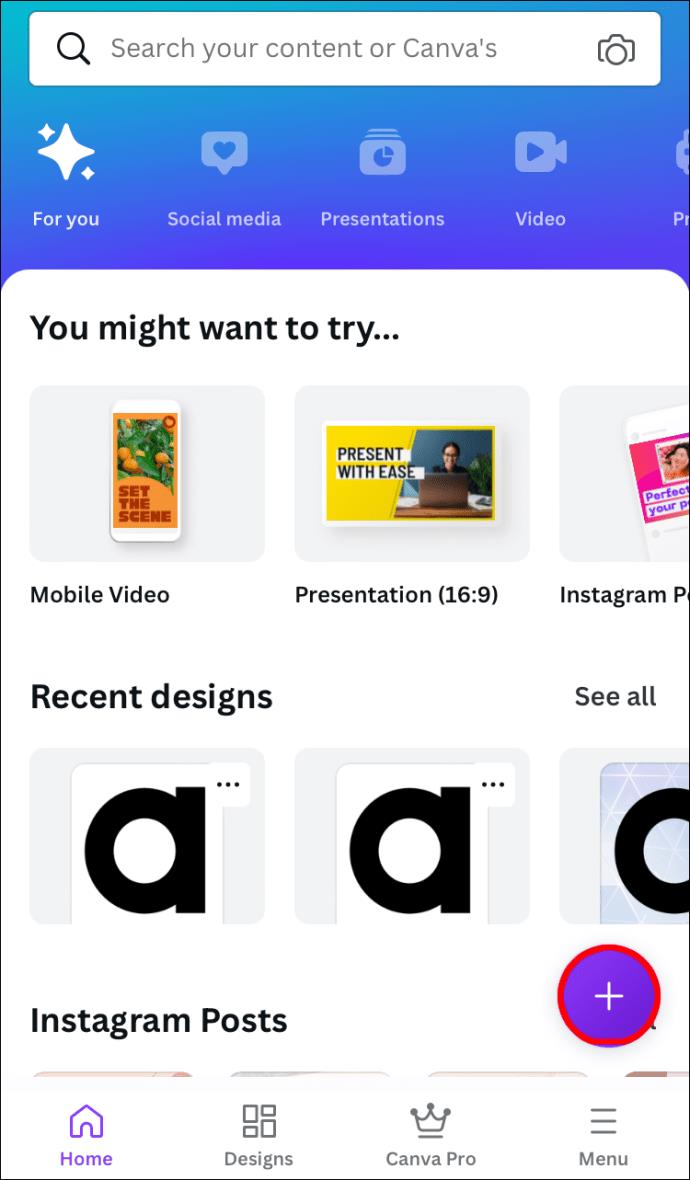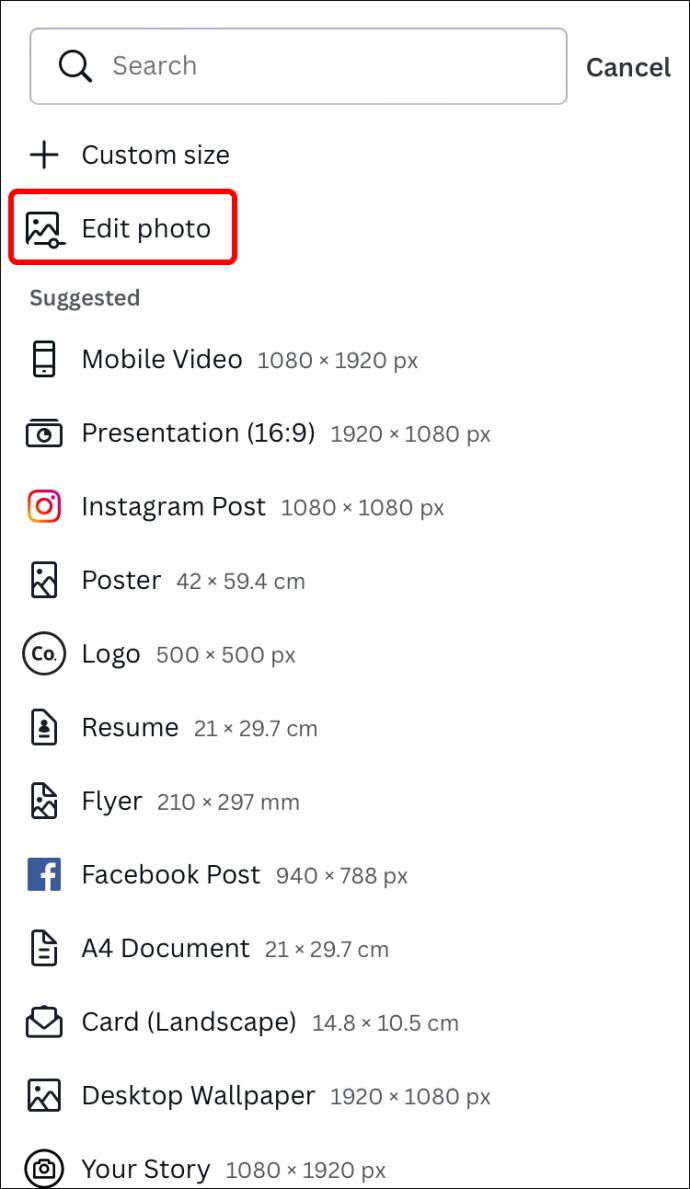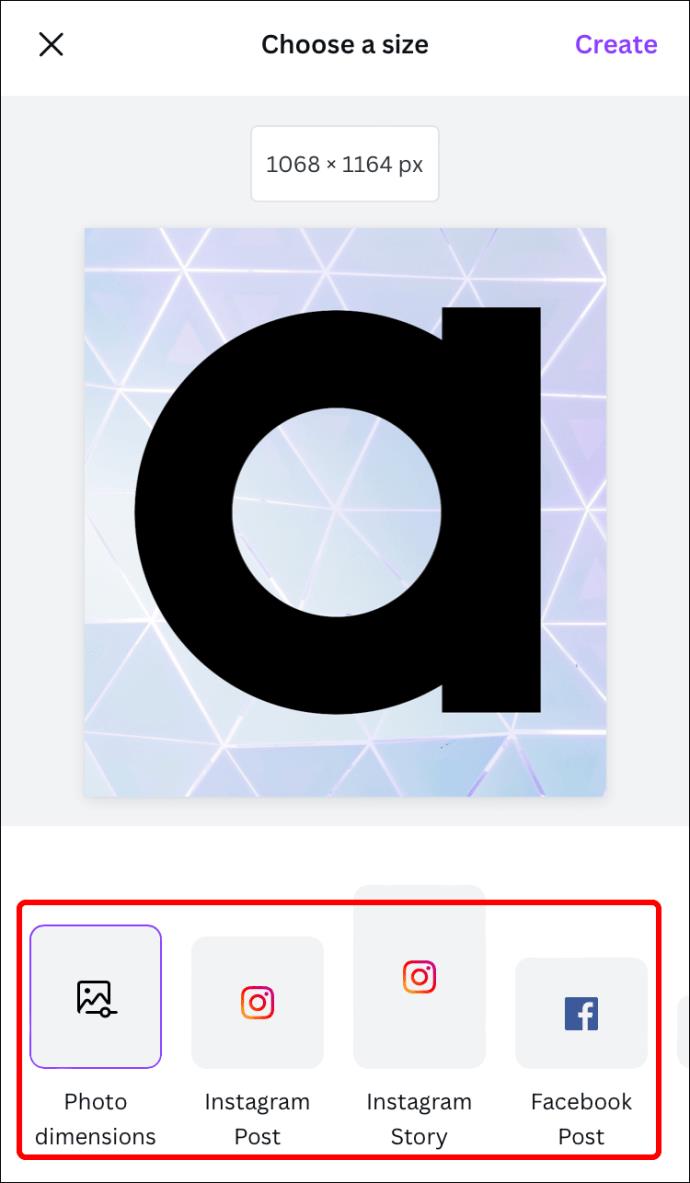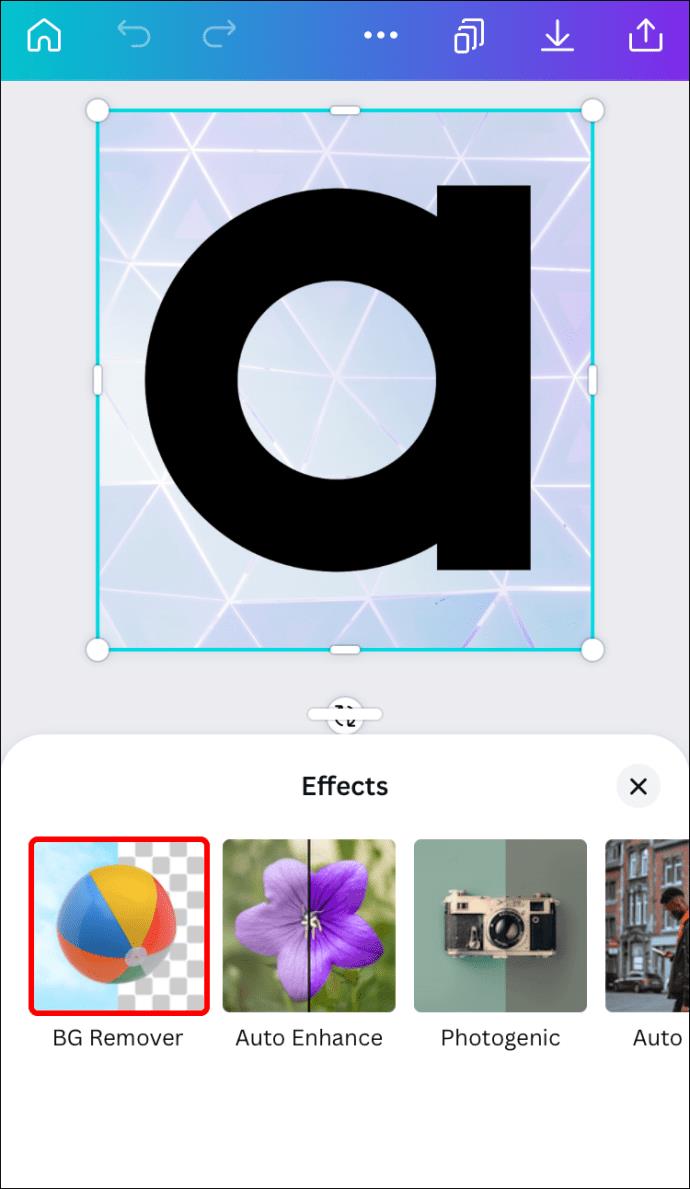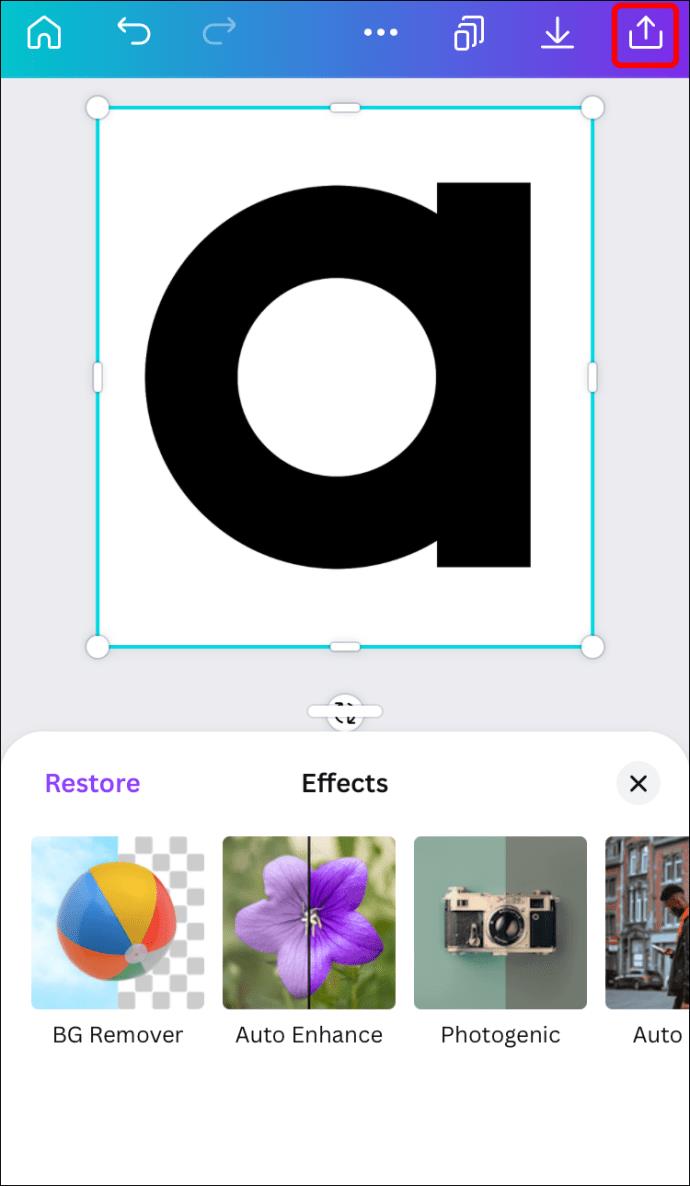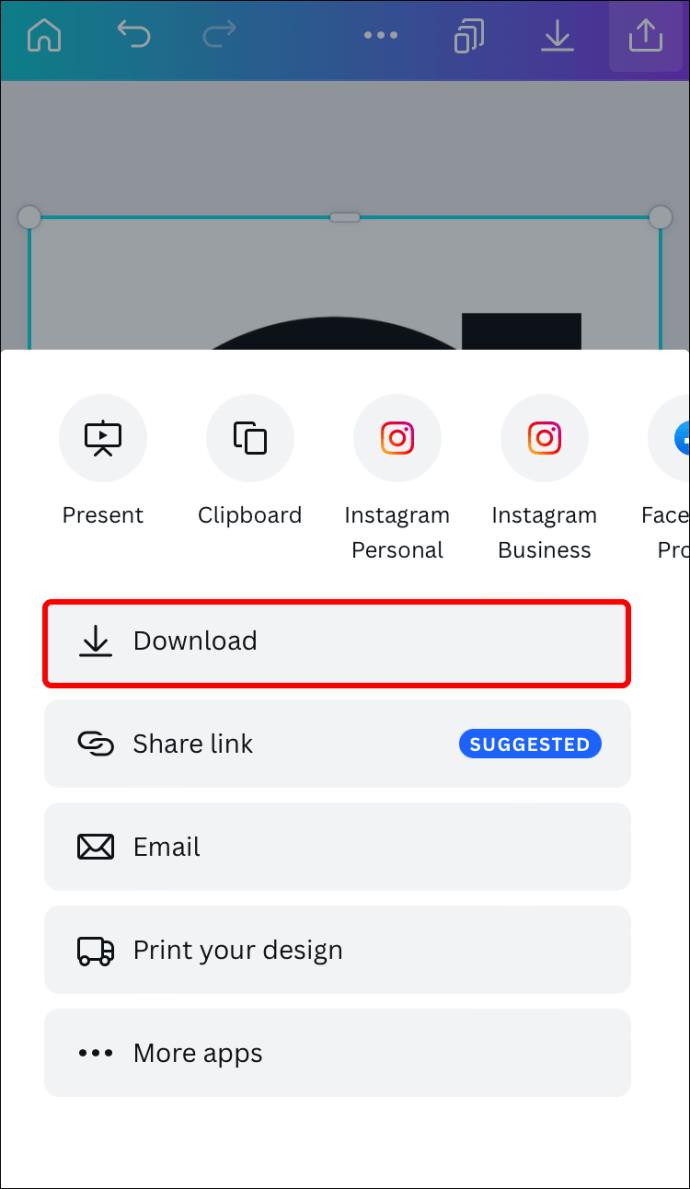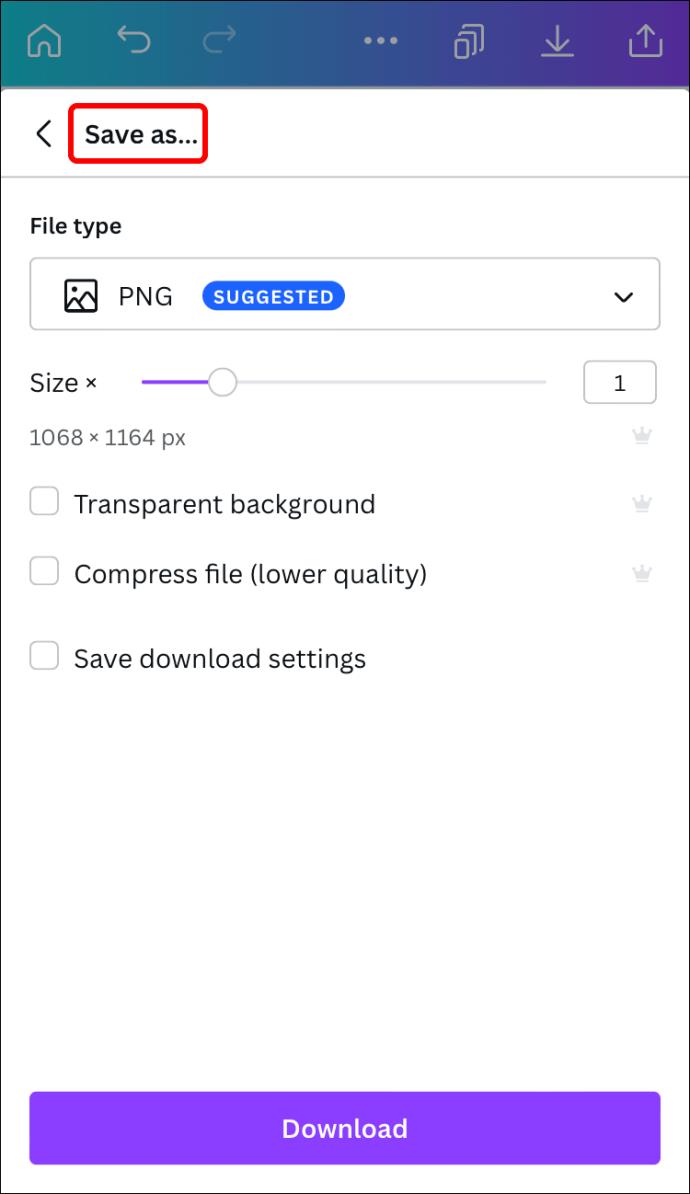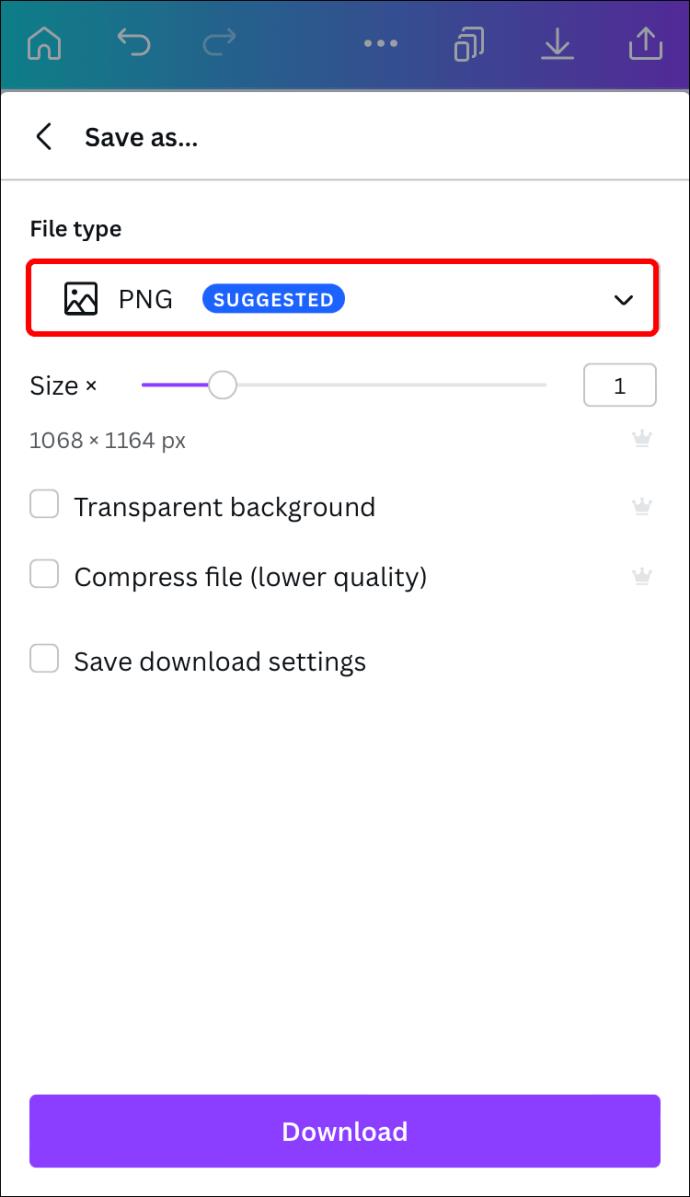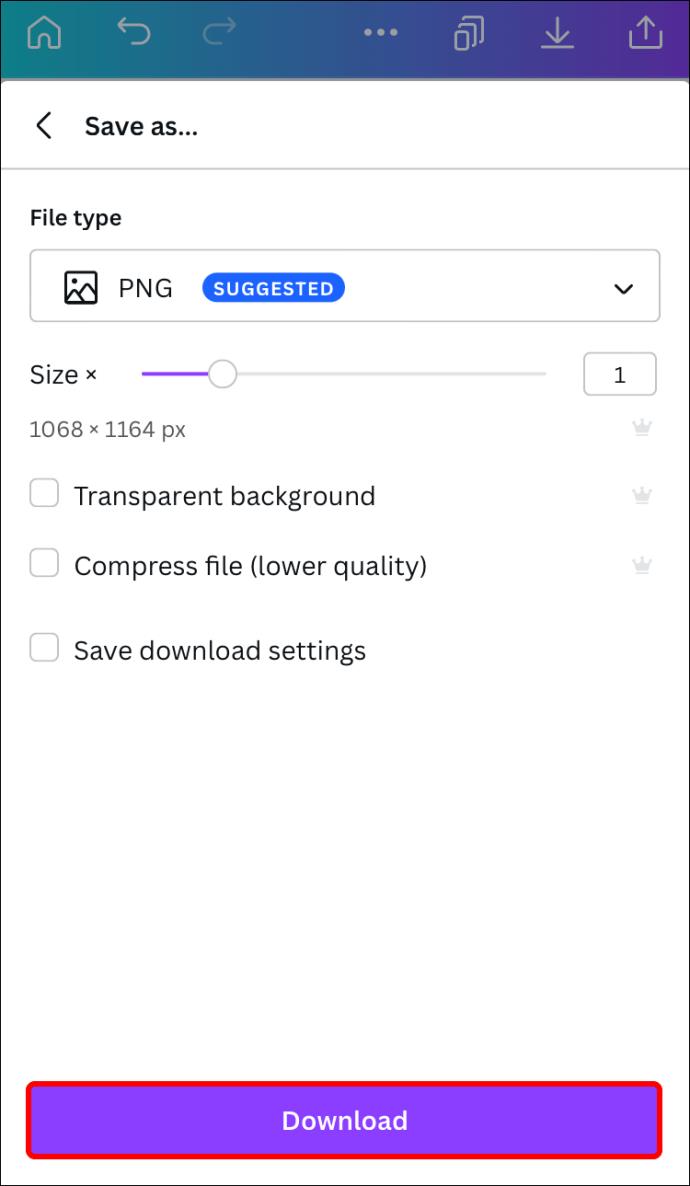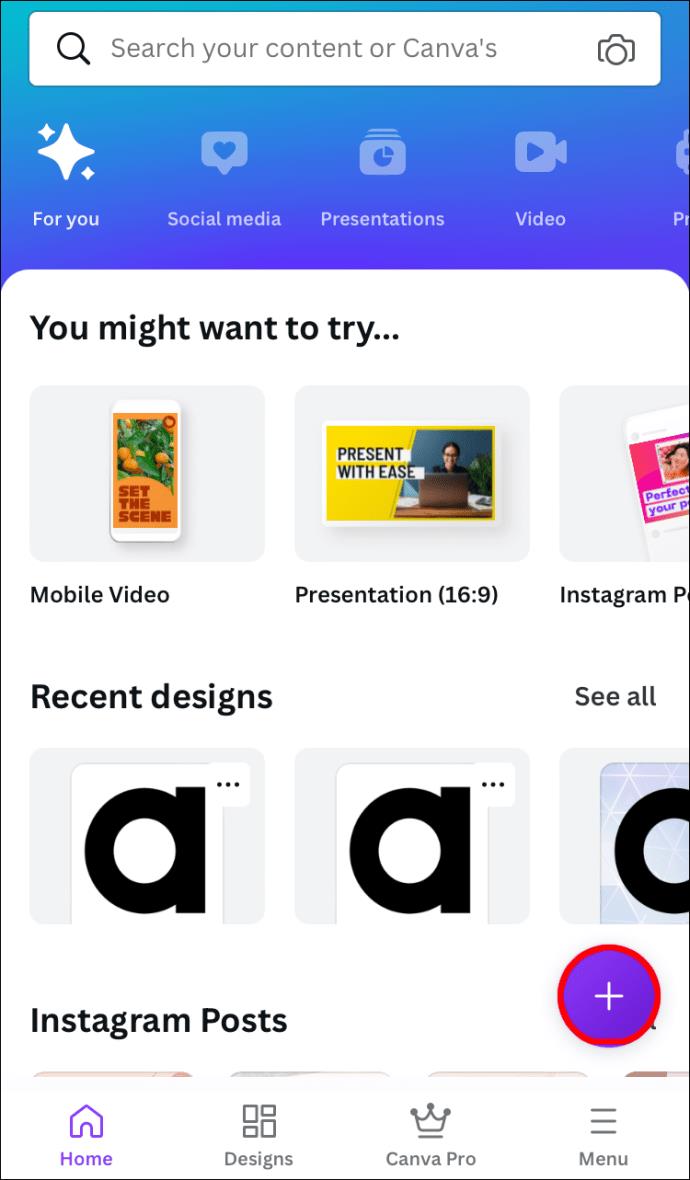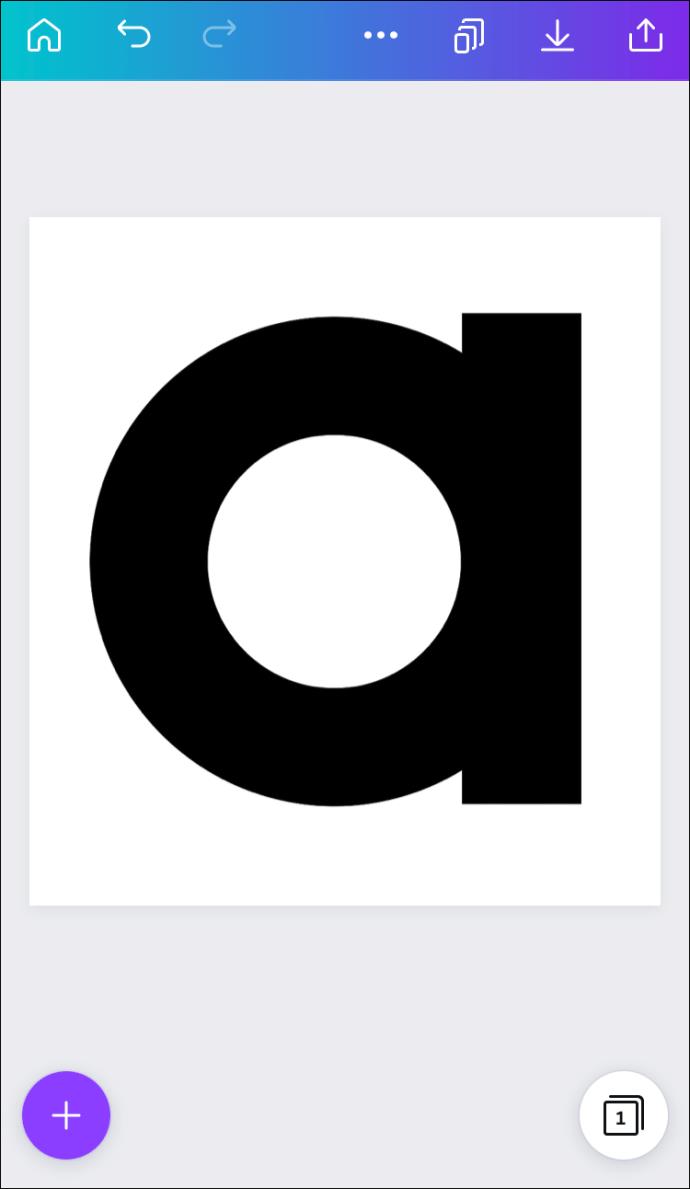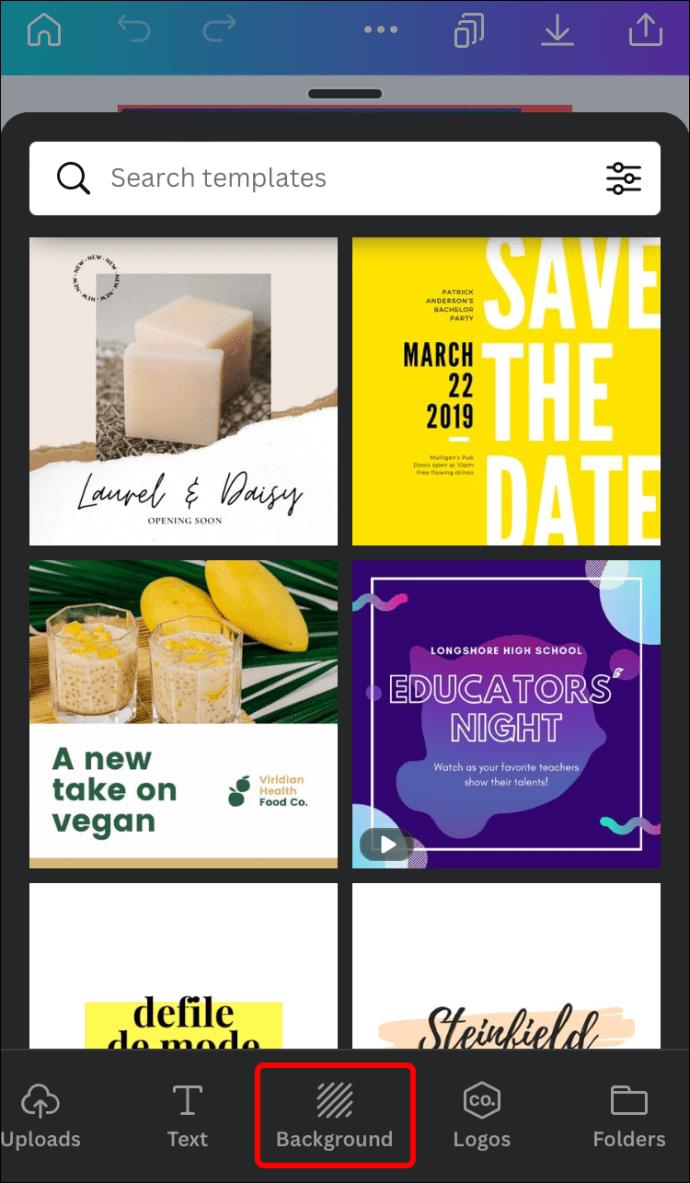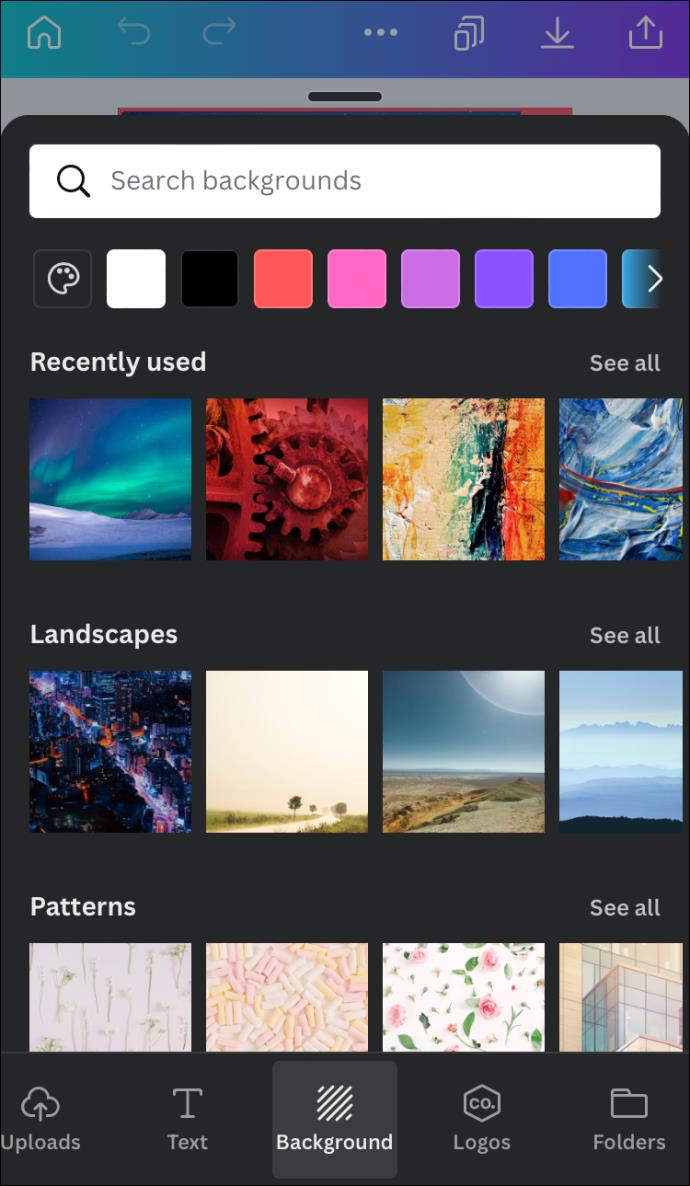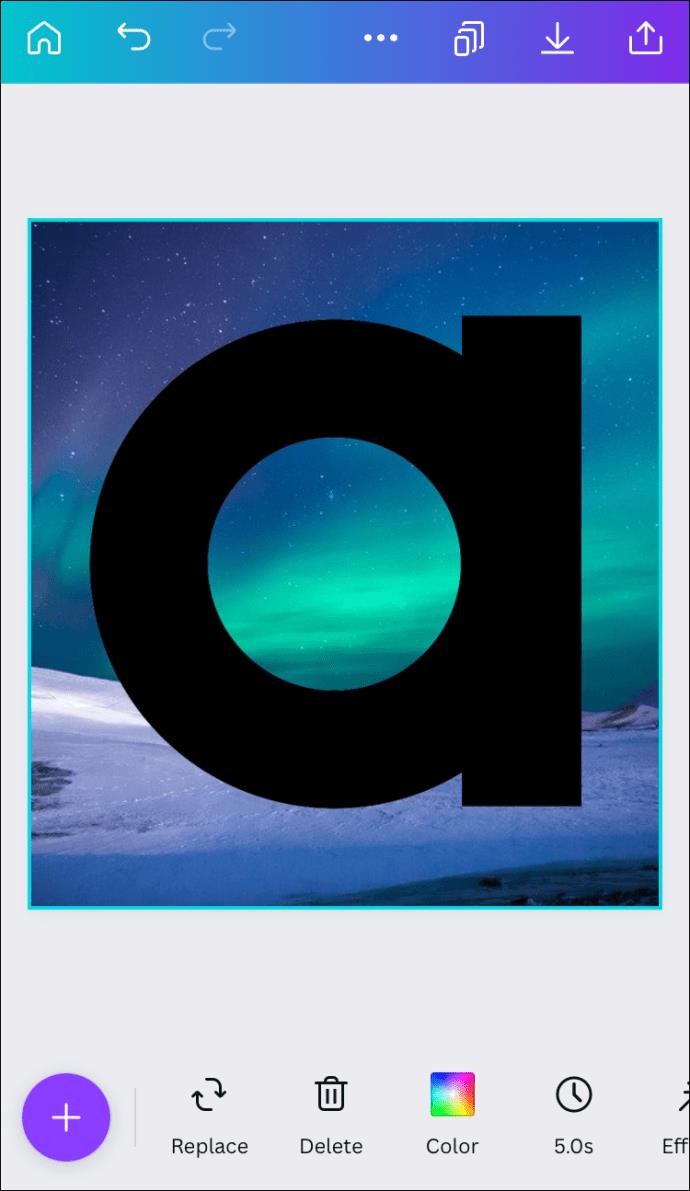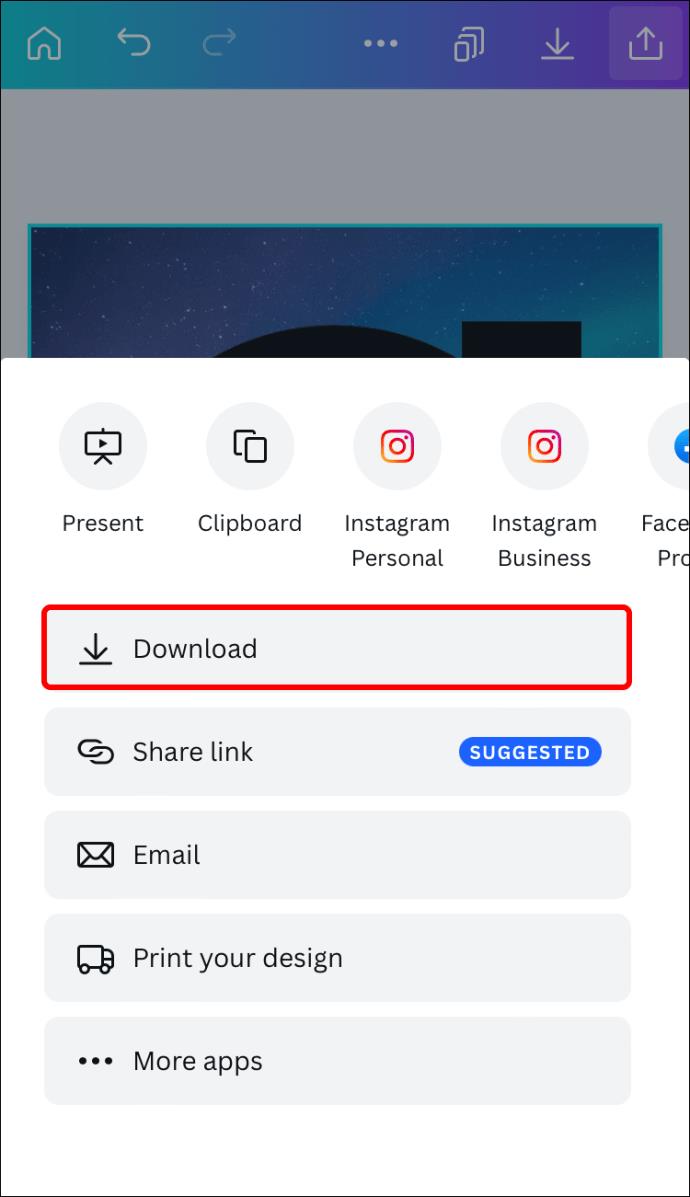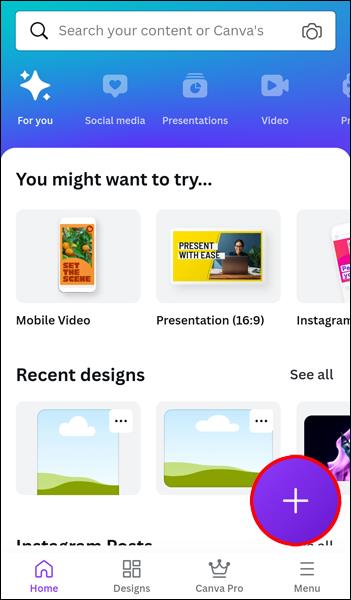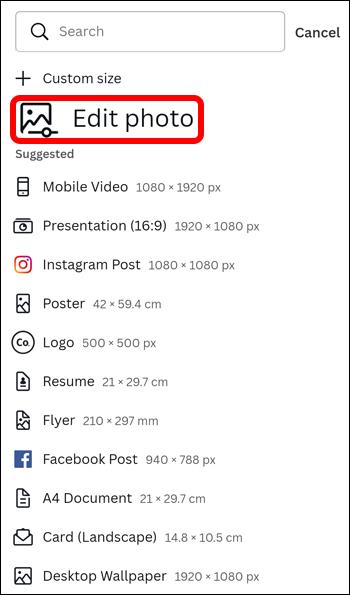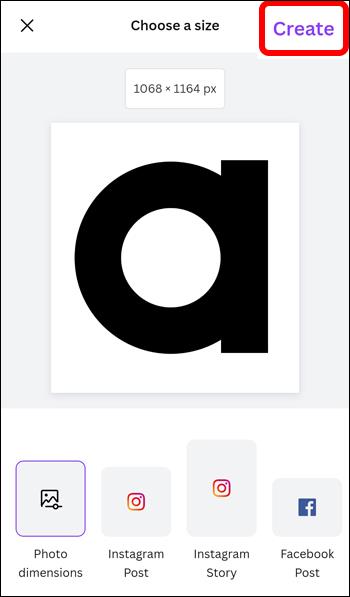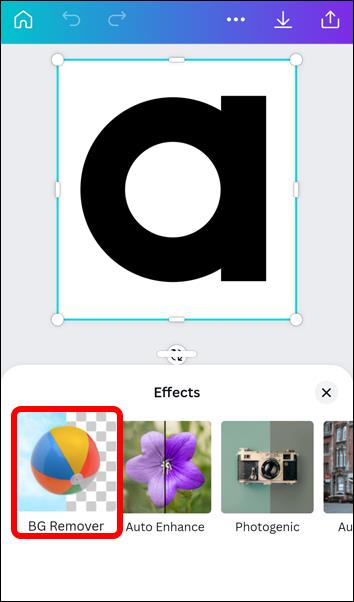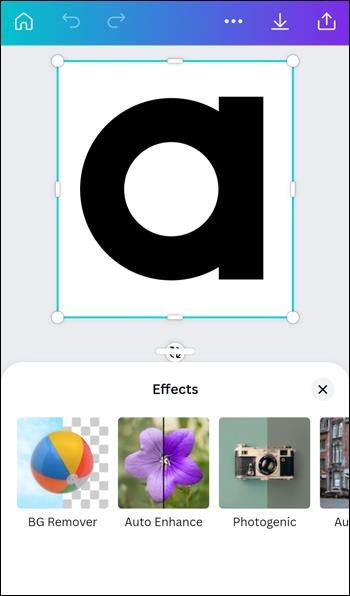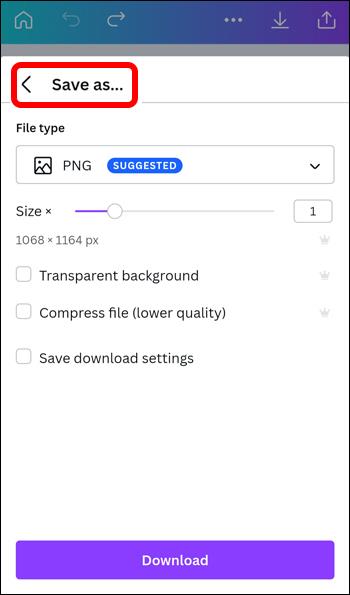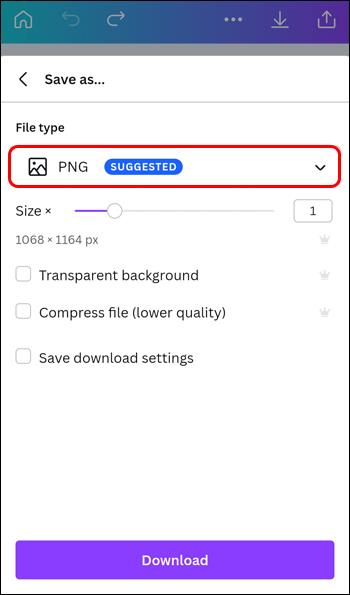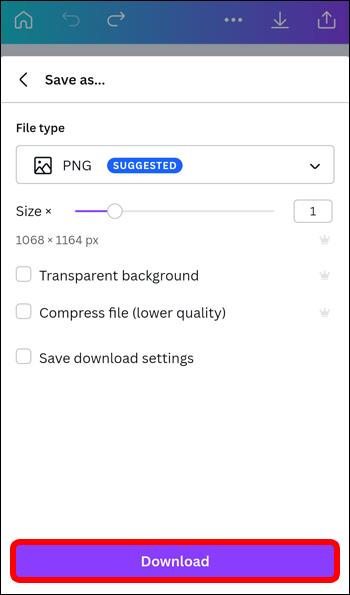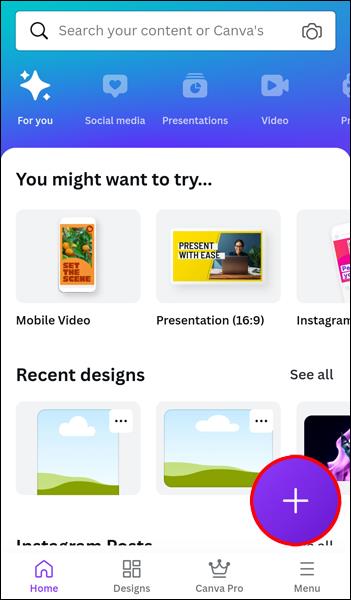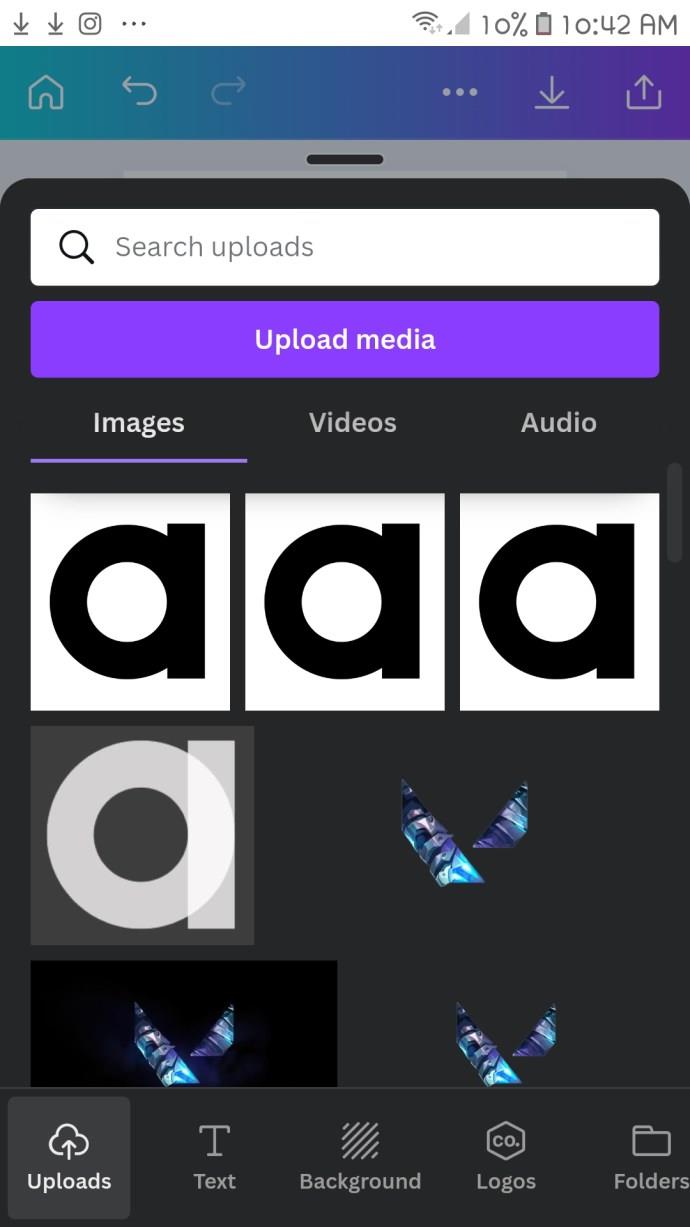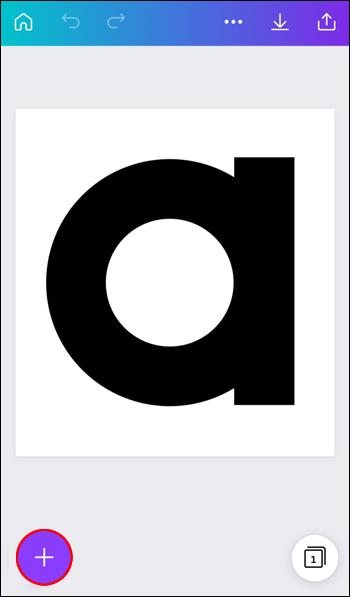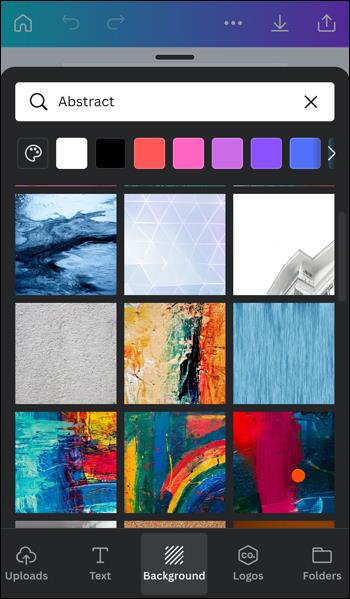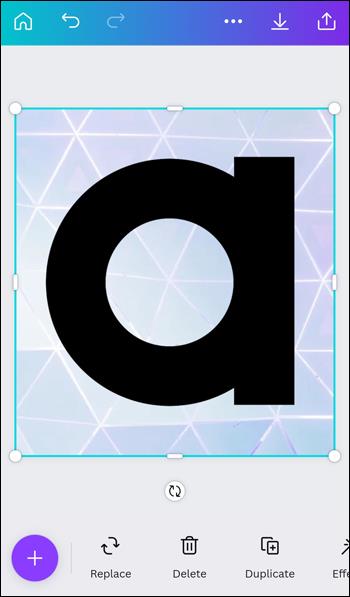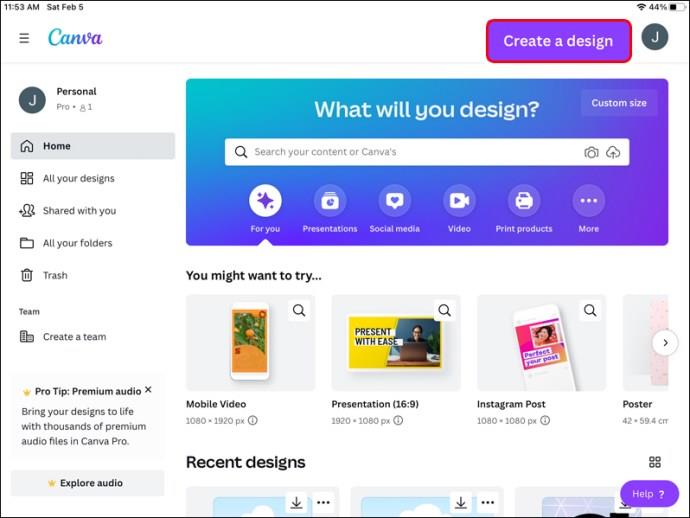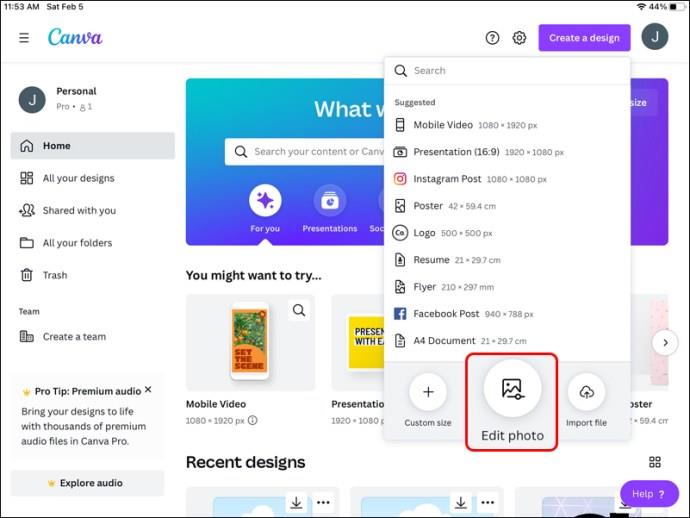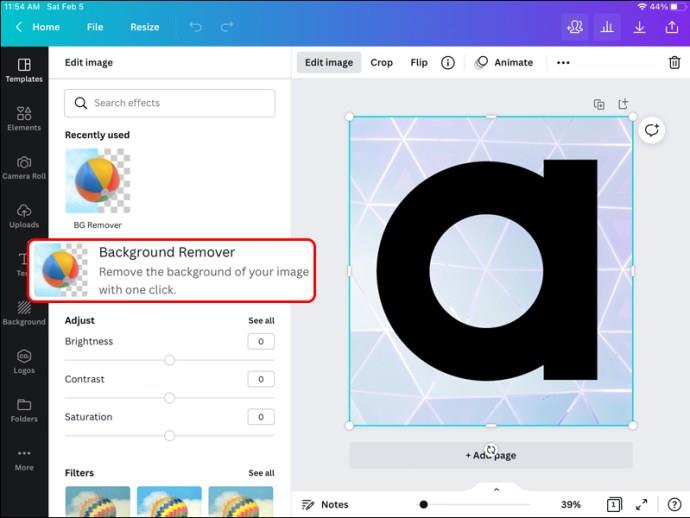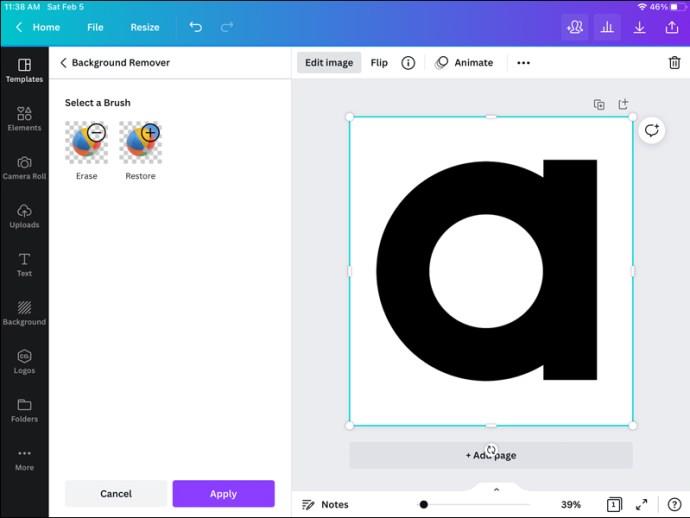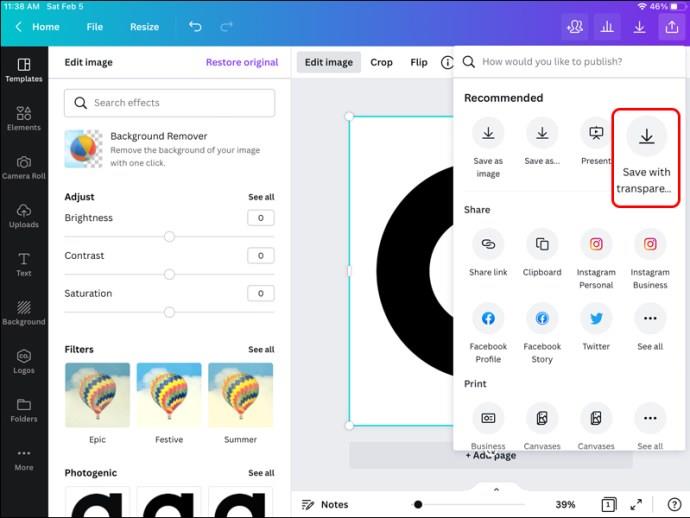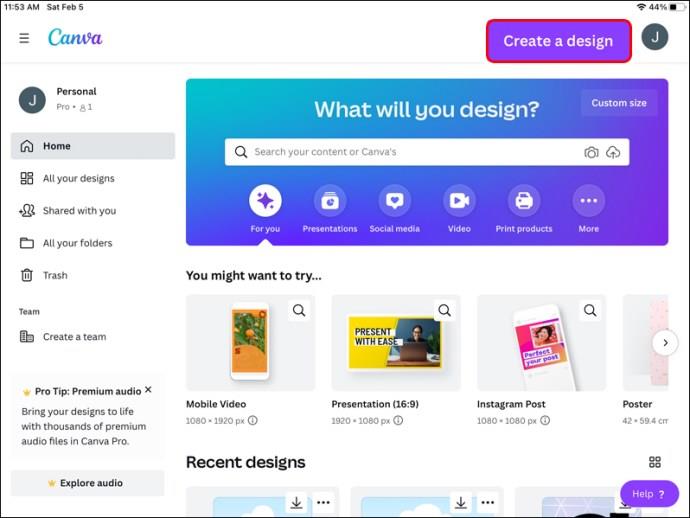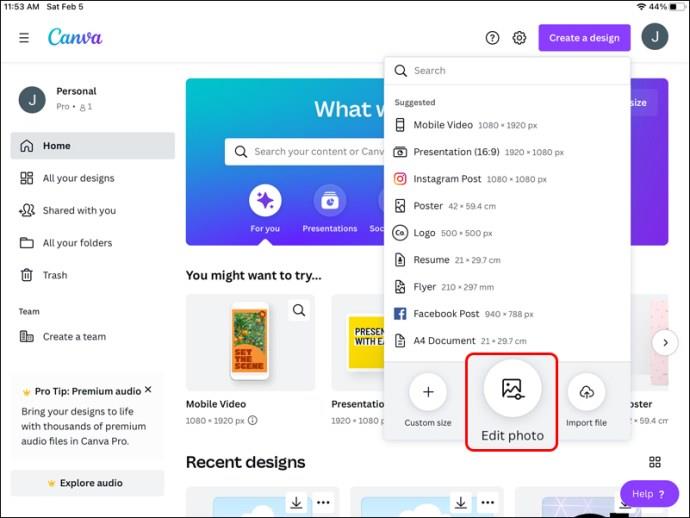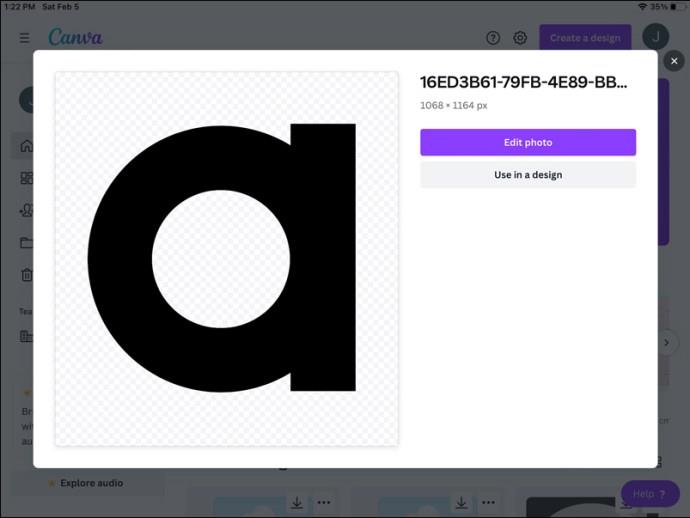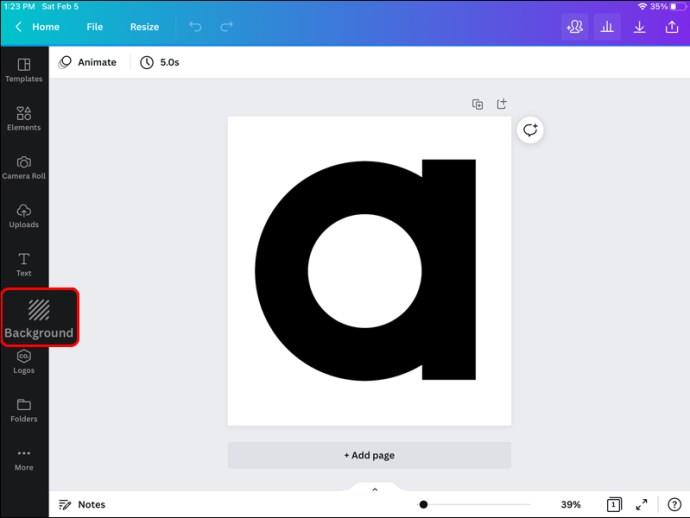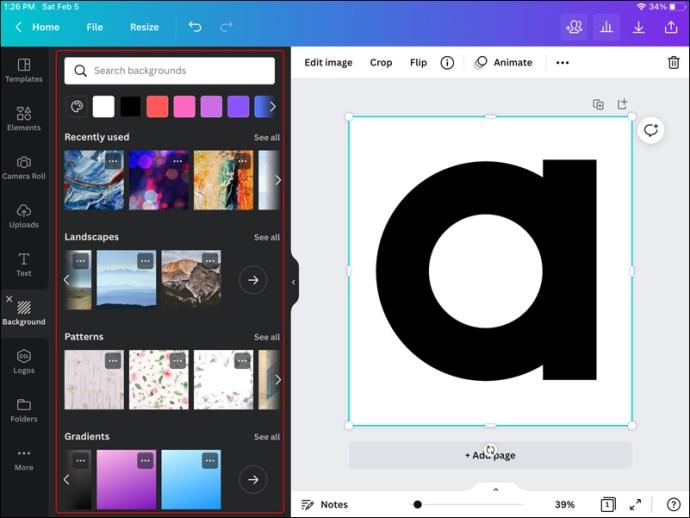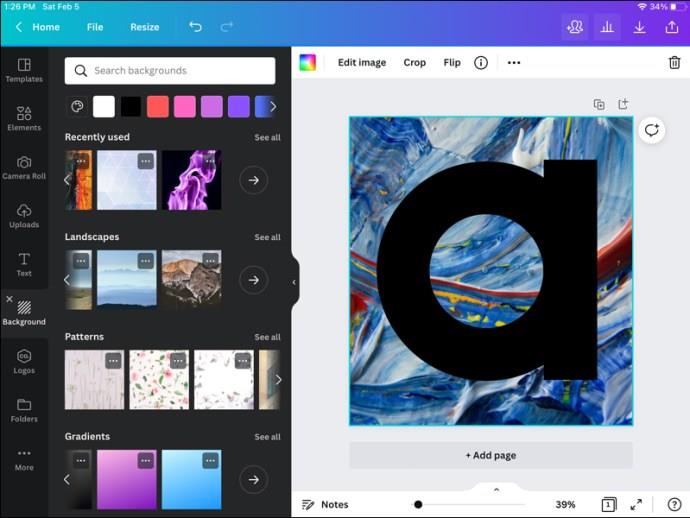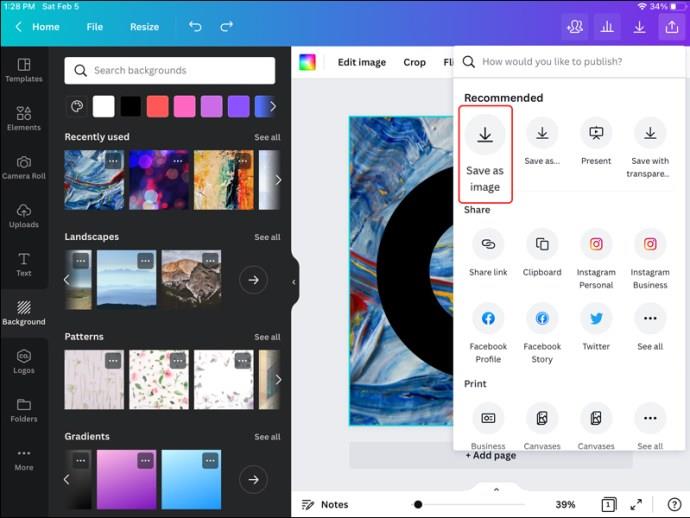Apparaatkoppelingen
Canva heeft het mogelijk gemaakt om de achtergrond van een afbeelding te verwijderen of te bewerken. Nu kunt u elementen op uw foto verwijderen die u niet mooi vindt. Je kunt je nieuwe achtergrond ook aanpassen aan het thema of verhaal waar je voor gaat.
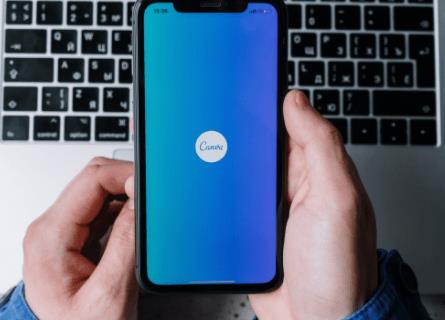
Als u de toon van uw ontwerp wilt veranderen door uw achtergrondafbeelding te bewerken, lees dan verder. Het beste van Canva is dat het ook beschikbaar is op je telefoon, zodat je al je bewerkingen vanaf daar kunt doen.
Dit artikel gaat in op het wijzigen van een achtergrondafbeelding in Canva. Je leert de afbeelding te verwijderen of geheel te vervangen door een nieuwe foto. Canva heeft zowel gratis als premium functies. Als u de achtergrond van een afbeelding wilt wijzigen, moet u zijn aangemeld bij Canva Pro , de premiumversie van het platform. Nu kunnen we aan de slag.
De achtergrond van een afbeelding wijzigen in Canva op een pc
Bij het wijzigen van een achtergrondafbeelding in Canva vanaf een desktop, moet u het volgende doen:
- Open de Canva- website in uw webbrowser .
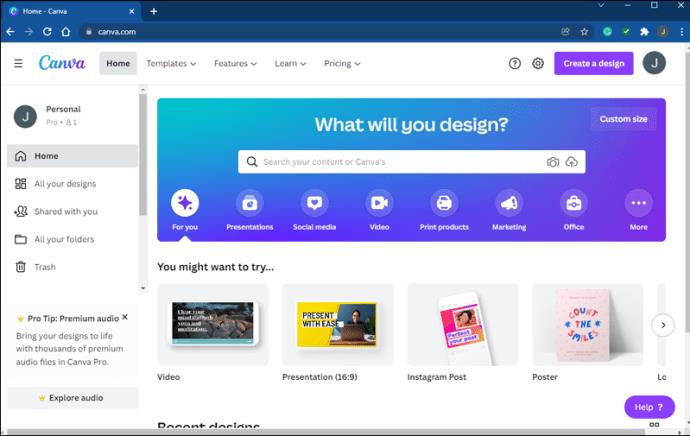
- Klik op "Maak een ontwerp" en ga naar "Foto bewerken".
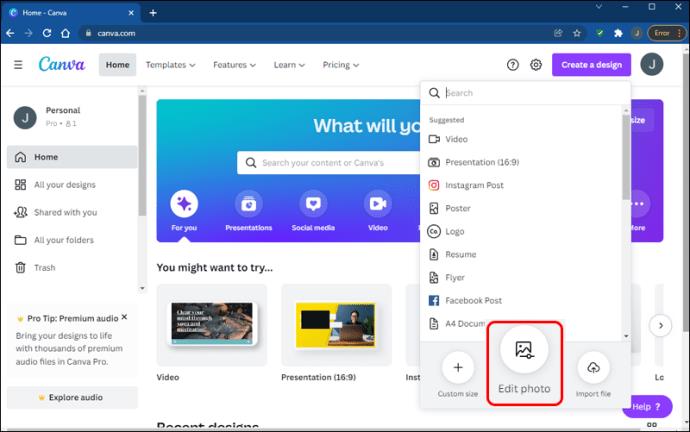
- Upload de afbeelding vanaf uw computer en tik op de optie "Foto bewerken".
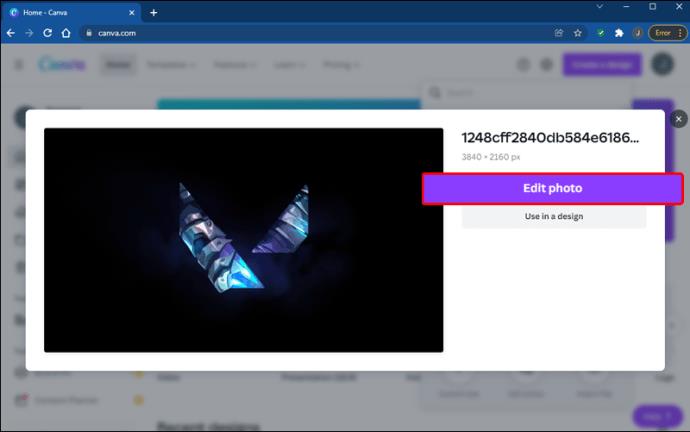
- Uw afbeelding wordt nu geopend in een nieuw projectvenster.
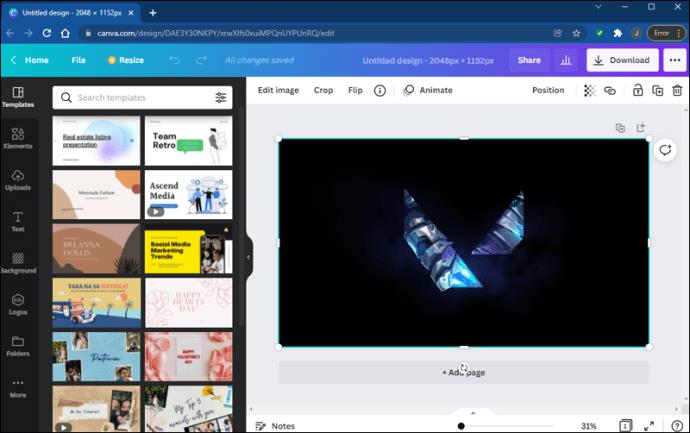
- Klik in de taakbalk op 'Afbeelding bewerken'.
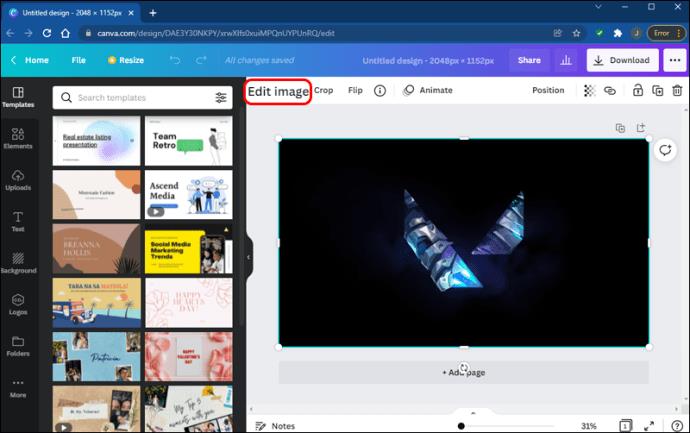
- Druk op "Achtergrondverwijderaar" in het zijmenu om de achtergrond van uw afbeelding te verwijderen.
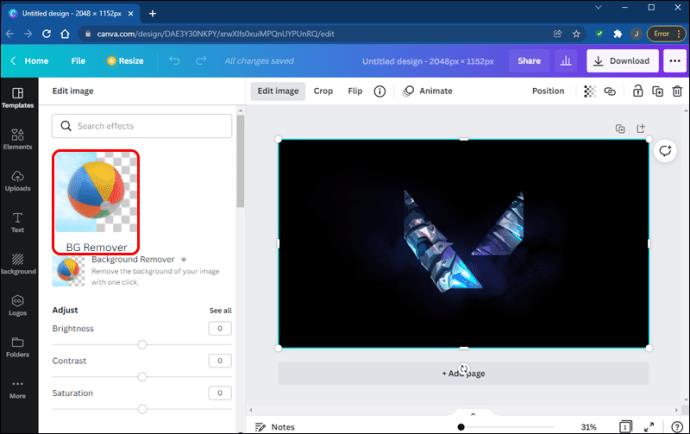
- Om de resulterende afbeelding te verfijnen, kunt u de tools "Wissen" en "Herstellen" gebruiken.
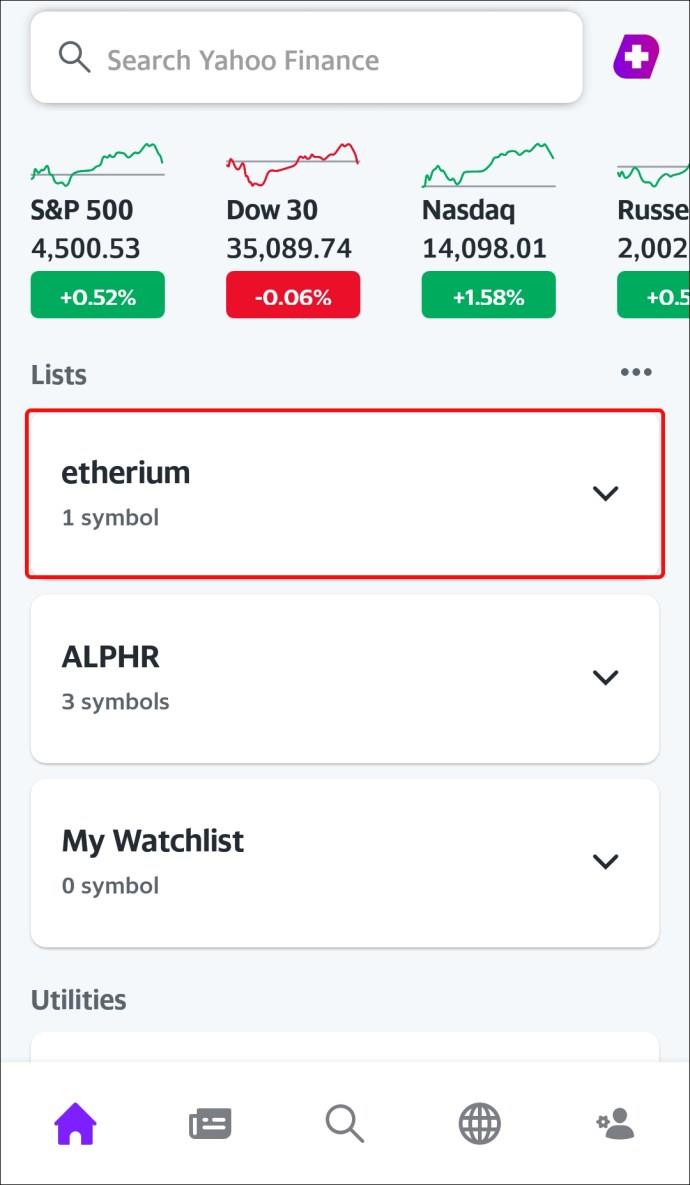
- Druk op "Toepassen" en uw afbeelding is achtergrondvrij.
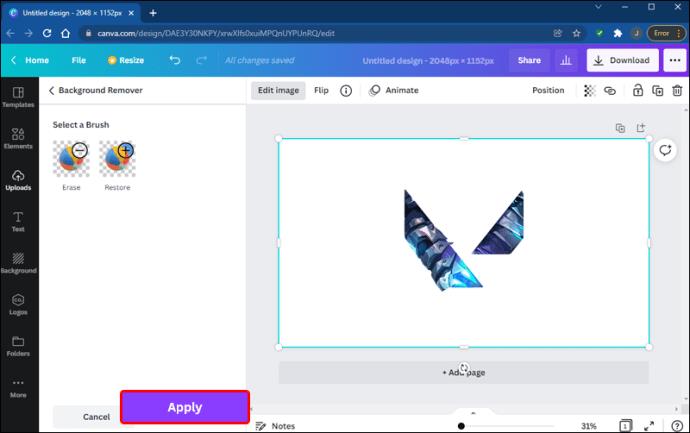
- Klik op "Download" in de rechterbovenhoek om de foto te downloaden.
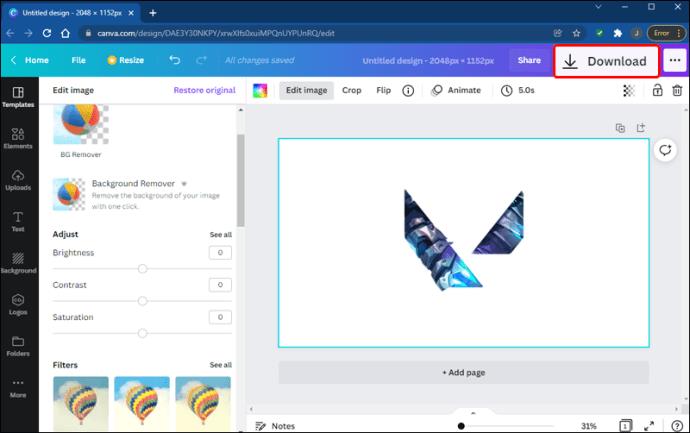
- Zorg ervoor dat u het vakje "Transparante achtergrond" aanvinkt en druk vervolgens opnieuw op "Downloaden".
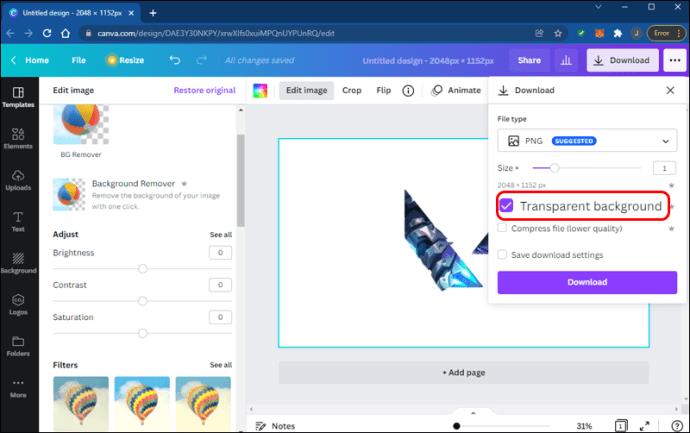
Je hebt nu de achtergrond van je afbeelding verwijderd.
Als u de afbeelding wilt vervangen, gaat u als volgt te werk op uw pc.
- Upload je foto met transparante achtergrond naar Canva .
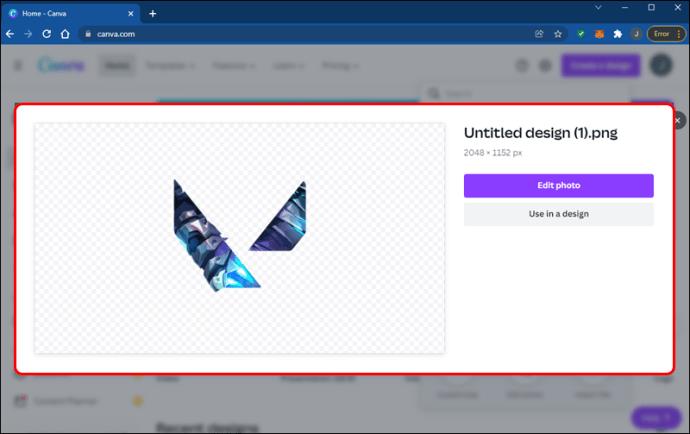
- Klik met de rechtermuisknop op de afbeelding en scrol naar 'Afbeelding loskoppelen van achtergrond'.
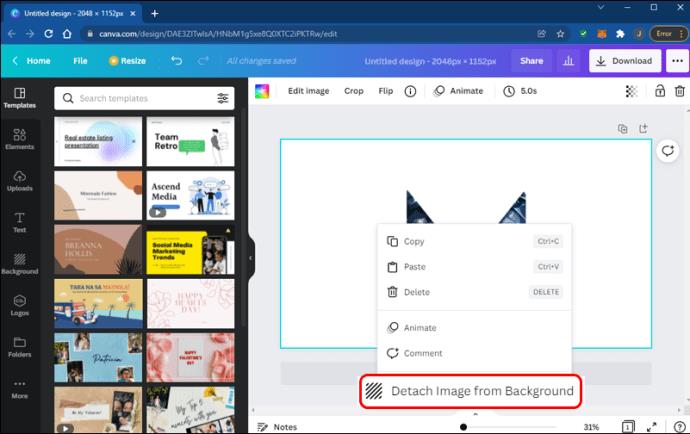
- Selecteer 'Achtergrond' in het linkerdeelvenster van uw scherm om de achtergrondbibliotheek van Canva te openen.
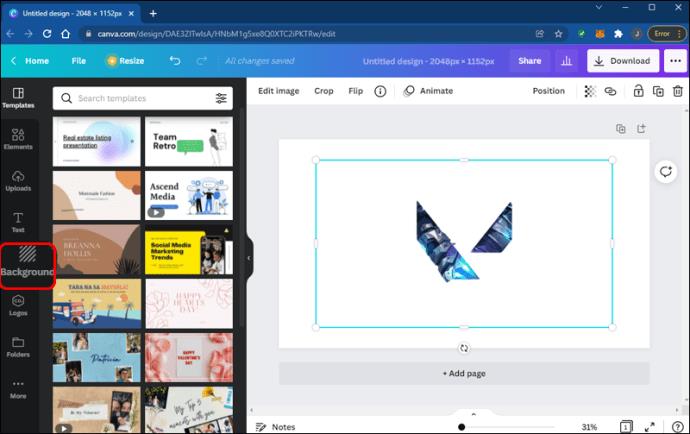
- Zoek naar een afbeelding die u als uw nieuwe achtergrond wilt gebruiken en klik erop.
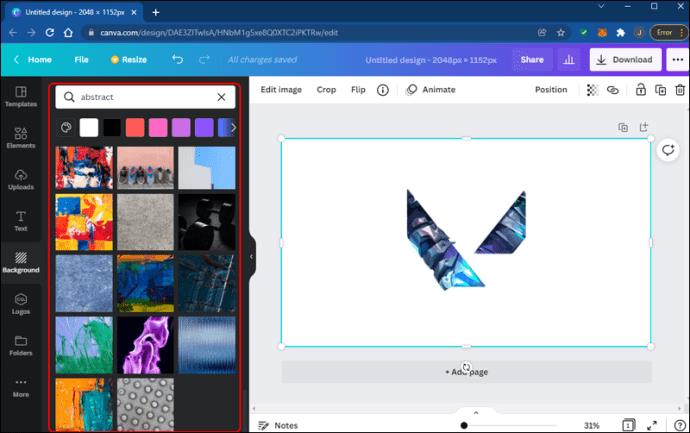
- Canva past nu de gekozen achtergrond toe op je afbeelding.
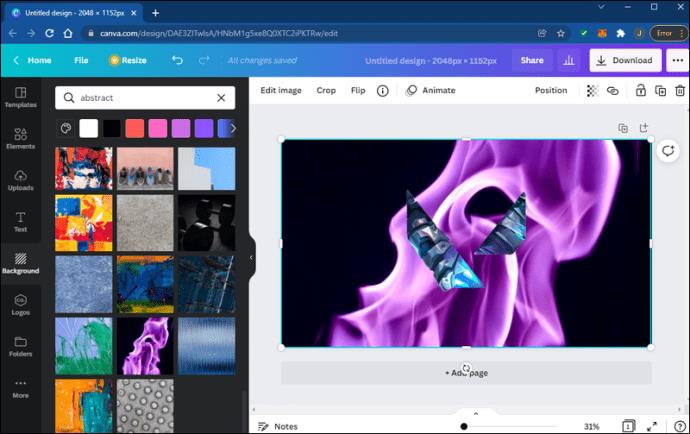
- Download je bewerkte foto door rechtsboven op "Download" te klikken.
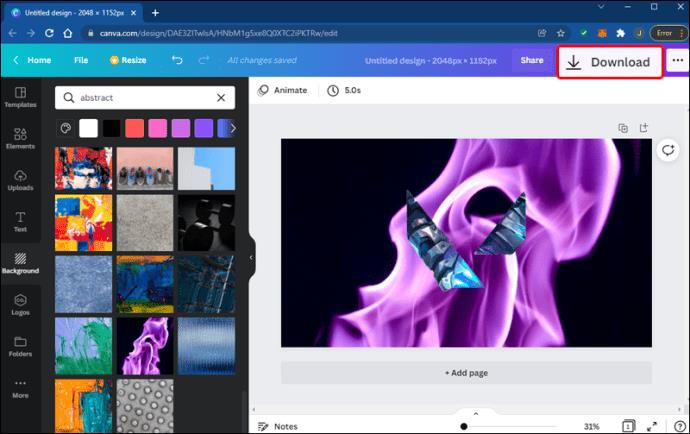
Je hebt nu je achtergrondafbeelding op Canva gewijzigd.
De achtergrond van een afbeelding wijzigen in Canva op een iPhone
De mobiele app van Canva biedt bewerkingstools waarmee je de achtergrond van je afbeelding kunt wijzigen. Als u uw iPhone gebruikt om uw foto's te bewerken, kunt u de volgende stappen gebruiken om uw achtergrondafbeelding te verwijderen.
- Open je Canva-app en navigeer naar de rechterbenedenhoek.
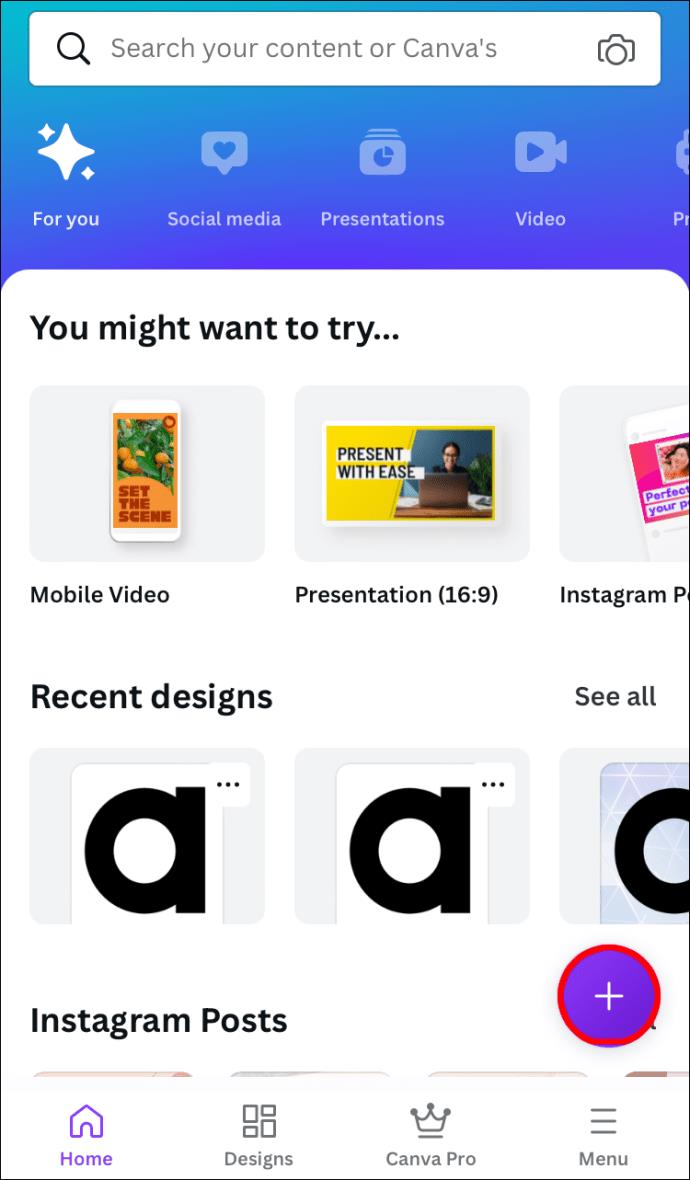
- Tik op het + pictogram en kies de optie "Foto bewerken".
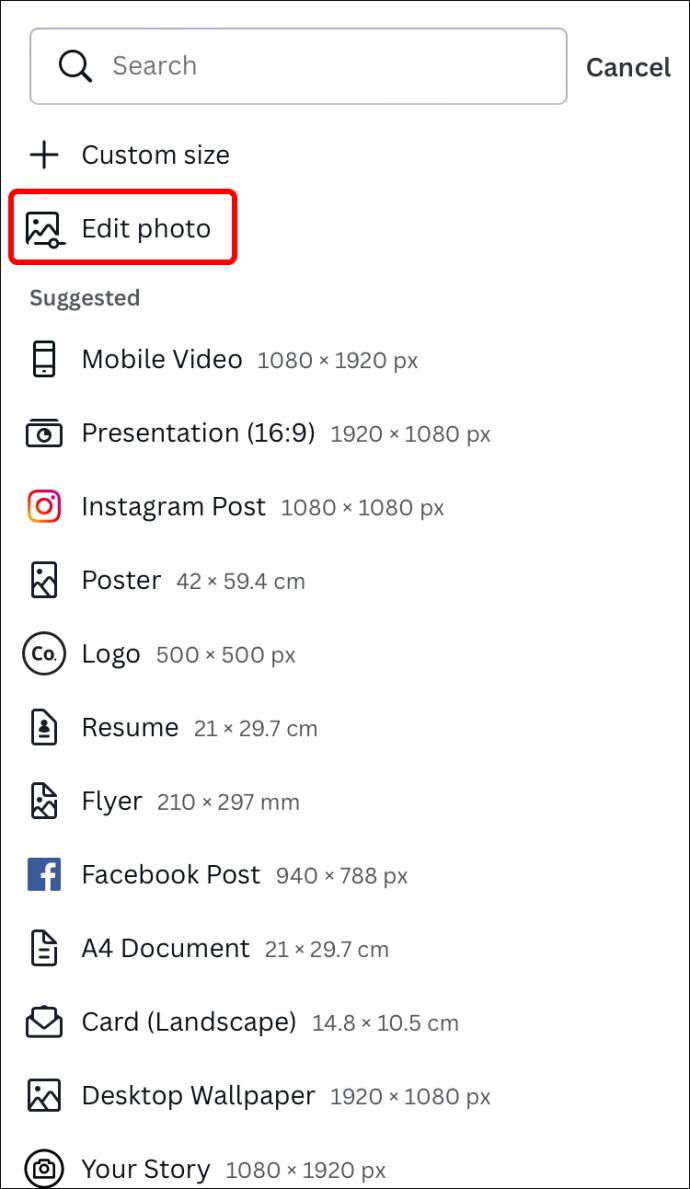
- Kies de gewenste afmetingen voor uw foto en klik op 'Maken' in de rechterbovenhoek.
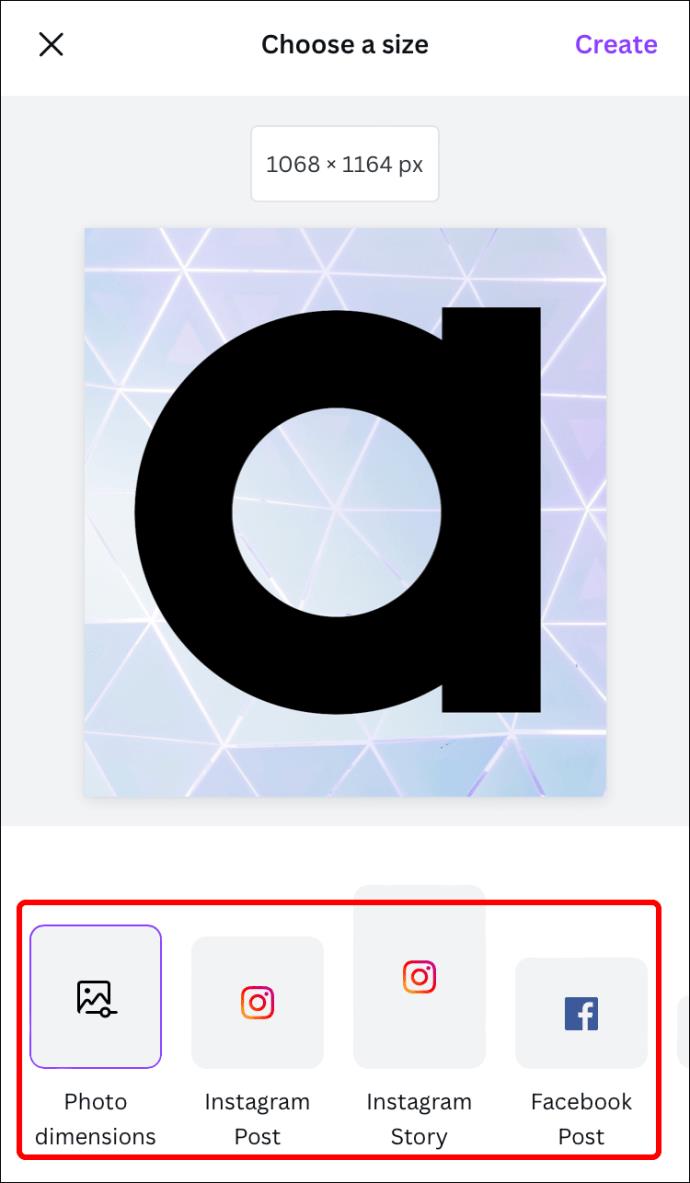
- Druk op de werkbalk op "Effecten" en vervolgens op "BG-verwijderaar".
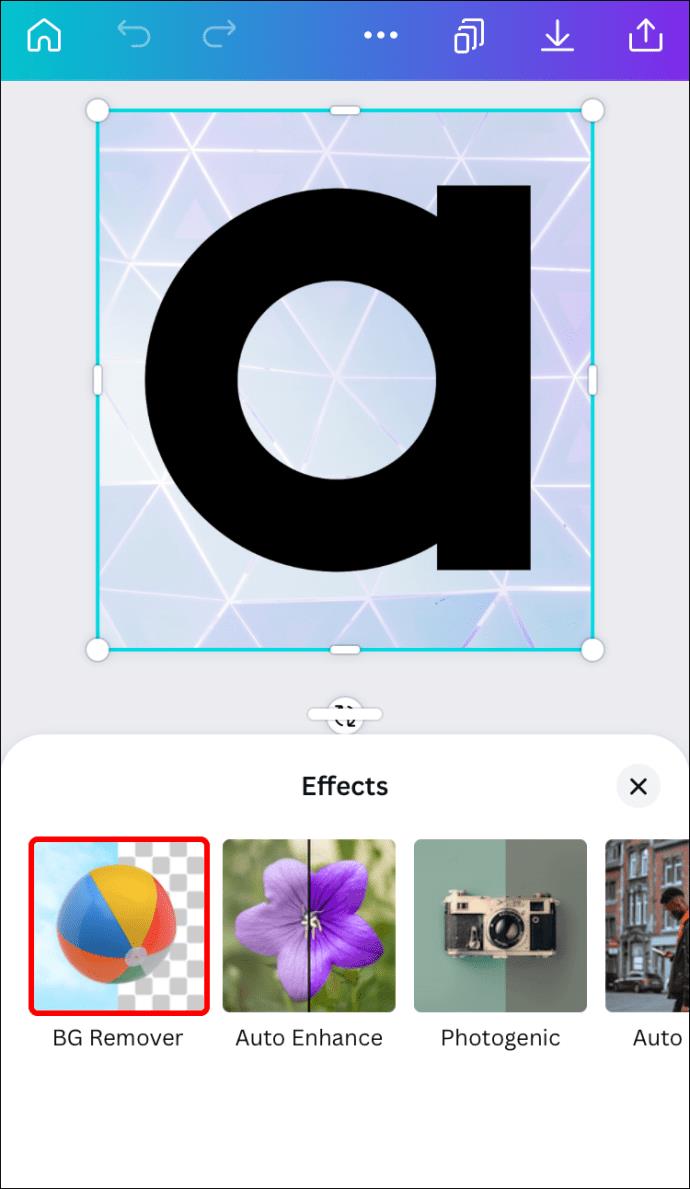
- Canva zal nu automatisch je achtergrond detecteren en verwijderen.
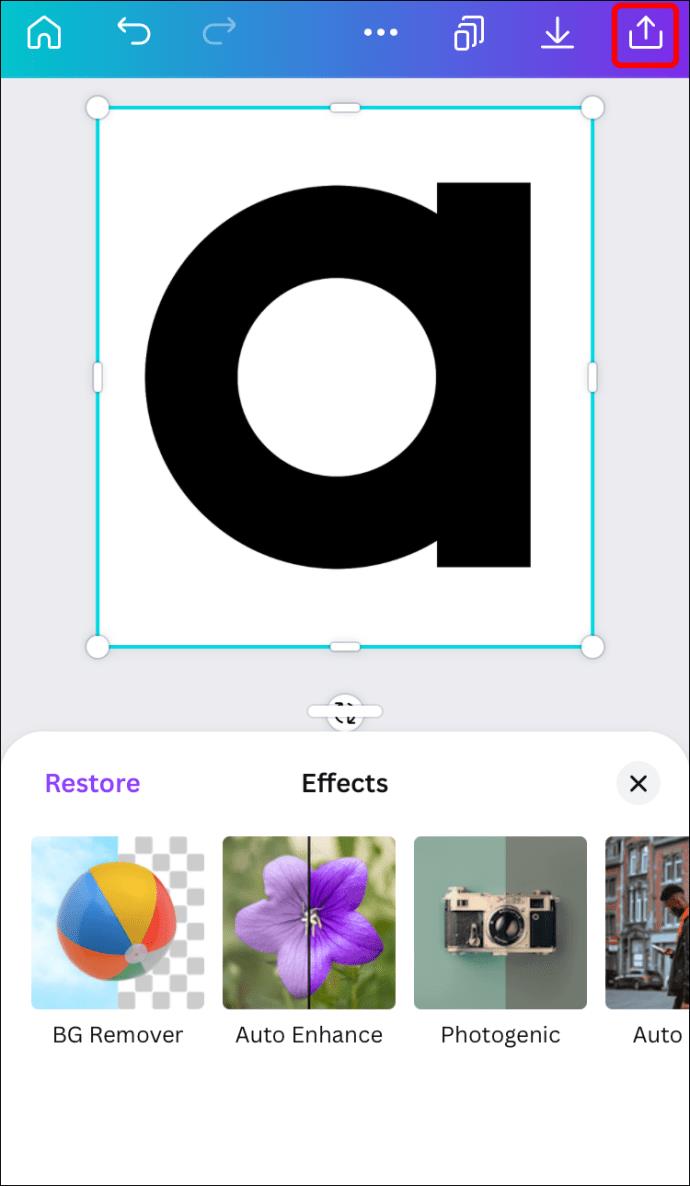
- Selecteer de knop "Downloaden" bovenaan de pagina.
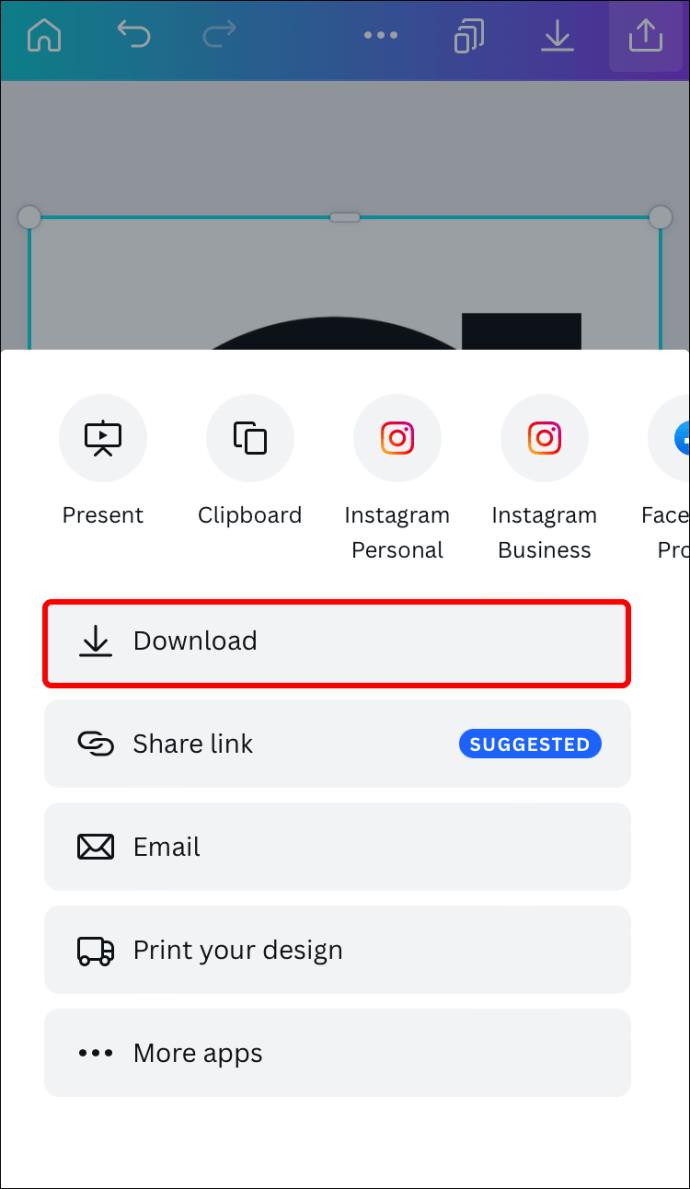
- Druk op "Opslaan als" om uw afbeelding op uw apparaat op te slaan.
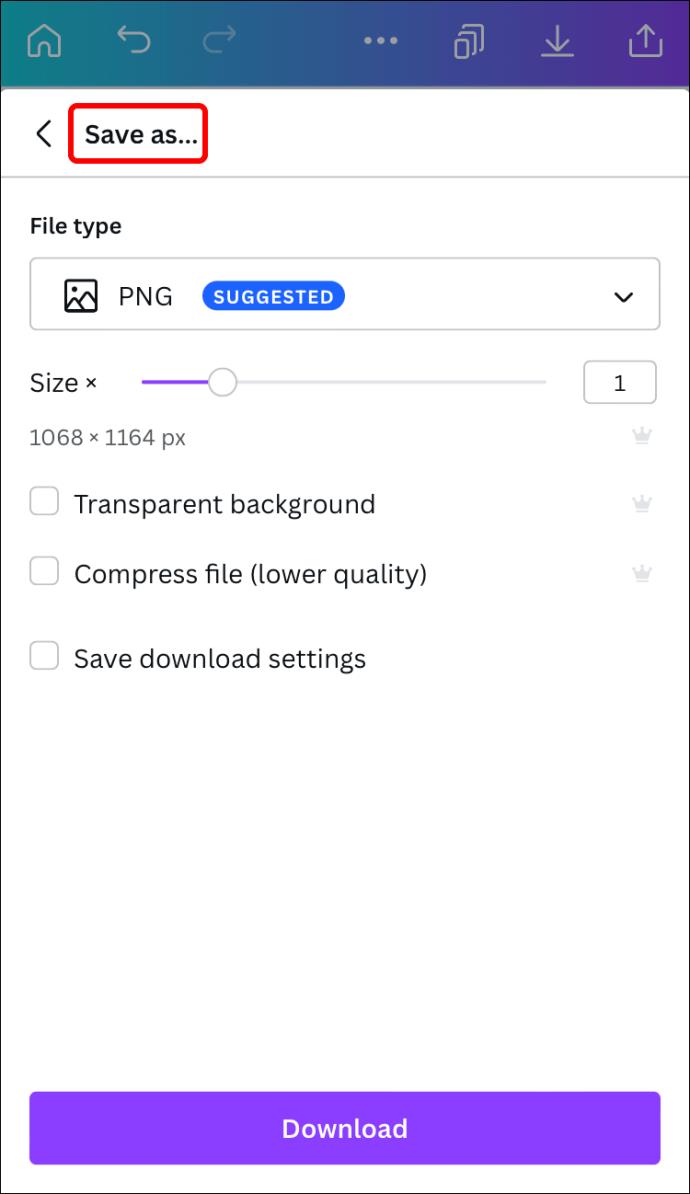
- Selecteer het opgeslagen bestandstype in het vervolgkeuzemenu.
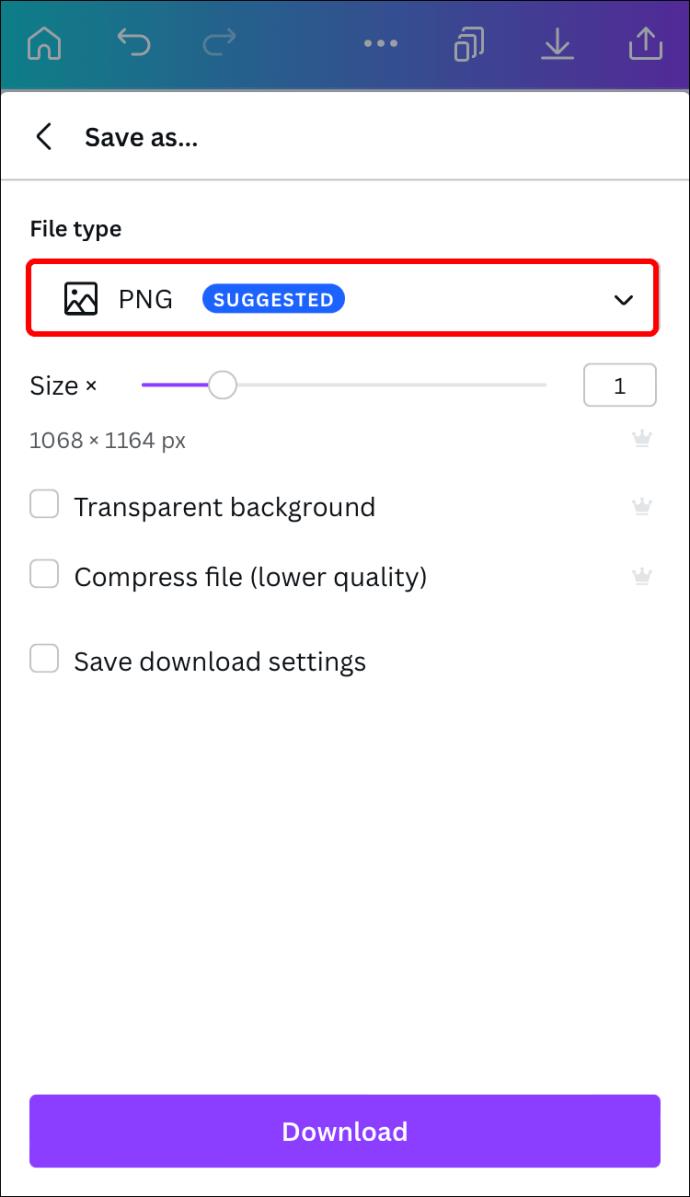
- Vink het vakje "Transparante achtergrond" aan en tik op "Downloaden".
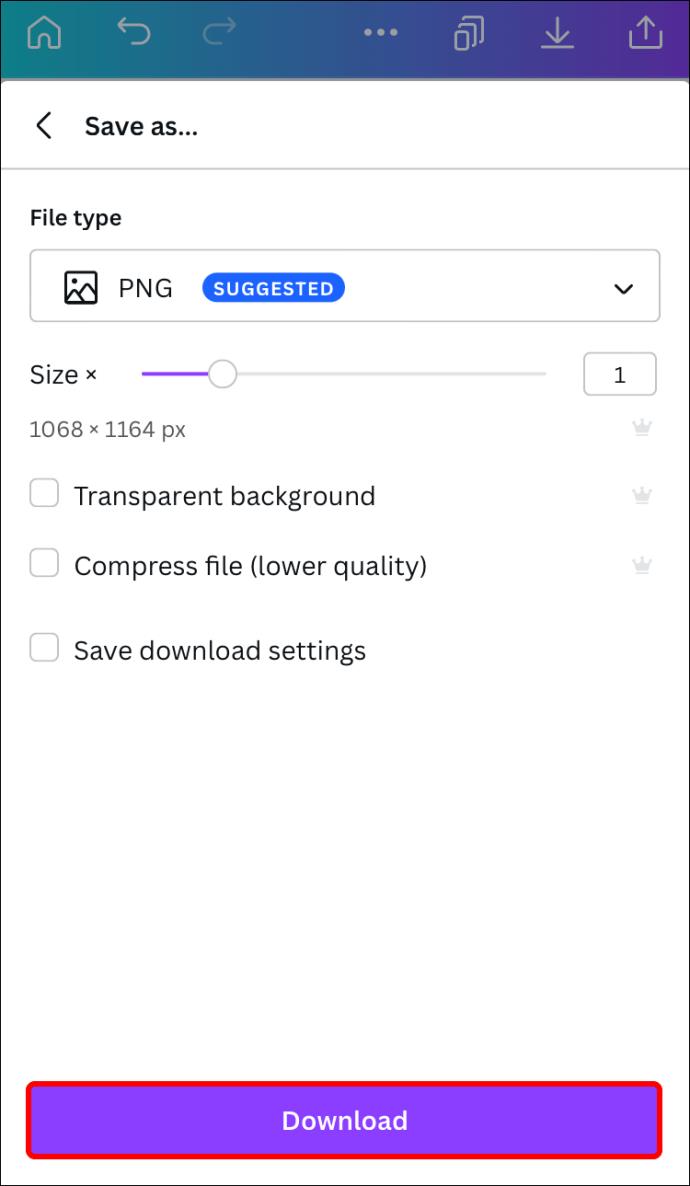
Je hebt nu de achtergrond van je afbeelding op je iPhone verwijderd.
Volg de onderstaande stappen om de achtergrondafbeelding te vervangen:
- Start Canva en tik op het + pictogram in de rechterbenedenhoek.
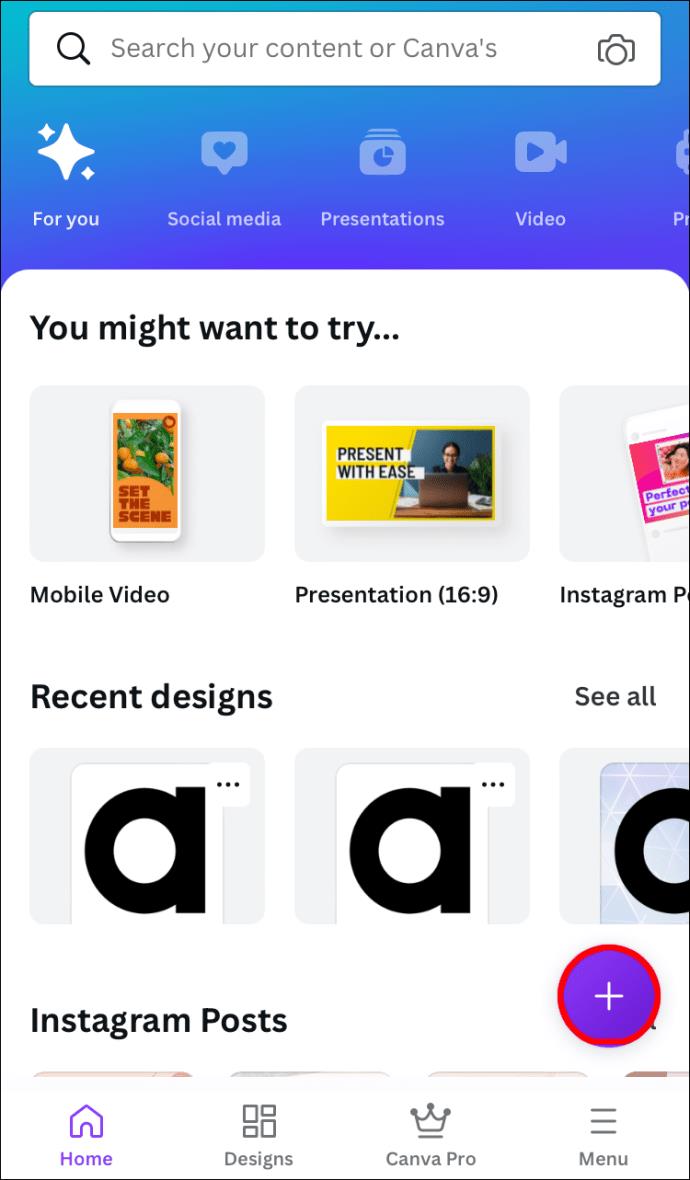
- Tik op "Galerij" om uw afbeelding met een transparante achtergrond te vinden.
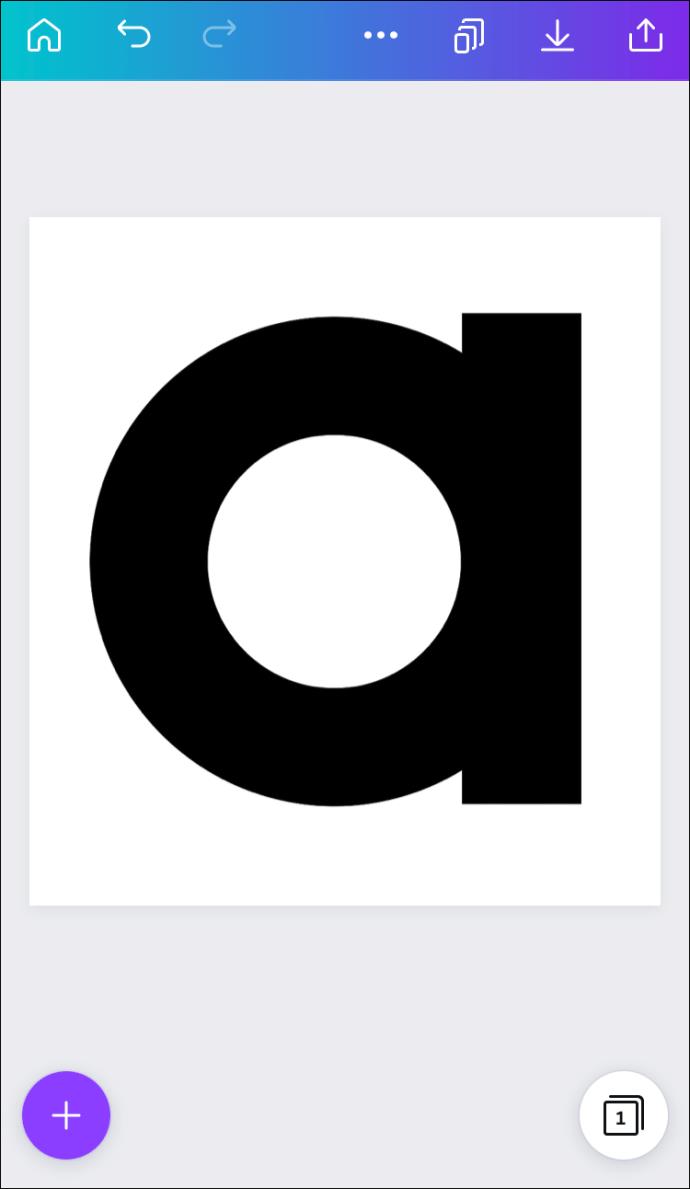
- Klik nogmaals op het + pictogram en scrol naar het tabblad "Achtergrond".
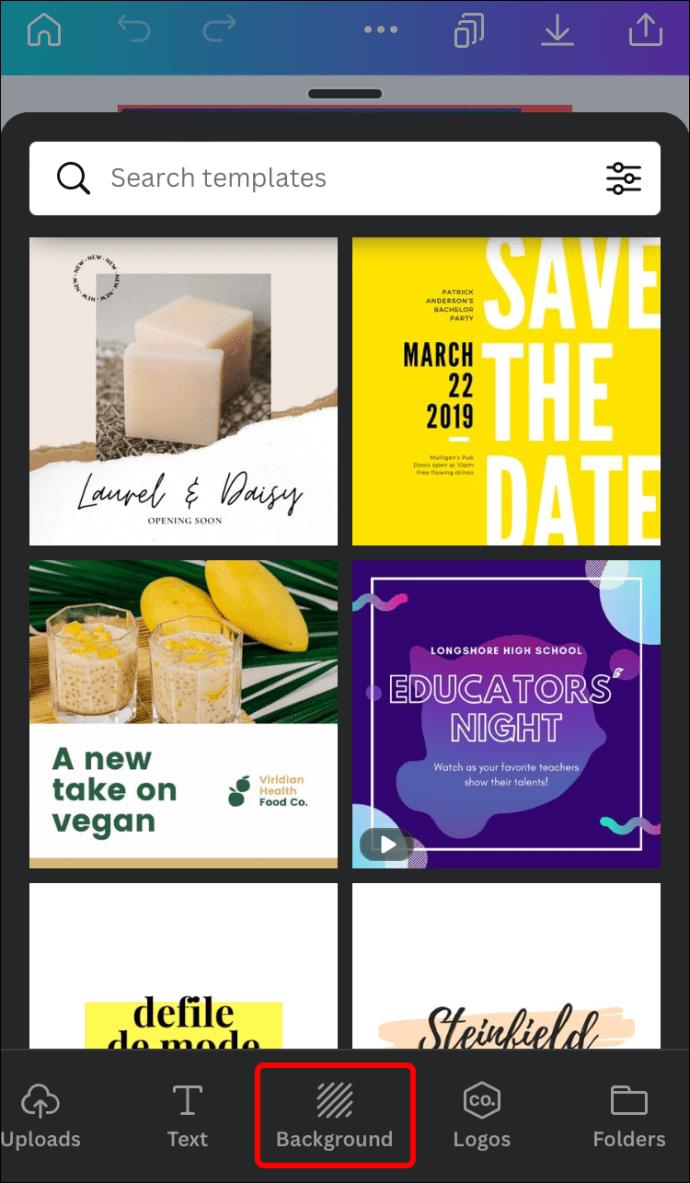
- Selecteer de achtergrond die u wilt gebruiken.
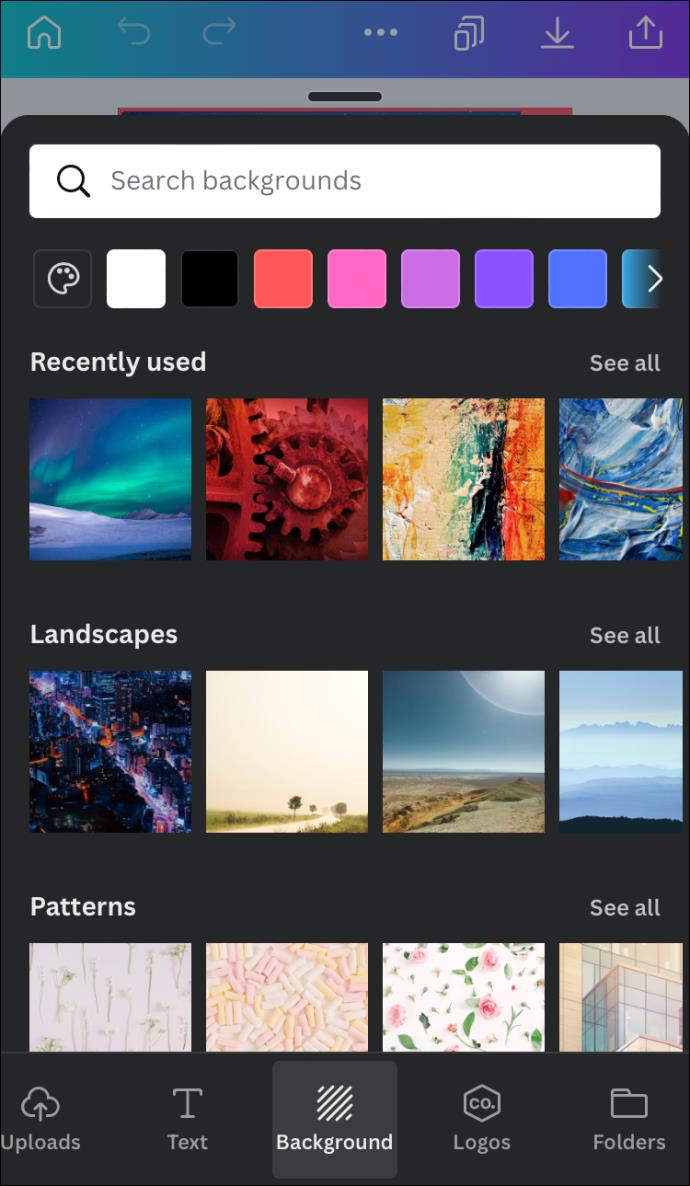
- Gebruik de randen om het formaat van uw voorgrondafbeelding aan te passen aan uw nieuwe achtergrond.
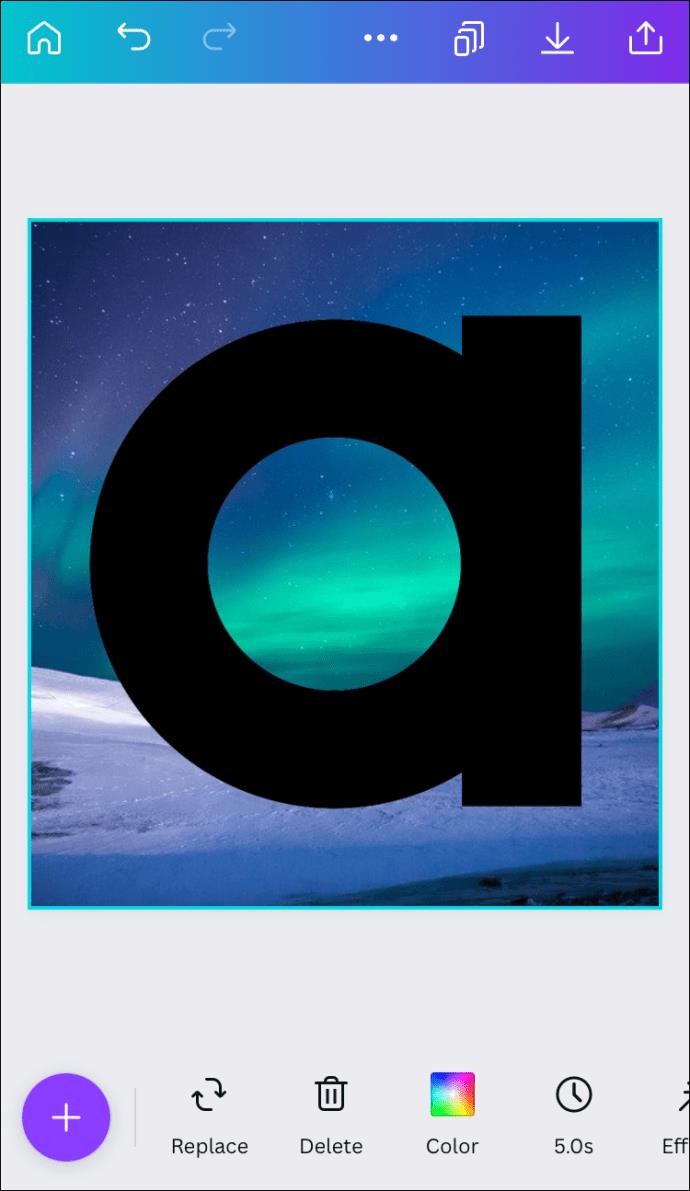
- Druk op de downloadknop om de foto op uw apparaat op te slaan.
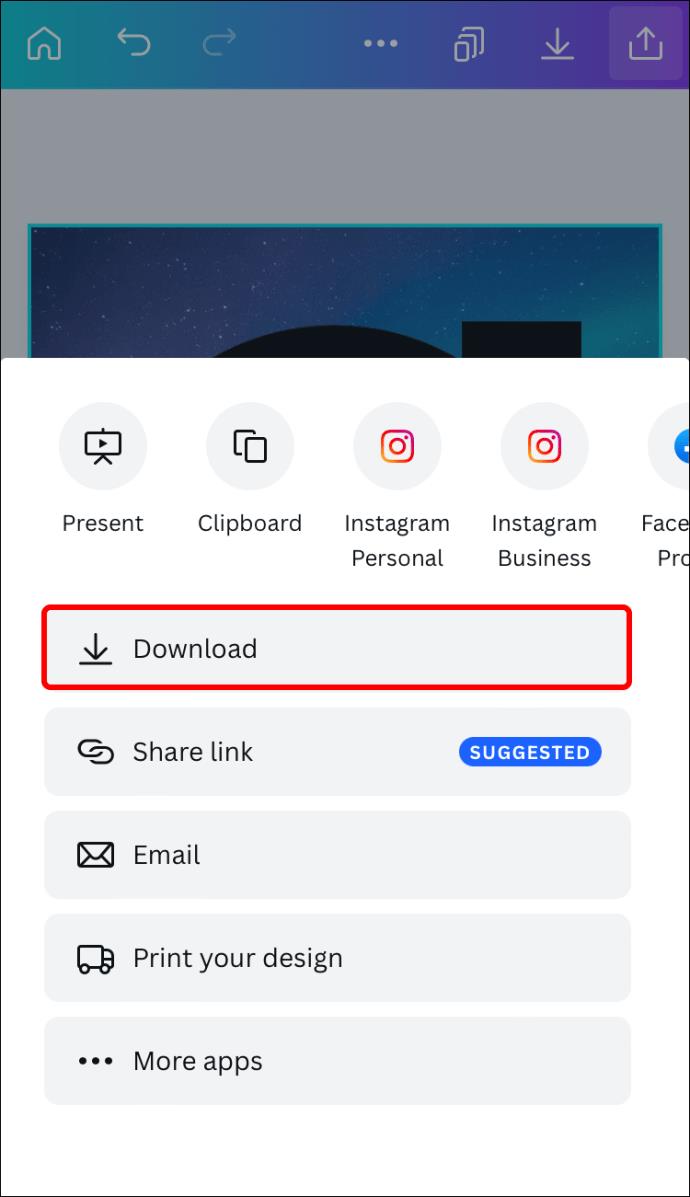
Je hebt nu de achtergrond van je afbeelding op je iPhone gewijzigd.
Hoe de achtergrond van een afbeelding in Canva op een Android te wijzigen
Je Canva-app op je Android-apparaat geeft je toegang tot bewerkingstools waarmee je de achtergrond van je foto's kunt wijzigen. Om dat te doen:
- Start Canva en tik op het + pictogram in de rechterbenedenhoek.
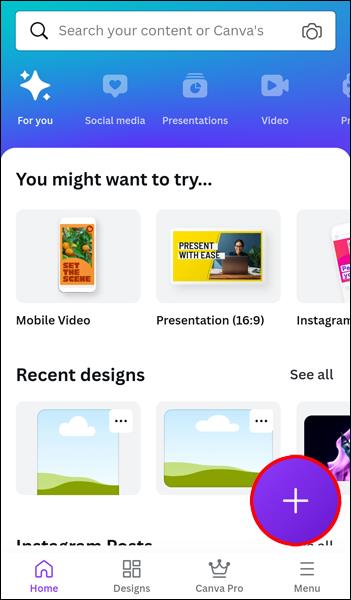
- Selecteer de optie "Foto bewerken" om uw afbeelding te uploaden.
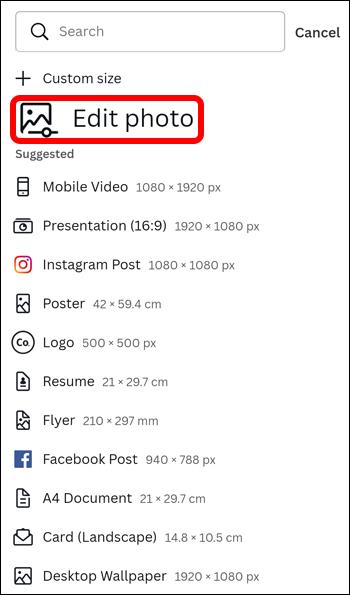
- Kies de gewenste afmetingen voor uw foto en druk vervolgens op 'Maken'.
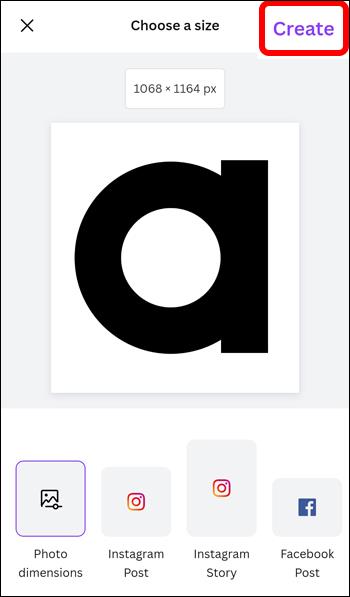
- Navigeer naar de werkbalk en tik op "Effecten" en vervolgens op "BG-verwijderaar".
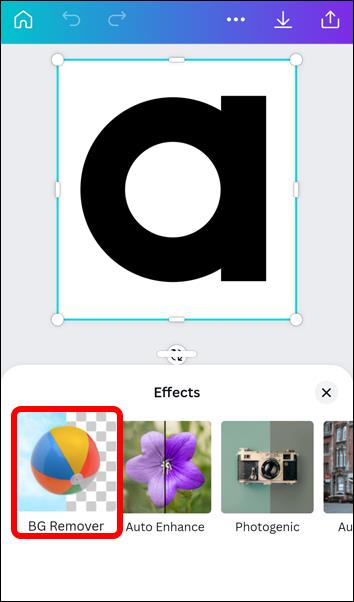
- Canva zal nu automatisch je achtergrond detecteren en verwijderen.
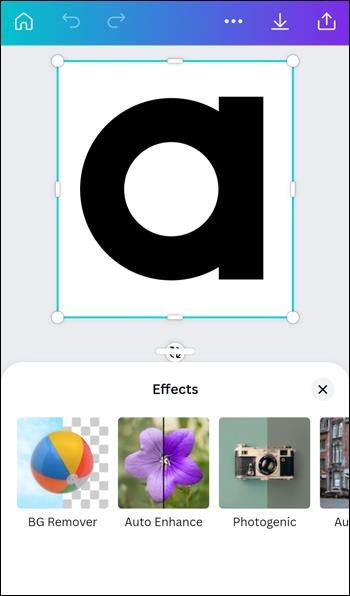
- Klik op het downloadpictogram boven aan de pagina en vervolgens op 'Opslaan als'.
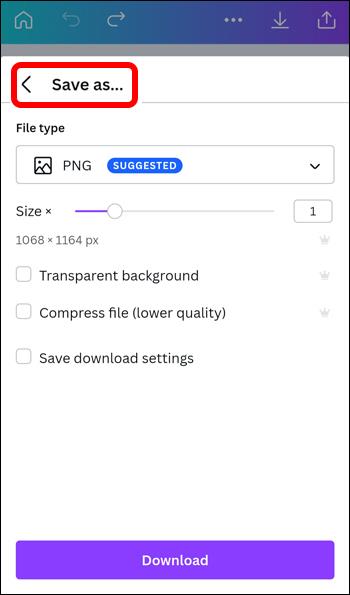
- Selecteer uw bestandstype in het weergegeven vervolgkeuzemenu.
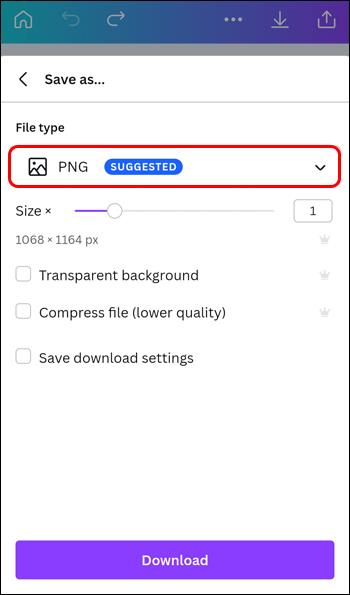
- Vink het vakje "Transparante achtergrond" aan en druk op "Downloaden".
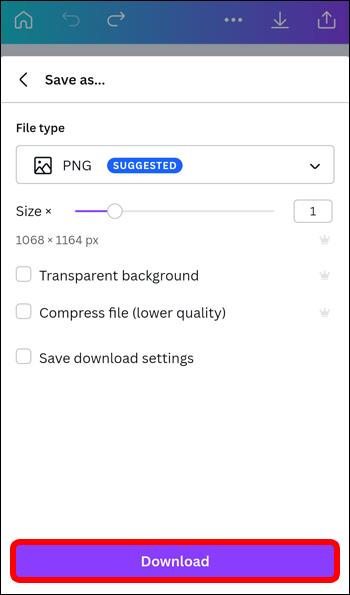
Je hebt nu de achtergrond van je afbeelding op je Android verwijderd.
Volg de onderstaande stappen om de achtergrondafbeelding te vervangen:
- Open de Canva-app en tik op het pictogram + in de rechterbenedenhoek.
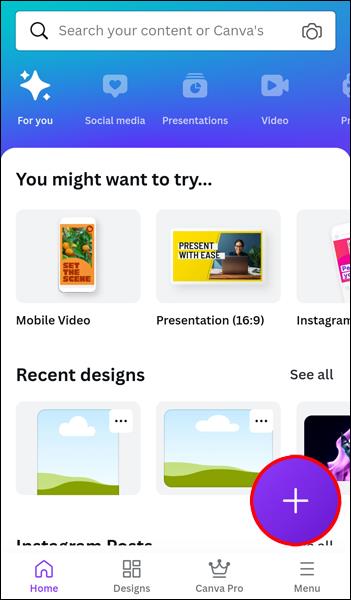
- Scrol naar "Galerij" om de afbeelding met transparante achtergrond te vinden die u wilt bewerken.
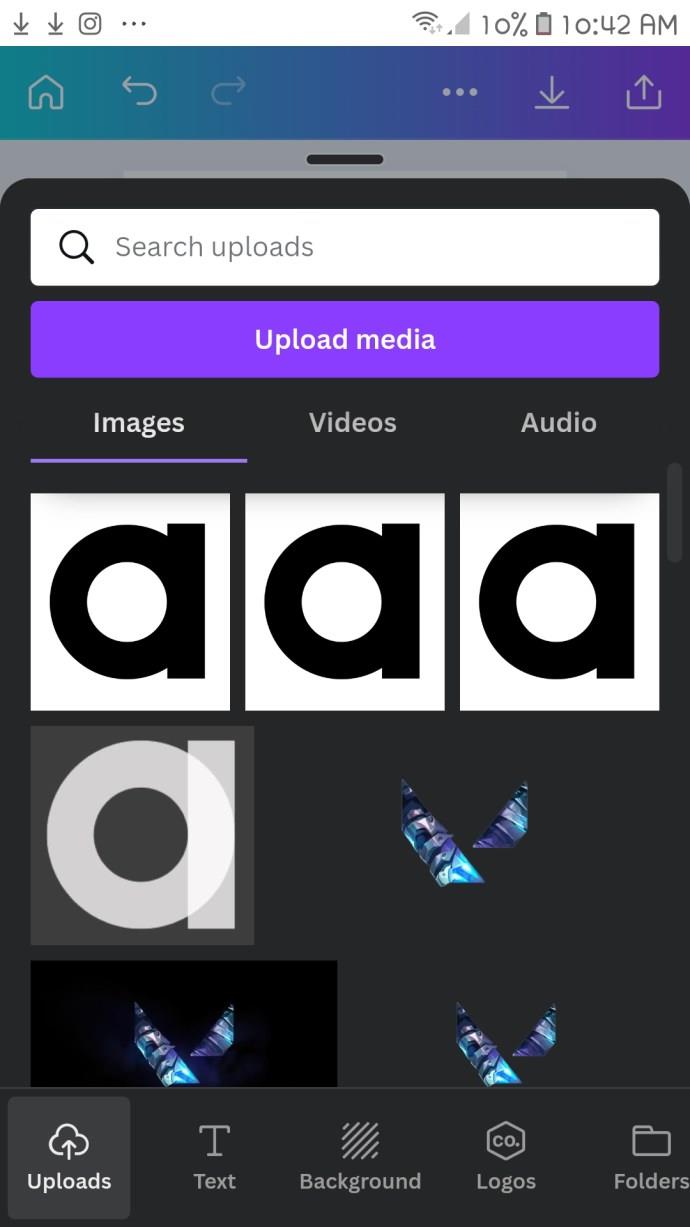
- Tik nogmaals op het + pictogram en navigeer naar het tabblad "Achtergrond".
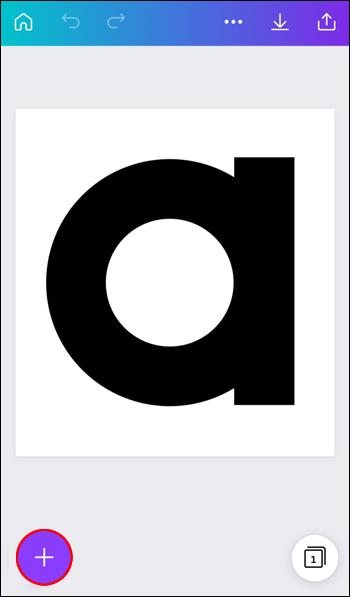
- Selecteer een nieuwe achtergrond.
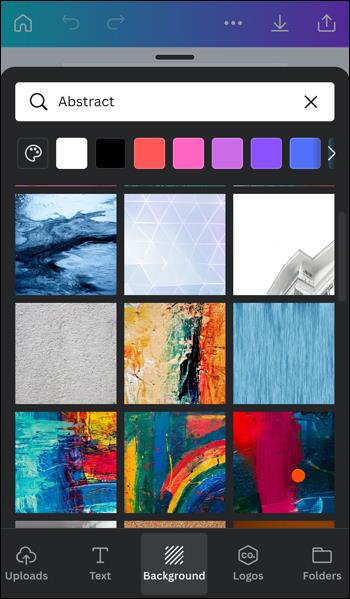
- Wijzig het formaat van uw voorgrondafbeelding zodat deze in uw nieuwe achtergrond past.
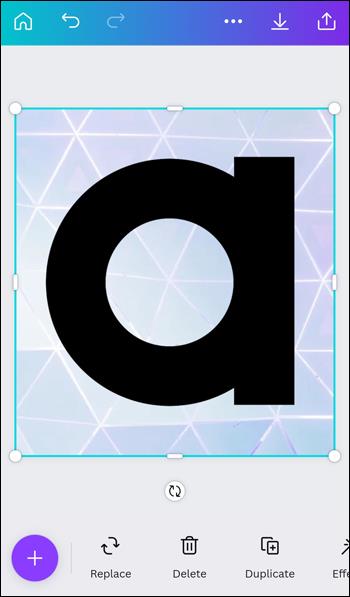
- Druk op de downloadknop om de foto op uw apparaat op te slaan.
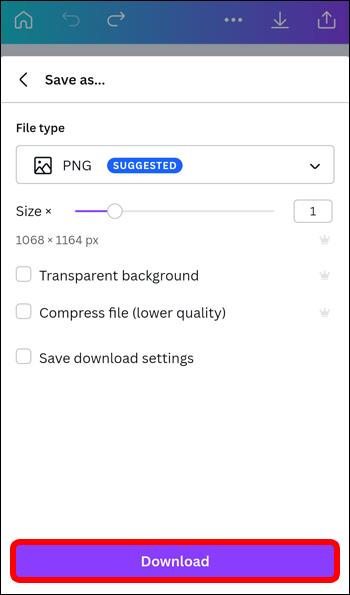
Je hebt nu de achtergrond van je afbeelding op je Android veranderd.
De achtergrond van een afbeelding wijzigen in Canva op een iPad
Als u uw afbeelding vanaf uw iPad wilt bewerken, kunt u de Canva-app gebruiken om dat te doen. De onderstaande gids helpt u bij het verwijderen van uw foto-achtergrond en het vervangen door een nieuwe.
- Open de Canva-app en tik op het pictogram "Maak een ontwerp" in de rechterhoek.
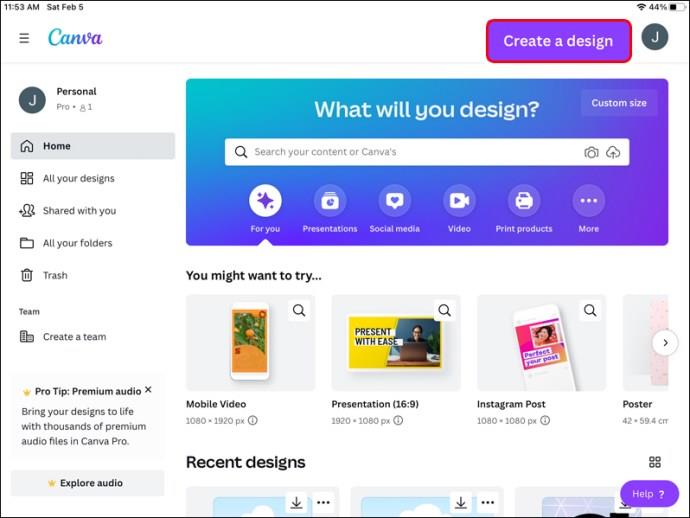
- Scrol naar "Foto bewerken" om uw afbeelding te uploaden.
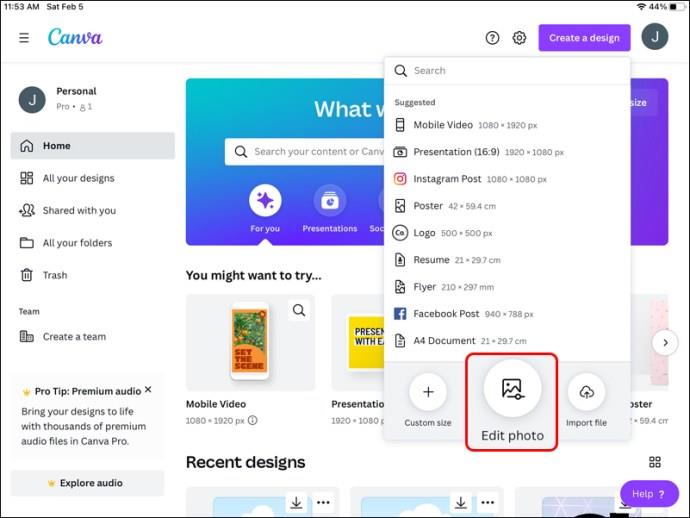
- Klik op de afbeelding en ga vervolgens naar "Afbeelding bewerken" en druk vervolgens op "Achtergrondverwijderaar".
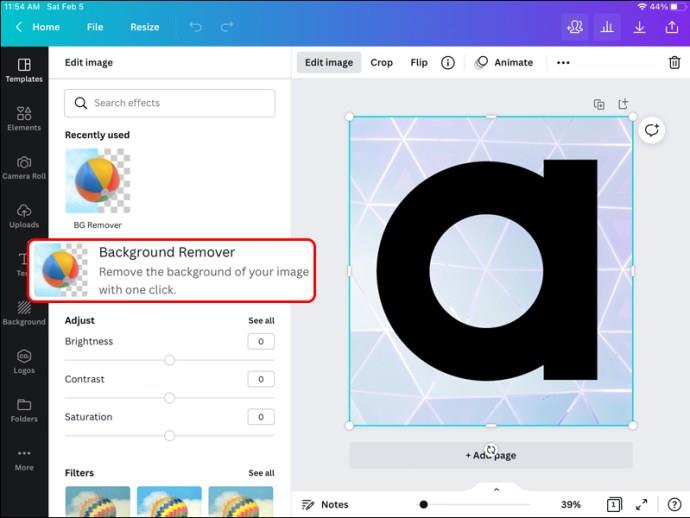
- Canva zal nu automatisch je achtergrond detecteren en verwijderen.
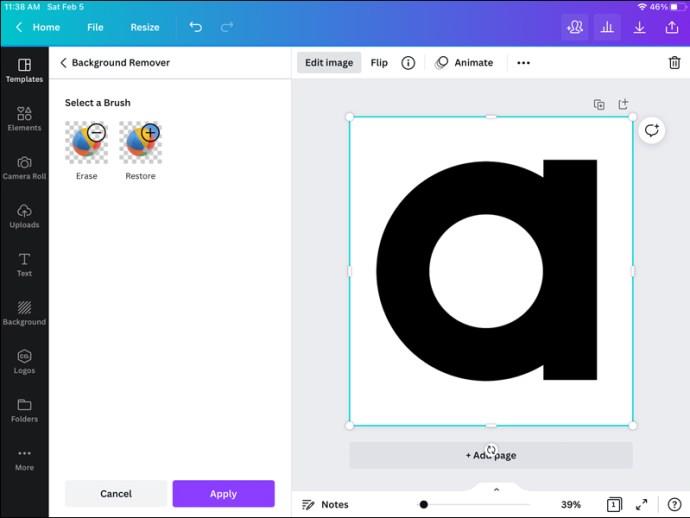
- Klik op 'Opslaan met transparant'.
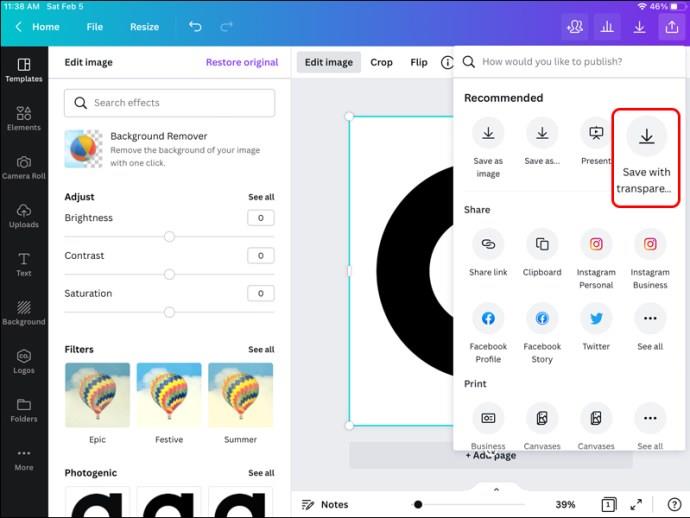
Je hebt nu de achtergrond van je afbeelding op je iPad verwijderd.
Volg de onderstaande stappen om de achtergrondafbeelding te vervangen:
- Open de Canva-app en tik op het pictogram "Maak een ontwerp" in de rechterhoek.
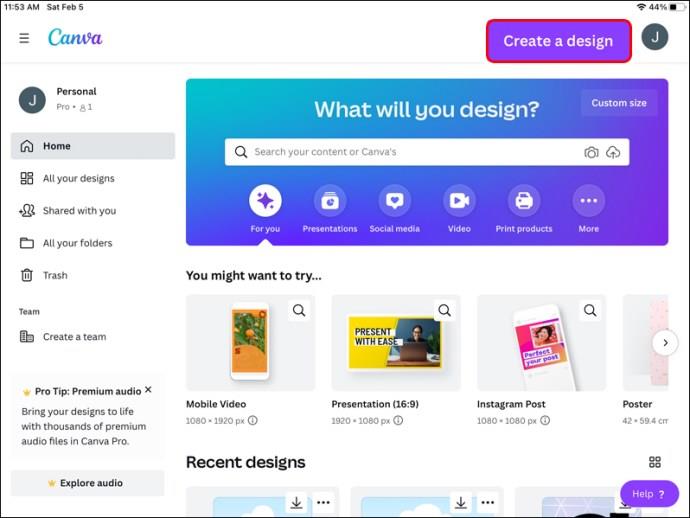
- Scrol naar "Foto bewerken" om uw afbeelding te uploaden.
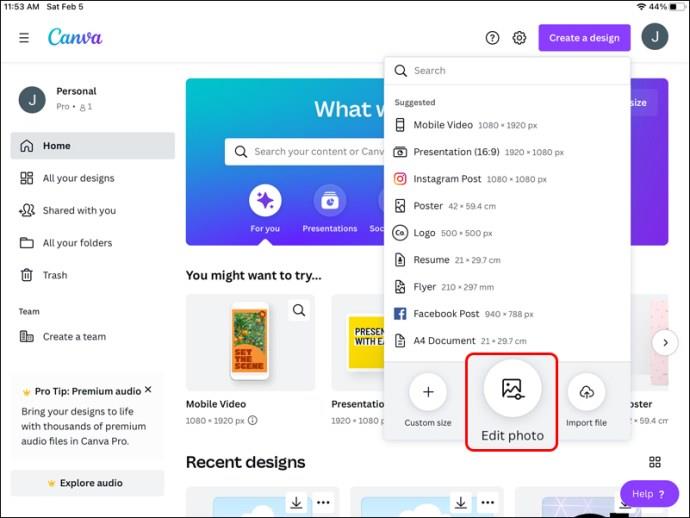
- Ga naar "Galerij" en selecteer de afbeelding met transparante achtergrond die u wilt bewerken.
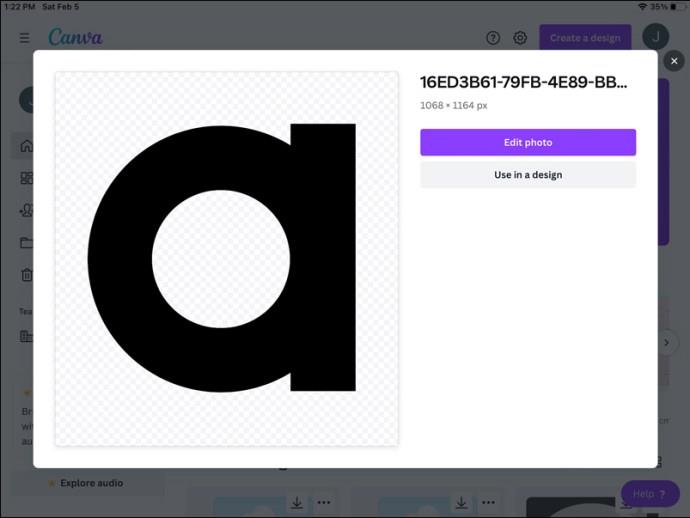
- Druk op het + pictogram en ga naar het tabblad "Achtergrond".
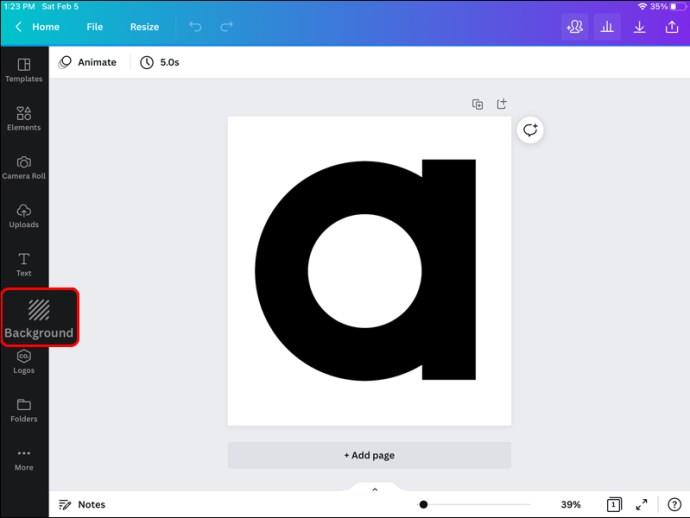
- Kies de achtergrondafbeelding die u wilt gebruiken.
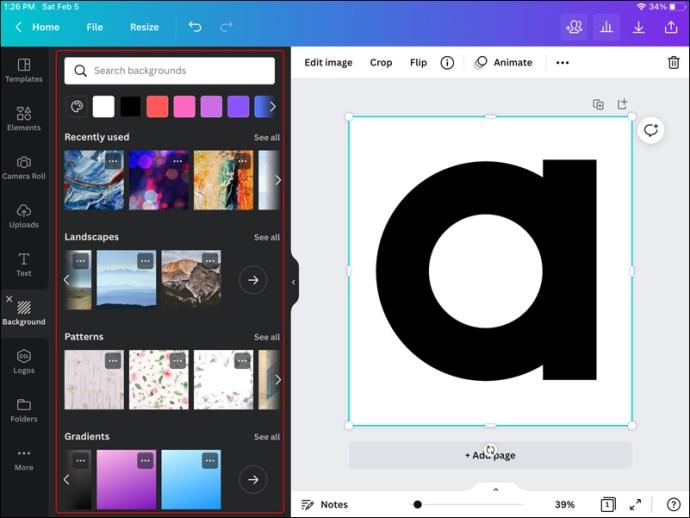
- Wijzig het formaat van uw voorgrondafbeelding om ervoor te zorgen dat deze in uw nieuwe achtergrond past.
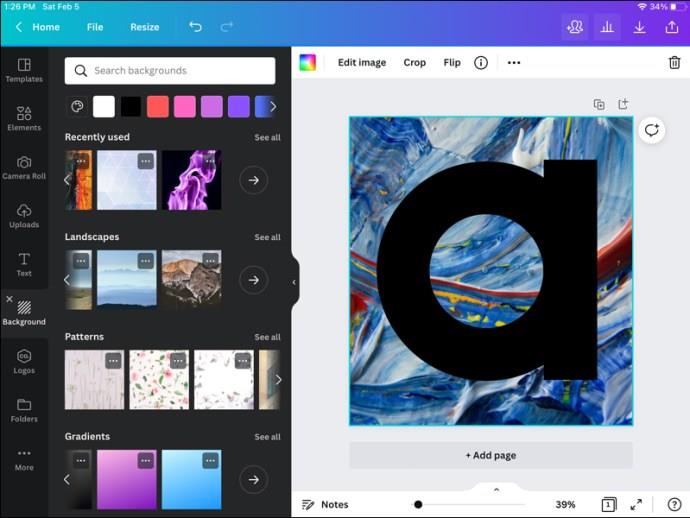
- Druk op de downloadknop om de foto op uw apparaat op te slaan.
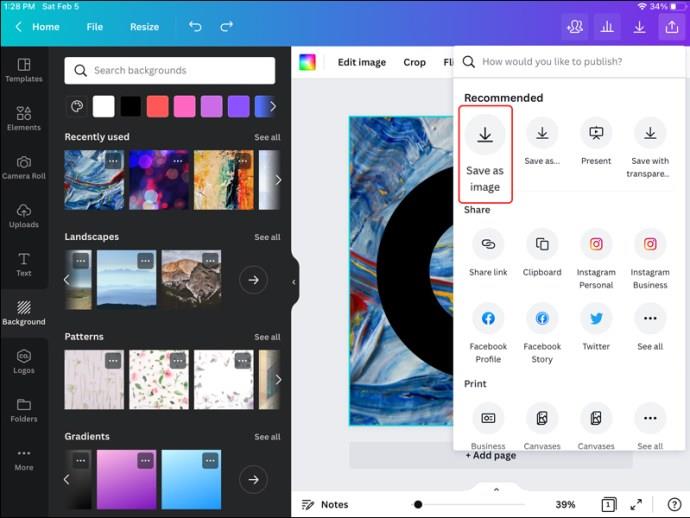
Je hebt nu de achtergrond van je afbeelding op je iPad veranderd.
Wees creatief met Canva
Canva biedt geweldige tools en functies waarmee je je foto's kunt bewerken. De tool voor het verwijderen van achtergronden van het platform is vooral handig. Hiermee kunt u een achtergrondafbeelding met één druk op de knop verwijderen. Canva heeft een uitgebreide bibliotheek met afbeeldingen die je kunt gebruiken om je oude achtergrond te vervangen, waardoor je foto een geheel nieuwe sfeer krijgt. Met deze instructies heb je nu de knowhow om je achtergrondafbeelding in Canva te veranderen.
Heb je Canva gebruikt om je achtergrondafbeeldingen te bewerken? Geef ons een seintje in de reacties en laat ons weten hoe je het hebt aangepakt.