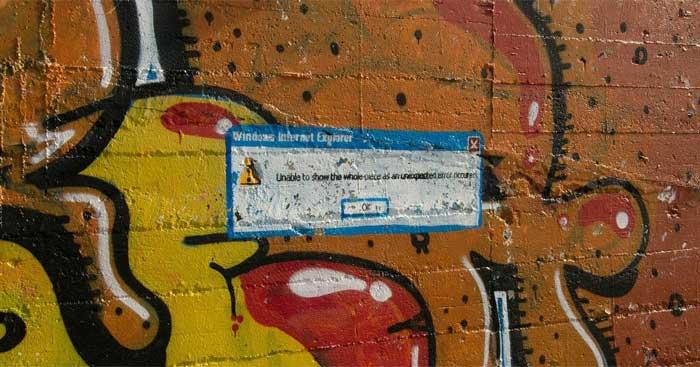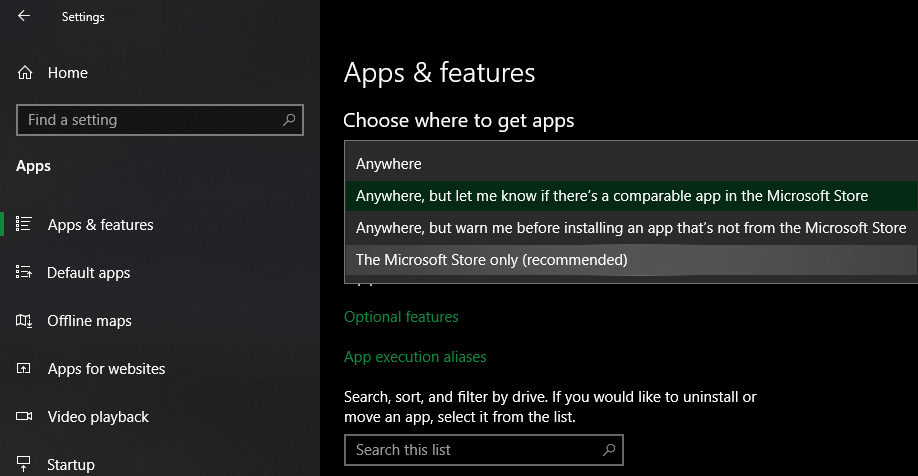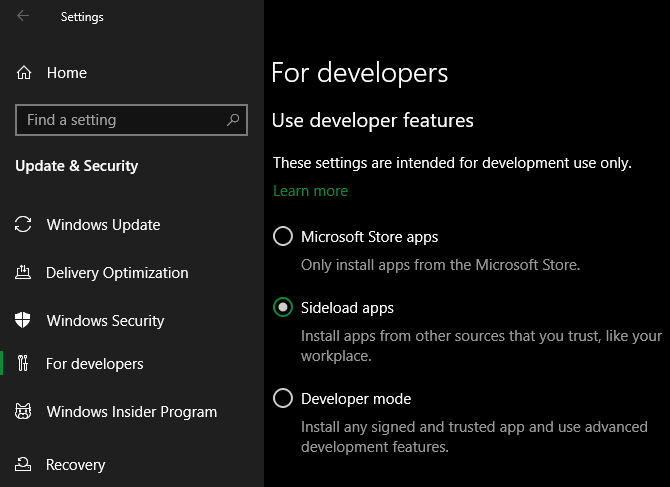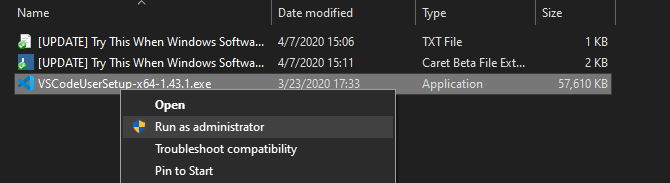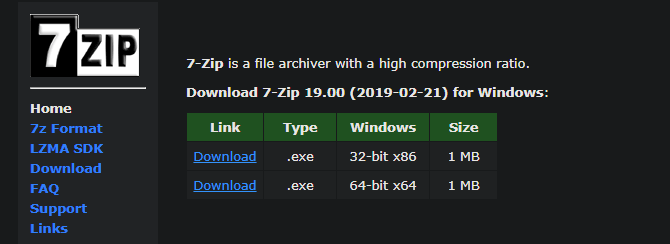Waarom kun je geen apps of software installeren op Windows 10/11? Hier vindt u alles wat u moet weten over het oplossen van software en het niet installeren van fouten op Windows .
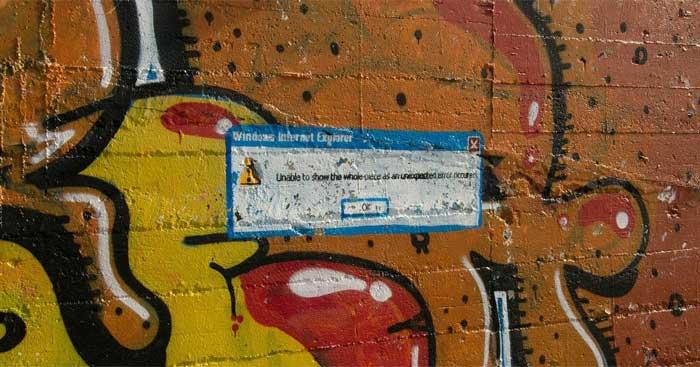
Instructies voor het oplossen van fouten die de installatie van software in Windows 10/11 verhinderen
Herstart de computer
Dit is een veel voorkomende stap bij het oplossen van problemen, maar is om een reden belangrijk. De reden waarom de software niet op de pc kan worden geïnstalleerd, kan te wijten zijn aan een tijdelijk probleem. Probeer eerst uw systeem opnieuw op te starten voordat u dieper op de oplossingen ingaat.
Als u de software daarna nog steeds niet kunt installeren, probeer dan de onderstaande methoden om de computerfout op te lossen waardoor u de software niet kunt installeren.
Controleer de installatie-instellingen van de applicatie in Windows
Met Windows 10 en Windows 11 kunt u traditionele desktop-apps en -programma's installeren vanuit de Microsoft Store. Sommige instellingen beperken uw rechten, u kunt alleen apps in de Store installeren. Daarom moet u ze eerst controleren.
Ga hiervoor naar Instellingen > Apps > Apps en functies . Boven aan het scherm ziet u het gedeelte Kies waar u apps wilt downloaden . Als het vervolgkeuzemenu Alleen de Microsoft Store (aanbevolen) is , kunt u de app niet elders installeren. Dit voorkomt dat u traditionele software voor Windows installeert.
Verander deze instelling naar Anywhere (of Anywhere, maar laat me weten of er een vergelijkbare app in de Microsoft Store is als je wilt) en Windows zal je niet blokkeren van het installeren van de software.
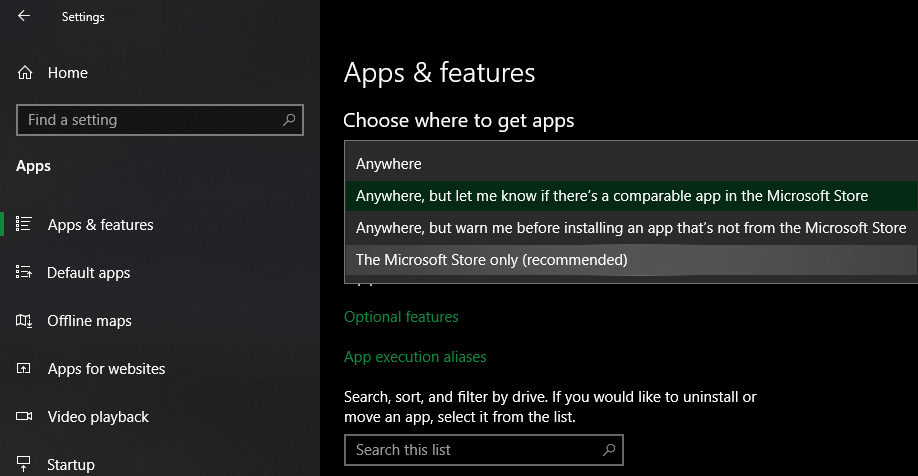
Als je een oudere versie van Windows 10 hebt, controleer dan of er een vergelijkbare instelling is in Instellingen > Update en beveiliging > Voor ontwikkelaars . Ga hier naar Ontwikkelaarsfuncties gebruiken en zorg ervoor dat Sideload-apps is geselecteerd . Als u Microsoft Store-apps selecteert, kunt u mogelijk geen reguliere software installeren.
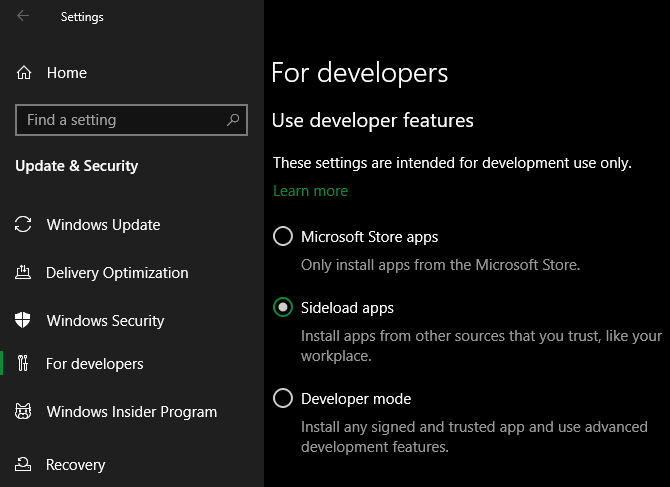
In de nieuwste versies van Windows 10 en Windows 11 zie je bovenstaande 3 opties niet. In plaats daarvan ziet u een schuifregelaar voor de ontwikkelaarsmodus (in Win 11 vindt u deze in Instellingen > Privacy en beveiliging > Ontwikkelaarsmodus ). U hoeft het niet in te schakelen om reguliere apps te installeren, dus u kunt het uitschakelen.
Als u een app probeert te installeren die deze instelling moet inschakelen, zorg er dan voor dat deze betrouwbaar is. Het installeren van software van onbekende bronnen kan uw computer beschadigen.
Als u ten slotte de Windows 10 S- of Windows 11 S-modus gebruikt, kunt u alleen apps uit de Microsoft Store installeren. Om de S-modus af te sluiten, opent u Microsoft Store, zoekt u naar Overschakelen uit de S-modus en gaat u door met het downloaden van de gewenste apps.
Maak opslagruimte vrij op uw pc
Als de schijfruimte beperkt is, kunt u geen nieuwe software installeren. Hoewel dit bij kleine applicaties zelden voorkomt, vergt het installeren van grote tools zoals Microsoft Office of Adobe-producten meerdere GB. In dit geval kunt u ze niet installeren. Controleer daarom overtollige rommel op de opslagschijf en verwijder deze.
Voer het installatieprogramma uit met beheerdersrechten
Dankzij Gebruikersaccountbeheer (UAC) in Windows gebruikt uw account alleen beheerdersrechten als dat nodig is. Omdat de meeste software beheerdersrechten vereist om te installeren, ziet u altijd een UAC-prompt wanneer u een nieuwe app installeert.
Als u slechts één app voor uw huidige account installeert, heeft u geen beheerdersrechten nodig. Voor het installeren van software voor alle gebruikers is echter goedkeuring van de beheerder vereist. Zorg ervoor dat u UAC niet uitschakelt, anders verschijnt de melding voor beheerdersrechten mogelijk niet.
Soms werkt UAC-browsen niet. Mogelijk ziet u een foutmelding dat het installatieprogramma een specifieke map niet kan openen of helemaal niet wil starten. Op dit punt moet u het installatieprogramma zelf uitvoeren met beheerdersrechten.
Om dat te doen, sluit u het dialoogvenster van het installatieprogramma als dit open is, klikt u vervolgens met de rechtermuisknop op het installatiebestand en selecteert u Als administrator uitvoeren . Nadat u beheerdersrechten heeft verleend, probeert u de installatie opnieuw en wacht u op de resultaten.
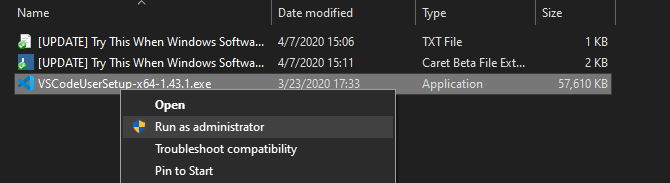
Als u geen beheerdersrechten heeft op de huidige computer , vraag dit dan aan de apparaatbeheerder.
Controleer de 64-bits compatibiliteit van uw app
Veel software ondersteunt zowel 32-bit als 64-bit. 64-bits software werkt alleen op 64-bits versies van Windows. 32-bits apps kunnen echter nog steeds op zowel 32-bits als 64-bits Windows worden uitgevoerd, omdat 64-bits systemen achterwaarts compatibel zijn.
De software kiest doorgaans automatisch de juiste versie om op het systeem te installeren of installeert alleen de 32-bits versie als dat de enige beschikbare optie is.
Zodra u weet welke versie van Windows u gebruikt, houdt u de softwaredownloadpagina's in de gaten en zorgt u ervoor dat u de versie downloadt die compatibel is met uw systeem. X86 is voor 32-bits en x64 is voor 64-bits.
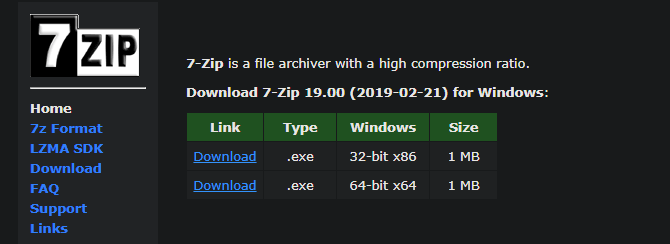
Hierboven vindt u de eenvoudigste maar meest effectieve manieren om laptopfouten op te lossen waardoor geen software op Windows kan worden geïnstalleerd . Ik hoop dat het artikel nuttig voor je is.