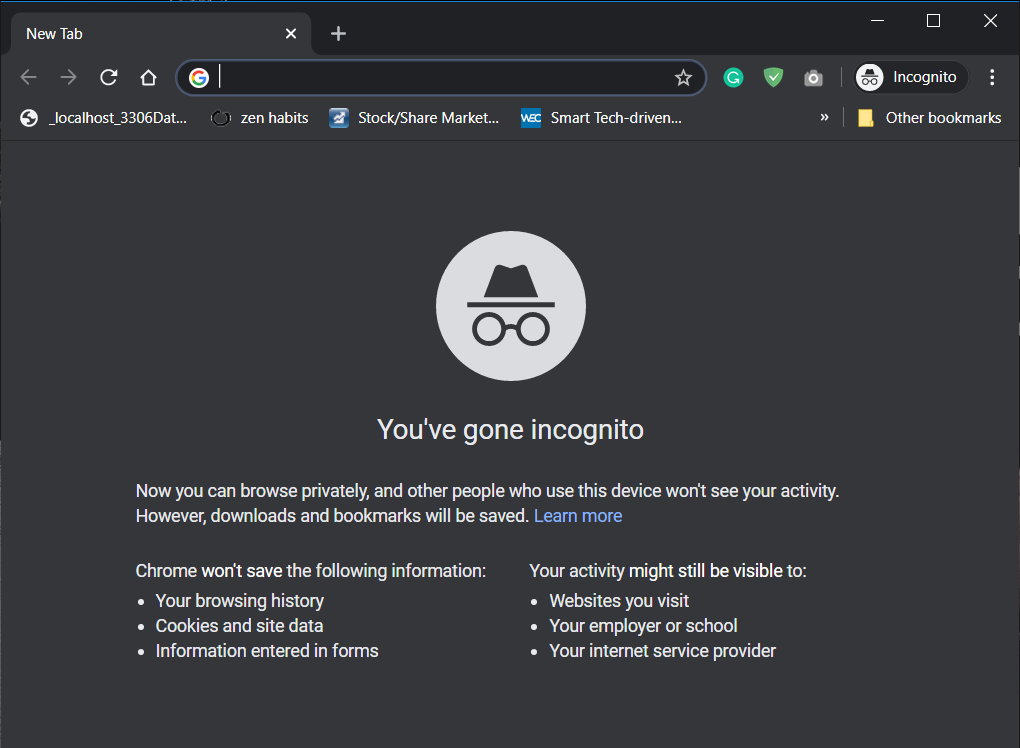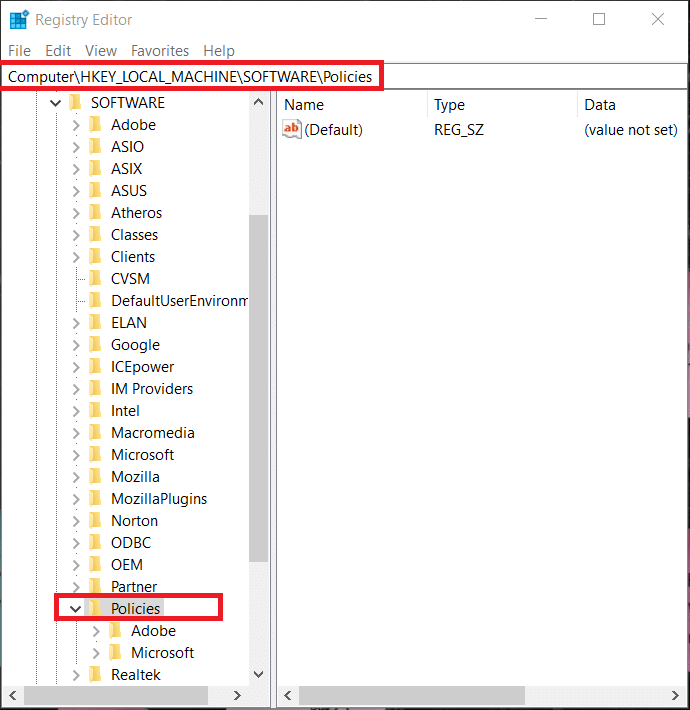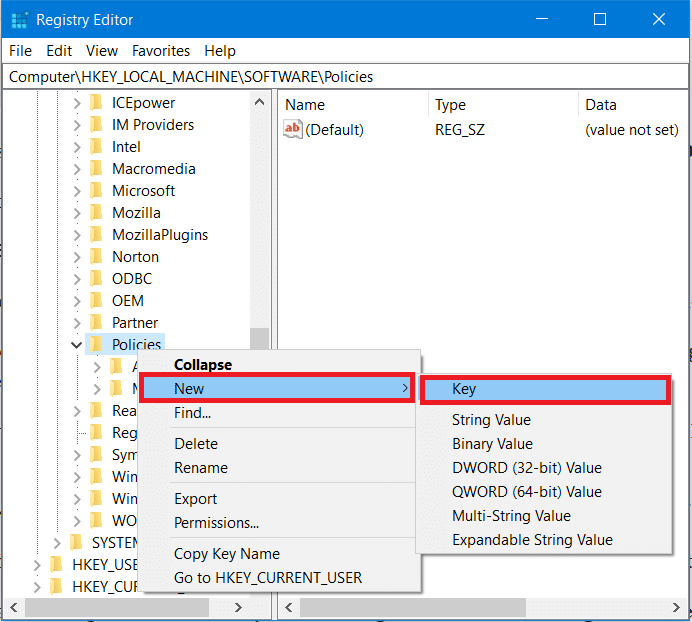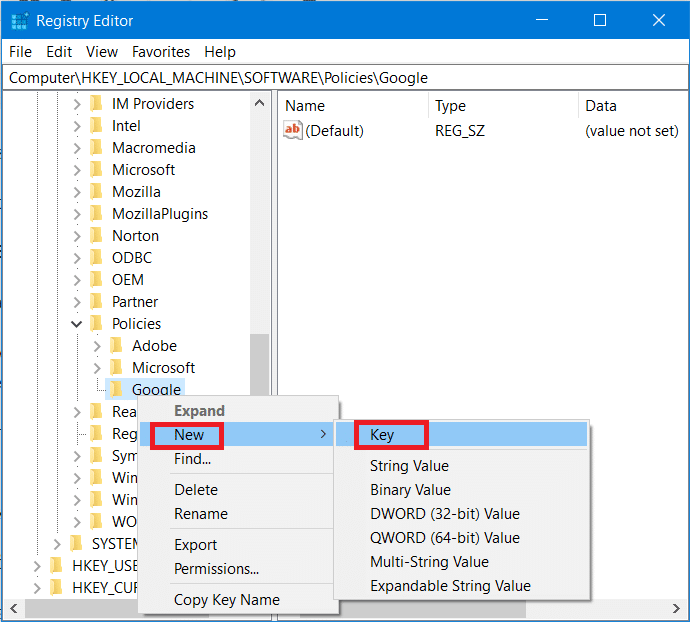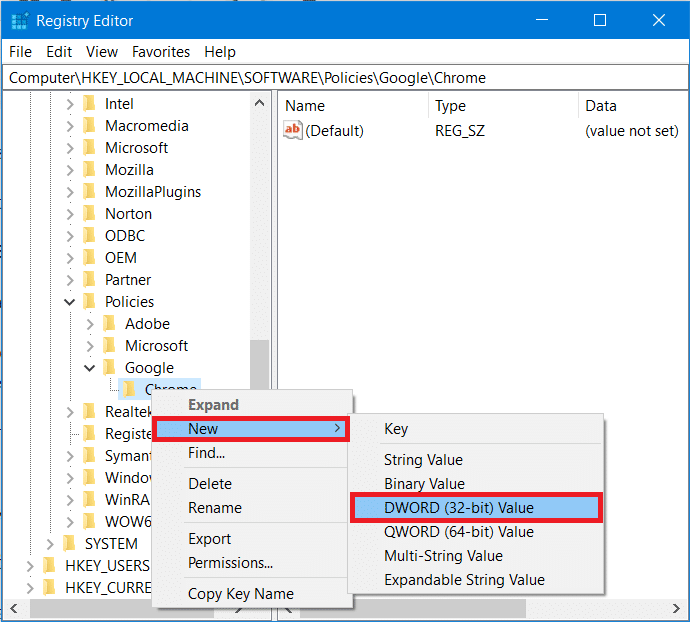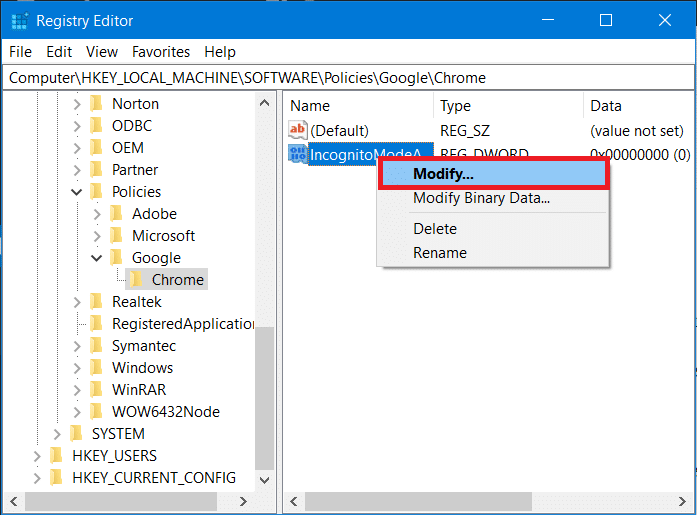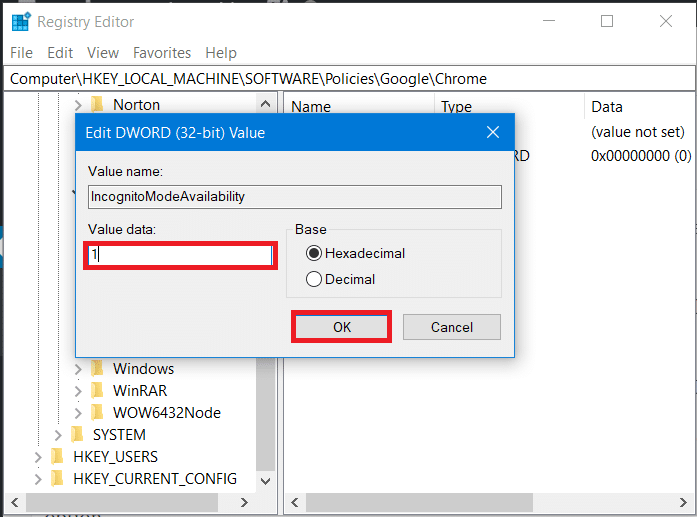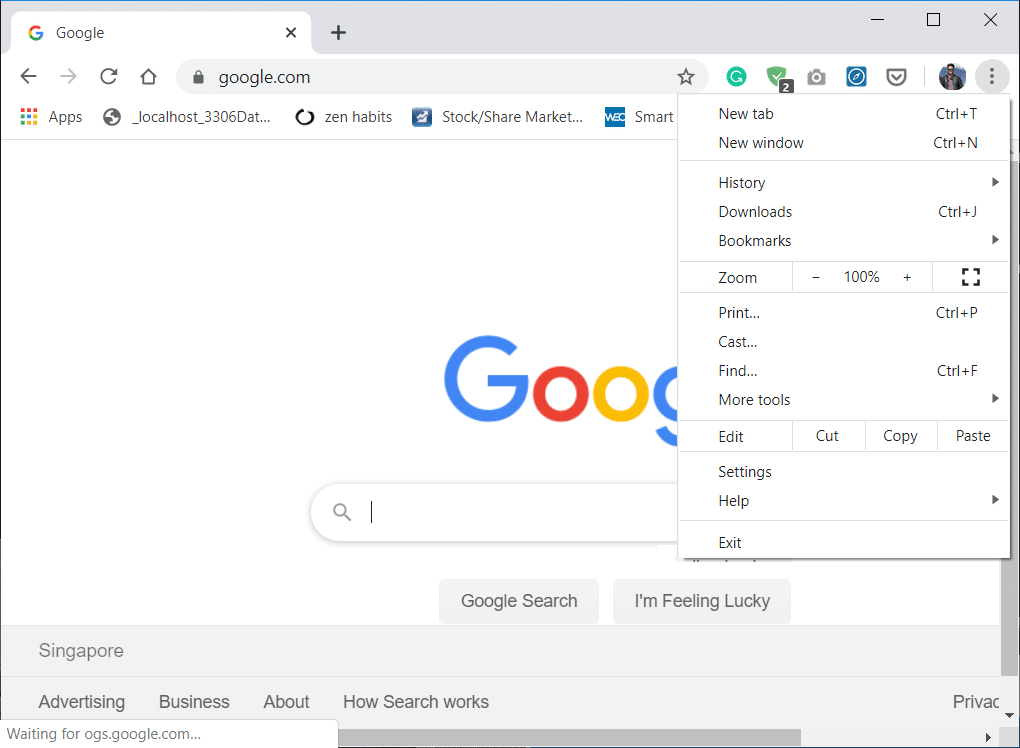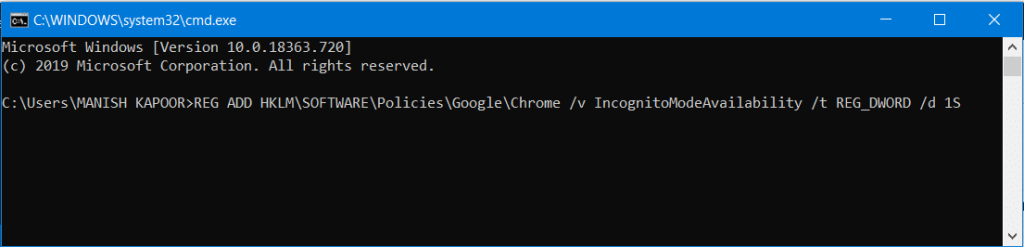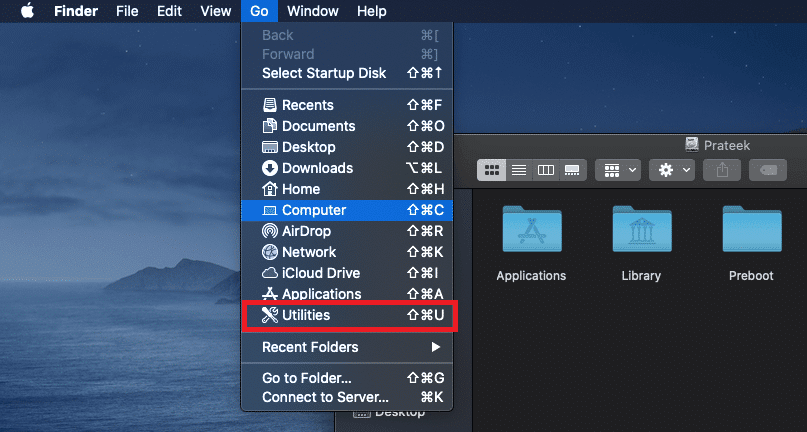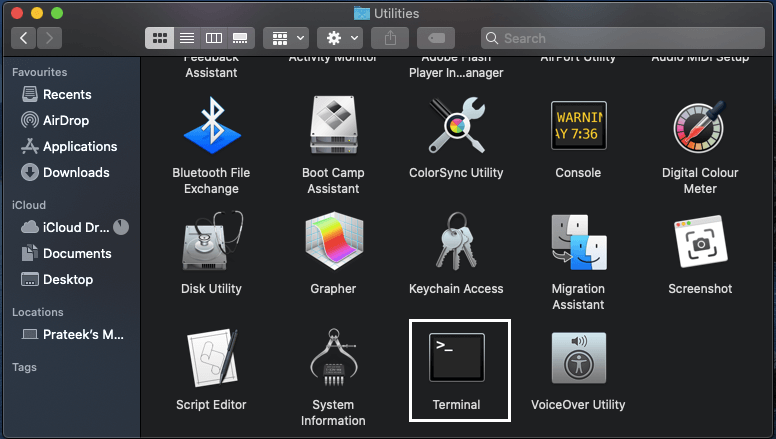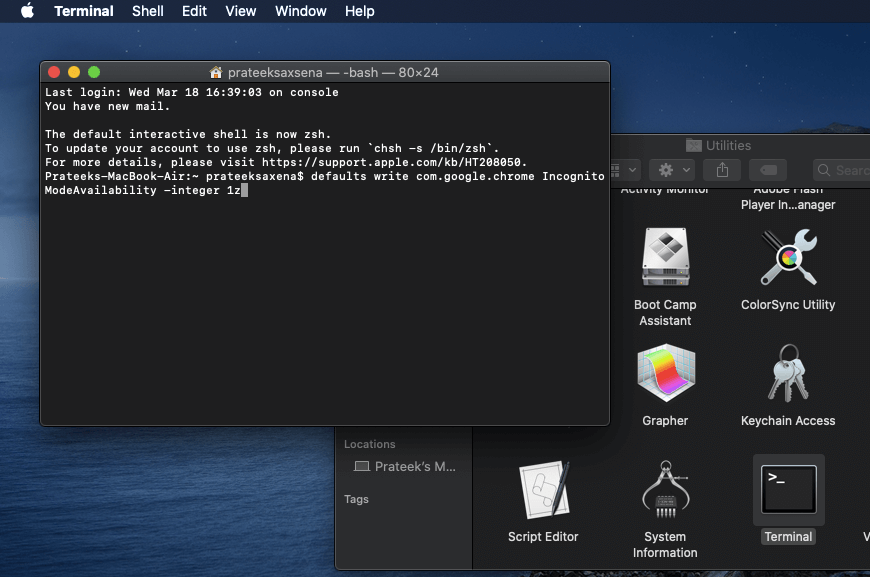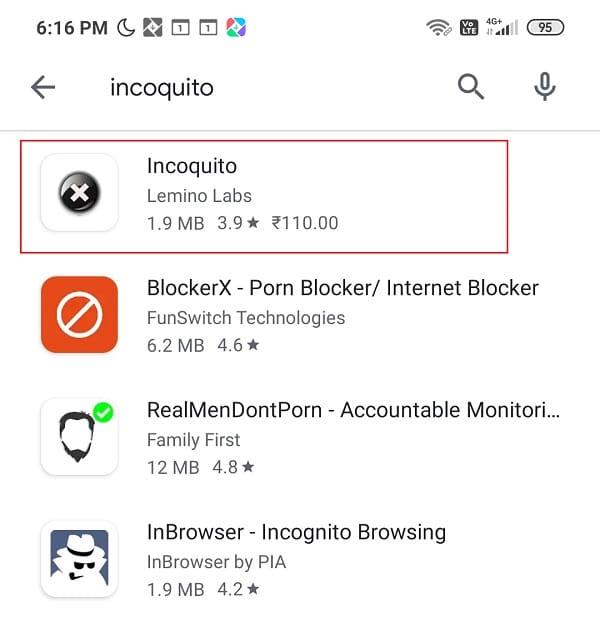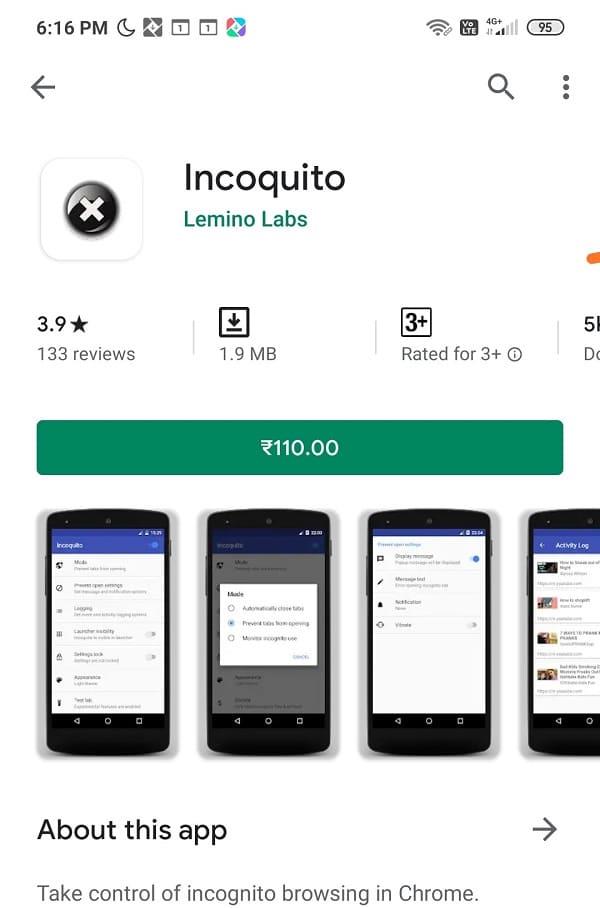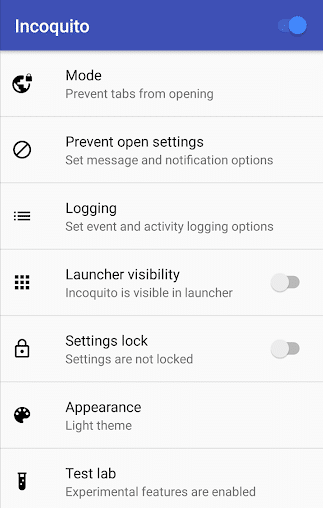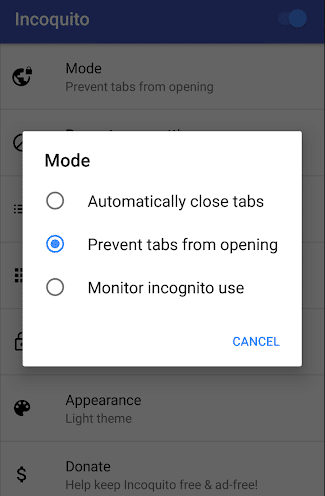We kunnen in twee modi op internet surfen op Google Chrome. Ten eerste de normale modus waarin alle geschiedenis van de bezochte websites en webpagina's wordt opgeslagen om de snelheid van uw activiteiten te verbeteren. Door bijvoorbeeld de initialen van de website die u wilt bezoeken in de adresbalk te typen, worden de eerder bezochte sites weergegeven door Chrome (suggesties) die u direct kunt openen zonder het hele adres van de website opnieuw te typen. Ten tweede de incognitomodus waarin een dergelijke geschiedenis niet wordt opgeslagen. Alle ingelogde sessies zijn automatisch verlopen en de cookies & browsegeschiedenis worden niet opgeslagen.
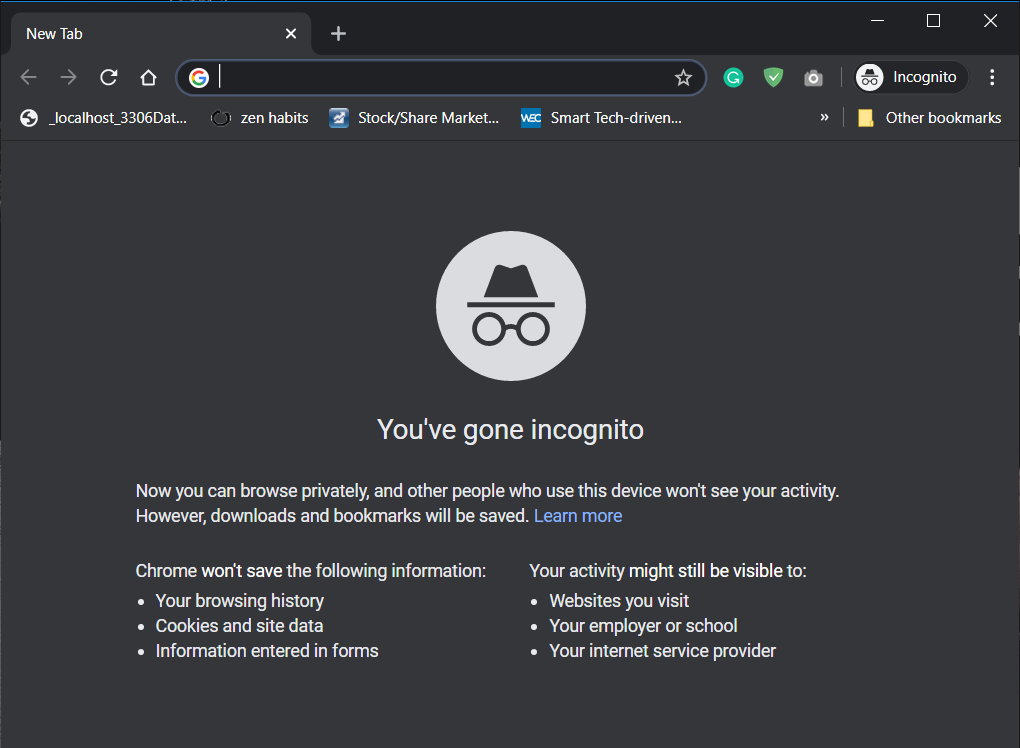
Inhoud
Wat is de incognitomodus in Chrome?
De incognitomodus in Chrome is een privacyfunctie waarbij de browser na een websessie geen browsegeschiedenis of cookies opslaat . De privacymodus (ook wel privé browsen genoemd) biedt gebruikers de kans om hun privacy te behouden, zodat monitoringtools niet kunnen worden gebruikt om gebruikersgegevens op een later tijdstip op te halen.
Voordelen van het gebruik van de incognitomodus:
Privacy van de gebruiker
De incognitomodus geeft je privacy wanneer je op internet surft, vooral tijdens gedeelde apparaten. De websites die u bezoekt, worden helemaal niet opgeslagen, zelfs niet als u de URL in de adresbalk of in de zoekmachine schrijft. Zelfs als u een bepaalde website vaak bezoekt, zal deze ook nooit verschijnen op de meest bezochte website van Chrome, noch zal deze worden weergegeven in de zoekmachine en ook niet automatisch worden voltooid wanneer u de URL in de adresbalk typt . Het houdt dus volledig rekening met uw privacy.
Beveiliging van de gebruiker
Alle cookies die tijdens het browsen in de incognitomodus zijn gemaakt, worden verwijderd zodra u het incognitovenster sluit. Dit maakt het gebruik van de incognitomodus een goede beslissing als u zakelijk werk doet of iets essentieels doet waarbij u niet wilt dat uw gegevens worden opgeslagen of bijgehouden. Als u vergeet uit te loggen bij een account of service, wordt de aanmeldingscookie automatisch verwijderd zodra u het incognitovenster sluit, waardoor kwaadwillende toegang tot uw account wordt voorkomen.
Lees ook: Google Chrome-geschiedenis langer dan 90 dagen bewaren?
Meerdere sessies tegelijk gebruiken
U kunt het incognitovenster gebruiken om in te loggen op een ander account op elke website zonder uit te loggen bij de eerste, omdat cookies niet worden gedeeld tussen normale en incognitovensters in Chrome. Het zal u dus helpen om verschillende diensten tegelijkertijd te gebruiken. Als uw vriend bijvoorbeeld zijn Gmail-account wil openen, kunt u hem in staat stellen zijn account in het incognitovenster te openen zonder in een normaal venster uit te loggen bij uw persoonlijke Gmail-account.
Nadelen van het gebruik van de incognitomodus:
Bevorder slechte gewoonten bij mensen
De incognitomodus kan ook slechte gewoonten bevorderen bij mensen, met name volwassenen. Mensen krijgen de vrijheid om dingen te bekijken die ze nooit in het normale raam hadden durven kijken. Ze beginnen doelloos te browsen op websites die snode acties kunnen bevatten. Mensen kunnen er hun gewoonte van maken om dagelijks naar zulke dingen te kijken, wat helemaal niet productief is. En als er kinderen in de buurt zijn van de laptop die internet heeft, is het uw verantwoordelijkheid dat ze niet anoniem browsen via het incognitovenster van Chrome.
Het kan worden gevolgd
De incognitomodus weerhoudt de trackers er niet van u te volgen. Er zijn nog steeds enkele sites die een oogje op u hebben, vooral de adverteerders die alle informatie willen zoeken om u de meest geschikte advertentie te bieden. Dit doen ze door tracking cookies in je browser te plaatsen. Je kunt dus niet zeggen dat de incognitomodus 100% privé en veilig is.
Extensies kunnen informatie zoeken
Wanneer u de privé-browsesessie start , zorg er dan voor dat alleen de essentiële extensies zijn toegestaan in de incognitomodus. Dit komt omdat veel extensies gebruikersgegevens kunnen volgen of zelfs kunnen opslaan in het incognitovenster. Dus om dit te voorkomen, kunt u de incognitomodus in Google Chrome uitschakelen.
Er kunnen talloze redenen zijn waarom u de incognitomodus in Chrome wilt uitschakelen, zoals ouders die de gegevens van hun kind willen volgen met behulp van de browsegeschiedenis, zodat ze geen slechte dingen bekijken, bedrijven kunnen ook privé browsen uitschakelen om privé te beveiligen toegang door de werknemer in incognitomodus.
Lees ook: Google Chrome reageert niet? Hier zijn 8 manieren om het te repareren
Hoe de incognitomodus in Google Chrome uitschakelen?
Er zijn twee manieren waarop u de incognitomodus in Chrome kunt uitschakelen, de eerste gebruikt de Register-editor, wat vrij technisch is, en de andere gebruikt de opdrachtprompt, die heel eenvoudig is. Op sommige apparaten beschikt u mogelijk niet over de vereiste registerwaarden of sleutels die nodig zijn om de modus voor privé browsen uit te schakelen en in dat geval kunt u ook de tweede methode gebruiken, die vrij eenvoudiger is.
Methode 1: Schakel de incognitomodus uit met de Register-editor
Laten we beginnen met de stappen die nodig zijn om het incognitovenster uit te schakelen met de Register-editor:
1. Druk op Windows-toets+R om Uitvoeren te openen . Typ " Regedit " in het venster Uitvoeren en druk op OK .

2. Nu zal de prompt ' Gebruikersaccountbeheer ' om uw toestemming vragen. Klik op Ja .
3. Navigeer in de register-editor naar of kopieer en plak het onderstaande pad en druk op Enter.
Computer\HKEY_LOCAL_MACHINE\SOFTWARE\Policies
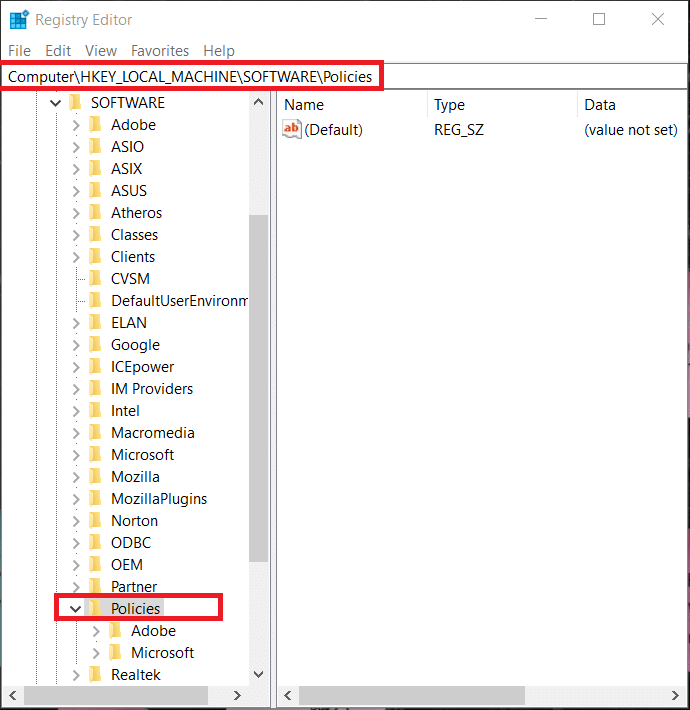
Opmerking: als u de map Google en Chrome onder de map Beleid ziet, gaat u verder met stap 7, anders volgt u de onderstaande stap.
4. Als er geen Google-map onder de map Beleid is, kunt u er eenvoudig een maken door met de rechtermuisknop op de map Beleid te klikken en vervolgens naar Nieuw te gaan en vervolgens Sleutel te selecteren . Noem de nieuw gemaakte sleutel als " Google ".
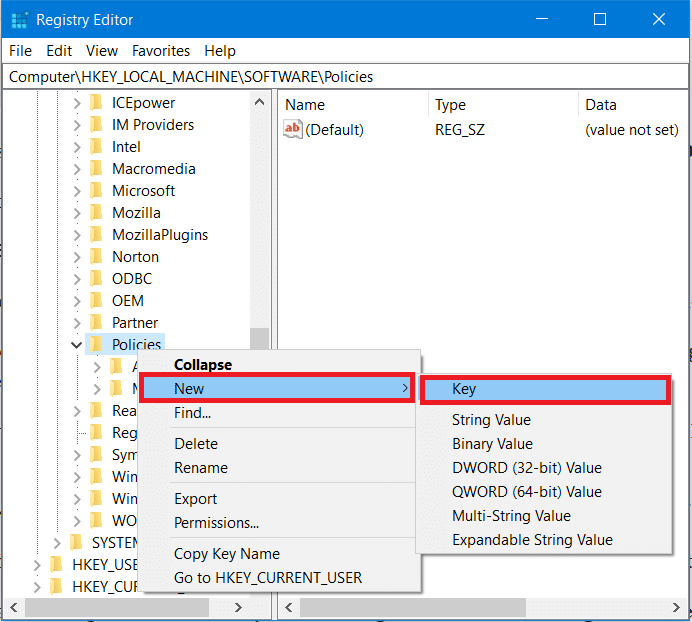
5. Klik vervolgens met de rechtermuisknop op de Google-map die u zojuist hebt gemaakt en navigeer naar Nieuw en selecteer vervolgens Sleutel. Noem deze nieuwe sleutel als " Chrome ".
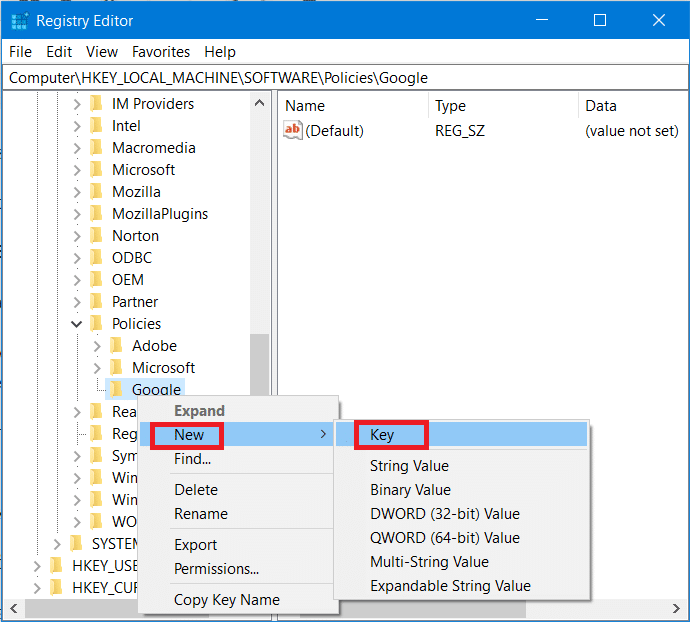
6. Klik opnieuw met de rechtermuisknop op de Chrome-toets onder Google en navigeer vervolgens naar Nieuw en selecteer vervolgens " DWORD (32-bit) Value ". Hernoem deze DWORD als IncognitoModeAvailability en druk op Enter.
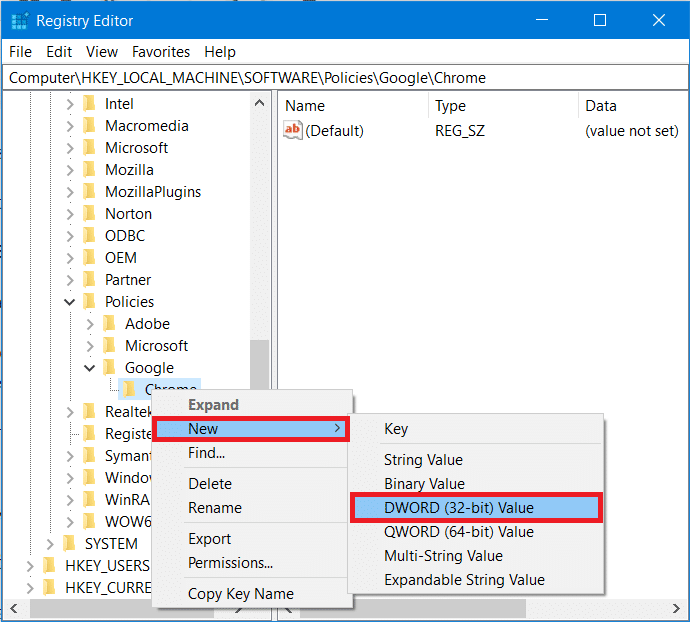
7. Vervolgens moet u een waarde aan de sleutel toewijzen. Dubbelklik op de sleutel IncognitoModeAvailability of klik met de rechtermuisknop op deze sleutel en selecteer Wijzigen.
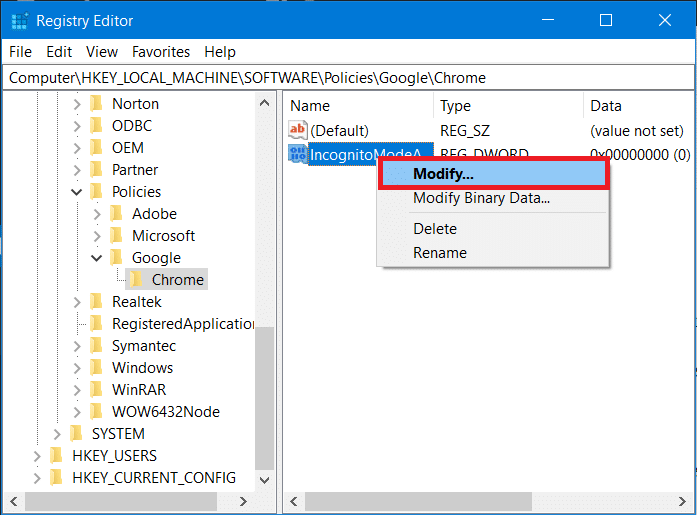
8. Er verschijnt een pop-upvenster dat hieronder wordt weergegeven. Onder de gegevens veld waarde, wijzigt u de waarde in op 1 en klik op OK.
Waarde 1: Incognitomodus uitschakelen in Google Chrome
Waarde 0: Incognitomodus inschakelen in Google Chrome
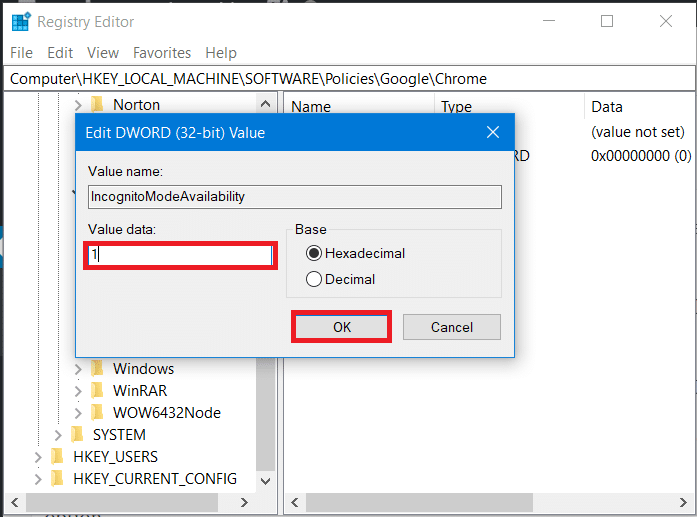
9. Sluit ten slotte de Register-editor af. Als Chrome actief is, start u het opnieuw of start u Chrome vanuit het menu Start Zoeken.
10. En voila! u zult de optie "Nieuw incognitovenster" niet meer kunnen zien onder het menu met drie stippen van Chrome. Ook werkt de sneltoets voor het incognitovenster Ctrl+Shift+N niet meer, wat betekent dat de incognitomodus in Chrome eindelijk is uitgeschakeld.
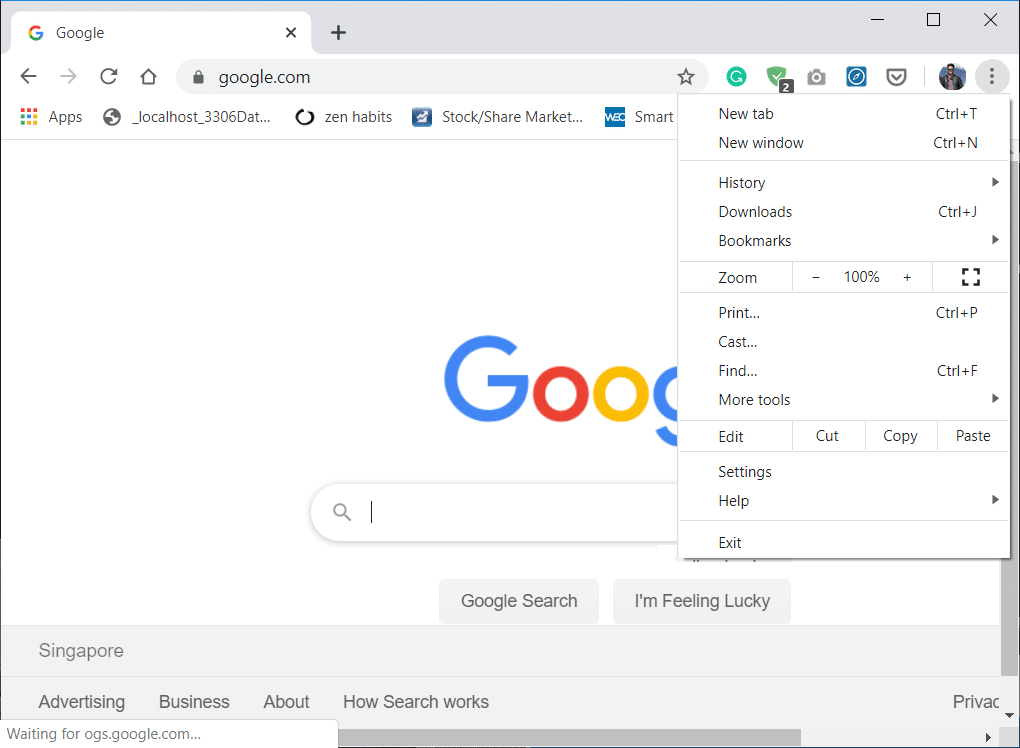
Lees ook: Google Chrome crasht? 8 eenvoudige manieren om het te repareren!
Methode 2: Schakel de incognitomodus in Chrome uit met de opdrachtprompt
1. Open de verhoogde opdrachtprompt met een van de hier vermelde methoden .

2. Typ of kopieer en plak de volgende opdracht in de opdrachtpromptconsole en druk op Enter.
REG ADD HKLM\SOFTWARE\Policies\Google\Chrome /v IncognitoModeAvailability /t REG_DWORD /d 1
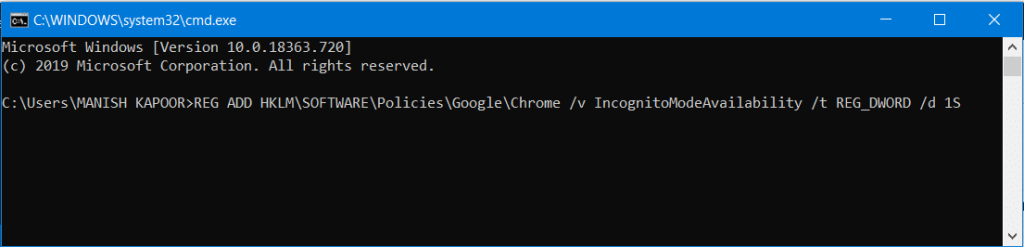
3. Zodra u op Enter drukt, wordt een bericht weergegeven met de melding dat de bewerking is voltooid.
Opmerking: als u uw actie ongedaan wilt maken, gebruikt u de volgende opdracht:
REG DELETE HKLM\SOFTWARE\Policies\Google\Chrome /v IncognitoModeAvailability /f
4. Sluit alle actieve vensters van Chrome en start Chrome opnieuw. Zodra Chrome is gestart, zult u zien dat u de incognitomodus in Chrome met succes hebt uitgeschakeld, omdat de optie om "Nieuw incognitovenster" in het menu met drie stippen te starten niet meer verschijnt.
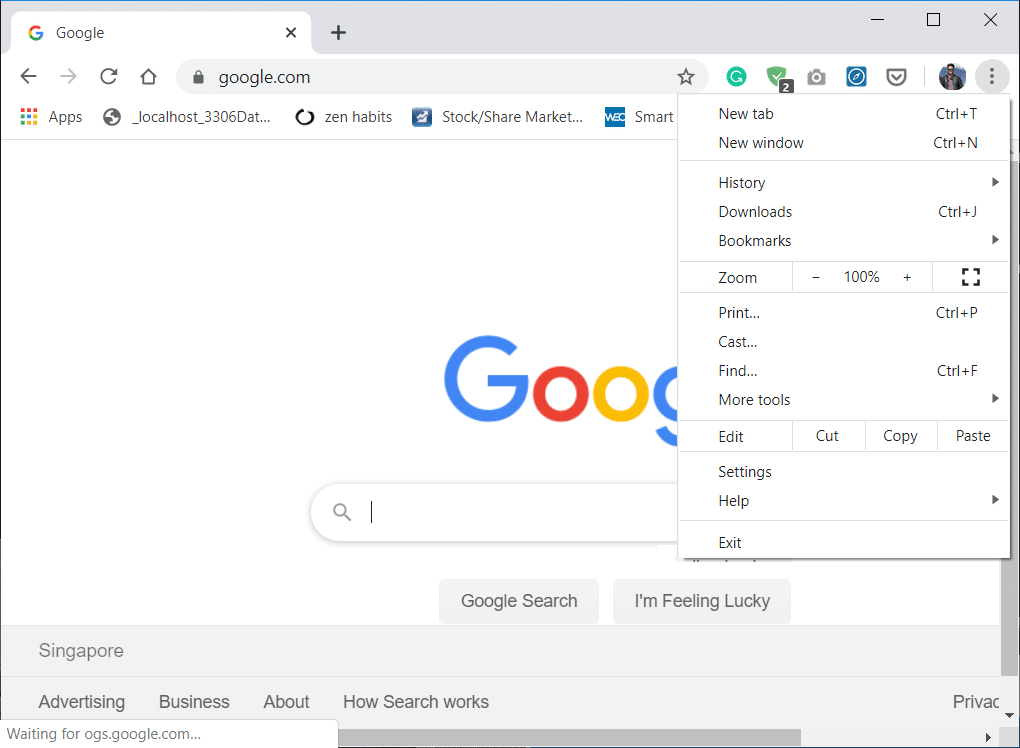
Methode 3: Incognitomodus uitschakelen in Chrome op Mac
1. Klik in het menu Ga onder Finder op Hulpprogramma's.
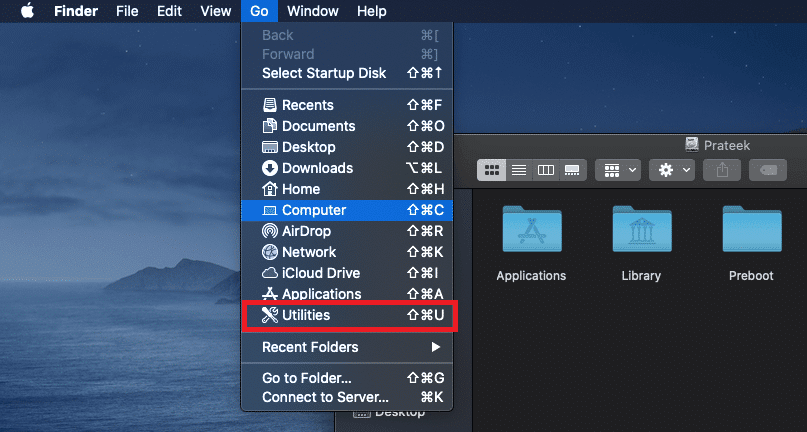
2. Zoek en open onder Hulpprogramma's de Terminal-app.
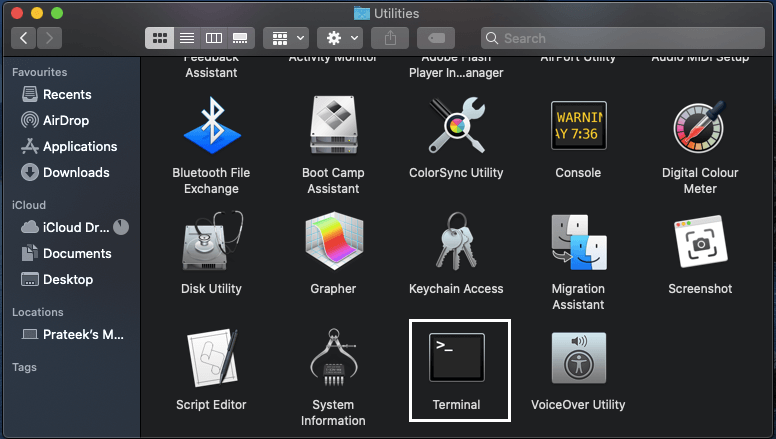
3. Typ de volgende opdracht in de Terminal en druk op Enter:
standaardwaarden schrijven com.google.chrome IncognitoModeAvailability -integer 1z
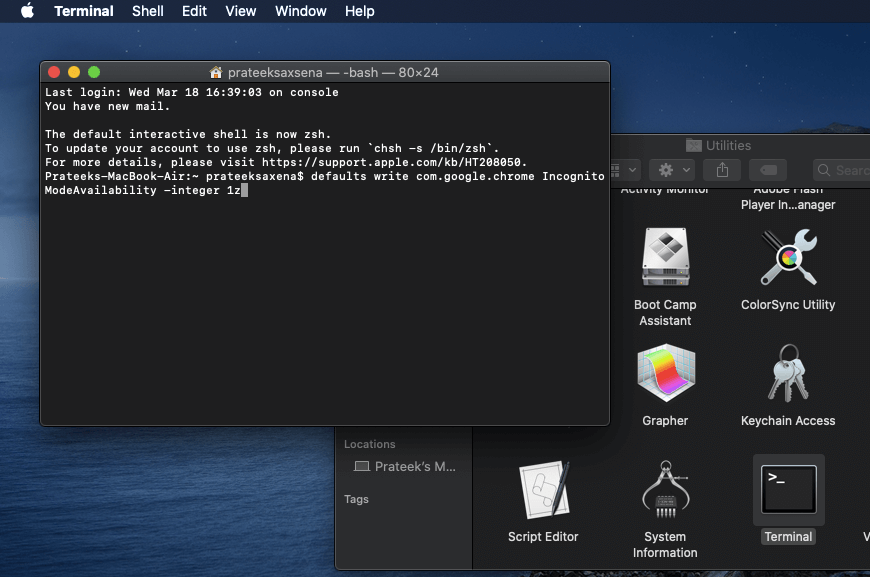
4. Dat is alles, zodra u de bovenstaande opdracht met succes uitvoert, wordt het incognitovenster in Chrome uitgeschakeld.
Methode 4: Schakel de incognitomodus van Chrome op Android uit
Het uitschakelen van de incognitomodus van Chrome op Android is een beetje anders dan op computers, omdat u geen opdrachten of Register-editor op uw Android-telefoon kunt gebruiken. De oplossing is dus om een app van derden te gebruiken om de incognitomodus in Google Chrome te blokkeren.
1. Start de Google Play Store-app op Android Phone.
2. Typ Incoquito in de zoekbalk en installeer de Incoquito- app van Lemino Labs Developer.
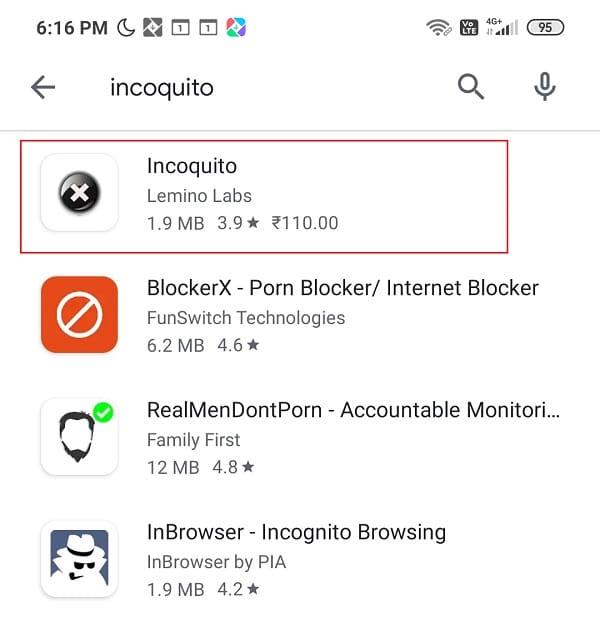
Opmerking: dit is een betaalde app, u moet deze kopen. Maar als u van gedachten verandert, kunt u volgens het teruggavebeleid van Google binnen de eerste twee uur een teruggave aanvragen.
3. Zodra de installatie is voltooid, opent u de app. Je moet toestemming geven aan de app, dus klik op Doorgaan.
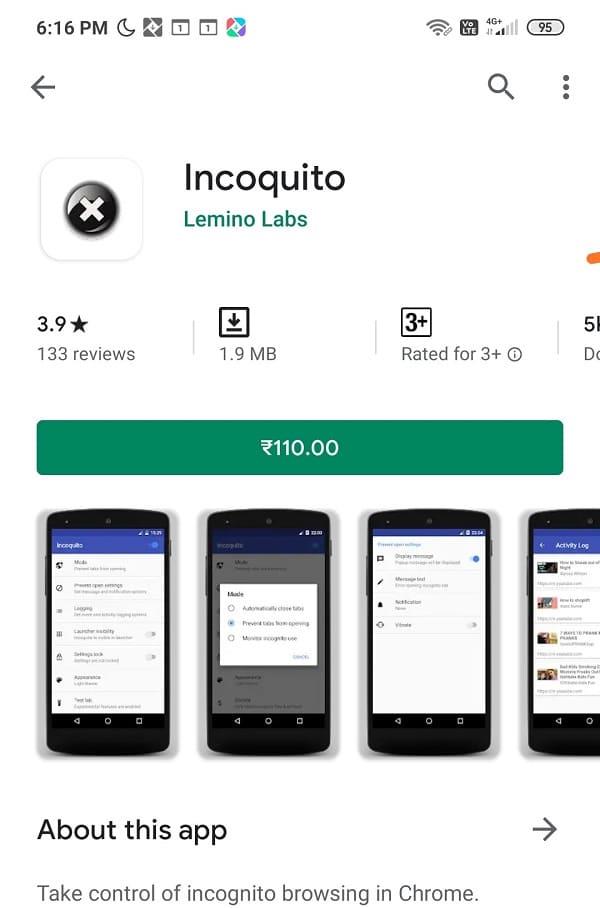
4. Nadat je de benodigde toestemming hebt gegeven, zet je de schakelknop in de rechterbovenhoek naast Incoquito aan.
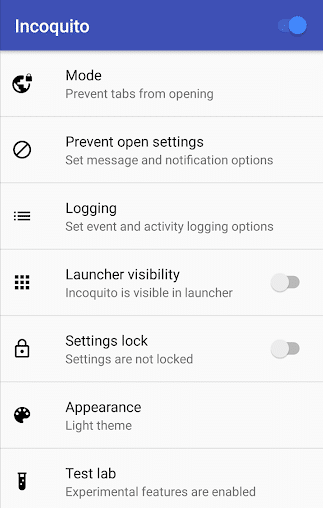
5. Zodra u de schakelaar inschakelt, moet u een modus selecteren uit de volgende opties:
- Automatisch sluiten - Sluit automatisch het incognitotabblad wanneer het scherm is uitgeschakeld.
- Voorkomen - Hiermee wordt het incognitotabblad uitgeschakeld, wat betekent dat niemand er toegang toe heeft.
- Monitor - In deze modus is het incognitotabblad toegankelijk, maar worden logboeken met geschiedenis, gebeurtenissen en activiteiten bijgehouden.
6. Maar omdat we de incognitomodus willen uitschakelen, moet u de optie Voorkomen selecteren.
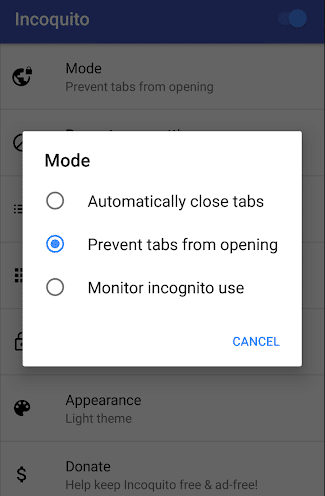
Open nu Chrome en in het Chrome-menu is het nieuwe incognito-tabblad niet meer zichtbaar, wat betekent dat je de Chrome-incognitomodus op Android hebt uitgeschakeld.
Hopelijk kun je de incognitomodus in Google Chrome uitschakelen met behulp van deze bovenstaande methoden, maar als je nog vragen hebt over deze tutorial, stel ze dan gerust in het opmerkingengedeelte.