Het is ongelooflijk belangrijk om voldoende informatie in een enkele cel te stoppen om te begrijpen wat de cel ons probeert te vertellen. De gegevens kunnen binnen een kolom worden gecomprimeerd of afgekapt, dus het kan zijn dat u de kolombreedte moet wijzigen. Gelukkig maakt Google Spreadsheets het eenvoudig.
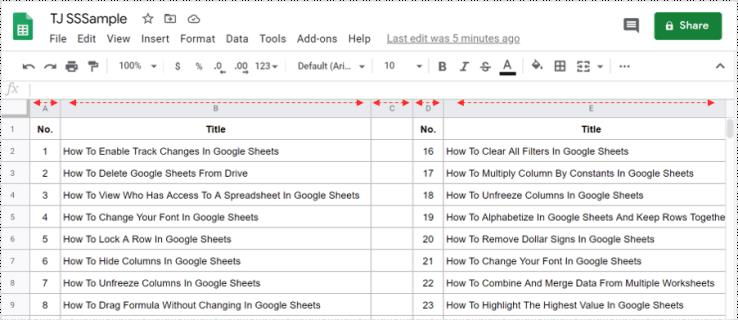
Het wijzigen van de kolombreedte is slechts een van de manieren om gegevens in Google Spreadsheets op te maken. Het is handig om gegevens in de cel te laten passen en om de afmetingen van een bepaalde tabel in een ontwerp of pagina te laten passen.
Wijzig de kolombreedte in Google Spreadsheets
U heeft een aantal opties bij het wijzigen van de kolombreedte in Google Spreadsheets. U kunt de kolom verbreden of smaller maken. Hieronder vindt u verschillende manieren om dit te doen:
1. Kolombreedte handmatig verbreden
De gemakkelijkste manier om een tabel te krijgen die aan uw wensen voldoet, is door handmatig de kolombreedte in te stellen.
- Open uw Google-spreadsheet en selecteer de kolom die u wilt bewerken.
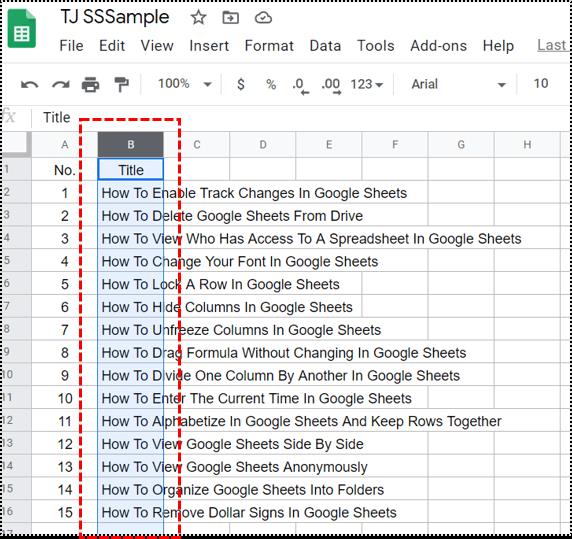
- Klik op de lijn in de kolomkop aan de rechterkant. De muiscursor verandert in een dubbele pijl.
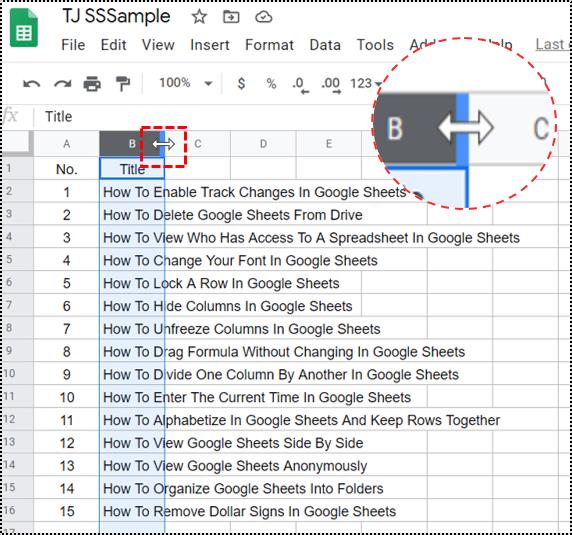
- Sleep de lijn totdat de kolom breed genoeg is voor uw behoeften en laat de muis los.
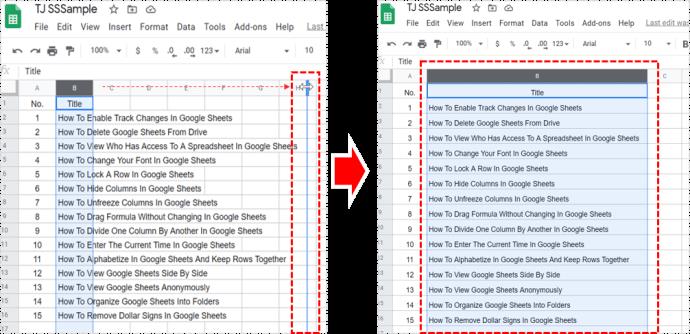
2. Handmatig smalle kolombreedte
Om de kolom smaller te maken, volgt u dezelfde stappen, maar in omgekeerde volgorde.
- Open uw Google-spreadsheet en selecteer de kolom die u wilt bewerken.
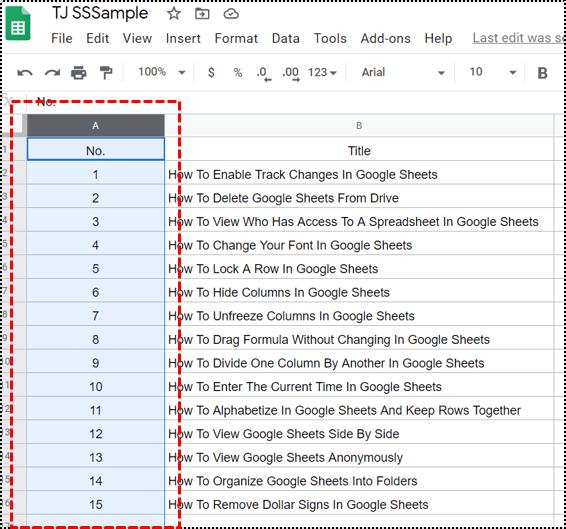
- Klik op de lijn rechts van de kolomkop. De muiscursor verandert in een dubbele pijl.
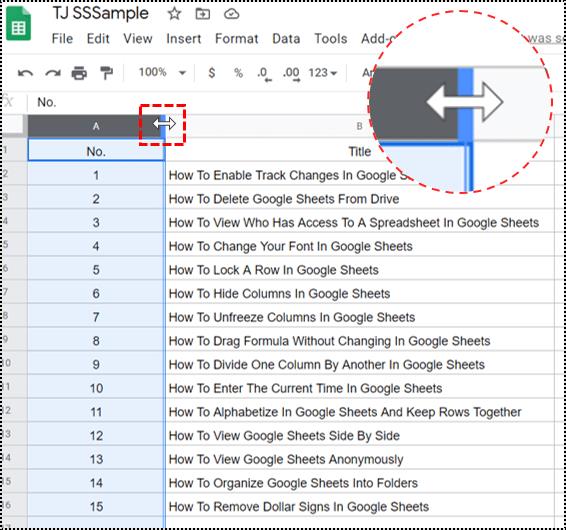
- Sleep de lijn totdat de kolom smal genoeg is om de gegevens te laten passen en laat de muis los.
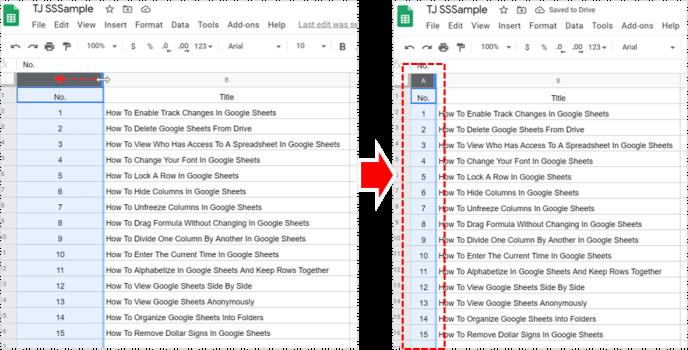
U kunt de kolombreedte stapsgewijs manipuleren totdat deze precies goed is voor wat u nodig heeft.
3. Kolombreedte automatisch verbreden
Als u alleen de gegevens in de cellen op de juiste breedte wilt passen, kunt u dat veel sneller doen dan de kolombreedte te slepen.
- Open uw Google-spreadsheet en selecteer de kolom die u wilt bewerken.
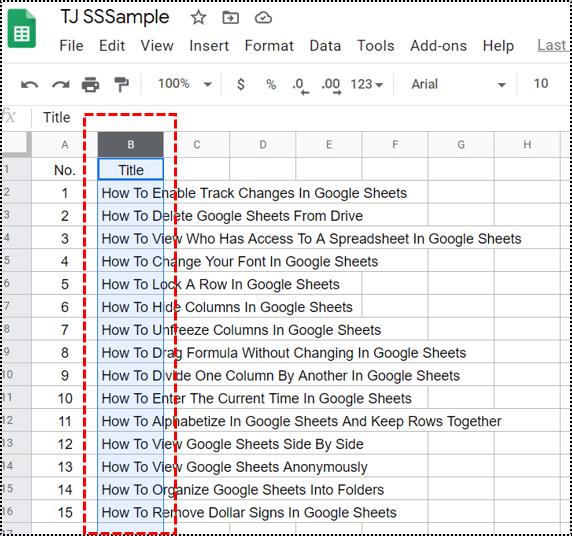
- Plaats de muisaanwijzer op de lijn in de kolomkop aan de rechterkant. De muiscursor verandert in een dubbele pijl.
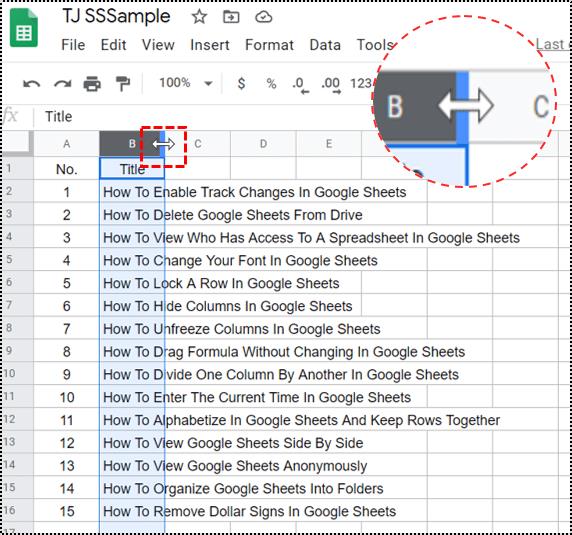
- Dubbelklik op de lijn en deze wordt automatisch geschaald om in de breedste celinhoud te passen.
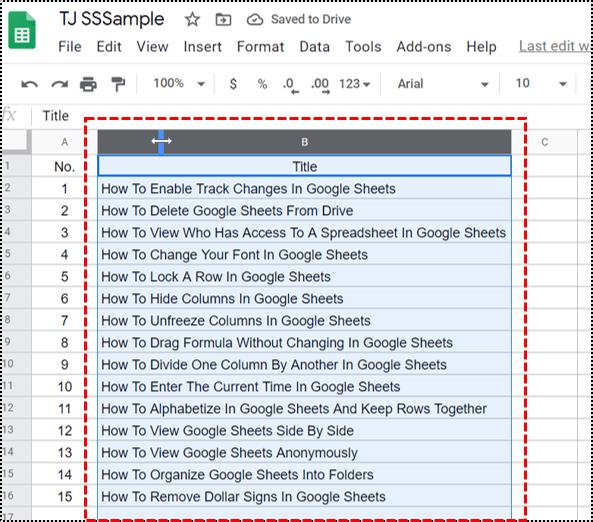
Deze methode is een snelle manier om ervoor te zorgen dat celinhoud correct wordt weergegeven. Houd er rekening mee dat als u een enkele cel heeft die veel gegevens bevat, Google Spreadsheets alle kolommen zal aanpassen aan die cel, wat wellicht niet gewenst is.
4. Hoe de breedte van meerdere kolommen tegelijk te bewerken
In sommige situaties moeten meerdere gegevenskolommen allemaal op dezelfde manier worden opgemaakt.
- Selecteer de kolommen die u wilt bewerken.
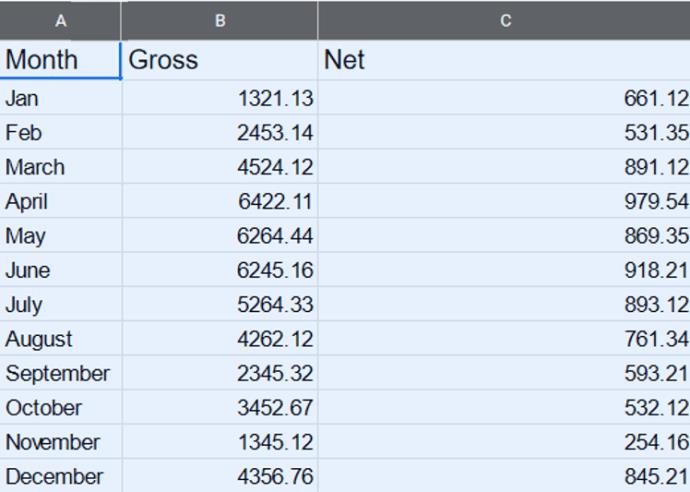
- Klik op de kleine vervolgkeuzepijl in de kop van de kolom.
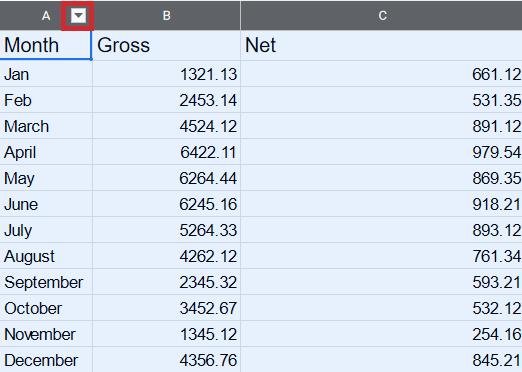
- Selecteer 'formaat kolommen wijzigen.'
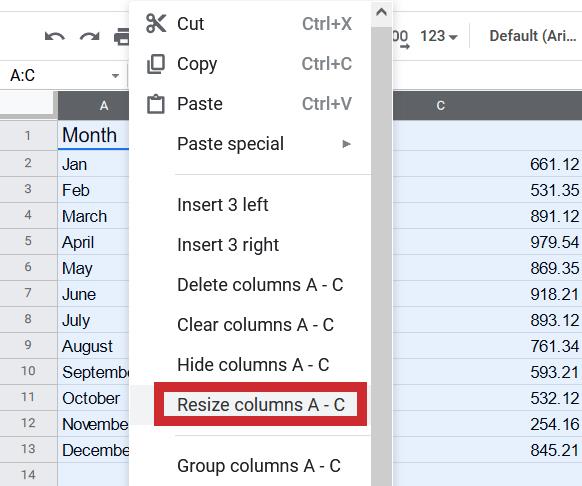
- Voer de gewenste pixelbreedte in of selecteer 'Aanpassen aan gegevens.'
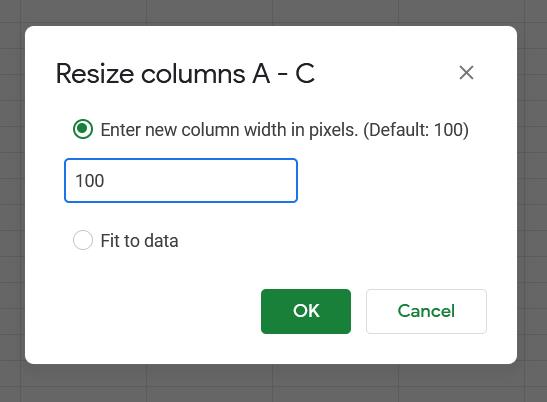
Uw geselecteerde kolommen hebben nu allemaal dezelfde breedte, wat uw tabel overzichtelijker maakt.
Afsluiten
Heb je nog andere tips voor Google Spreadsheets die je wilt delen? Kent u andere manieren om de kolombreedte te wijzigen? Laat het ons weten in de opmerkingen hieronder!

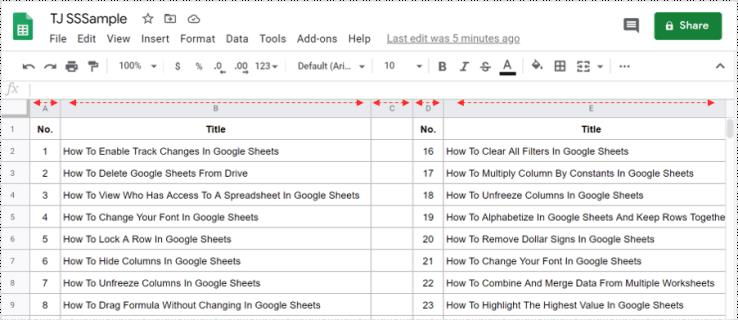
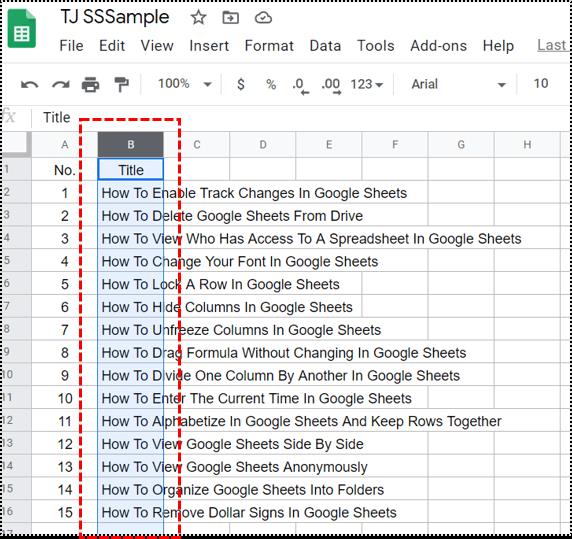
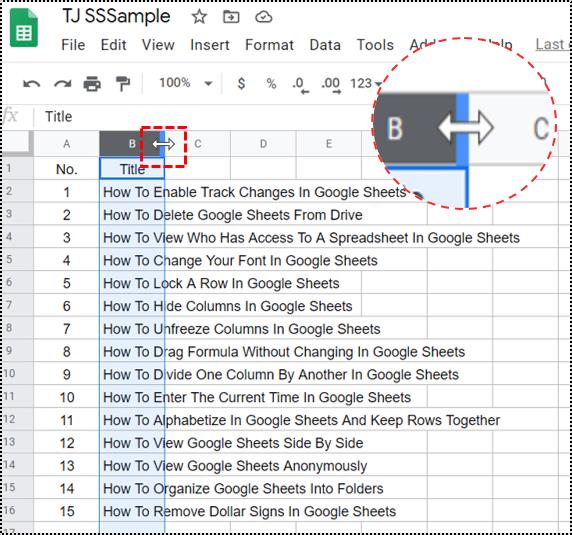
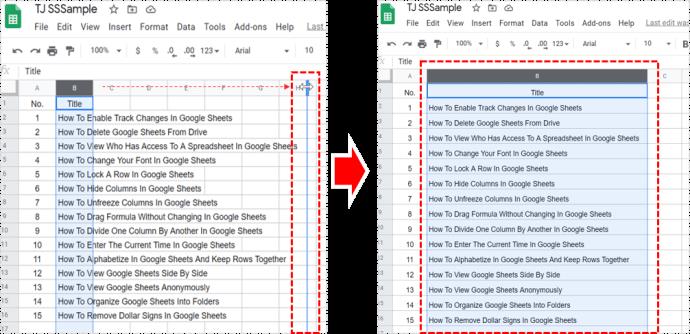
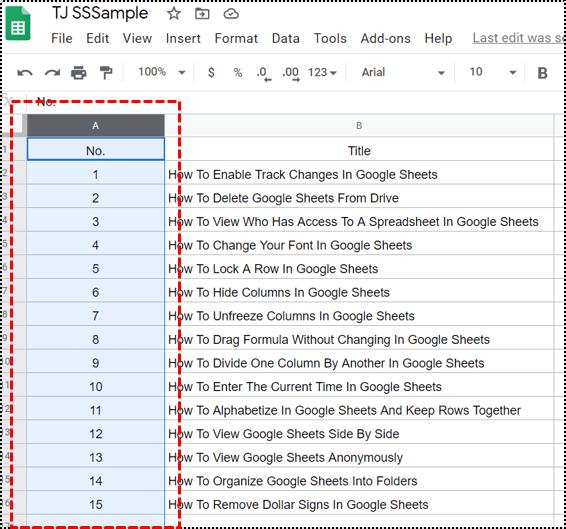
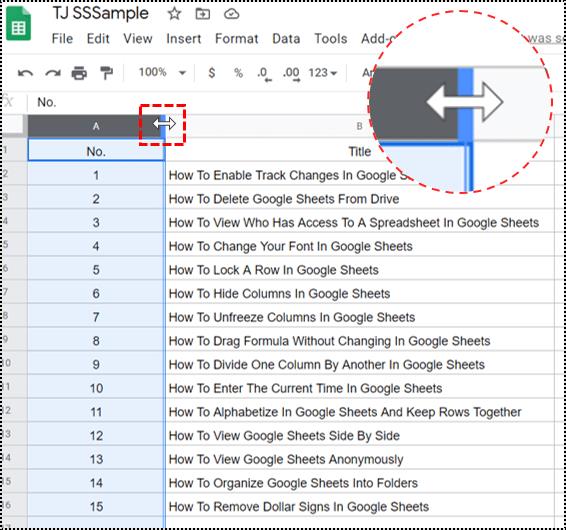
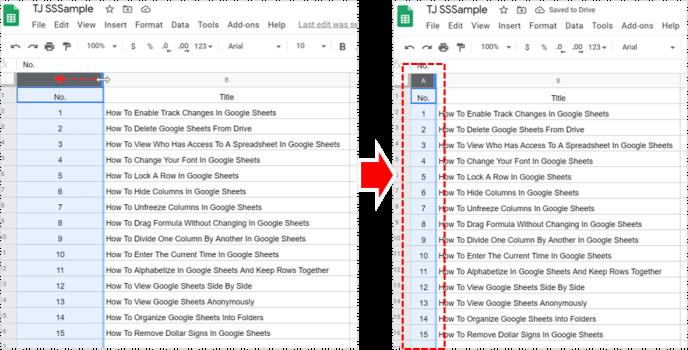
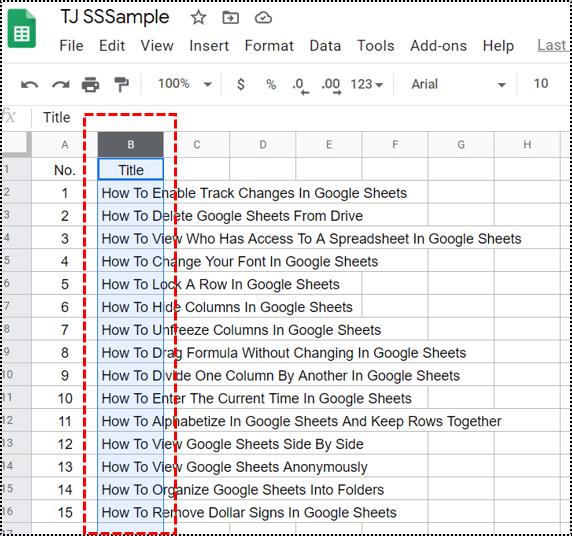
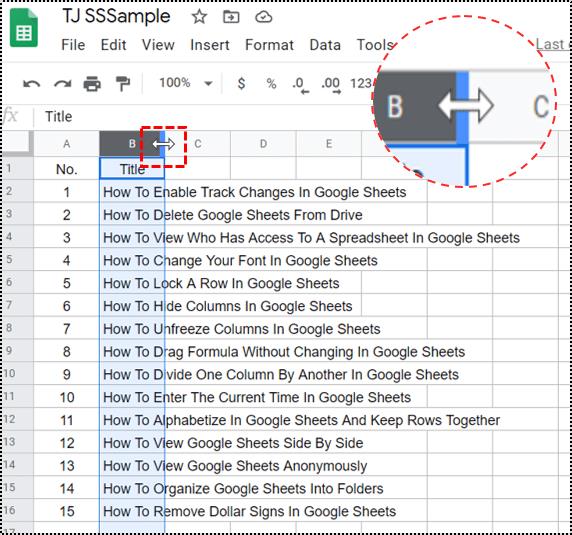
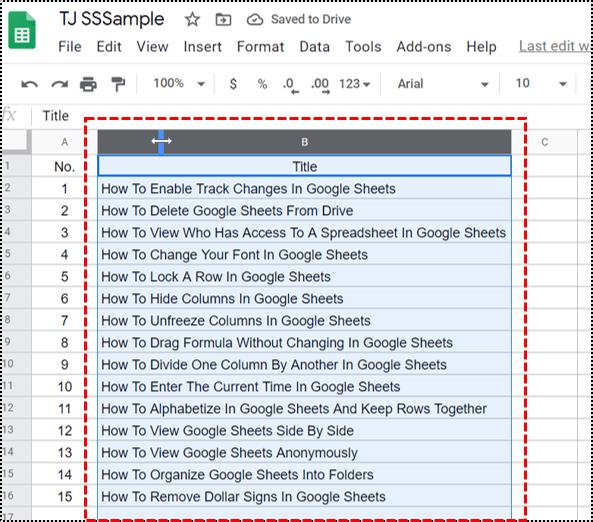
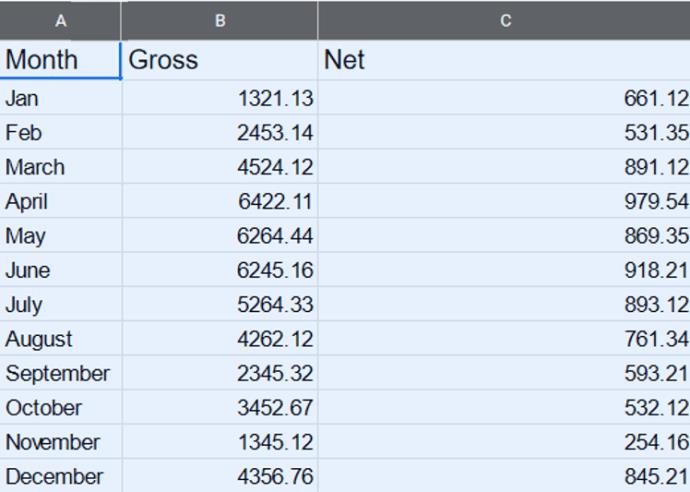
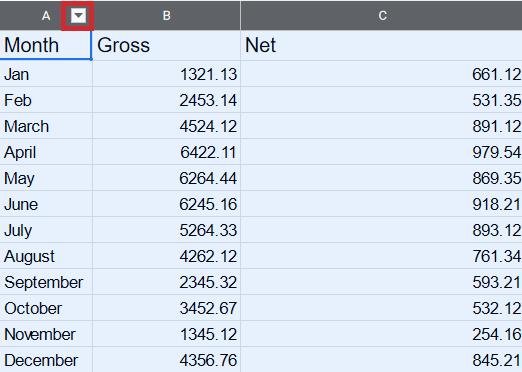
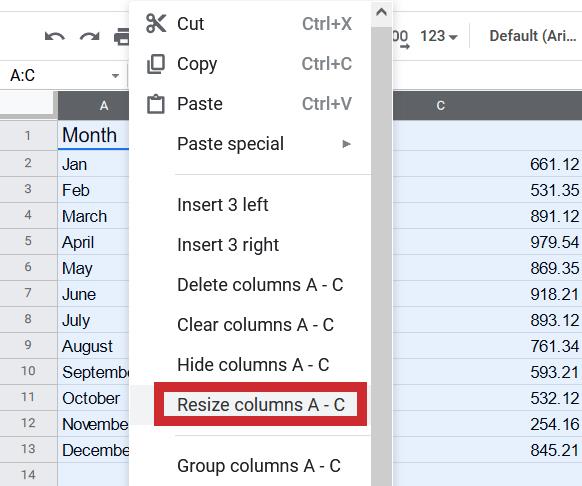
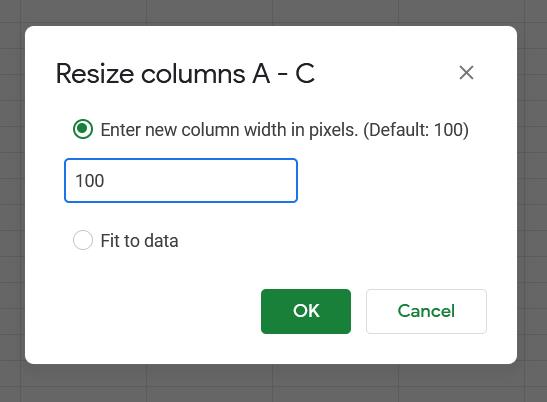















Fiona H -
Ik was altijd zo aan het vechten met die kolommen! Dit is precies wat ik nodig had om het gemakkelijker te maken. Dank je!
Marcel T. -
Ook ik heb het geprobeerd, en het werkt perfect! Bedankt voor de handige uitleg, Jan!
Katrien A. -
Dit heeft me echt geholpen! Ik zocht namelijk een manier om mijn spreadsheets overzichtelijk te houden. I'll be back for more tips
Jacky de Graf -
Wat een handige tips, Jan! Ik heb een spreadsheet voor mijn tuin en het aanpassen van de kolombreedte maakt het veel eenvoudiger om dingen bij te houden
Ruben T. -
Ik heb dit altijd verkeerd gedaan! Dit had ik veel eerder moeten weten. Bedankt voor de duidelijke uitleg!
Ria V. -
Dit zie je niet vaak! Een duidelijk artikel dat iets alledaags inzichtelijk maakt. Ik ga dit zeker uitproberen in mijn tijdschriften
Hugo uit Amsterdam -
Tot nu toe heb ik nooit echt nagedacht over kolombreedtes. Je hebt me geinspireerd om meer tijd in mijn spreadsheets te steken
Willem Pieter -
Wat een verademing! Na het lezen van dit artikel heb ik gelijk mijn kolommen aangepast en het ziet er zoveel beter uit
Tommy 123 -
Heb je ook tips voor het aanpassen van de rijhoogte? Ik heb soms moeite om alles mooi in balans te krijgen
Laura H. -
Ik ben zo blij dat ik dit artikel heb gevonden. De kolombreedte aanraken is nog nooit zo makkelijk geweest, bedankt
Linda M. -
Heel nuttig! Ik gebruik Google Spreadsheets vaak voor mijn werk in de boekhouding. Het aanpassen van de kolombreedte helpt enorm bij het presenteren van cijfers
Jasper G. -
Nu snap ik het! Soms zijn het de kleine dingen, zoals kolombreedtes, die je werk zoveel makkelijker maken. Bedankt voor het delen
Marieke G. -
Ik vind het erg handig dat je dit zo duidelijk hebt uitgelegd. Nu kan ik eindelijk mijn spreadsheets er professioneler laten uitzien.
Emma als Goud -
Dan blijkt het toch zo eenvoudig te zijn! Nu kan ik mijn spreadsheets delen zonder dat alles er door elkaar loopt. Echt een aanrader voor iedereen!
Jan de Vries -
Fantastisch artikel! Het aanpassen van de kolombreedte in Google Spreadsheets is echt een game changer voor mijn projecten. Ik kan nu alles veel beter organiseren.
Nina D. -
Geweldig om te zien hoe zo'n kleine aanpassing zo'n groot verschil kan maken. Ik voel me nu veel zekerder over mijn spreadsheets
Leo IT Pro -
Dit is een echt praktisch artikel. Soms zijn de eenvoudigste dingen de meest vergeten. Ik ga het toepassen
Henkie Peereboom -
Wat een geweldige uitleg! Ik zal deze informatie zeker delen met mijn collega's. We gebruiken Google Spreadsheets echt te weinig
Wendy H. -
Top artikel! Het laat me inzien dat elke kleine aanpassing een enorme impact kan hebben. Een echte aanrader voor iedereen!
Anneke L. -
Dit is duidelijk een kennismaker voor spreadsheets! Ik ga dit implementing in mijn dagelijkse werk met cijfers
Felix hondenfanaat -
Een simpel en duidelijk proces! Mijn spreadsheets zijn er niet alleen overzichtelijker door geworden, maar ook veel aantrekkelijker!
Sophie Jansen -
Bedankt voor deze handige tip! Ik had geen idee dat je de kolombreedte zo eenvoudig kon aanpassen. Het maakt mijn spreadsheets veel overzichtelijker.
Bartje de Beste -
Wat een leuke en leerzame post! Ik ga meteen aan de slag en mijn spreadsheets er professioneler uit laten zien.
Kimmy IT -
Gemakkelijk te begrijpen! Voorheen had ik het idee dat dit veel moeilijker was, maar nu is het echt een fluitje van een cent
Saary Meow -
LOL had nooit gedacht dat het aanpassen van kolombreedtes zo'n plezier zou zijn! Ik ben nu een spreadsheet-goeroe
Leon W. -
Bedankt voor het delen! Geweldig dat je dit zo toegankelijk maakt voor iedereen. Ik haal nu veel meer uit Google Spreadsheets
Eline W. -
Super informatief! De optie om kolombreedtes aan te passen maakt een wereld van verschil. Heb je nog meer tips voor beginners
Koen Uitmuntend -
Dit is precies wat ik zocht! Maar is er ook een manier om kolommen automatisch aan te passen op basis van de inhoud?
Lisette K. -
Dankzij dit artikel heb ik mijn spreadsheet een stuk netter kunnen maken. Het voelt goed om dingen op orde te hebben
Freekie -
Ik was zo gefrustreerd omdat mijn spreadsheets er rommelig uitzagen, maar nu snap ik eindelijk hoe ik dat kan oplossen
Koen M. -
Kan iemand uitleggen hoe je kolommen groeperen doe? Dat zou een mooie aanvulling zijn op deze informatie!
Mia de Wijn -
Zo blij dat ik deze tip heb gevonden! Het aanpassen van de kolombreedte veranderde mijn hele manier van werken met spreadsheets
Robby T. -
Je hebt geen idee hoeveel tijd ik hieraan kwijt was. Dit maakt een groot verschil in mijn werk! Geweldig artikel!
Olaf Prinsen -
Ik heb een paar projecten waarbij ik dit absoluut nodig heb. Heb je ook tips voor de beste formaten voor kolombreedtes
Cindy K. -
Ik had geen idee dat dit zo belangrijk was voor het overzicht in mijn documenten. Bedankt voor deze uitleg!