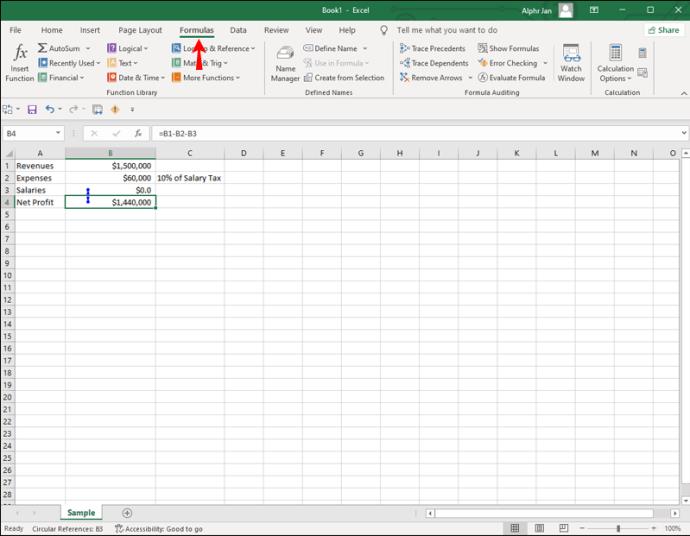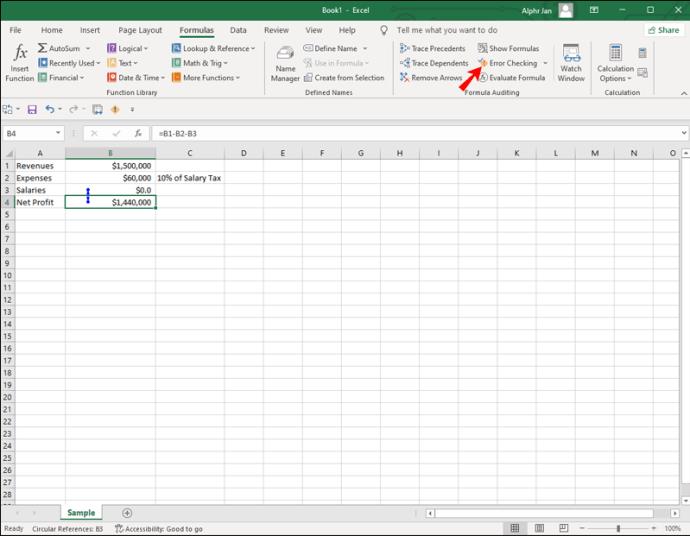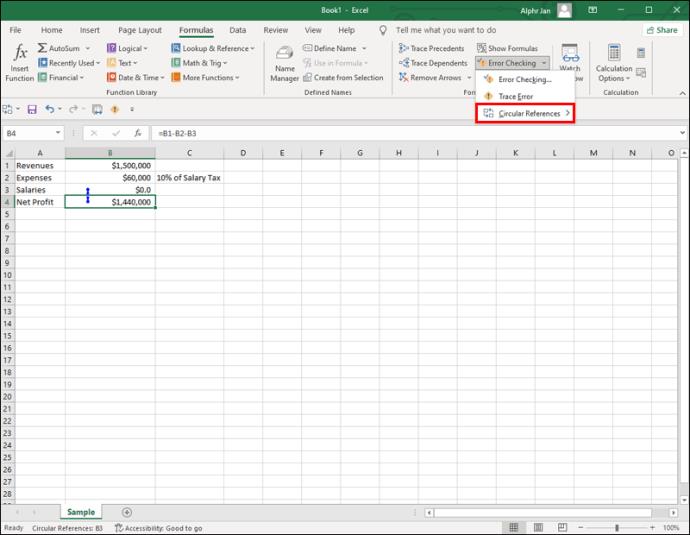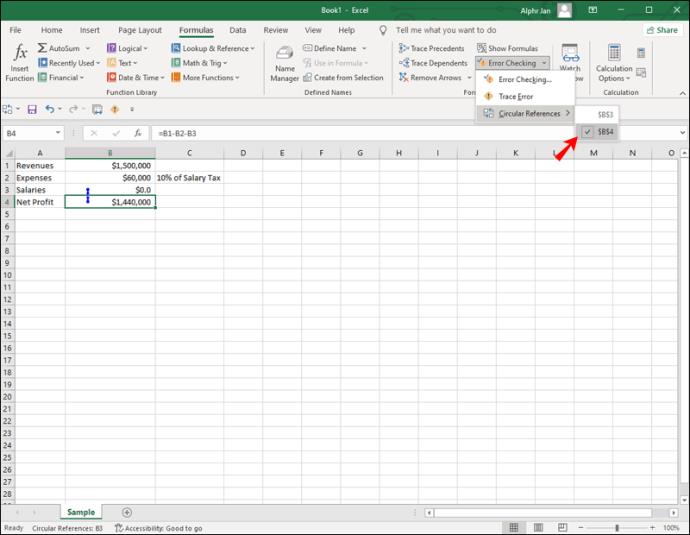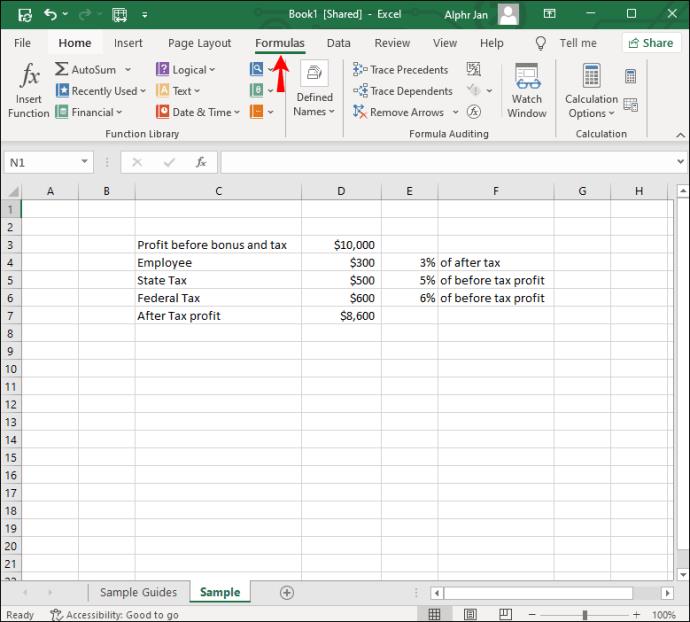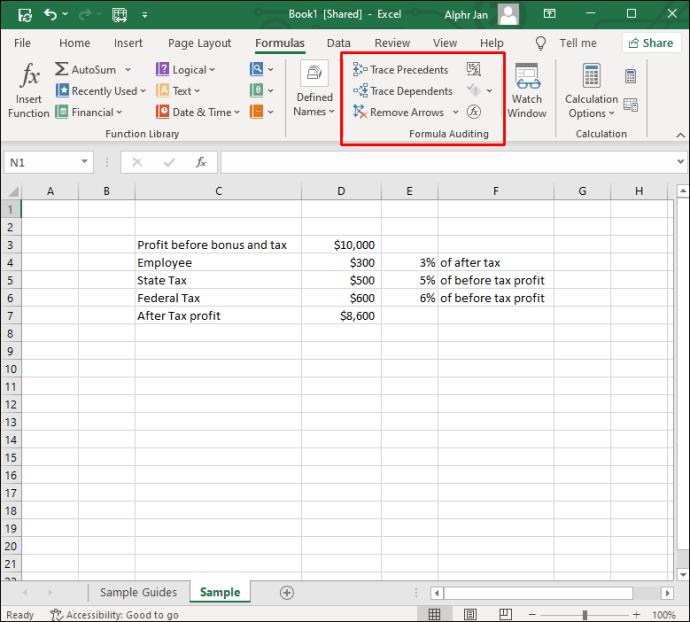Kringverwijzingen kunnen behoorlijk lastig zijn, daarom is het belangrijk om te weten hoe u ze kunt vinden. Excel heeft een ingebouwd mechanisme dat kringverwijzingen kan detecteren en kan voorkomen dat berekeningen in een eindeloze lus terechtkomen. U hoeft alleen maar te weten hoe u deze functie in uw voordeel kunt inschakelen en gebruiken.

In dit artikel laten we u zien hoe u kringverwijzingen in Excel kunt vinden. Daarnaast leggen we in de eerste plaats uit wat kringverwijzingen precies zijn en waarom je ze moet vermijden.
Hoe circulaire referentie te vinden in Microsoft Excel
Wanneer u probeert een formule in uw Excel-werkmap in te voeren en een probleem tegenkomt, heeft u mogelijk te maken met een kringverwijzing. Dit gebeurt wanneer de formule zijn eigen waarde probeert te gebruiken om berekeningen te maken. Op dit punt stuurt Excel u een waarschuwingsbericht:
“Er zijn een of meer kringverwijzingen waarbij een formule direct of indirect naar zijn eigen cel verwijst. Hierdoor kunnen ze verkeerd rekenen.”
Aangezien een eindeloze lus eindeloos kan doorgaan of stopt voordat het juiste antwoord is bereikt, is het het beste om weg te blijven van kringverwijzingen in Excel. Niet alleen dat, maar cirkelverwijzingen kunnen ook het hele rekenproces in uw werkmappen aanzienlijk vertragen. In de meeste gevallen is het identificeren van kringverwijzingen echter het grootste probleem.
Er zijn drie soorten kringverwijzingen: onbedoeld, opzettelijk en verborgen. De meeste kringverwijzingen zijn onbedoeld, omdat er iemand nodig is die bedreven is in het gebruik van Excel om een opzettelijke kringverwijzing te maken. Ten slotte hebben we verborgen kringverwijzingen. Hoewel onbedoelde kringverwijzingen gemakkelijk te vinden zijn, kan Excel niet altijd verborgen kringverwijzingen detecteren, dus u zult andere methoden moeten gebruiken.
Wanneer het waarschuwingsbericht verschijnt, kunt u op de knop "OK" of "Help" klikken. De laatste geeft u alleen meer informatie over kringverwijzingen zonder aan te geven waar ze zich in uw werkmap bevinden. Aan de andere kant, als u "OK" kiest of als u het bericht gewoon uitschakelt, vindt u de laatst berekende waarde of nul in uw laatste cel. Het is ook belangrijk op te merken dat deze melding niet altijd zal verschijnen. Als u bijvoorbeeld steeds meer kringverwijzingen maakt, opzettelijk of onopzettelijk, zal Excel u hierover niet meer informeren.
Zeer zelden kan een formule die één kringverwijzing bevat, worden voltooid voordat het zelfberekeningsmechanisme in gang wordt gezet. In dat geval wordt alleen de laatste succesvolle waarde als resultaat weergegeven. Met andere woorden, een kringverwijzing kan ervoor zorgen dat het systeem niet meer reageert. Daarom is het identificeren ervan de belangrijkste stap.
Om een kringverwijzingsfout in Excel op te lossen, moet u deze eerst vinden. Volg de onderstaande stappen om erachter te komen hoe het werkt:
- Schakel het waarschuwingsbericht uit dat Excel weergeeft.
- Ga naar het tabblad "Formules" in het bovenste menu.
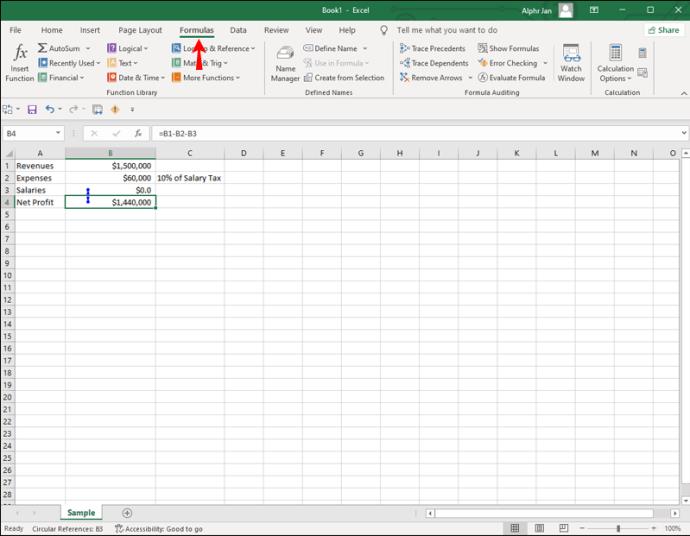
- Navigeer naar het tabblad "Foutcontrole" en klik erop.
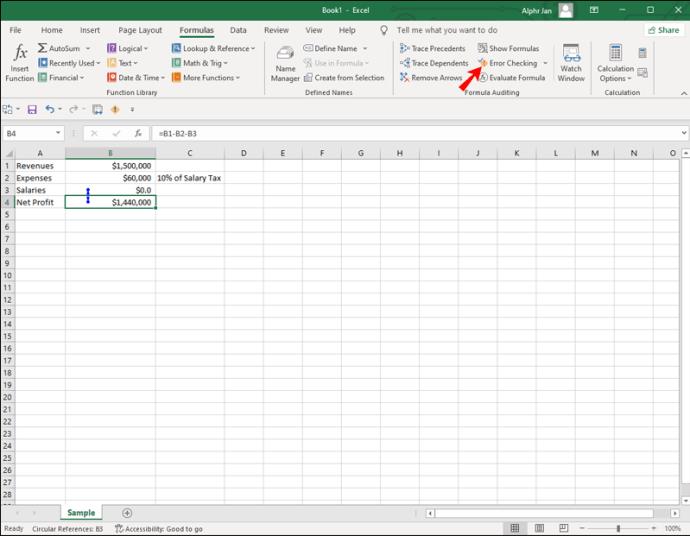
- Klik op "Circulaire verwijzingen" in het vervolgkeuzemenu. Dit is waar eventuele kringverwijzingen worden onthuld.
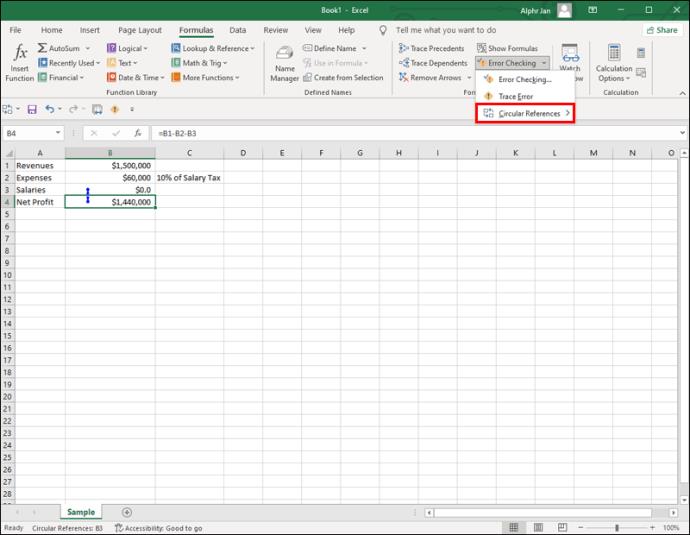
- Klik op de waarde in de pop-uplijst en u wordt rechtstreeks naar die kringverwijzing geleid.
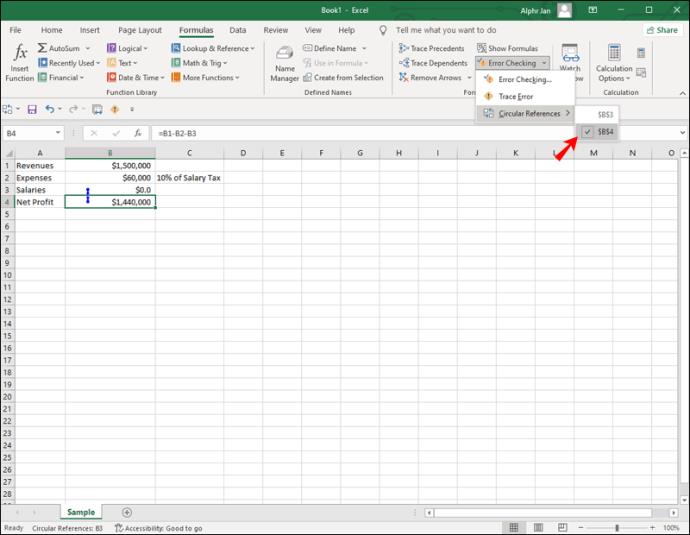
Wanneer u op de cel klikt die de kringverwijzing bevat, wordt deze ook weergegeven in uw adresbalk onderaan het blad.
Als u meer hulp nodig heeft met de kringverwijzing, zijn er twee hulpmiddelen die u kunnen helpen: precedenten traceren en afhankelijkheden traceren. De eerste tool, trace precedenten, geeft blauwe lijnen weer in de Excel-werkmap die u laten zien welke cellen van invloed zijn op de cel waarop u hebt geklikt. Trace-afhankelijken daarentegen doen het tegenovergestelde. Ze traceren lijnen om u te laten zien welke cellen worden beïnvloed door de cel waarop u hebt geklikt. Deze twee functies helpen u bij het vinden van kringverwijzingen die Excel niet kan detecteren. Houd er rekening mee dat deze tracers u niet precies laten zien waar de kringverwijzing is, maar slechts een aanwijzing om u te helpen deze sneller te vinden.
Als u traceringsprecedenten en traceringsafhankelijken wilt inschakelen, volgt u de onderstaande stappen:
- Ga naar het tabblad "Formules" bovenaan uw spreadsheet.
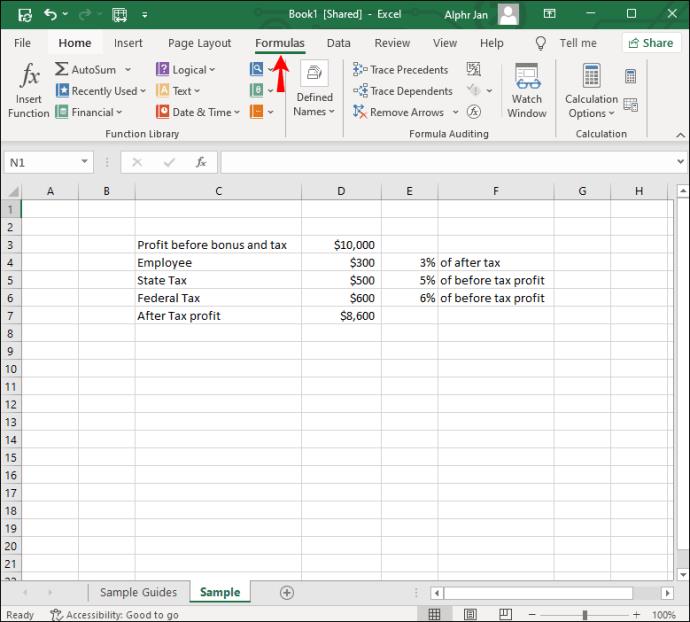
- Ga verder naar de categorie "Formule-auditing".
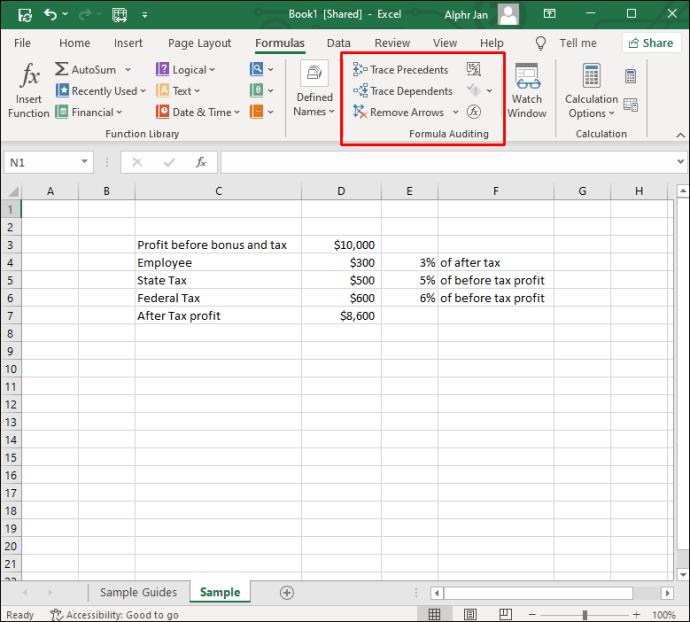
- Selecteer 'Trace Precedents' of 'Trace Dependents'.
U kunt er slechts één tegelijk selecteren. Een snellere manier om dit te doen is door deze snelkoppelingen te gebruiken: "Alt + TUT" voor trace precedenten, of "Alt + TUD" voor traceerafhankelijke personen.
Sommige Excel-gebruikers maken met opzet kringverwijzingen om iteratieve berekeningen te maken. Maar het is over het algemeen geen goed idee om kringverwijzingen in uw bladen op te nemen.
Aanvullende veelgestelde vragen
Hoe een kringverwijzing te verwijderen
Wanneer u eindelijk de kringverwijzing vindt die alle problemen in uw Excel-werkmap veroorzaakt, wilt u deze verwijderen. Hoewel er geen manier is om het automatisch te herstellen, kunt u erachter komen welk deel van de formule moet worden verwijderd of vervangen. U weet dat u het probleem heeft opgelost wanneer u op de cel klikt en er geen "Circular Reference"-tag in de adresbalk staat.
Cirkelverwijzingen kunnen alleen in uw Excel-blad worden gemaakt als de iteratieve berekeningsfunctie is ingeschakeld. Deze functie is standaard uitgeschakeld, dus er is meestal niets om in het nauw te drijven. Als u echter wilt controleren of de iteratieve berekeningsfunctie op de een of andere manier is ingeschakeld, moet u het volgende doen:
1. Ga naar het tabblad "Bestand" in de linkerbovenhoek van uw scherm.
2. Ga verder naar het gedeelte "Opties" onderaan het menu.
3. Kies "Formules" in de linkerzijbalk van het pop-upvenster.
4. Ga onder 'Berekeningsopties' naar het vakje 'Iteratieve berekening inschakelen' om te zien of dit is aangevinkt.
5. Schakel het uit om iteraties uit te schakelen.
6. Klik op de knop "OK".
Deze methode kan worden toegepast op Excel 2010, Excel 2013, Excel 2016 en Excel 2019. Als u Excel 2007 hebt, vindt u de iteratieve berekeningsfunctie wanneer u op de Office-knop klikt en naar "Excel-opties" gaat. Het gedeelte "Iteratiegebied" bevindt zich op het tabblad "Formules". Als u Excel 2003 of eerder heeft, moet u naar "Menu" gaan en vervolgens naar het tabblad "Extra". Het tabblad 'Berekening' bevindt zich in het gedeelte 'Opties'.
Zoek alle kringverwijzingen in uw Excel-werkmap
In de meeste gevallen worden kringverwijzingen per ongeluk gemaakt, maar ze kunnen behoorlijk problematisch zijn. Ze verpesten niet alleen je hele formule, maar ze kunnen ook het hele berekeningsproces vertragen. Daarom is het belangrijk om ze zo snel mogelijk te vinden en te vervangen. Gelukkig informeert Excel u zodra er iets wordt gedetecteerd. U kunt ook traceringsprecedenten en traceringsafhankelijken gebruiken om u te helpen de relatie tussen de kringverwijzing en uw andere cellen te ontdekken.
Heb je ooit eerder geprobeerd een kringverwijzing in je Excel-blad te vinden? Hoe heb je het gevonden? Laat het ons weten in de comments hieronder.