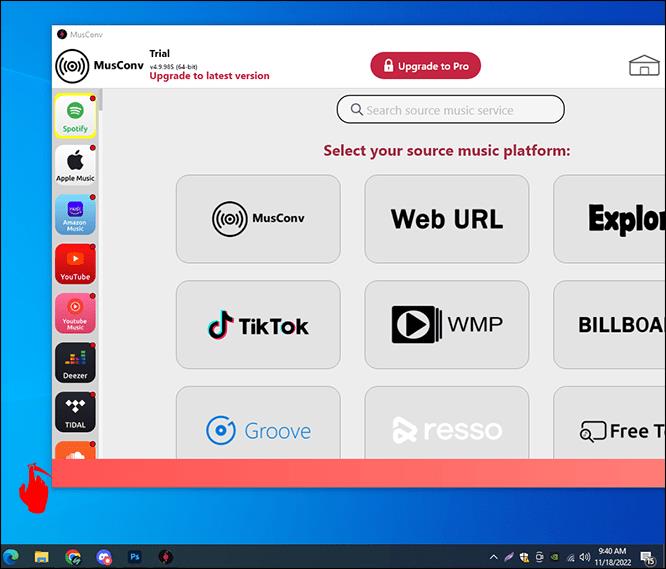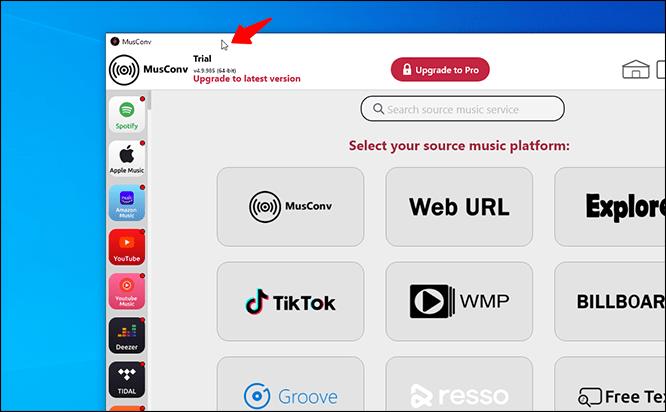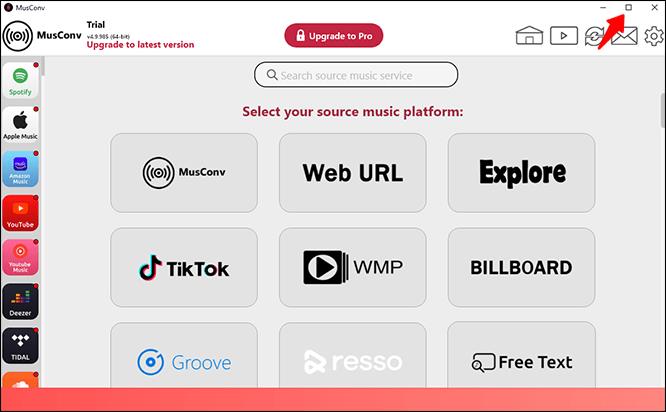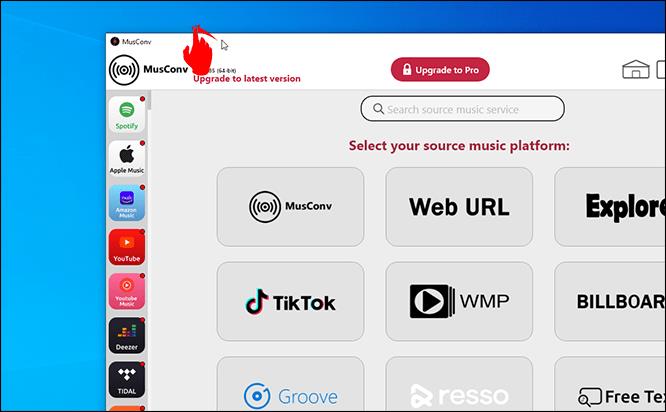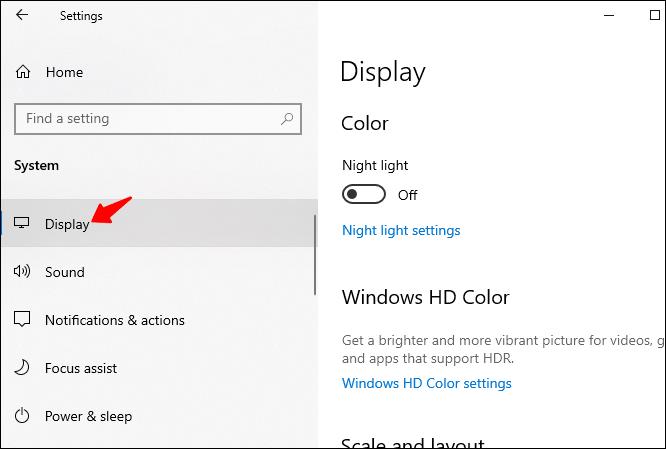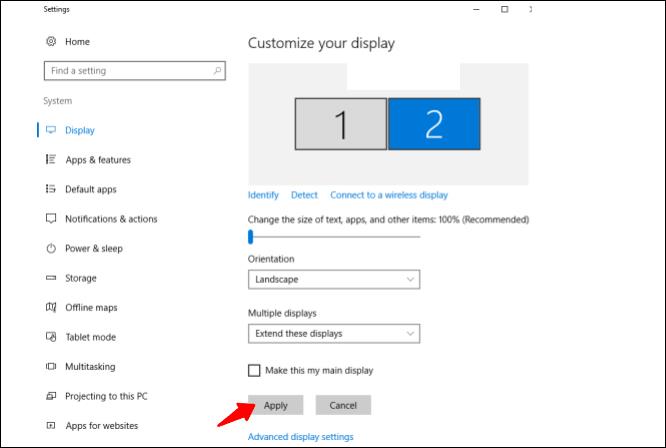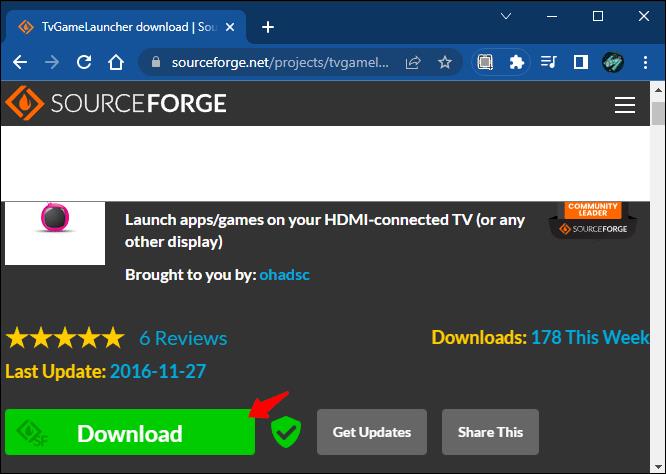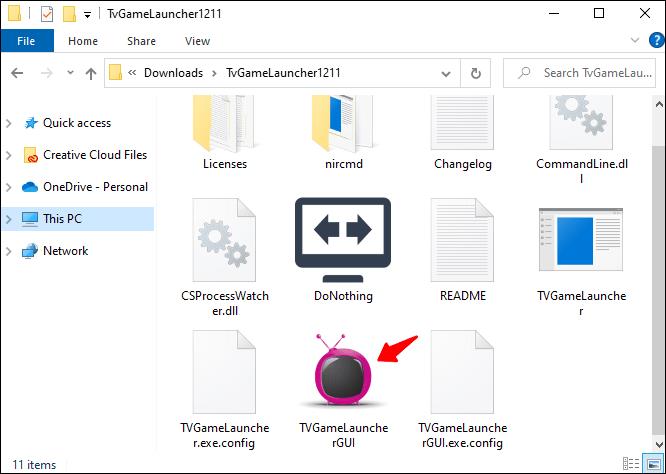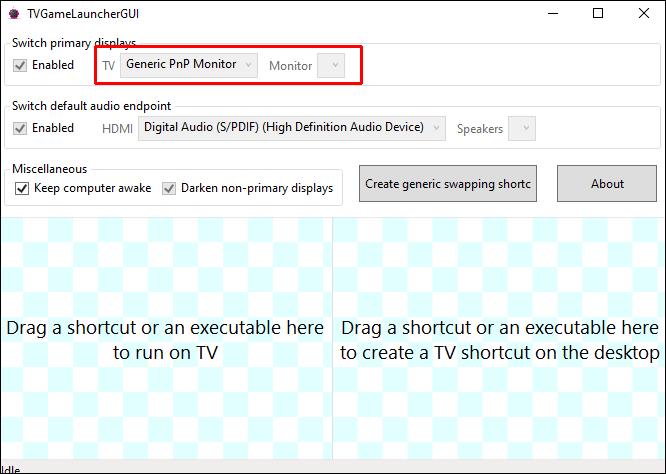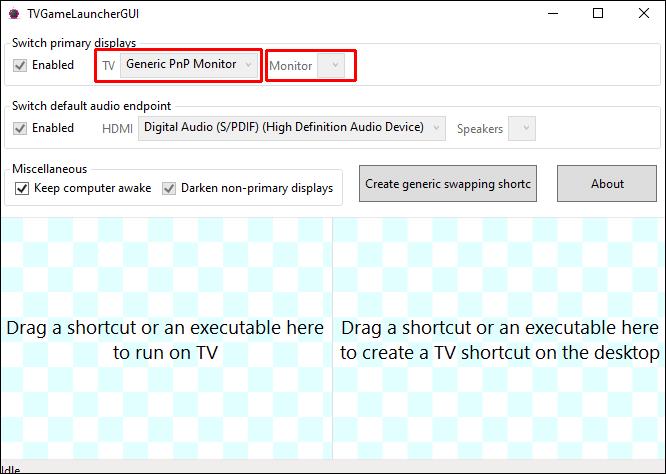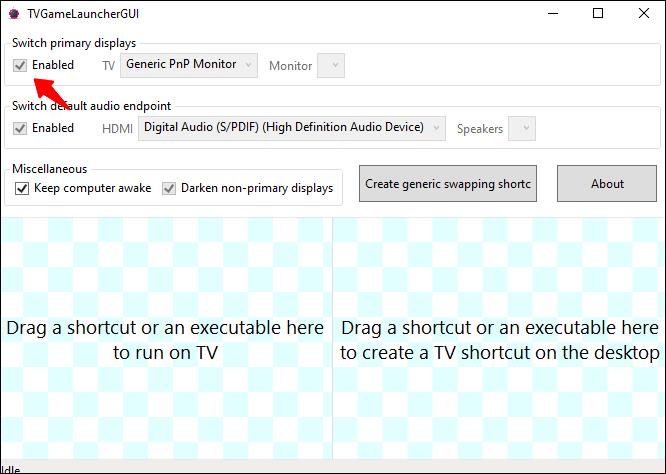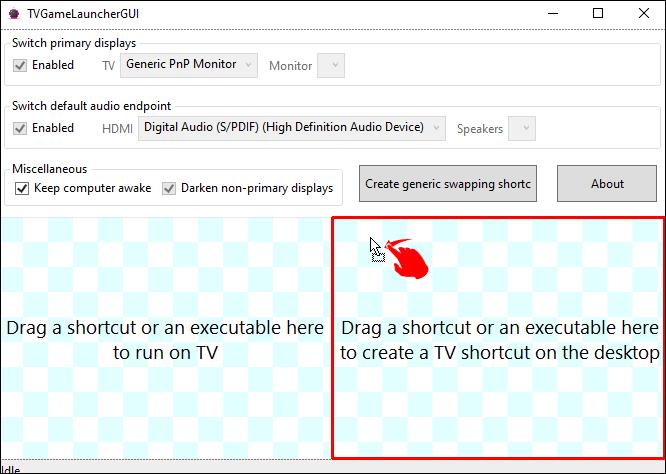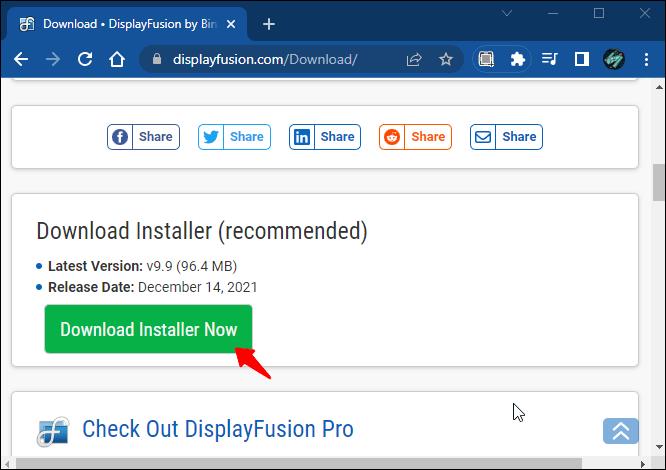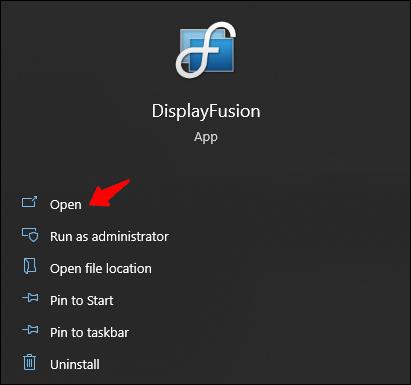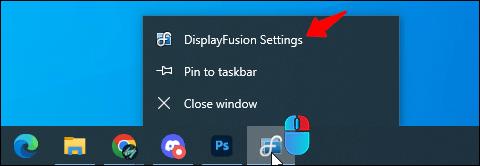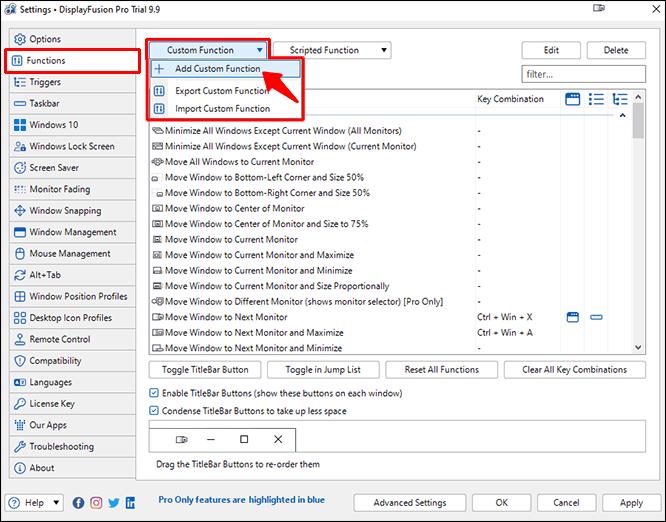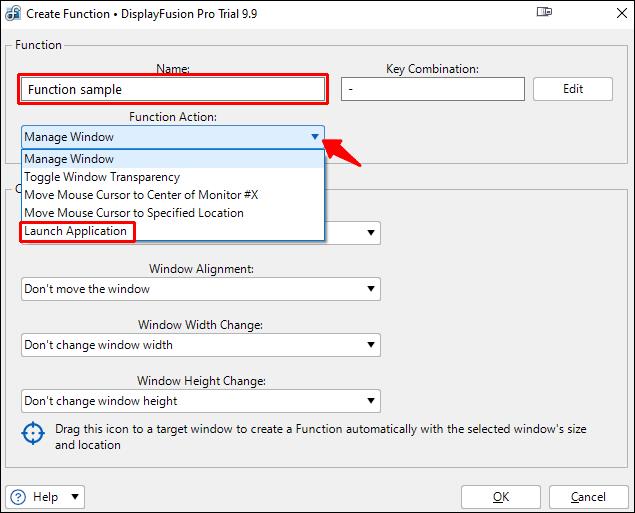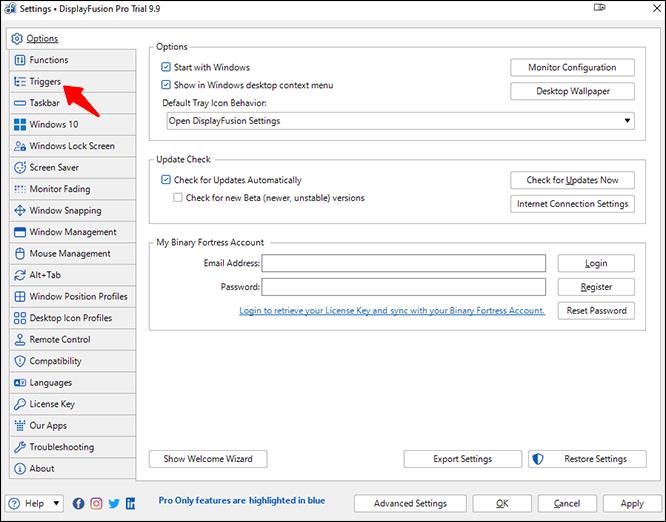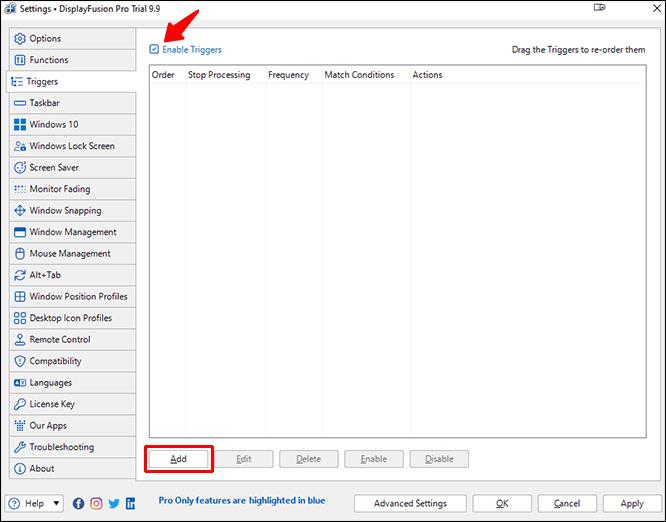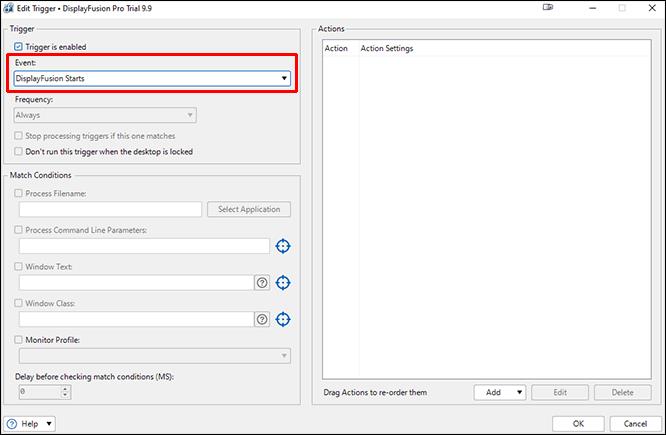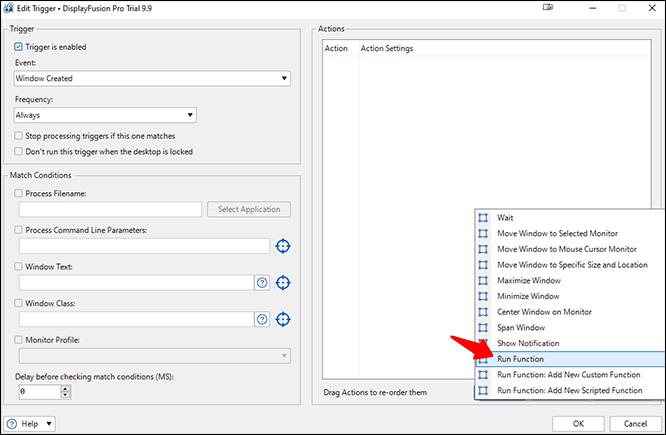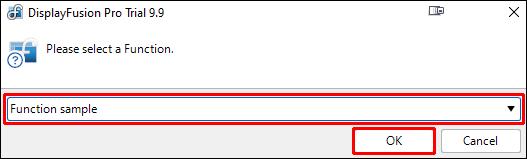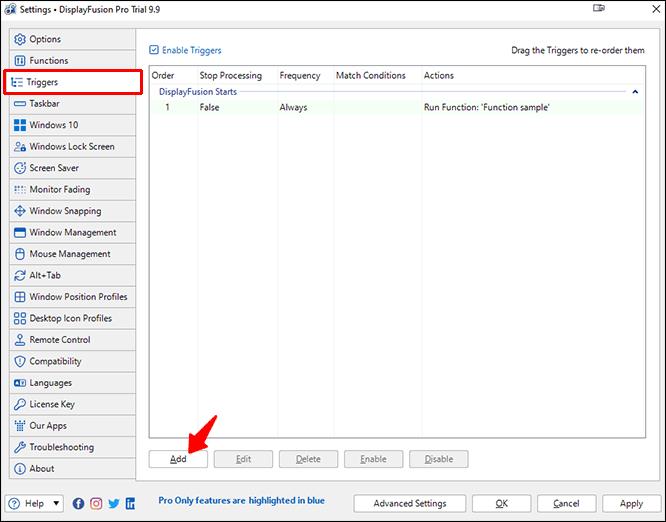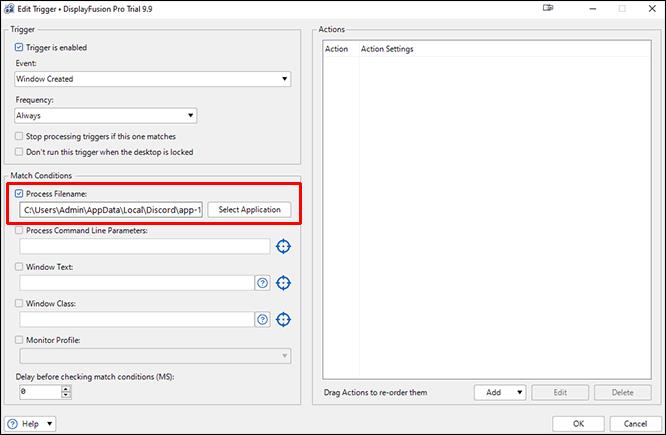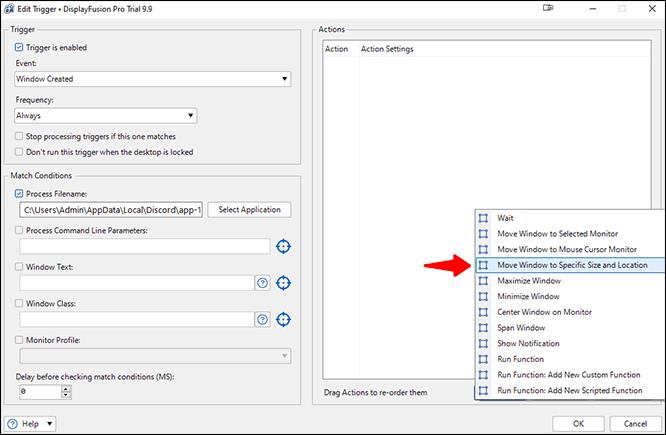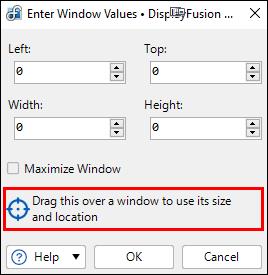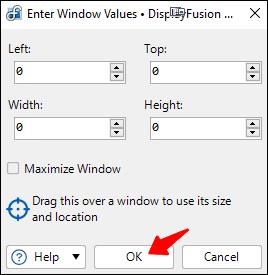Veel Windows-gebruikers werken tegenwoordig liever met meer dan één monitor, waardoor ze twee pagina's of apps tegelijkertijd kunnen bekijken. Vanwege deze voorkeur willen sommigen misschien een venster op de ene monitor plaatsen boven de andere. Het is echter mogelijk dat een programma niet altijd op hetzelfde scherm wordt gestart.

Dat is waar het dwingen van een programma om op een specifieke monitor te draaien van pas komt, omdat je hiermee het slepen van vensters kunt overslaan. Lees verder voor meer informatie over deze truc.
Programma openen op specifieke monitor
De gemakkelijkste manier om een programma op een specifieke monitor te openen, is door het naar dat scherm te verplaatsen en het daar te gebruiken. Wanneer u de taak sluit of beëindigt, wordt deze meestal opnieuw geopend op die specifieke monitor wanneer u dubbelklikt op de snelkoppeling. Hier is hoe het proces gaat:
- Open een willekeurig programma.

- Sleep het met je muis naar je favoriete monitor.
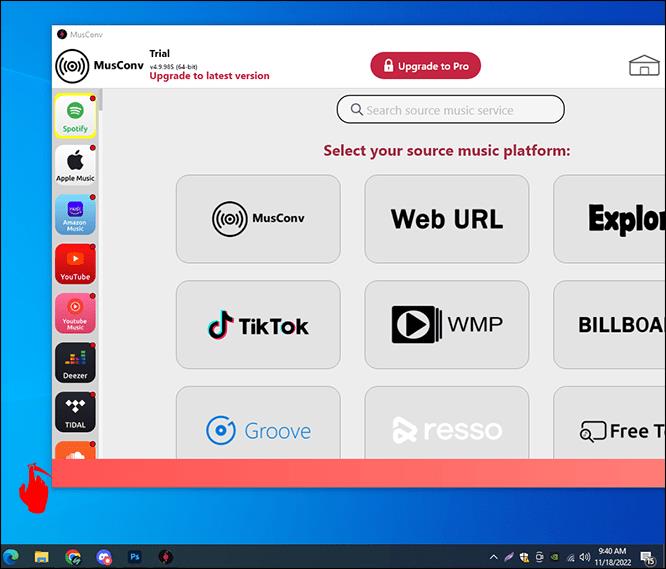
- Sluit het.

- Open het programma opnieuw.

- Het zou nu moeten openen op de gekozen monitor.
- Herhaal indien nodig.
Zorg ervoor dat u het venster op die monitor laat staan. Als u het naar uw primaire scherm verplaatst, wordt het daar geopend. De meeste apps, of ze nu van de eerste of derde partij zijn, kunnen zich op deze manier gedragen. Je kunt het eenvoudig voor elke app doen, dus het opent maar op één monitor.
Overweeg deze andere truc te gebruiken als je het venster niet naar een ander scherm wilt slepen. Hiervoor moet u de Windows-toets gebruiken.
- Klik op het programmavenster.
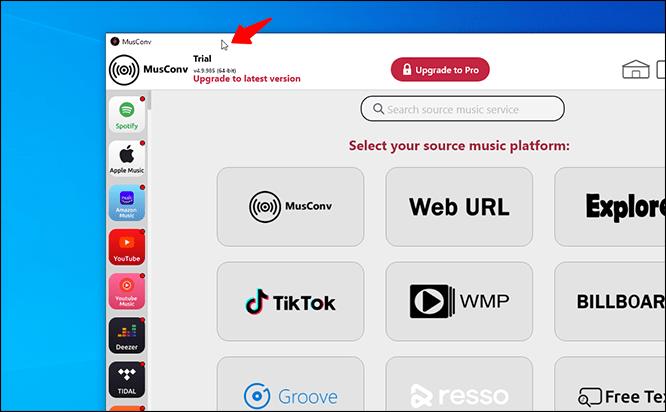
- Druk op "Windows + Links of Rechts".

- Herhaal dit totdat het programma uw tweede monitor bereikt.
- Doe het raam dicht.

- Open het programma opnieuw.

Een voordeel van deze methode is dat zelfs nadat uw computer is afgesloten, het programma wordt geopend op de laatste monitor waarop het draaide. Daarom hoef je de app niet elke keer te verplaatsen als je je game-installatie of laptop opstart.
Soms weigert Windows u het programma van de ene monitor naar de andere te laten verplaatsen. U hoeft niet in paniek te raken, want het wijzigen van de grootte van het venster lost het probleem meestal op.
- Open het programma.

- Klik op de optie "Terugzetten" tussen de opties "Minimaliseren" en "Sluiten".
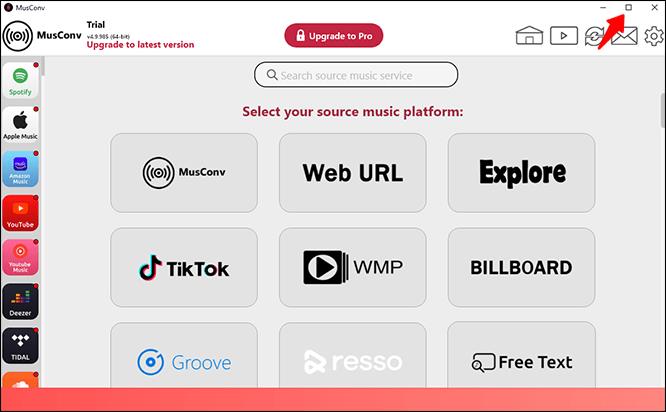
- Sleep het venster rond en kijk of het naar een ander scherm kan gaan.
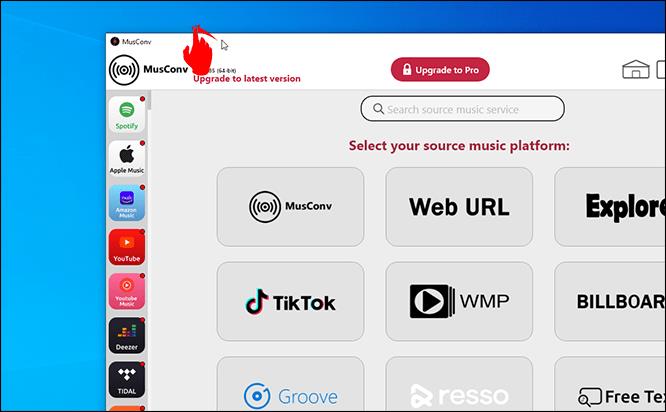
Hoewel het mogelijk is om van de secundaire monitor uw hoofdscherm te maken, is dit contraproductief. Je bent gedwongen om je gewoonten voor een specifieke app aan te passen, aangezien die monitor de plaats wordt waar de meeste apps het eerst worden gestart. Mogelijk moet u in plaats daarvan tijd besteden aan het hier en daar slepen van apps.
Wissel van primaire monitor
Voor degenen die het niet erg vinden om van primaire monitor te wisselen, zijn er stappen om deze configuratie te bereiken. Hier is hoe het proces gaat:
- Druk op "Windows + I".

- Ga naar "Systeem" en "Weergave".
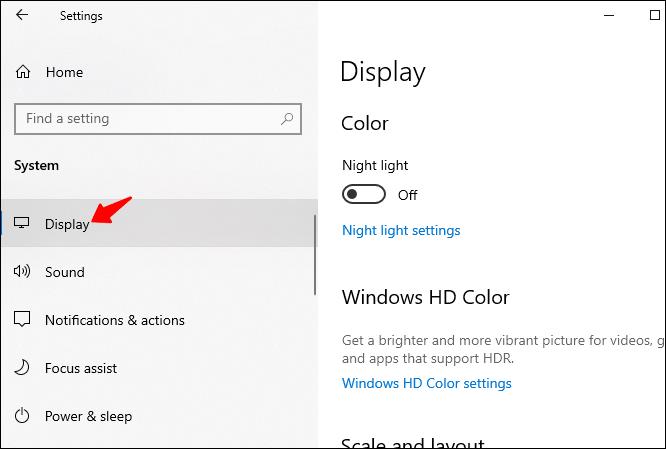
- Versleep het scherm om hun prioriteit te wijzigen en klik op "Toepassen" om de instellingen op te slaan.
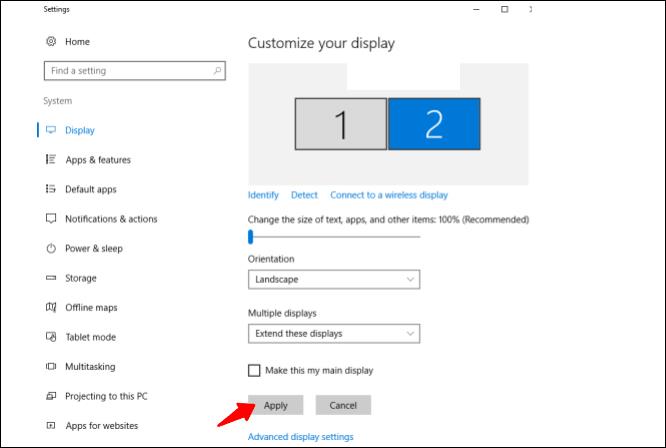
- Vanaf dat moment zouden uw programma's moeten worden geopend op het nieuwe secundaire scherm.
Deze opstelling is geen echte oplossing, maar het is handig als u het niet erg vindt dat de meeste programma's op de nieuwe primaire monitor worden gestart.
Overweeg daarom een ander alternatief. Er zijn oplossingen van derden die ervoor zorgen dat apps op specifieke monitoren worden gestart.
TVGameLauncher gebruiken
TVGameLauncher is een handige tool waarmee gebruikers snelkoppelingen kunnen maken waarmee apps op specifieke monitoren moeten worden gestart. Deze app is misschien oud, maar werkt nog steeds erg goed voor computers.
- Download en pak het opstartprogramma uit.
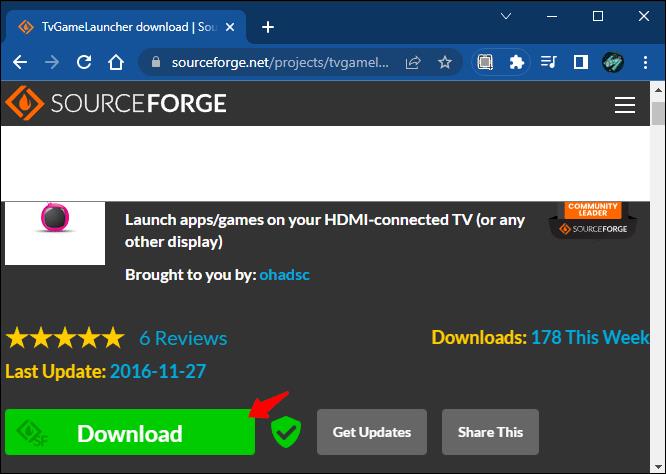
- Voer het opstartprogramma uit en volg de installatie-instructies. Start TVGameLauncher.
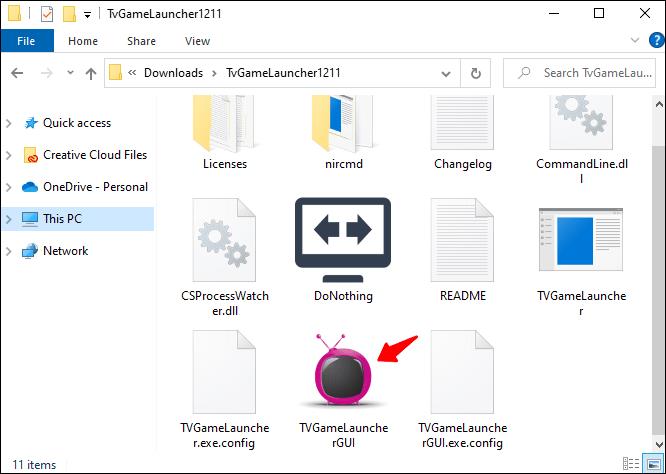
- Zorg ervoor dat het al uw monitoren detecteert.
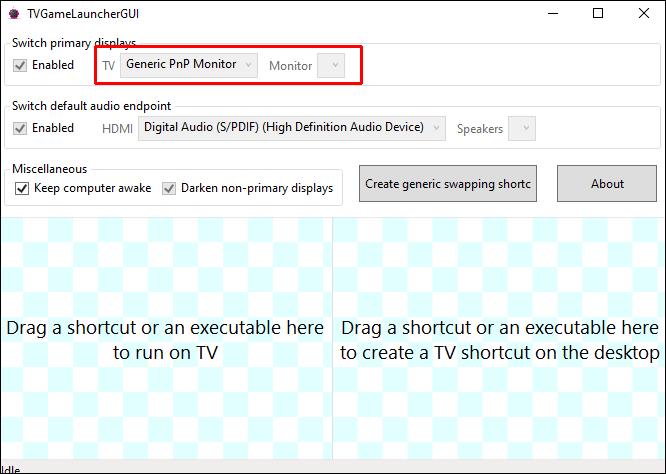
- Kies een monitor als de "TV" en een andere als de "Monitor".
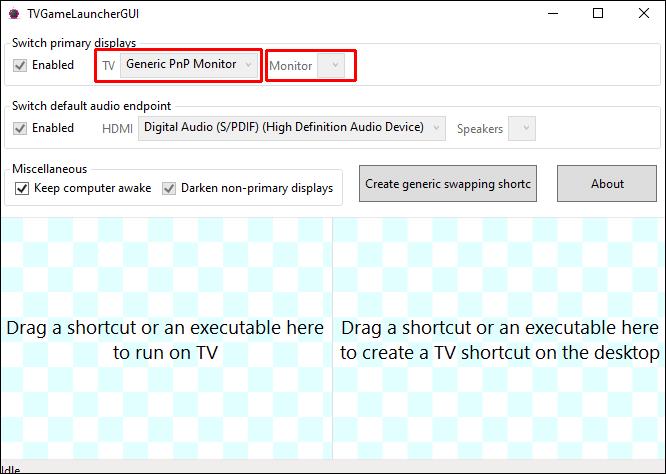
- Schakel de optie "Ingeschakeld" achter de schermopties uit.
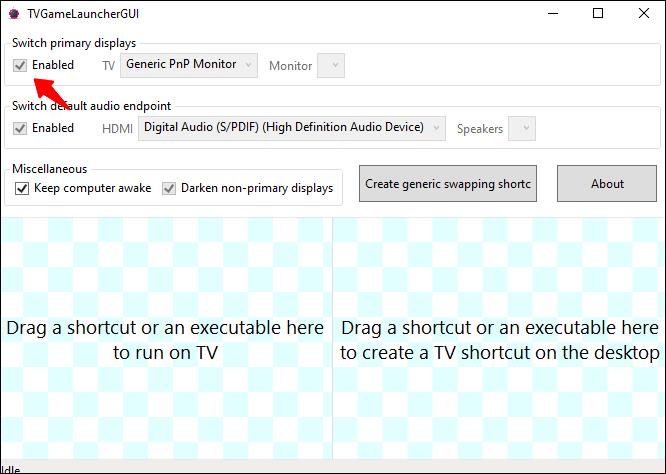
- Sleep het .exe-bestand van een app naar het rechtergedeelte om een snelkoppeling te maken.
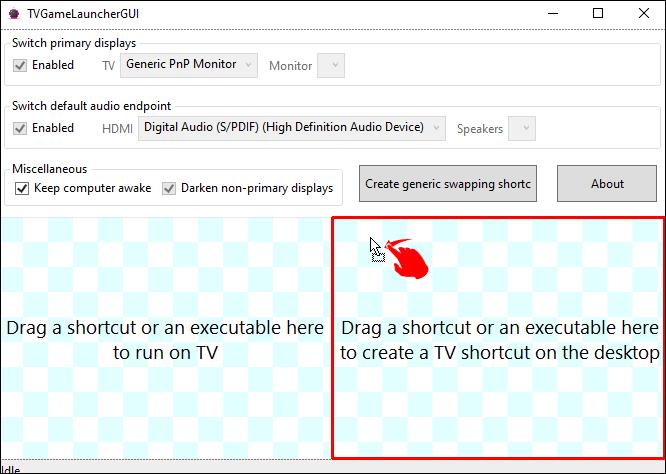
- Dubbelklik op de snelkoppeling en deze zou de app op het juiste scherm moeten openen en indien nodig herhalen voor andere apps.
Dit programma werkt feilloos en verandert uw resolutie-instellingen niet, hoe vaak u het ook gebruikt. Bovendien blijft al het andere zoals u het hebt geconfigureerd, wat betekent dat het uw oorspronkelijke voorkeuren niet verstoort.
Aanvankelijk was het de bedoeling van de maker dat gebruikers games op tv's konden spelen met behulp van de app, maar het kan snelkoppelingen maken voor elk uitvoerbaar programma. Het kan zelfs voorkomen dat de monitor slaapt als u dat wilt.
DisplayFusion gebruiken
DisplayFusion is een ander programma waarmee je apps kunt forceren om alleen op specifieke monitoren te draaien. Hier is hoe het te gebruiken:
Deel 1
- Download en installeer DisplayFusion.
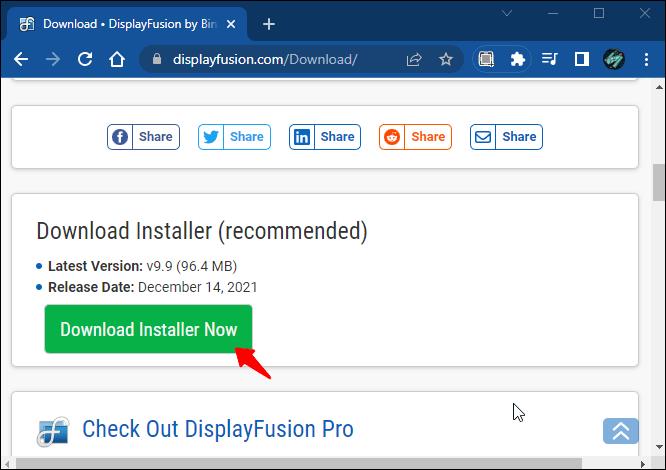
- Open het programma dat u wilt configureren.
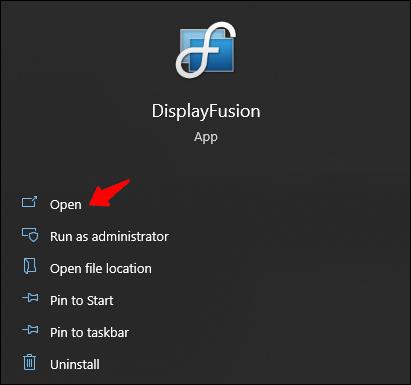
- Klik met de rechtermuisknop op het DisplayFusion-pictogram op uw taakbalk en selecteer 'Instellingen'.
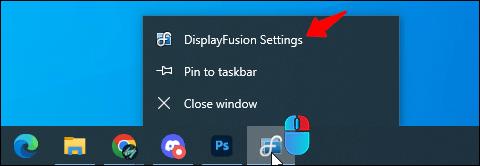
- Ga naar "Functies" en kies "Aangepaste functie" en "Aangepaste functie toevoegen".
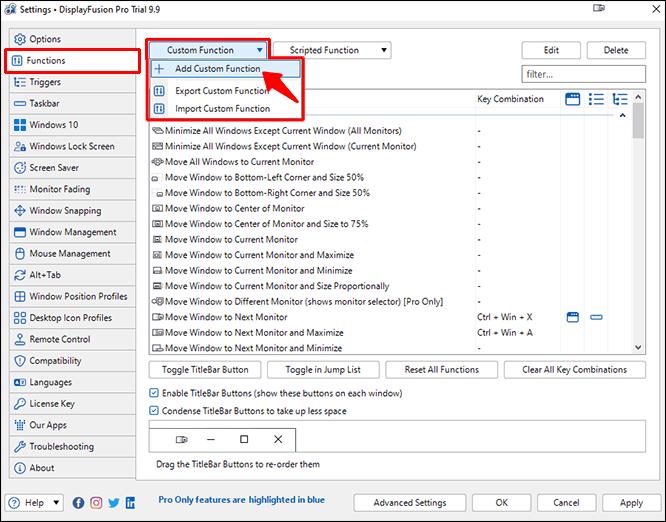
- Geef deze functie een naam en klik op het vervolgkeuzemenu voordat u 'Toepassing starten' selecteert.
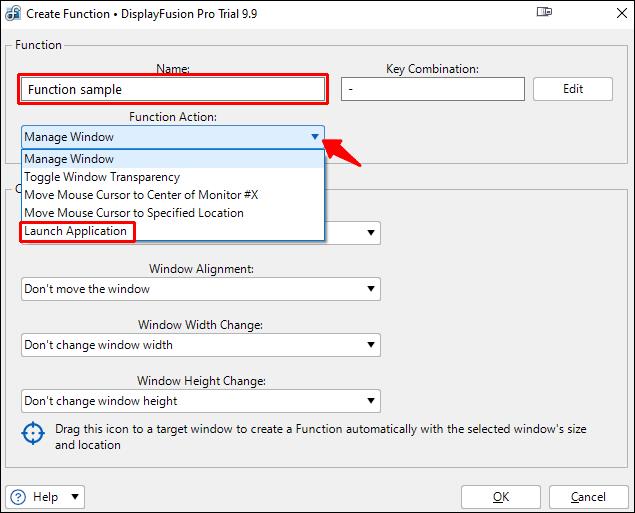
- Kies de app die u wilt toevoegen en klik op 'OK'.

- Ga naar het menu Instellingen en schakel over naar 'Triggers'.
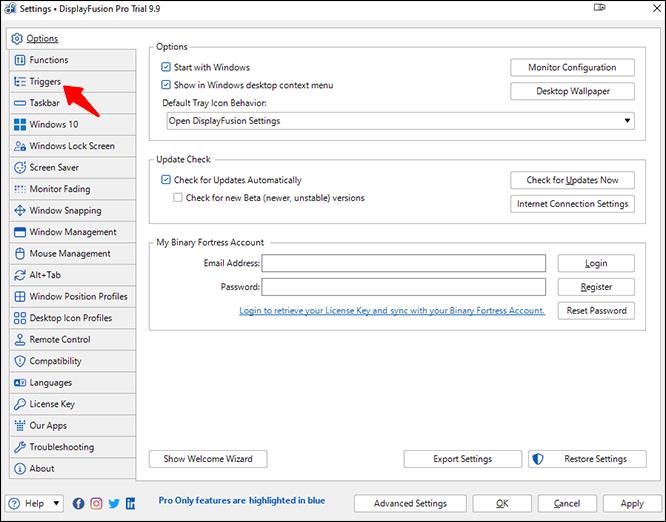
- Zorg ervoor dat "Triggers inschakelen" actief is en klik op "Toevoegen".
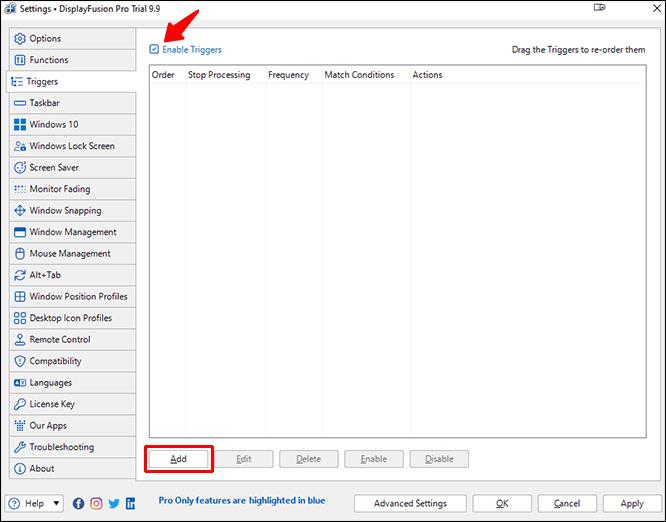
- Selecteer onder 'Gebeurtenis' de optie 'DisplayFusion Starts'.
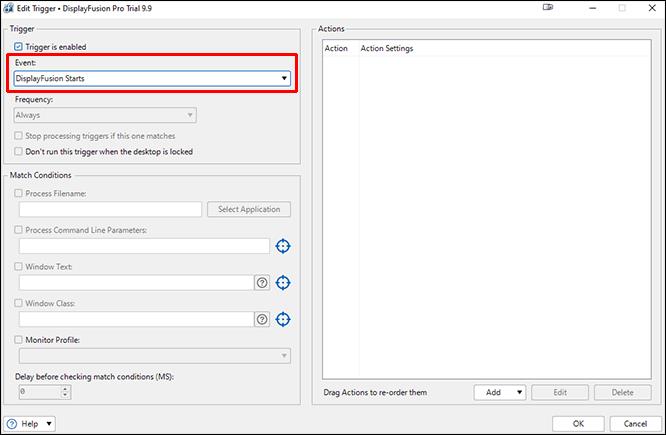
- Klik op "Toevoegen" en "Functie uitvoeren" onder "Acties".
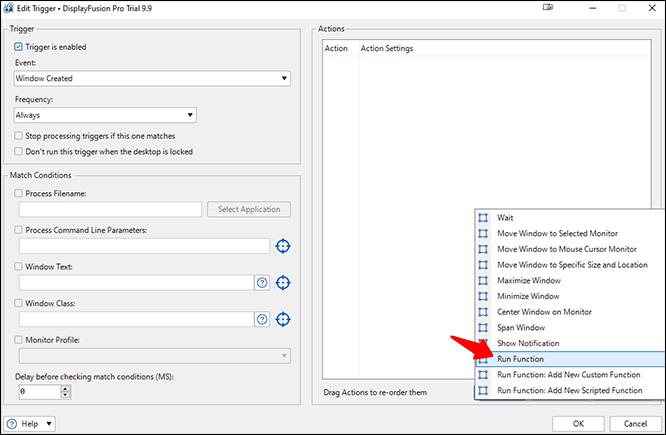
Deel 2
- Selecteer de functie die u zojuist hebt gemaakt en klik op "OK" om te bevestigen.
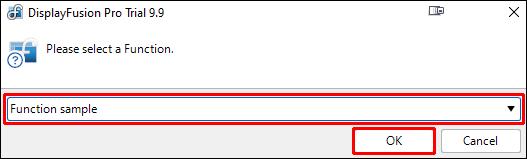
- Ga terug naar het tabblad "Triggers" en klik op "Toevoegen".
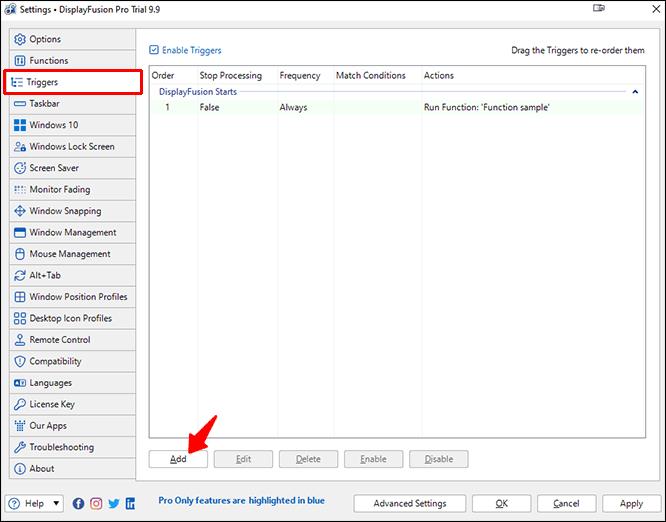
- Selecteer 'Venster gemaakt'.

- Schakel "Bestandsnaam verwerken" in en selecteer het programma opnieuw.
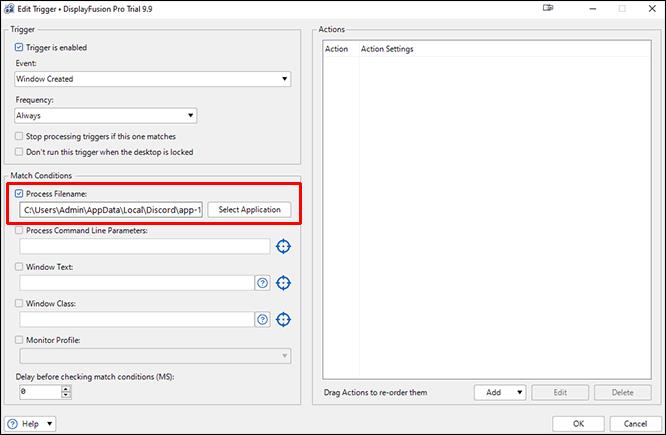
- Klik op "Toevoegen" in de rechterbenedenhoek en kies "Verplaats venster naar specifieke grootte en locatie".
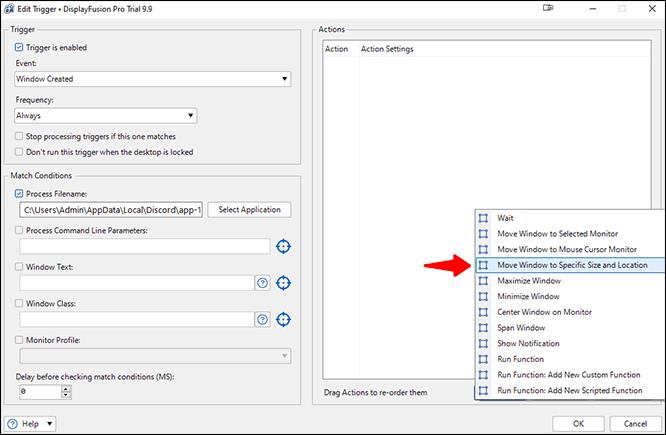
- Gebruik je muis om het blauwe doel naar het programma te slepen.
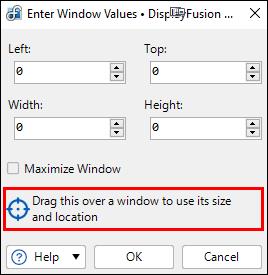
- Klik op "OK" en bevestig het opslaan van de trigger.
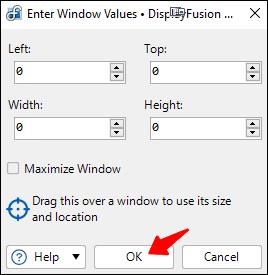
Zodra dit proces is voltooid, wordt uw app alleen op die monitor geopend.
Heeft Windows niet de tools?
Helaas heeft Windows geen ingebouwde mogelijkheden om programma's te dwingen alleen op specifieke schermen te starten. Daarom bestaan er apps van derden, zoals TVGameLauncher. U kunt de eerste hierboven beschreven methode gebruiken, maar deze forceert niet echt iets.
Totdat Microsoft een systeemeigen oplossing implementeert waarmee u één app kunt beperken tot een voorkeursmonitor, kunnen we alleen vertrouwen op wat er beschikbaar is. Als genoeg gebruikers erom vragen, kan Windows daarvoor een update uitbrengen.
Waarom twee of meer monitoren gebruiken?
De belangrijkste reden om een werkstation met meerdere monitoren of een game-installatie op te zetten, is om te multitasken. In plaats van met de muis of sneltoetsen van venster naar venster te schakelen, wordt alles wat u nodig hebt al voor u weergegeven. Voor de ene of andere taak hoef je alleen maar naar het andere scherm te kijken.
Schakelen tussen vensters of taken binnen een enkel scherm kan tijd in beslag nemen en uw perfecte workflow onderbreken. Het is frustrerend genoeg om elke paar seconden te wisselen, en gebruikers kunnen ergernis ervaren als ze deze acties te vaak herhalen. In plaats daarvan is het perfect om de workflows te optimaliseren als de hoofdprogramma's tegelijkertijd op meerdere schermen zijn geopend.
Een veelvoorkomend scenario is om één monitor te wijden aan onderzoek, terwijl het hoofdscherm is waar de gebruiker documenten schrijft of code invoert. Omdat de informatie al op het scherm staat, is het niet nodig om de hele tijd op "Alt + Tab" te drukken.
Het instellen van twee of meer monitoren is niet moeilijk. Je pc of laptop kan ze meteen aan de praat krijgen als je een HDMI- of VGA-kabel gebruikt om het externe scherm op een poort aan te sluiten.
Een bepaald onderzoek meldde dat het gebruik van meer dan één monitor de productiviteit van gebruikers met maximaal 42% kan verhogen. Hoewel het rapport gericht was op professionals, kunnen gamers ook profiteren van deze opzet. Een productiviteitsverhoging maakt het kopen van een andere monitor het geld waard.
Aanvullende veelgestelde vragen
Hoe wissel ik van venster tijdens het gamen?
Wanneer je een videogame speelt in de modus Volledig scherm, kun je eenvoudig naar een ander venster wisselen door op "Alt + Tab" te drukken. U kunt dit doen om een oproep aan te nemen of om een privébericht van een vriend te beantwoorden. Deze snelkoppeling werkt zelfs wanneer u meerdere schermen gebruikt.
Als je van scherm wilt wisselen, moet je vooraf de browser of app op de andere monitor plaatsen. Op die manier kun je de game meestal in volledige schermmodus op je hoofdscherm houden, tenzij de instellingen van de game anders zijn.
Hoe wijzig ik de instellingen van de tweede monitor?
U kunt op "Windows + P" drukken om een balk aan de rechterkant van uw primaire monitor te openen. Hiermee kunt u de volgende functies uitvoeren:
• Alleen pc-scherm
• Duplicaat
• Verlengen
• Alleen tweede scherm
De meeste gebruikers gebruiken de functie Uitbreiden om hun schermruimte te verdubbelen en de productiviteit te verbeteren, maar de andere drie schermen kunnen in verschillende scenario's worden gebruikt. Soms wil je dat maar één scherm werkt. In andere situaties moet u de inhoud van uw hoofdmonitor naar de tweede monitor dupliceren.
Is twee schermen altijd beter?
Ja, er zijn een paar situaties waarin twee schermen superieur zijn aan het uitvoeren van programma's op één monitor. U kunt zoveel meer doen in minder tijd met twee schermen die afzonderlijke delen van uw werk afhandelen. Bovendien neemt je tweede scherm weinig ruimte in beslag op je bureau.
Sommige gebruikers hebben zwakkere computers die mogelijk niet twee schermen tegelijk aankunnen. Veel moderne computers kunnen echter op efficiënte wijze meerdere programma's tegelijkertijd op twee schermen uitvoeren.
Perfecte configuratie
Hoewel er geen standaardmanier is om programma's te forceren om alleen op een bepaalde monitor op Windows te starten, zijn er apps van derden die dit wel kunnen. Windows laat apps op één monitor blijven als deze het scherm niet verlaat, en het blijft bestaan, zelfs na afsluiten. Daarom kunt u ondanks het gebrek aan inherente ondersteuning nog steeds bij een specifieke monitor blijven.
Wat denk je dat Microsoft kan doen om het starten van apps op specifieke beeldschermen te verbeteren? Welke andere apps gebruikt u om apps te dwingen om slechts op één monitor te starten? Laat het ons weten in de comments hieronder.