Het Action Center van Windows 10 is waar het besturingssysteem alle meldingen die u ontvangt en de beschikbare Quick Actions centraliseert. Om het Action Center productief te gebruiken, moet u eerst weten hoe u het opent. Hier zijn alle manieren om het Action Center in Windows 10 te openen:
Inhoud
- Hoe het actiecentrum te openen met de muis
- Hoe het actiecentrum te openen met het toetsenbord
- Het Action Center openen op een touchscreen
- Hoe het Action Center in Windows 10 te openen met Cortana
- Welke methode geeft u de voorkeur aan het openen van het Action Center in Windows 10?
TIP: Als je hulp nodig hebt bij het leren gebruiken van het
Action Center en al zijn functies, lees dan:
De meldingen van het Action Center gebruiken in Windows 10.
Hoe het actiecentrum te openen met de muis
Als u een pc of laptop met een muis gebruikt, kunt u het actiecentrum openen door op het pictogram in de rechterbenedenhoek van het bureaublad te klikken. Dit pictogram ziet eruit als de omtrek van een chatballon. Wanneer er nieuwe meldingen beschikbaar zijn, wordt de chatballon gevuld en wordt hun nummer weergegeven.
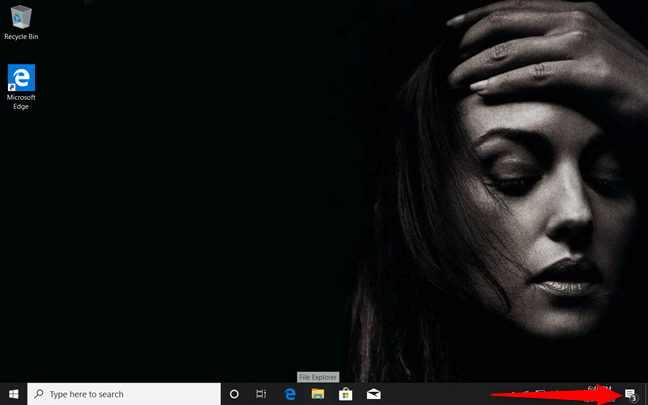
Open het actiecentrum in Windows 10 met een klik
Een andere manier om de muis te gebruiken, is door met de rechtermuisknop op het pictogram van het actiecentrum te klikken en in het menu dat verschijnt, "Actiecentrum openen" te kiezen.
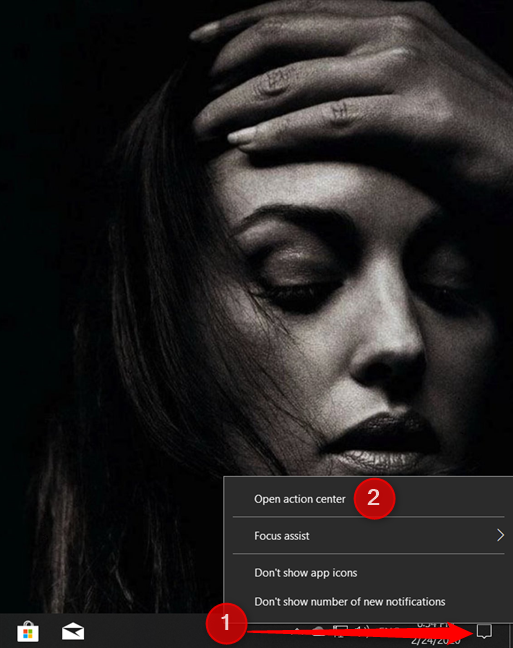
Hoe het actiecentrum te openen met het toetsenbord
De snelste manier om het Action Center te openen in Windows 10 is door het toetsenbord te gebruiken. Druk tegelijkertijd op de Windows + A-toetsen en het actiecentrum verschijnt aan de rechterkant van het scherm.
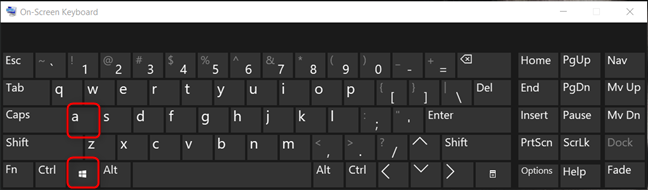
Het Action Center openen op een touchscreen
Gebruik je een tablet met Windows 10 of een laptop met een touchscreen, veeg dan vanaf de rechterkant van het scherm naar links om het Action Center te openen.
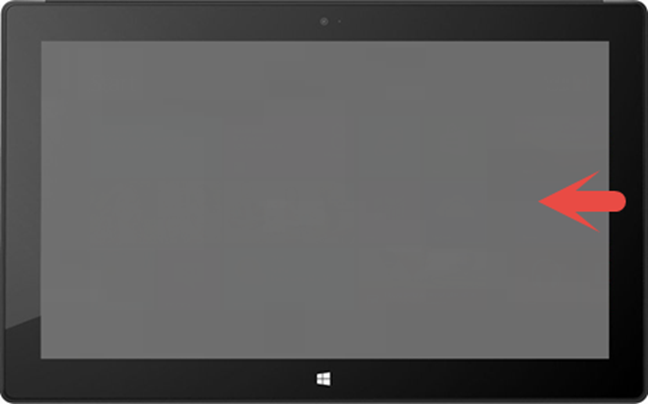
Het actiecentrum wordt weergegeven
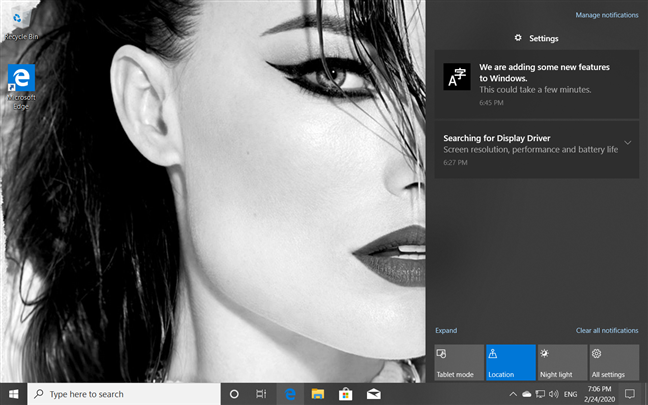 TIP:
TIP: Om de
Quick Action-knoppen in het
Action Center te personaliseren, lees:
De Quick Actions in Windows 10: open ze, gebruik ze, pas ze aan!
Hoe het Action Center in Windows 10 te openen met Cortana
U kunt Cortana ook vragen om u te helpen. Zorg ervoor dat Cortana u kan horen en zeg "actiecentrum". Je zult dan horen dat ze zegt: 'Opening your Action Center'.
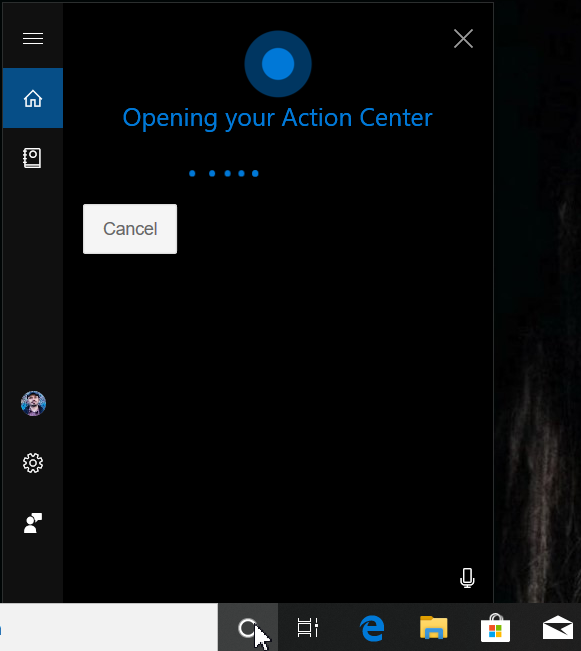
Welke methode geeft u de voorkeur aan het openen van het Action Center in Windows 10?
Persoonlijk verkies ik het gebruik van het toetsenbord. Het drukken op Windows + A is de snelste manier om het actiecentrum te openen, en ik gebruik deze methode vaak. En jij dan? Reageer hieronder en vertel ons hoe u het actiecentrum opent. Geef je de voorkeur aan de muis, of praat je misschien met Cortana en vraag je haar om hem te openen?

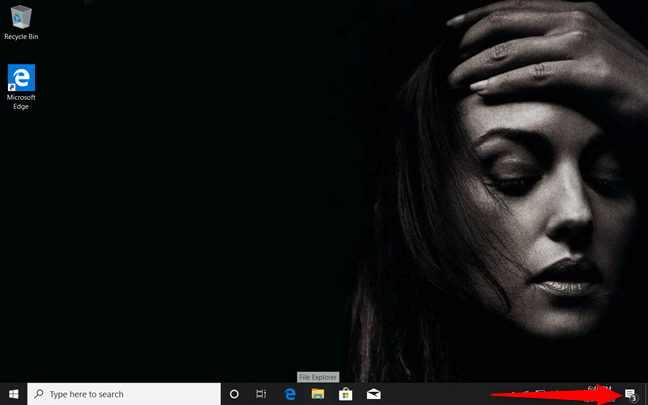
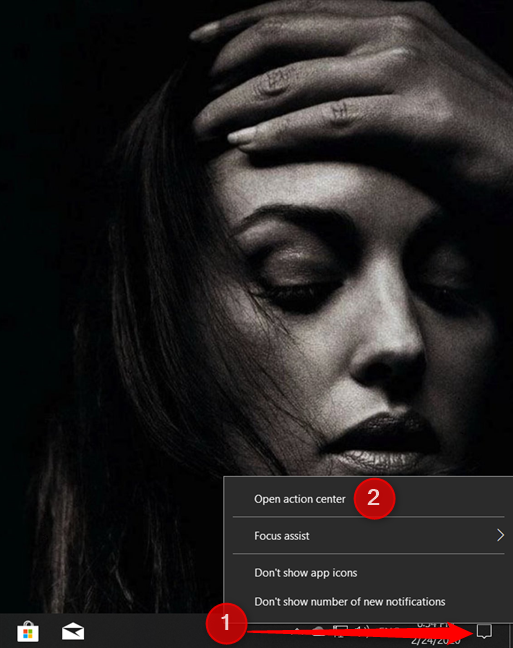
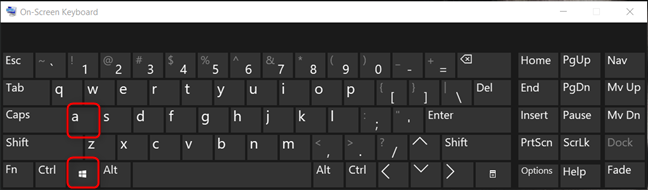
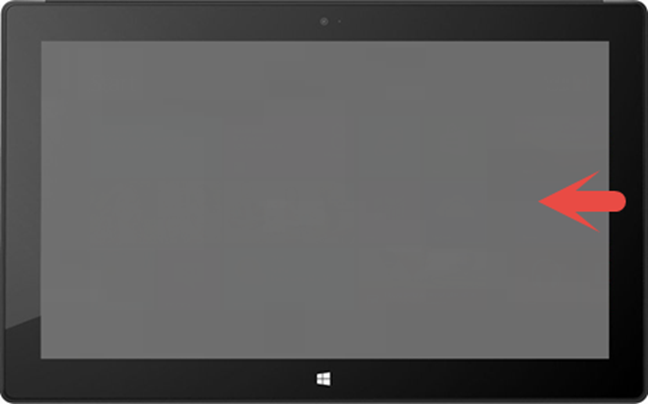
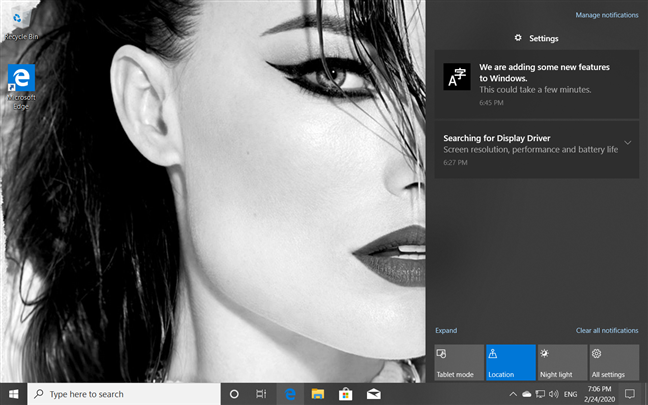 TIP: Om de Quick Action-knoppen in het Action Center te personaliseren, lees:
TIP: Om de Quick Action-knoppen in het Action Center te personaliseren, lees: 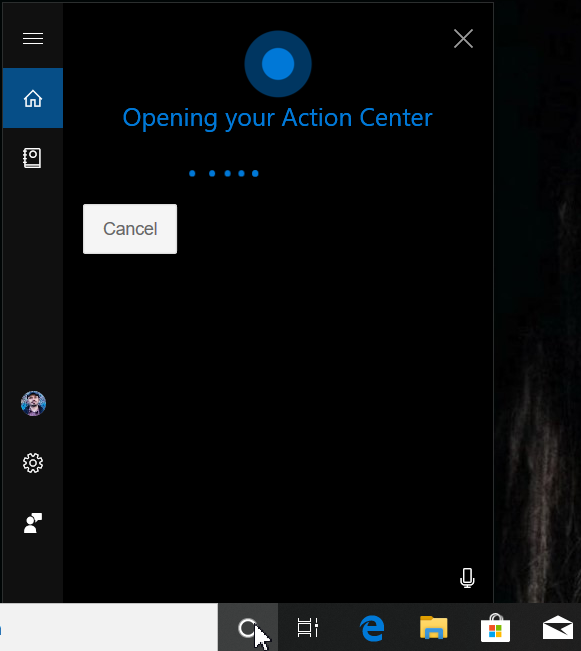















Gert -
Waarom zou je het actiecentrum zelfs gebruiken? Ik snap nog niet helemaal de voordelen. Kan iemand dit uitleggen
Saar -
Ik gebruik het actiecentrum nooit, maar dit maakt me nieuwsgierig. Misschien ga ik het meer toepassen in mijn dagelijks gebruik
Marieke -
Bedankt voor de duidelijke uitleg! Ik vind het altijd moeilijk om snel bij het actiecentrum te komen als ik het nodig heb.
Anneke -
Ik vind het altijd zo fijn als mensen dergelijke uitleg geven. Het maakt dat Windows 10 een stuk gebruiksvriendelijker is.
Kim -
Heb je ook tips over het beheren van meldingen? Die kan ik echt goed gebruiken
Sandra -
Een vraagje; kan ik ook bepaalde meldingen uitschakelen in het actiecentrum? Dat zou geweldig zijn
Kevin -
Ik heb altijd moeite gehad met het vinden van het actiecentrum. Dit artikel is een levenredder! Echt waar.
Willem -
Handige tips! Toch nog wat geleerd over Windows 10. Hopelijk kan ik dit toepassen om sneller bij meldingen te komen
Sophie -
Dit is precies het soort tips waar ik naar op zoek was! Ik ben echt blij dat ik dit heb gelezen.
Julius -
Dit heeft me echt geholpen! Ik had altijd problemen met het openen van het actiecentrum op mijn laptop. Bedankt voor het delen van deze informatie
Hilda> -
Ik ben zo blij met dit artikel! Ik kan nu veel sneller het actiecentrum openen zonder eindeloos te zoeken.
Linda -
Dit artikel is echt een geweldige vondst voor elke Windows gebruiker. Ik ga meteen proberen om het actiecentrum sneller te openen
Cathy -
Ik vind het ook zo frustrerend als je het actiecentrum trekt en niet weet waar je moet kijken voor de meldingen. Hopelijk helpt dit me
Patrick IT -
Leuk artikel! Ik gebruik het actiecentrum al een tijdje, maar ik wist niet dat er zoveel handige functies zijn!
BasIT -
Ik ben benieuwd of er ook sneltoetsen zijn om specifieke meldingen in het actiecentrum te openen. Iemand ervaringen
Joep -
De sneltoets naar het actiecentrum is zo handig! Ik gebruik het nu elke dag, dank je voor de uitleg!
Bert -
Ik gebruik vaak Windows 10, maar heb er nog nooit goed naar gekeken. Dit artikel was echt informatief
Henk -
Geen probleem als je het actiecentrum niet weet te vinden. Het kan iedereen overkomen, maar dit artikel is echt een verademing
Janna -
Dit is zo leuk om te lezen! Kan niet wachten om deze tips uit te proberen in mijn dagelijkse routine!
Hondje Max -
Haha, ik vond het grappig dat ik altijd het actiecentrum via de sneltoets deed zonder het eigenlijk te beseffen. #handig
Fleur -
Perfect! Dit heeft me echt geholpen om het actiecentrum sneller te openen als ik mijn laptop gebruik. Bedankt voor het delen van deze kennis!
David van Geld -
Fantastisch stuk! Ik had geen idee dat het zo eenvoudig was. Het maakt mijn dagelijkse taken veel gemakkelijker!
Emily -
Dit is precies wat ik zocht! Ik schrok altijd als ik het actiecentrum niet kon vinden tijdens het werken. Heel erg bedankt
Ralph -
Ik heb een paar keer per ongeluk het actiecentrum gesloten. Is er een tips om dit te vermijden? #help
Tommy 123 -
Heeft iemand ervaring met het aanpassen van instellingen in het actiecentrum? Ik wil het graag meer naar mijn hand zetten
Zoë -
Ik vind het ook steeds moeilijk om het actiecentrum te vinden! Bedankt voor het leestip
Jody -
Ik vind dit echt een geweldig artikel! Doet me beseffen hoe handig het actiecentrum kan zijn in Windows 10
Marco -
Wat was het ook alweer dat je moest in- of uitschakelen in het actiecentrum? Ik probeer het te onthouden maar het lukt niet
Simone -
Altijd al gewild om het actiecentrum op een gemakkelijke manier te openen. Dit artikel heeft me echt geholpen
Lisa -
Ik moest echt lachen toen ik dit las, omdat ik het actiecentrum altijd maar wat deed zonder echt te weten hoe het werkte! Nu kan ik het beter gebruiken
Daan -
Ik had geen idee dat er zo veel te doen was in het actiecentrum. Bedankt voor de inzichten!
Yvette -
Ik vind dat dit artikel nog meer tips kan gebruiken over hoe je meldingen kunt beheren in het actiecentrum. Iemand hier meer info over
Noah -
Ik vond het altijd een gedoe om actiecentrum te openen. Dit maakt het zoveel gemakkelijker, dank je
Els van der Meer -
Wat een geweldig artikel! Het actiecentrum is echt een van de handigste functies van Windows 10. Het helpt me om mijn werk beter te organiseren
Robbie -
De tips zijn geweldig, maar ik heb nog steeds vragen over de beveiligingsinstellingen in het actiecentrum. Kan iemand advies geven?
Jasper -
Super handige tips om het actiecentrum te openen in Windows 10! Ik was altijd maar aan het zoeken. Dit maakt het zoveel eenvoudiger!
Félix -
Ik stel voor om ook een korte video toe te voegen aan dit artikel. Het zou nog meer mensen helpen, denk ik