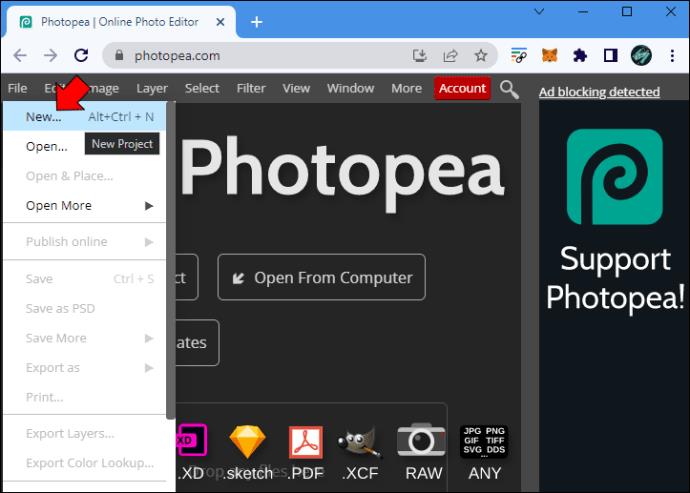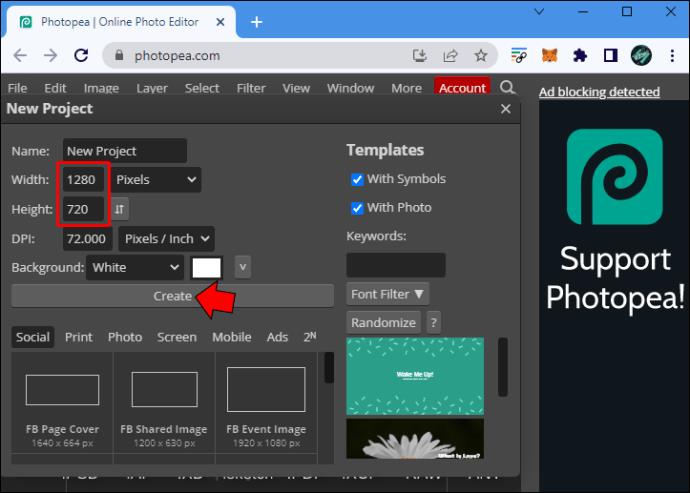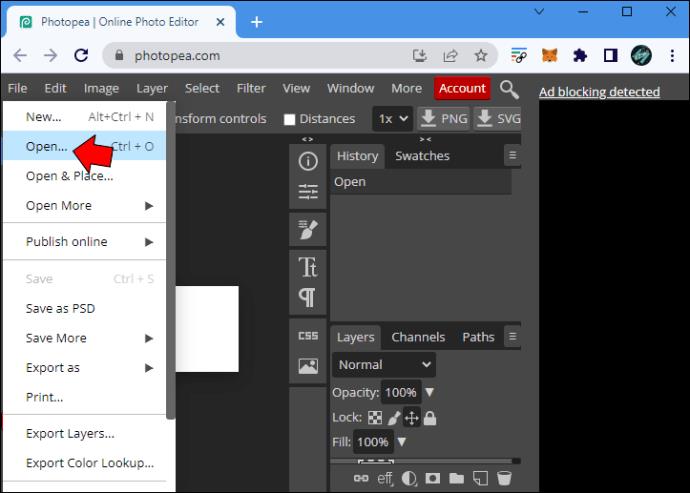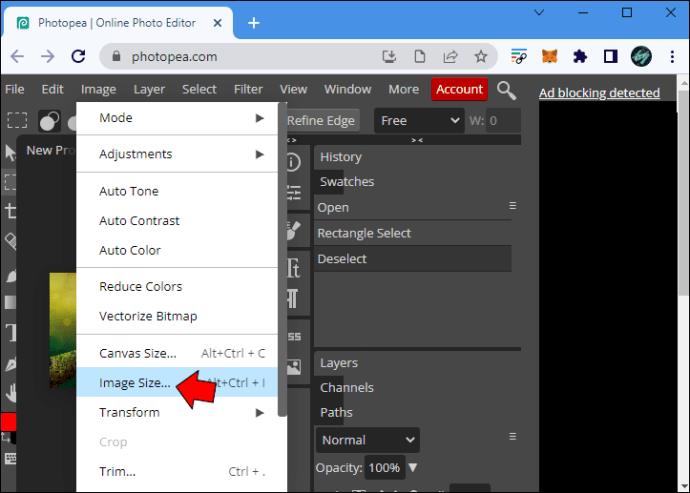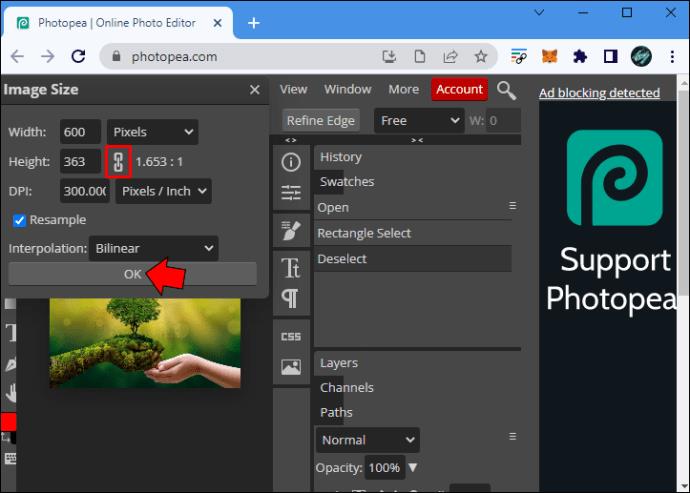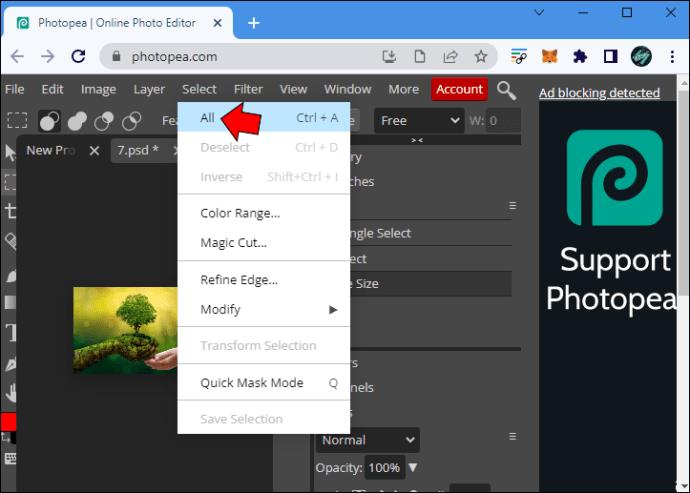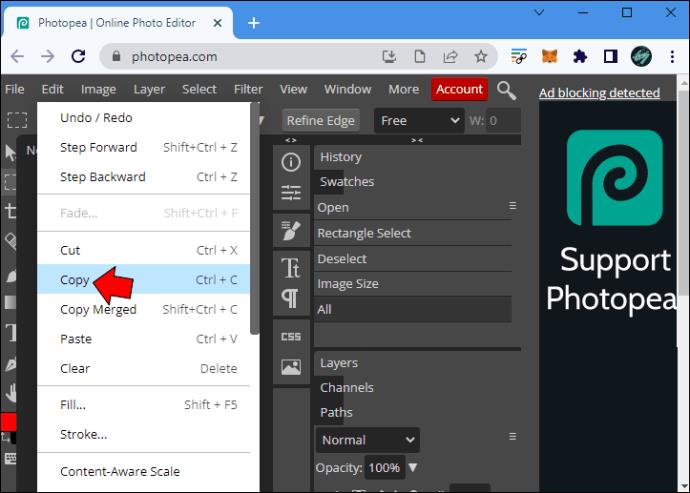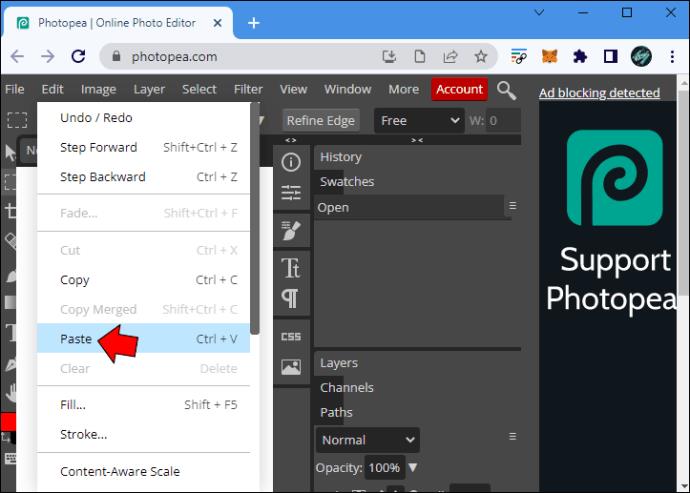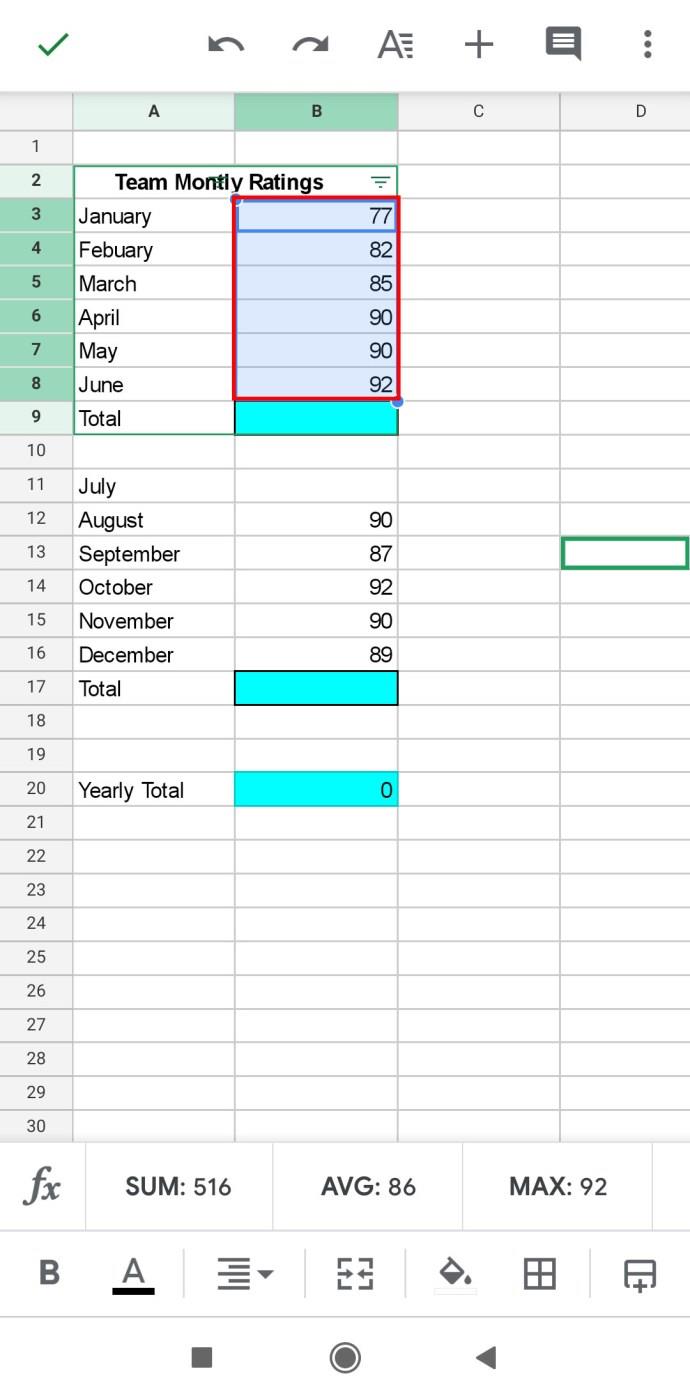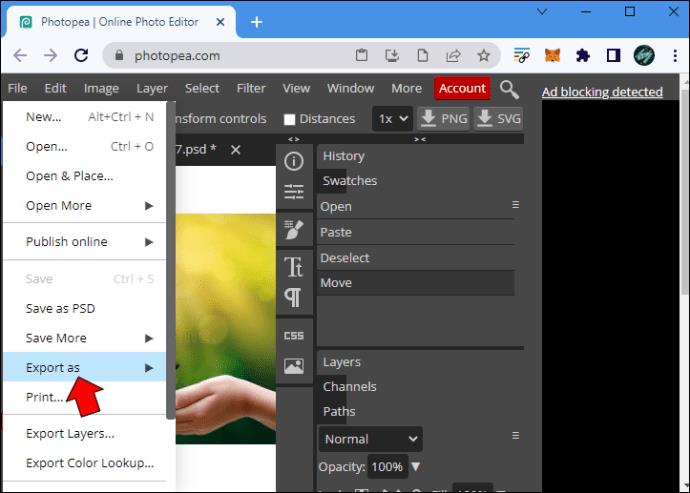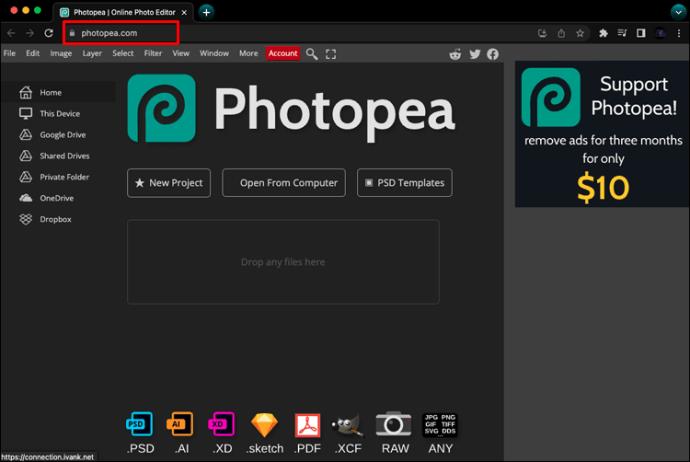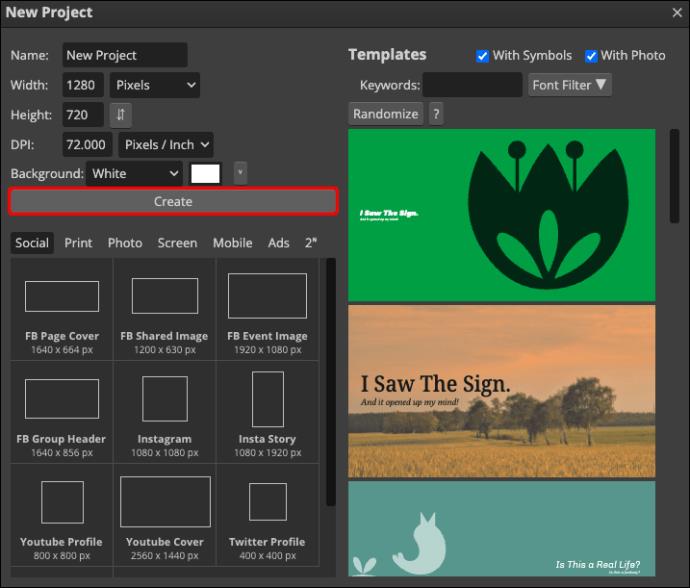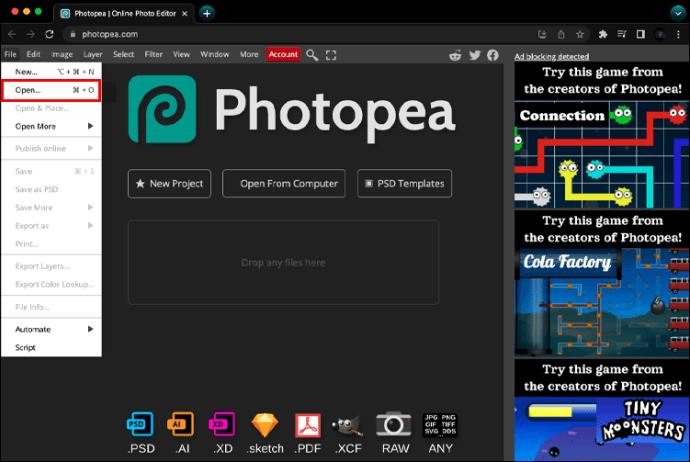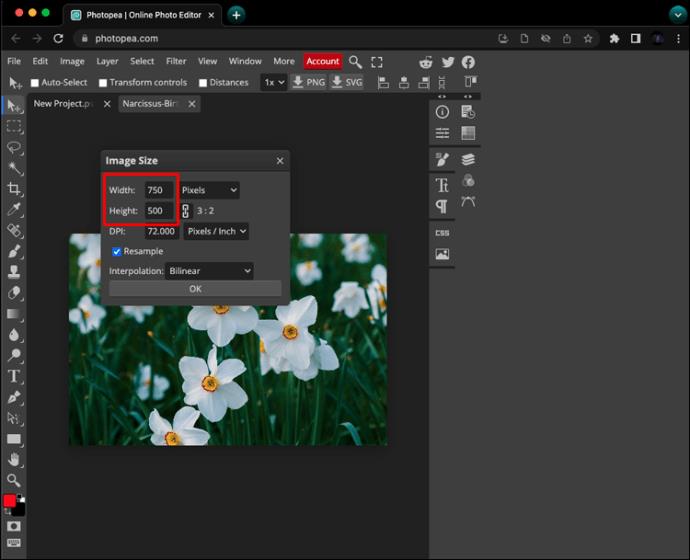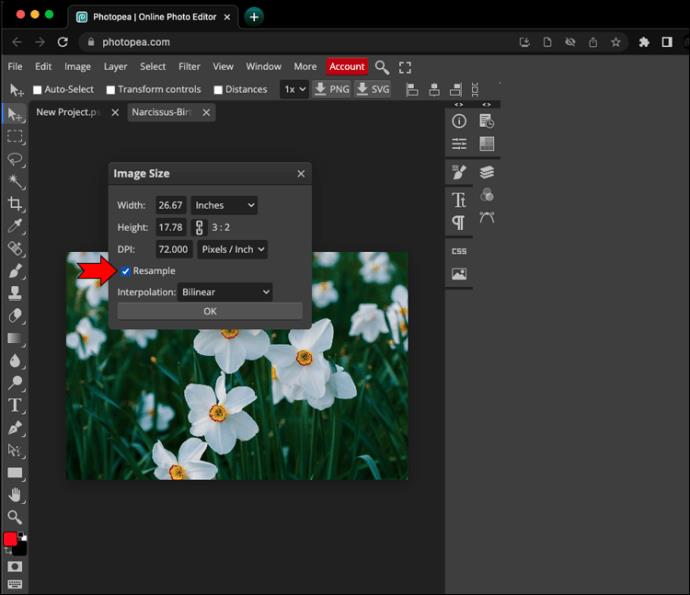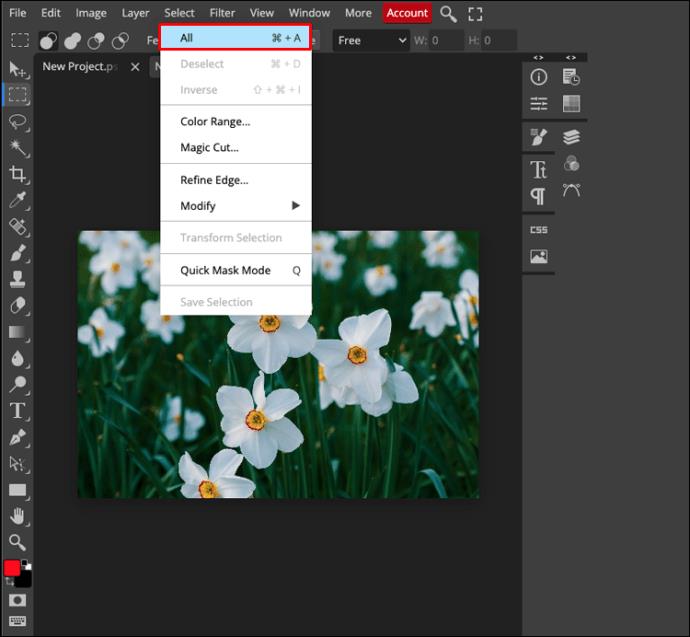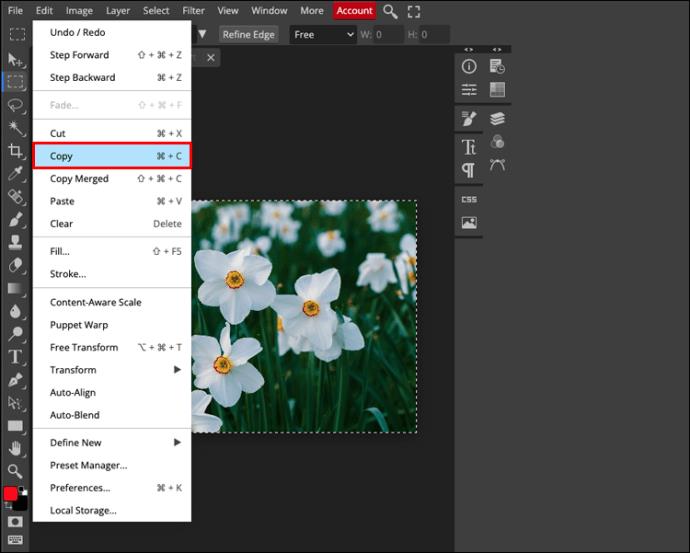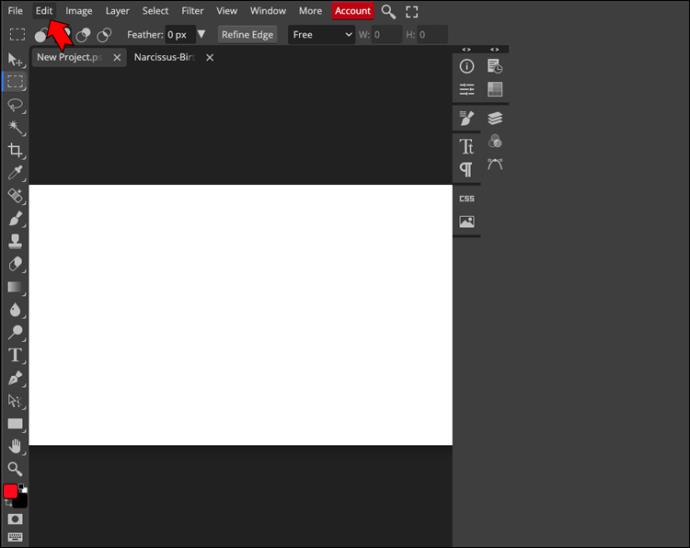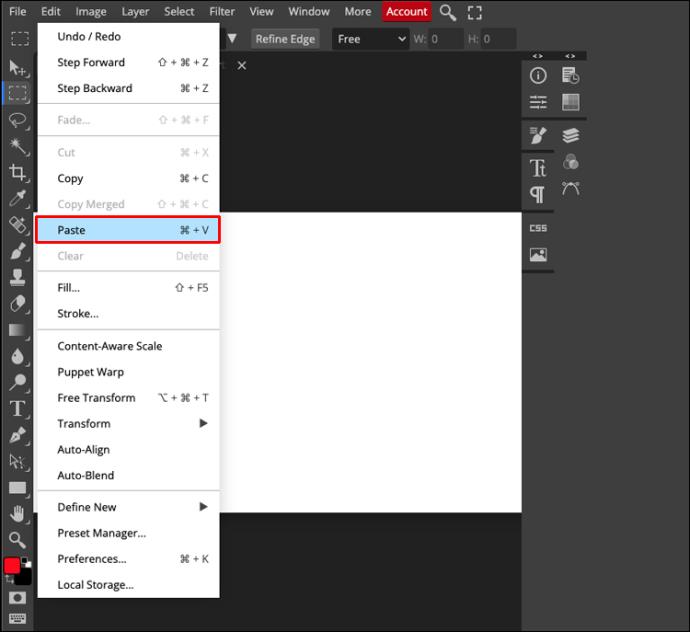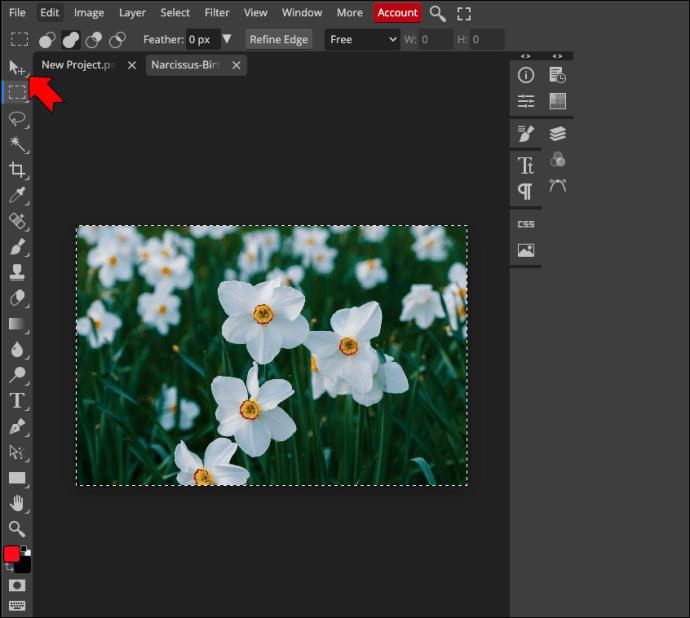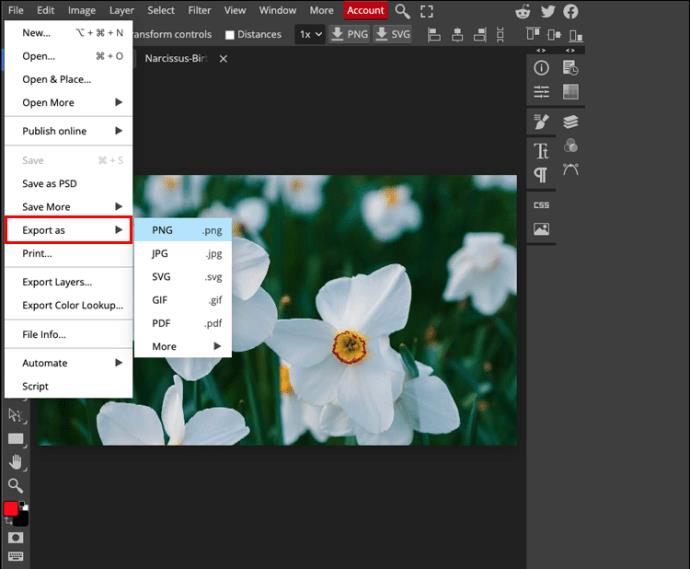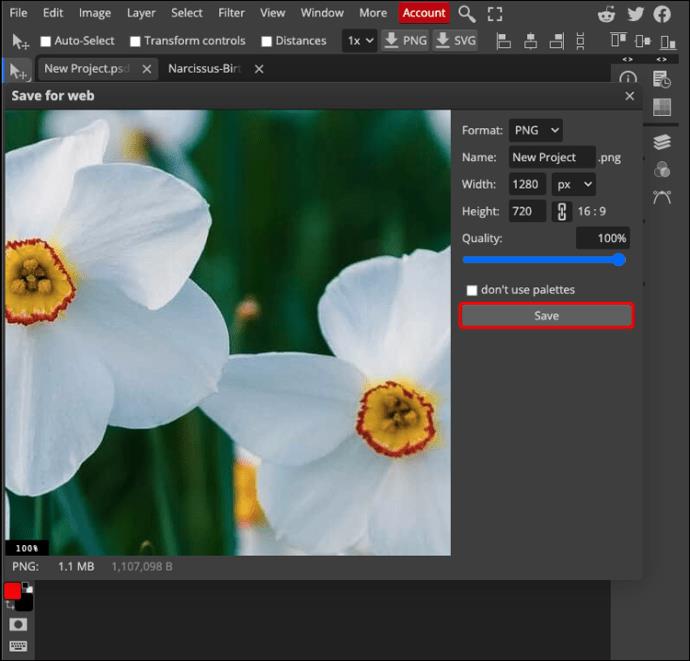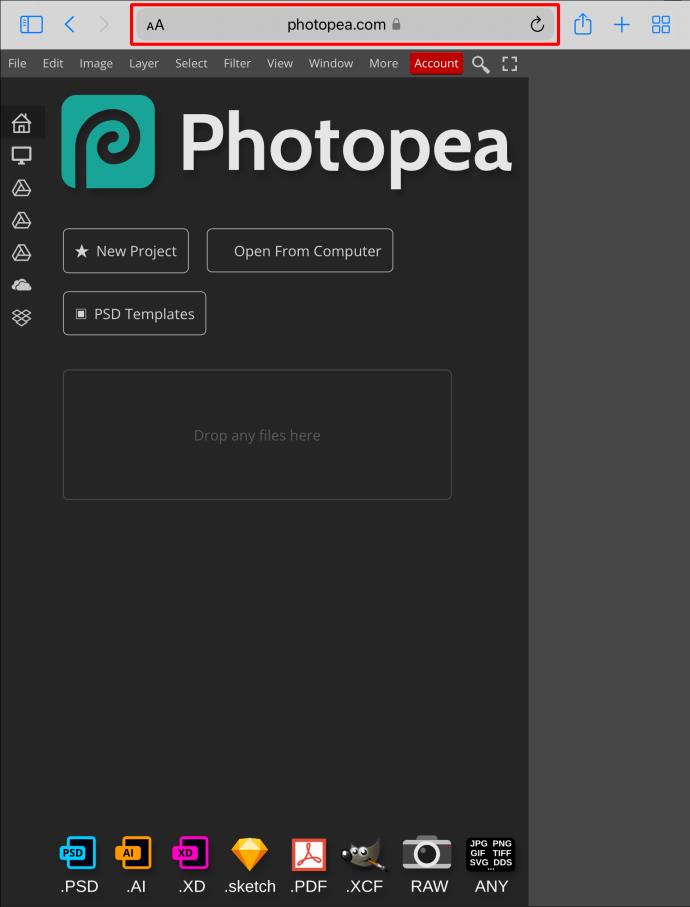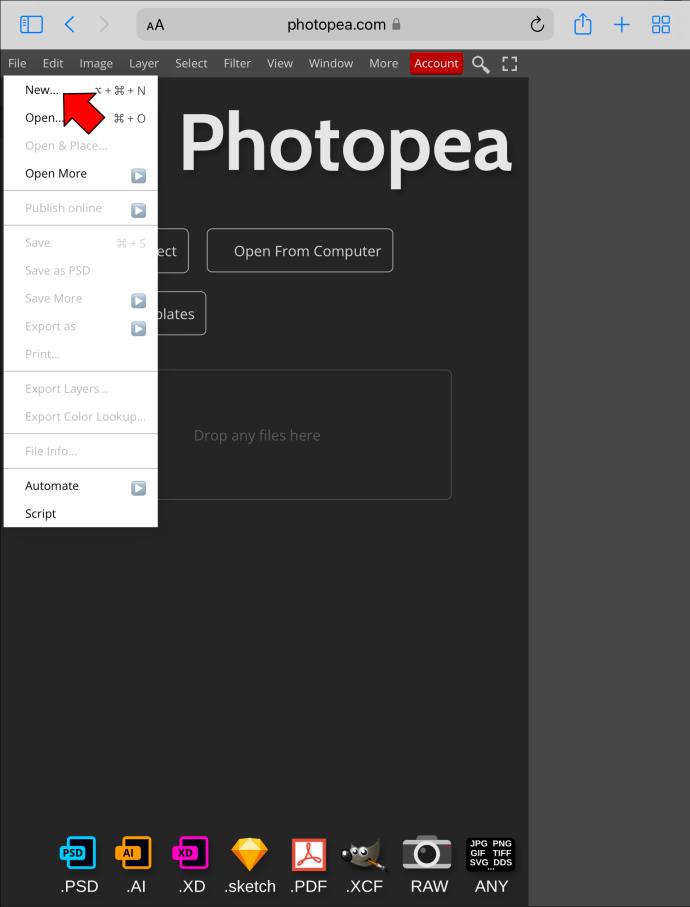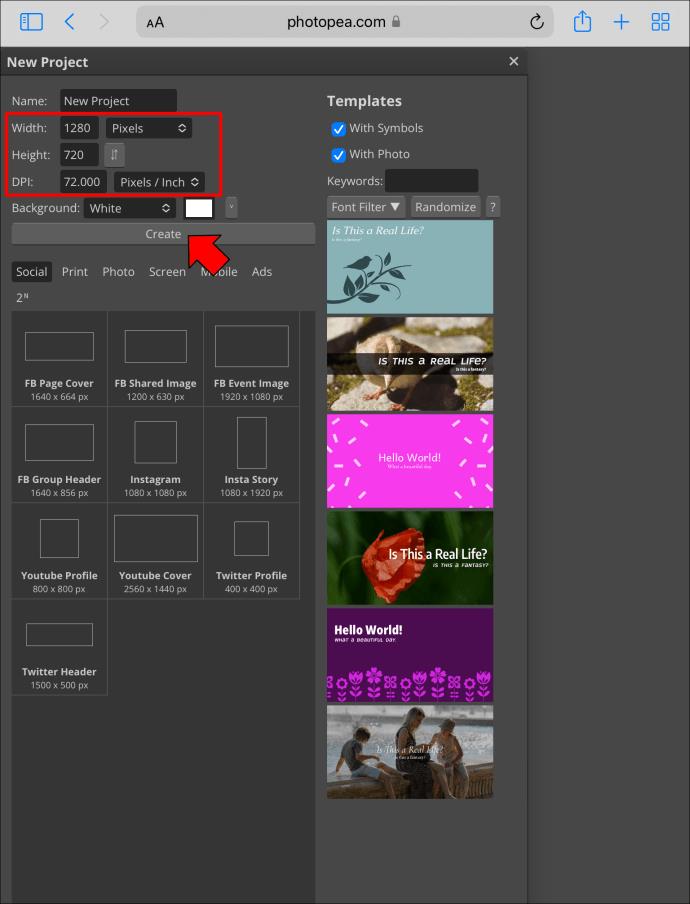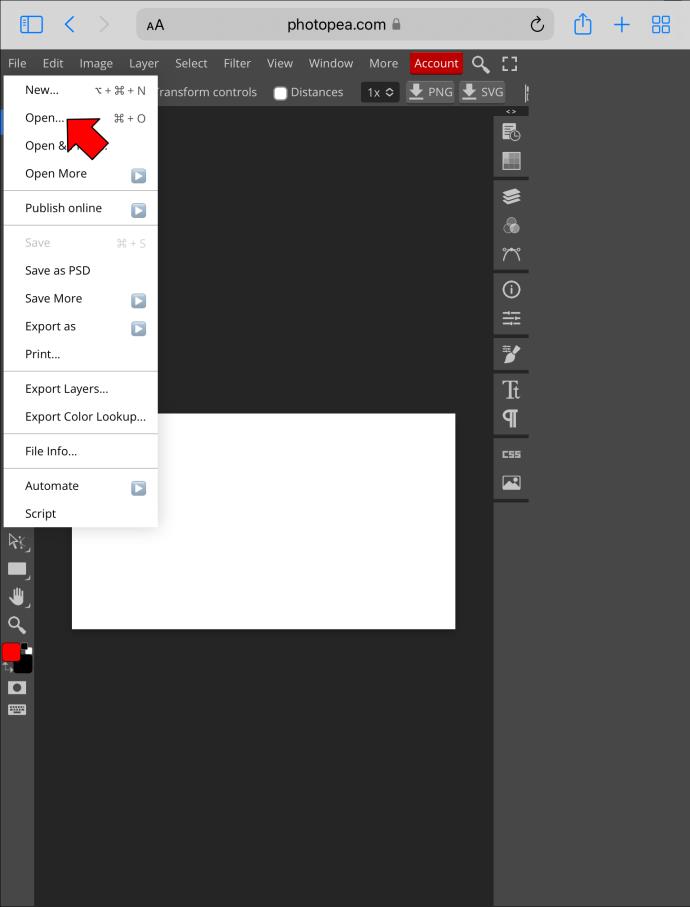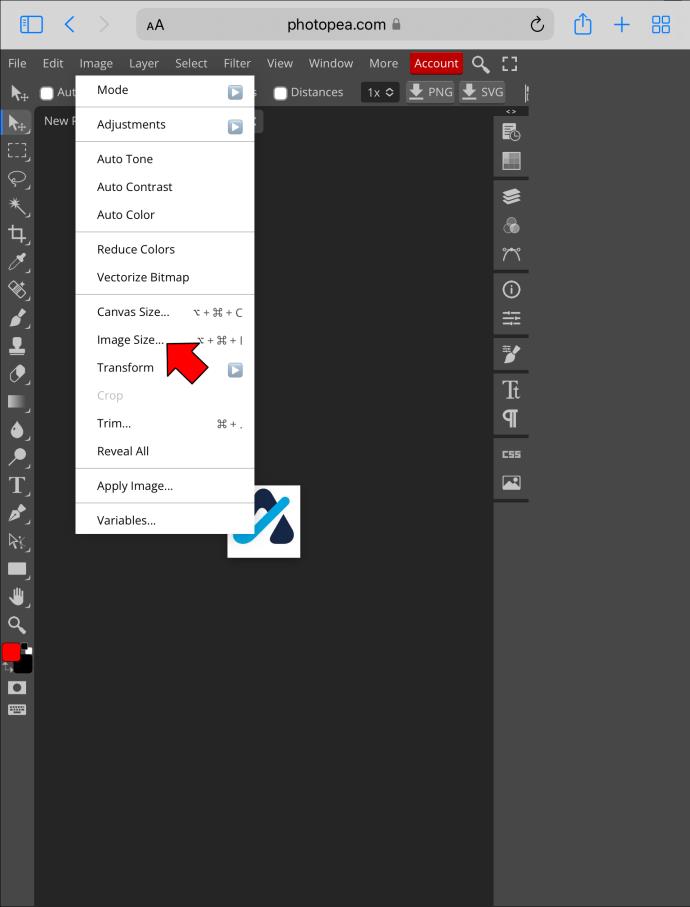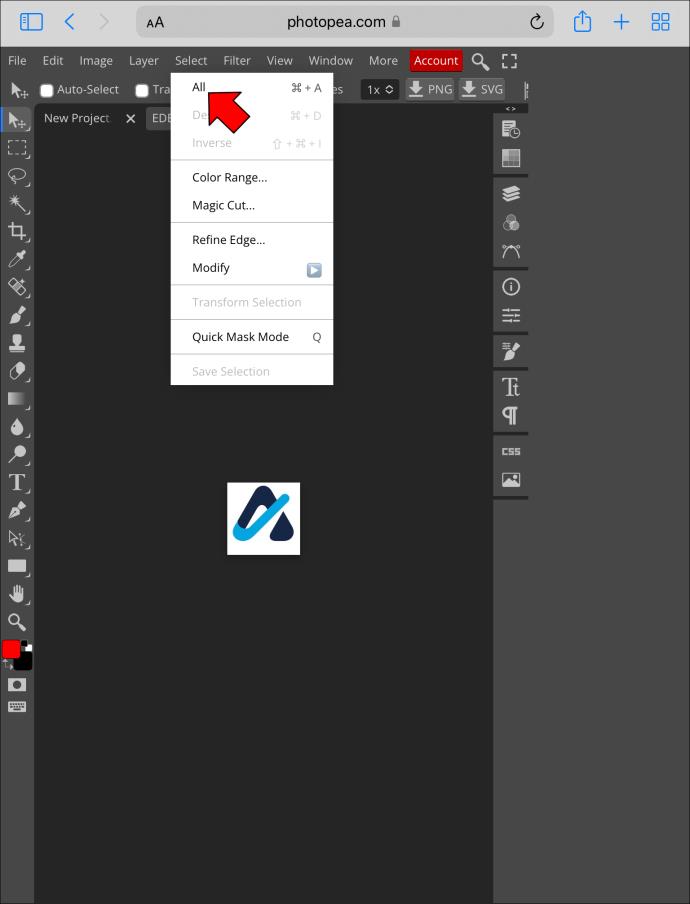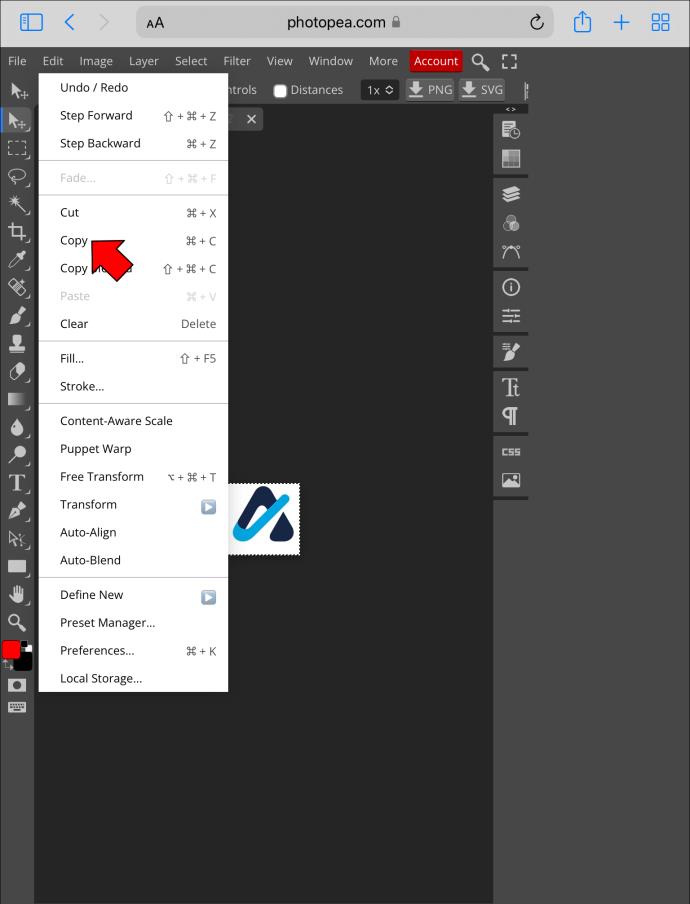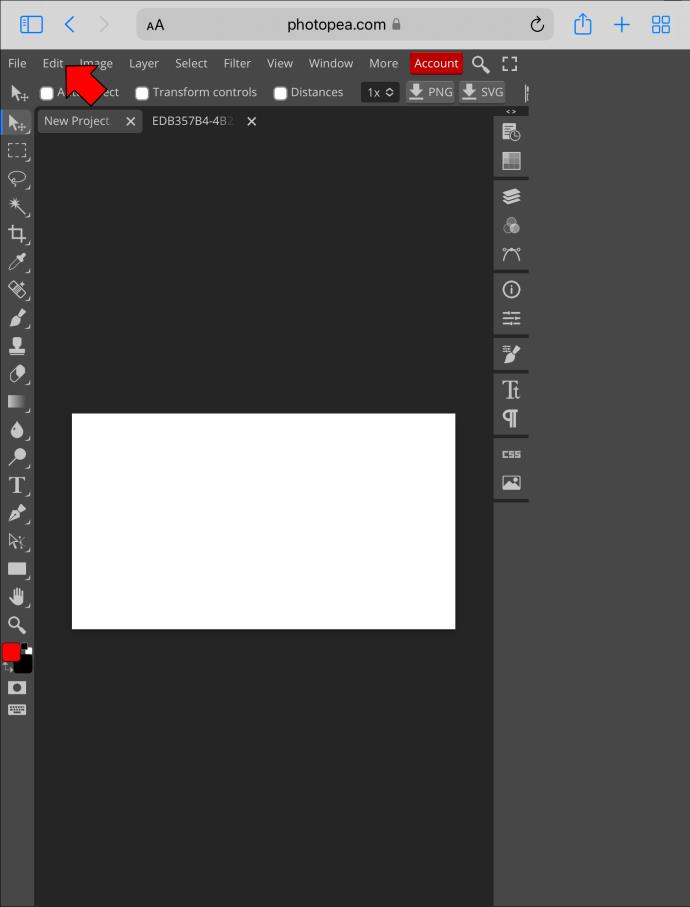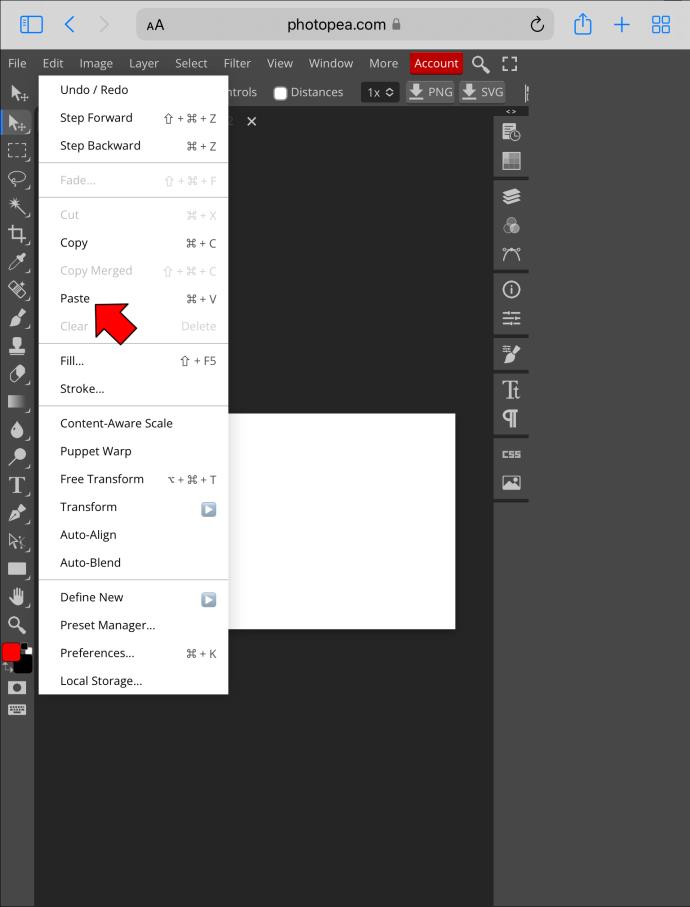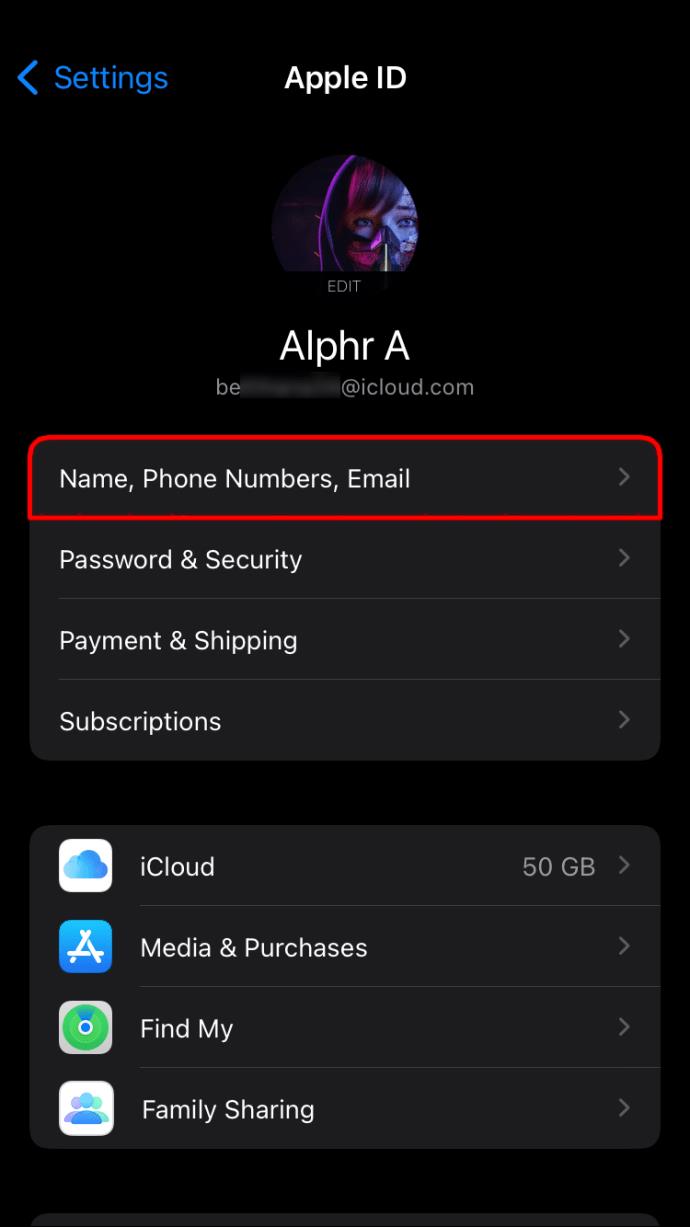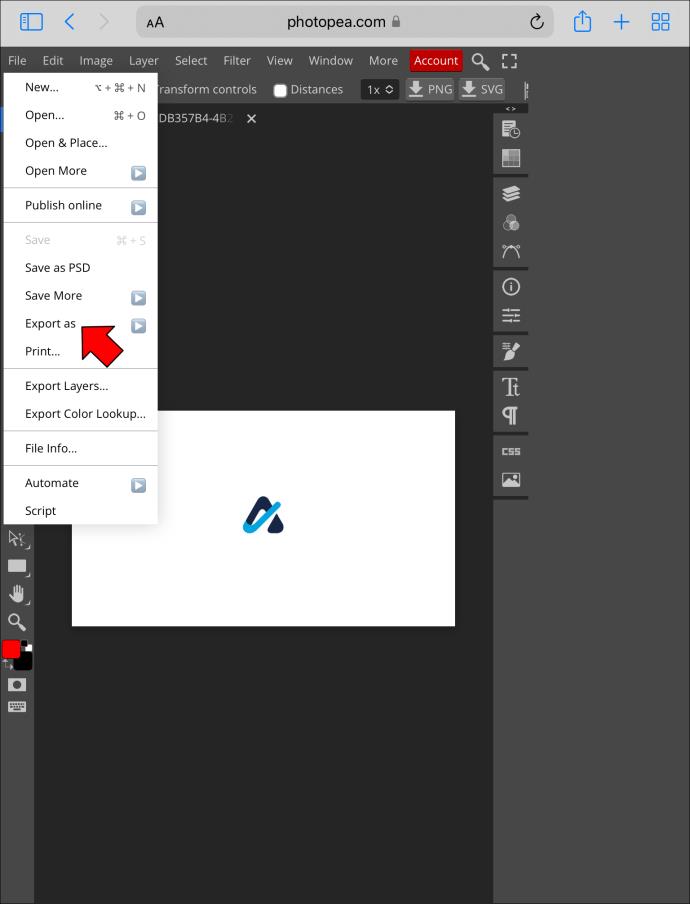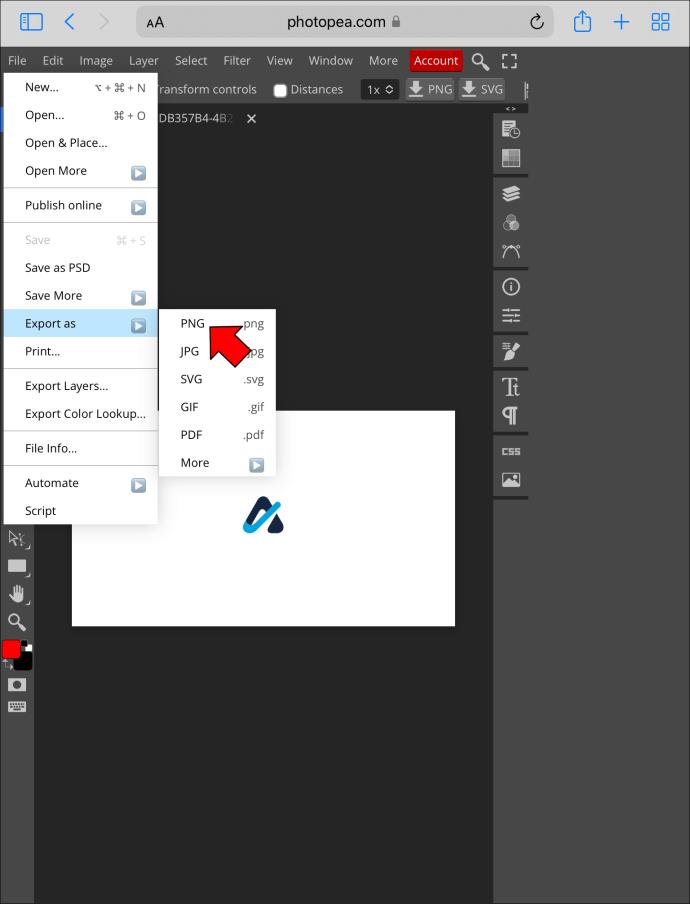Apparaatkoppelingen
Als je ooit een afbeelding online hebt gedeeld, heb je waarschijnlijk een editor moeten gebruiken om het formaat van de afbeelding te wijzigen om de kwaliteit te behouden of om aan bepaalde websitevereisten te voldoen. Maar sommige gebruikers hebben moeite om een betrouwbare en gebruiksvriendelijke afbeeldingseditor te vinden. Voor de meeste opties, zoals Adobe Photoshop, zijn betaalde abonnementen vereist, terwijl gratis programma's vol fouten kunnen zitten en de kwaliteit van de foto kunnen verminderen. Gelukkig heeft het webgebaseerde bewerkings- en ontwerpprogramma Photopea alle functies die je nodig hebt om de afmetingen van je foto's aan te passen.

Blijf lezen voor meer informatie.
Het formaat van een afbeelding wijzigen op een pc
Photopea vinkt al uw vakjes aan als u liever foto's op uw pc bewerkt. In combinatie met een groter scherm is het programma relatief eenvoudig te navigeren en is het geschikt voor zowel professionele als amateur-creatievelingen.
Het formaat van een afbeelding wijzigen:
- Open het programma , druk op 'Bestand' en selecteer 'Nieuw'. (U kunt ook "Ctrl + N" ingedrukt houden.)
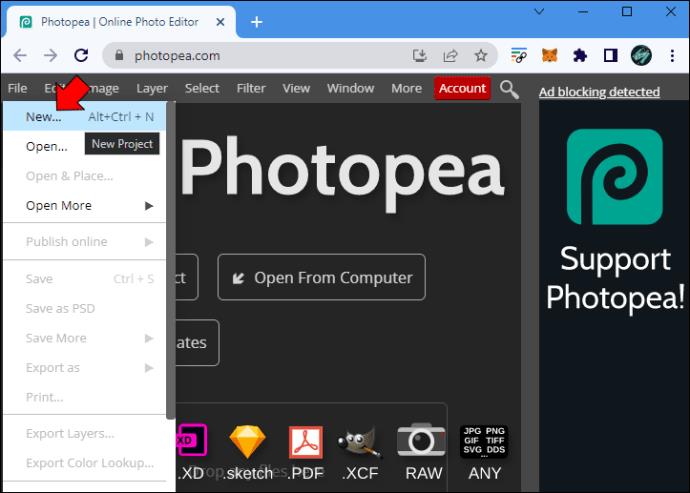
- Typ de gewenste breedte en hoogte in de daarvoor bestemde velden en klik op “Create” om een transparante laag te maken.
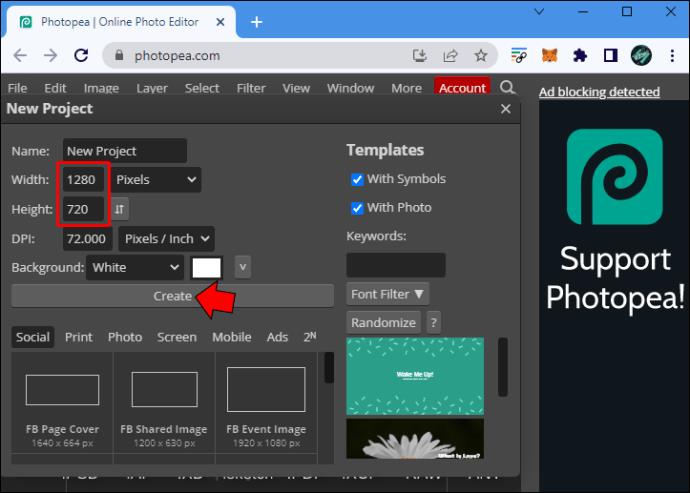
- Tik op "Bestand" en selecteer "Openen" om uw afbeelding te laden. (U kunt ook op "Ctrl + O" drukken.)
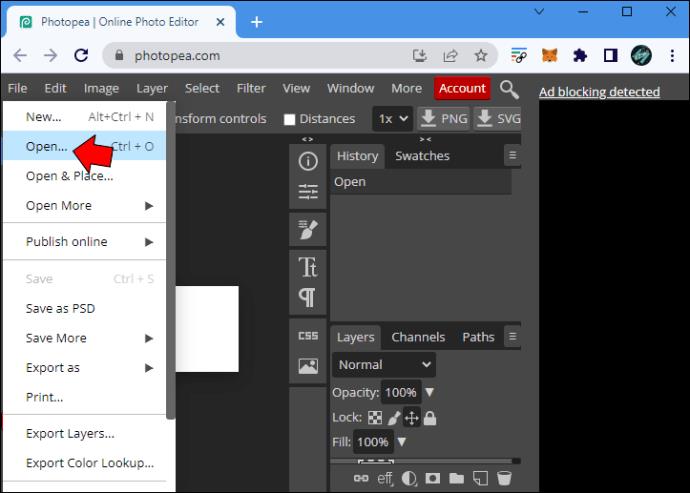
- Kies "Afbeelding" en klik op "Afbeeldingsgrootte" om wijzigingsopties te bekijken. Afhankelijk van uw behoeften, past u de breedte of hoogte van de afbeelding aan.
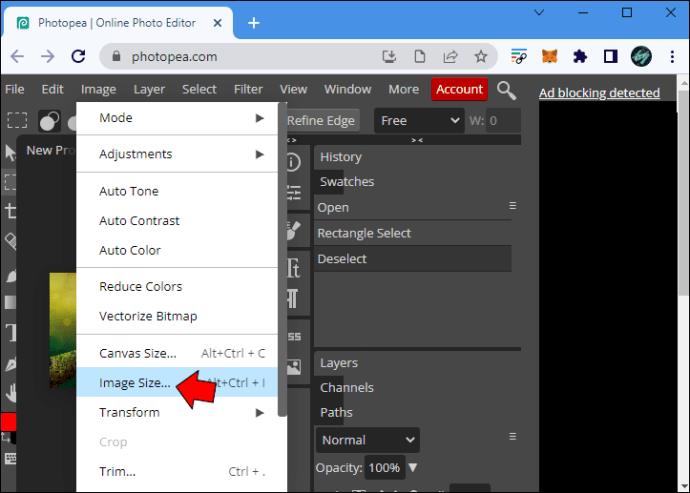
- Klik op de "Key Aspect Ratio" om de gewenste wijzigingen aan te brengen. Als u klaar bent om verder te gaan, klikt u op 'Ok'.
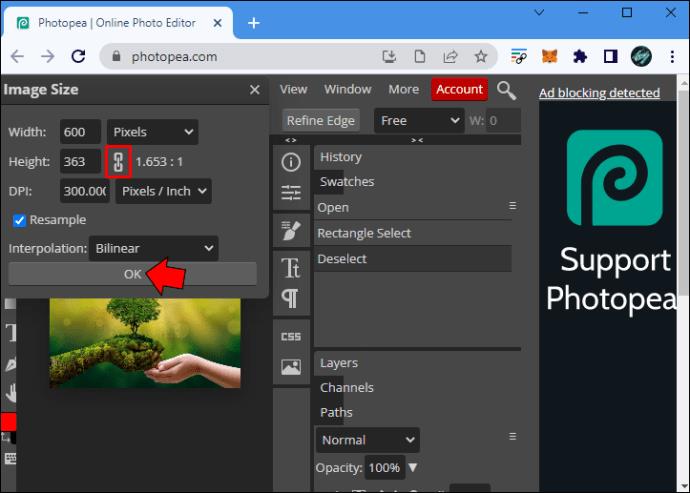
- Druk op "Selecteren" en kies "Alles" om de foto te selecteren.
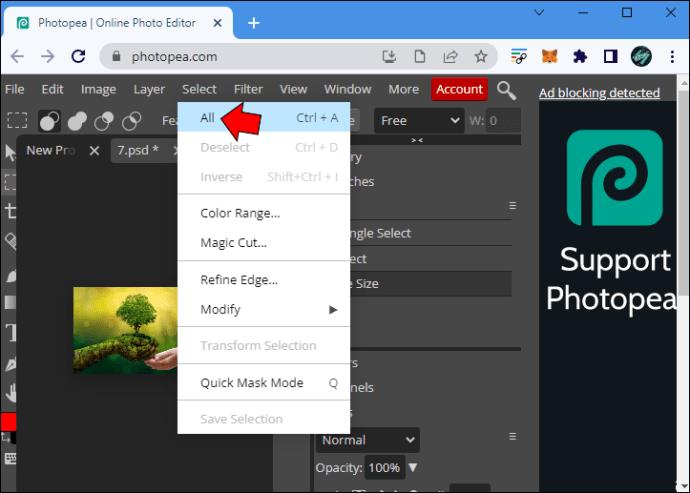
- Tik op "Bewerken" en klik op "Kopiëren".
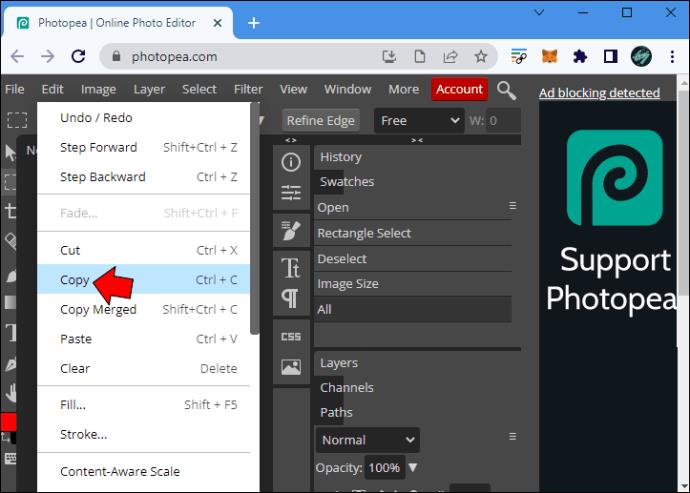
- Keer terug naar de transparante laag, selecteer "Bewerken" en druk op "Plakken" om de afbeelding te combineren met de transparante laag.
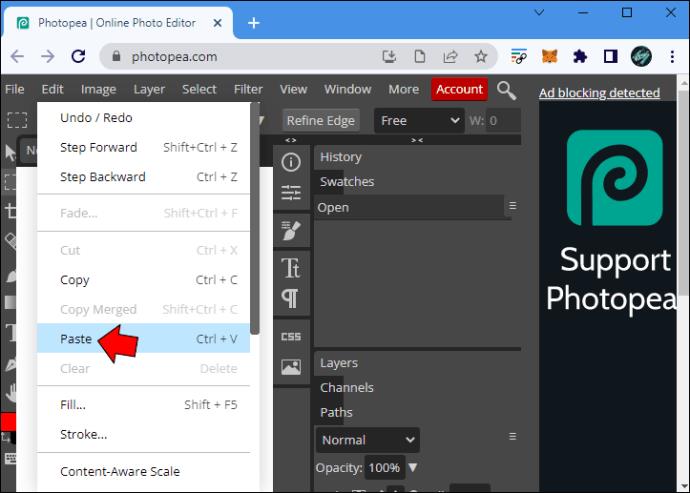
- Gebruik de functie "Verplaatsen" in de zijbalk van de app om de afbeelding uit te lijnen.
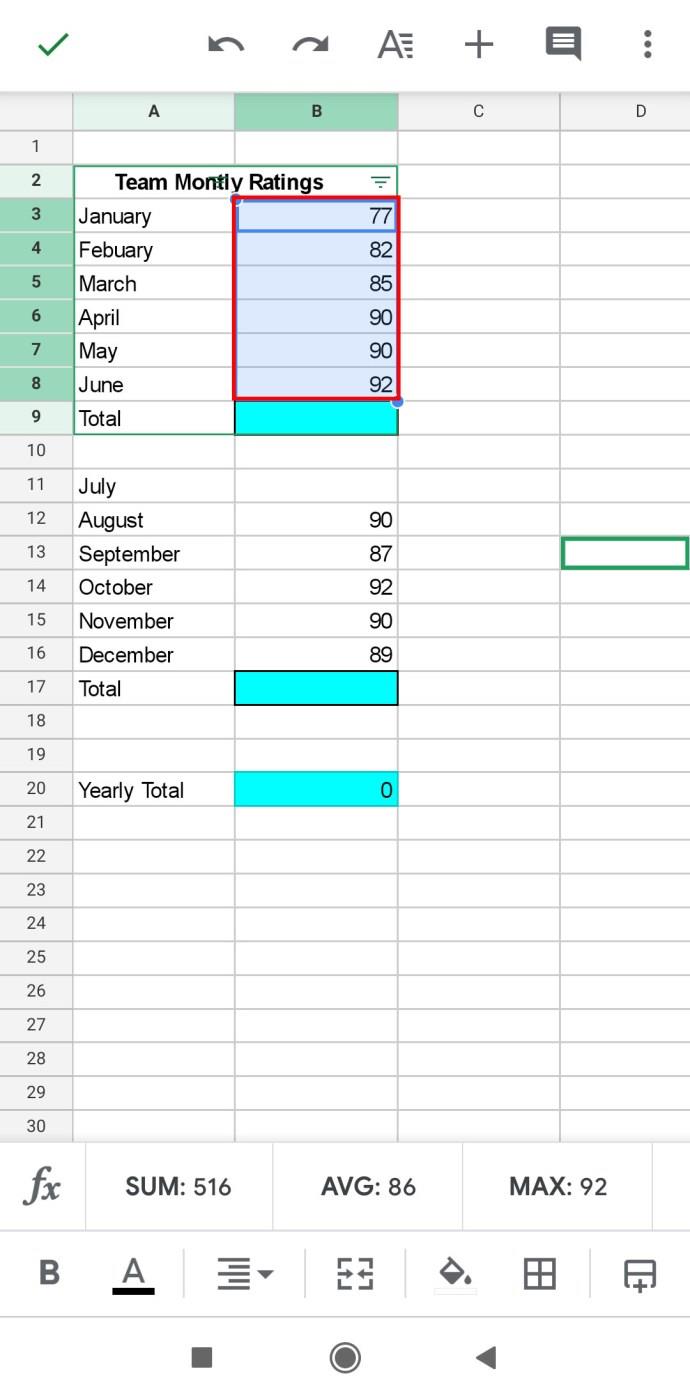
- Tik op "Bestand" en selecteer "Exporteren als".
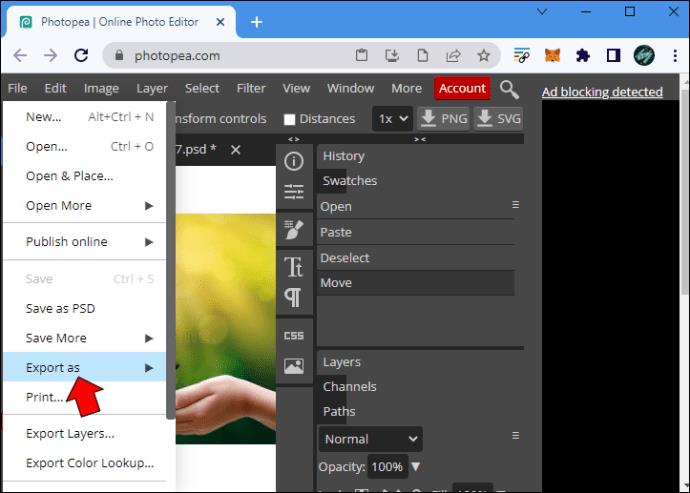
Met Photopea kunt u ook afbeeldingen in JPG-vorm opslaan, maar de transparante laag wordt zwart wanneer u uw afbeeldingen exporteert. Kies voor de optie "PNG" om de beeldkwaliteit te behouden.
Het formaat van een afbeelding wijzigen op een Mac
Dankzij Photopea kunnen Mac-gebruikers hun fotobewerkingsvaardigheden aanscherpen zonder hun budget te overschrijden. Het is een uitstekende app als je snel het formaat van een foto moet wijzigen. Om dit te doen:
- Start het programma , klik op "Bestand" en tik op "Nieuw".
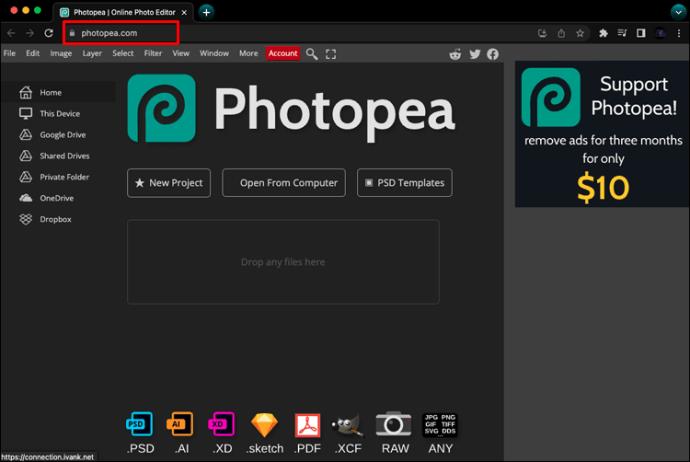
- Typ de afmetingen van de transparante laag en klik op "Maken".
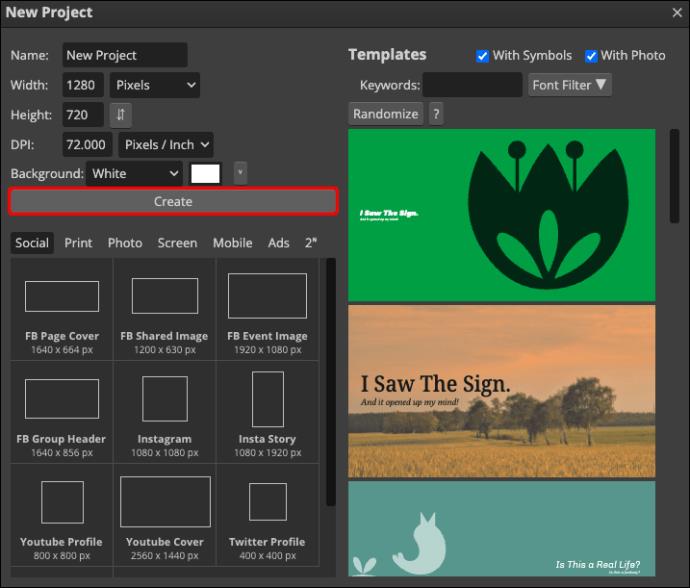
- Tik op "Bestand" en selecteer "Openen" om uw foto te uploaden.
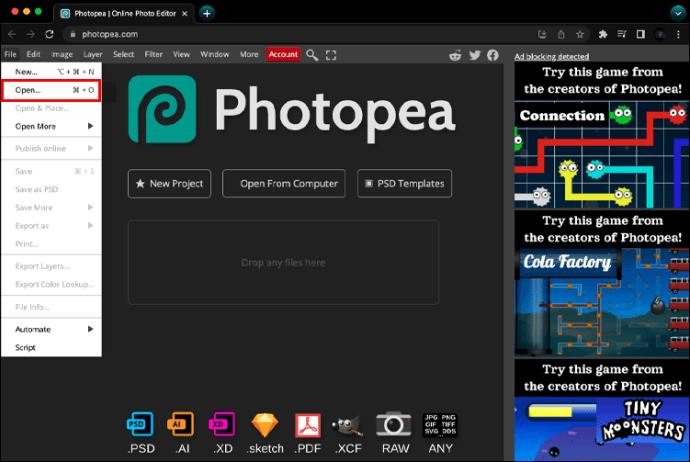
- Ga naar "Afbeelding" en kies "Beeldformaat". U hoeft er maar één te wijzigen, aangezien het wijzigen van de breedte automatisch de hoogte verandert.
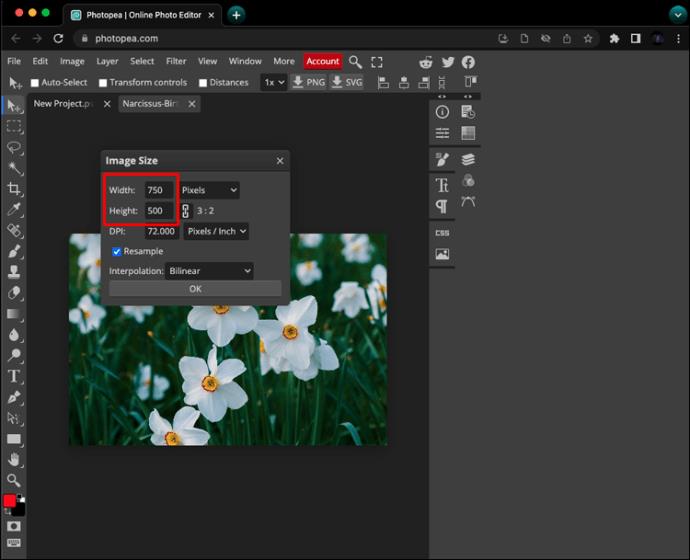
- Navigeer naar "Beeldverhouding behouden", breng de gewenste wijzigingen aan en druk op "Enter".
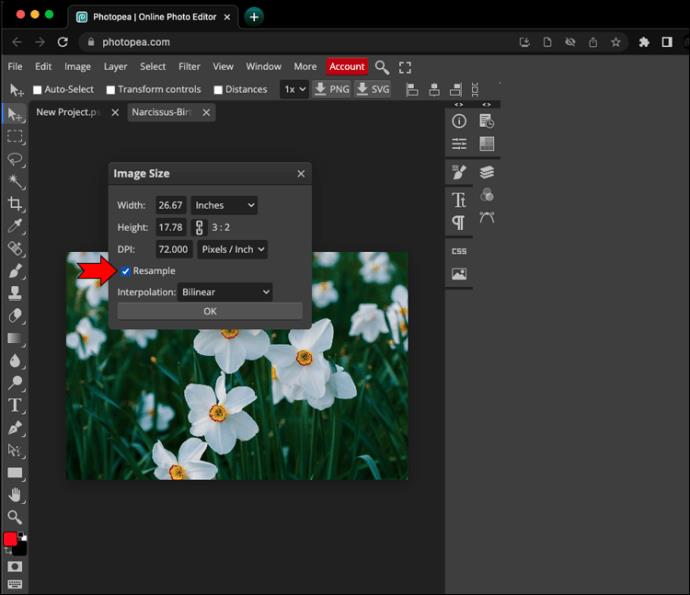
- Om de afbeelding te selecteren, klikt u op "Bestand selecteren" en kiest u "Alles".
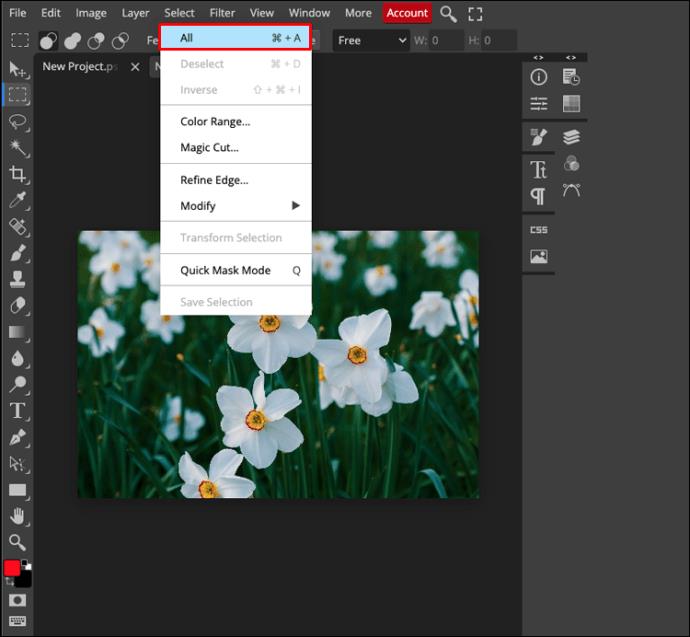
- Kies "Bewerken" en tik op de optie "Kopiëren" in het vervolgkeuzemenu.
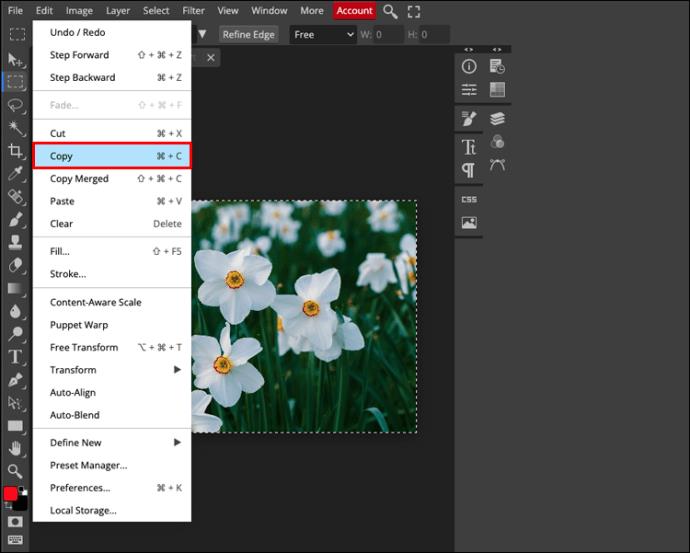
- Ga terug naar de transparante laag en ga naar "Bewerken".
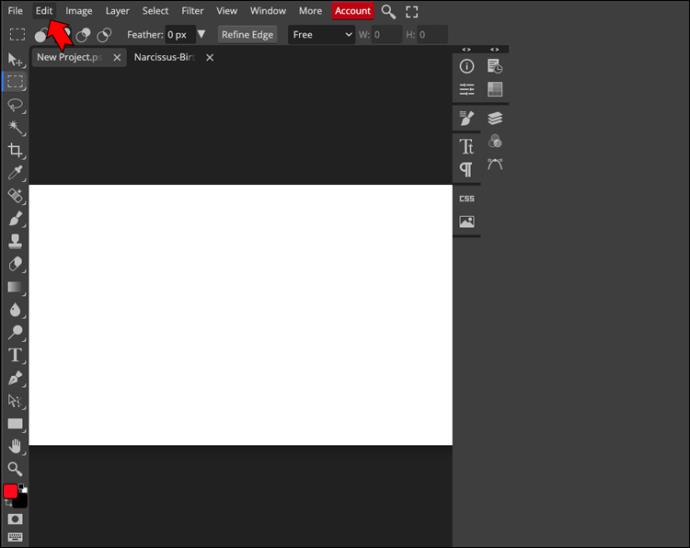
- Druk op "Plakken" om uw foto over de transparante laag te plaatsen.
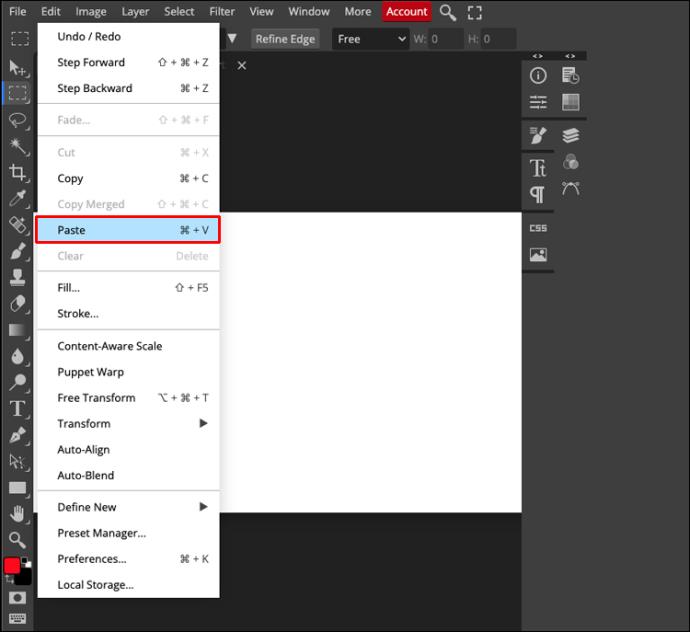
Hoewel u hier kunt stoppen, blijft de afbeelding in de linkerhoek van de achtergrondlaag. Om de uitlijning te wijzigen:
- Navigeer naar de zijbalk en gebruik het gereedschap "Verplaatsen" om de perfecte plaatsing te vinden. Verplaats de afbeelding totdat u tevreden bent met het resultaat.
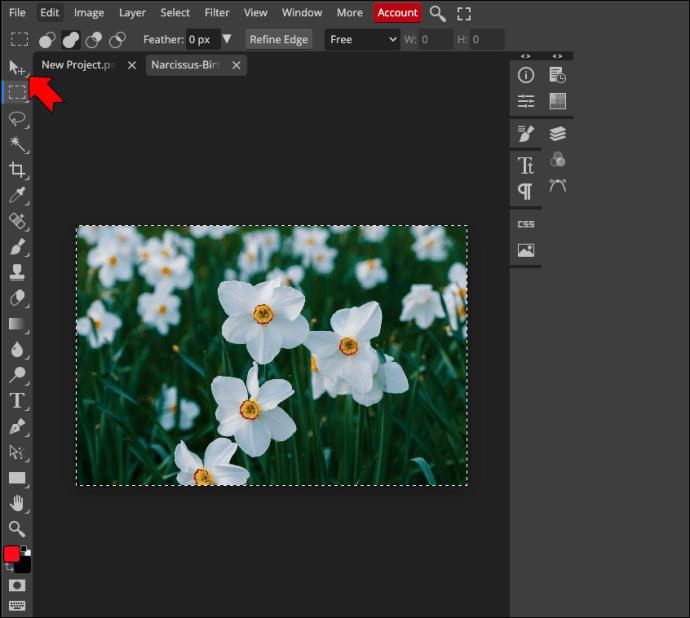
- Selecteer "Bestand" en kies "Exporteren als".
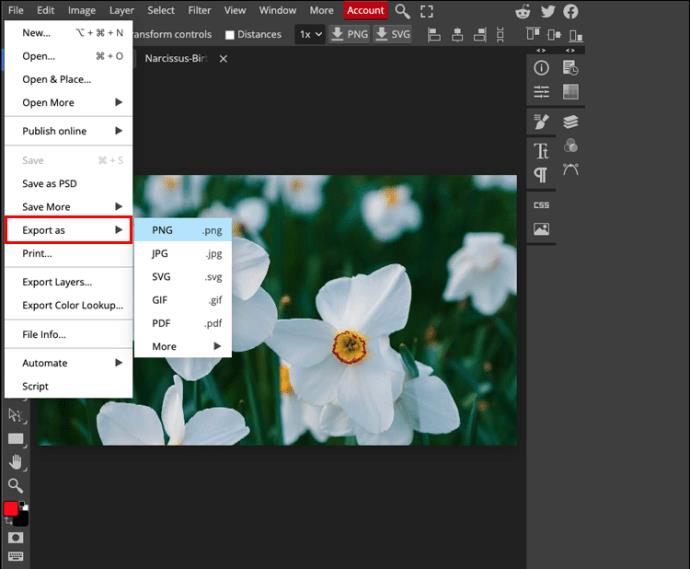
- Kies "PNG" en tik op de knop "Opslaan" om de afbeelding op te slaan in uw lokale opslag.
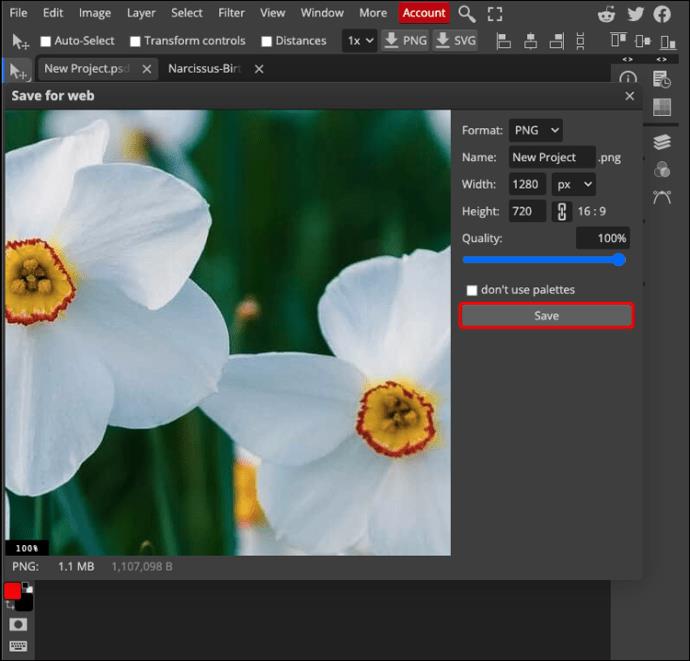
Bewaar uw afbeeldingen niet in JPG-vorm. Hoewel Photopea dit formaat ondersteunt, wordt de transparante laag zwart zodra u de afbeelding downloadt. Het is het beste om het GIF- of PNG-formaat te kiezen om de foto scherp te houden.
Het formaat van een afbeelding wijzigen op een iPad
Hoewel het een uitdaging is om op kleinere schermen door bewerkings-apps te navigeren, vertrouwen iPad-gebruikers vaak op Photopea om het formaat van hun afbeeldingen aan te passen. De meeste mensen kunnen dit zonder problemen. De stappen zijn als volgt:
- Open het programma vanuit uw browser.
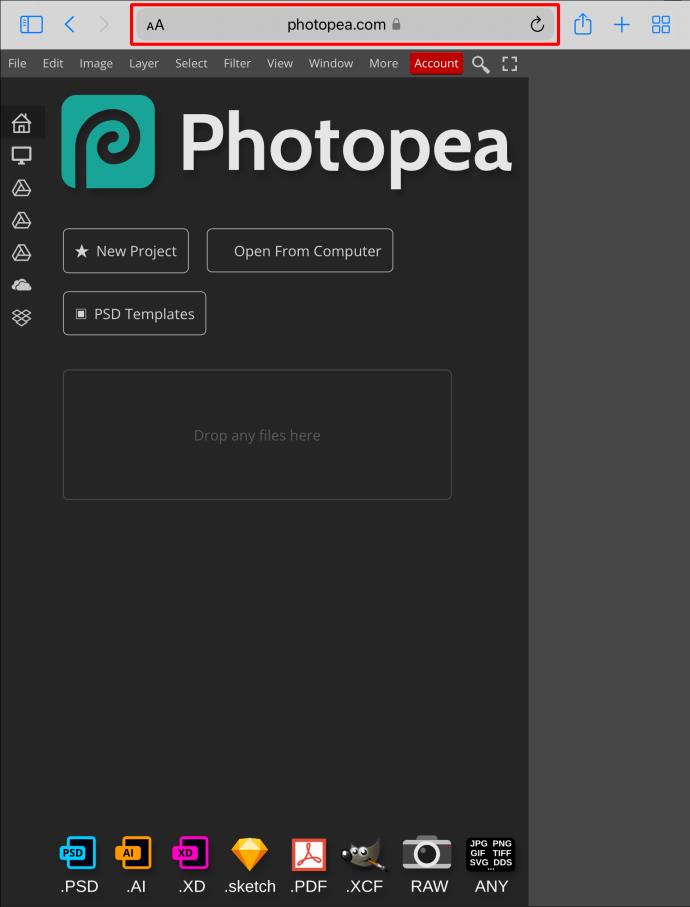
- Druk op "Bestand" en selecteer "Nieuw".
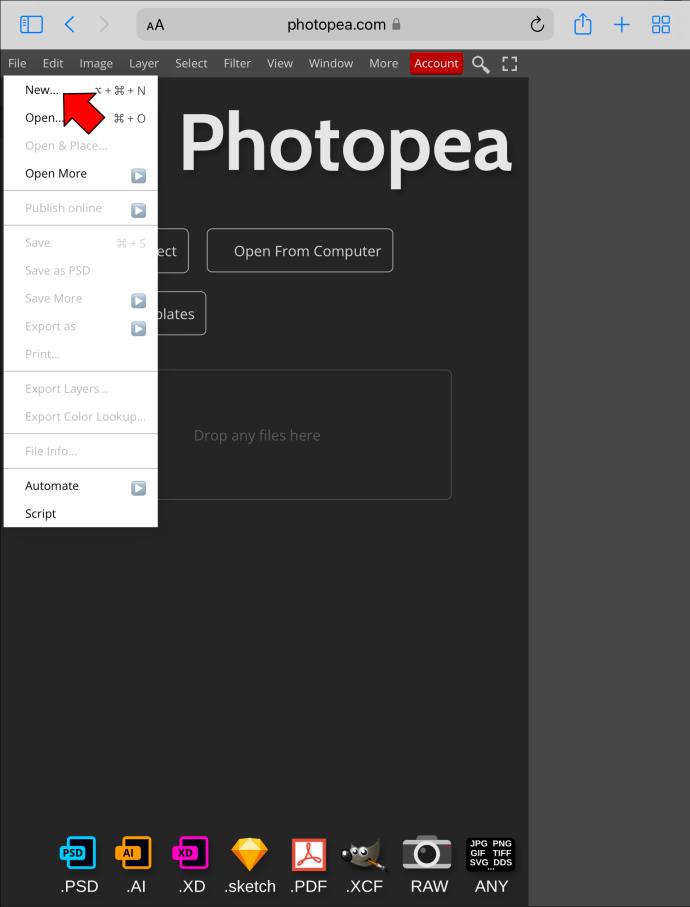
- Voer de afmetingen van uw transparante laag in en tik op "Maken".
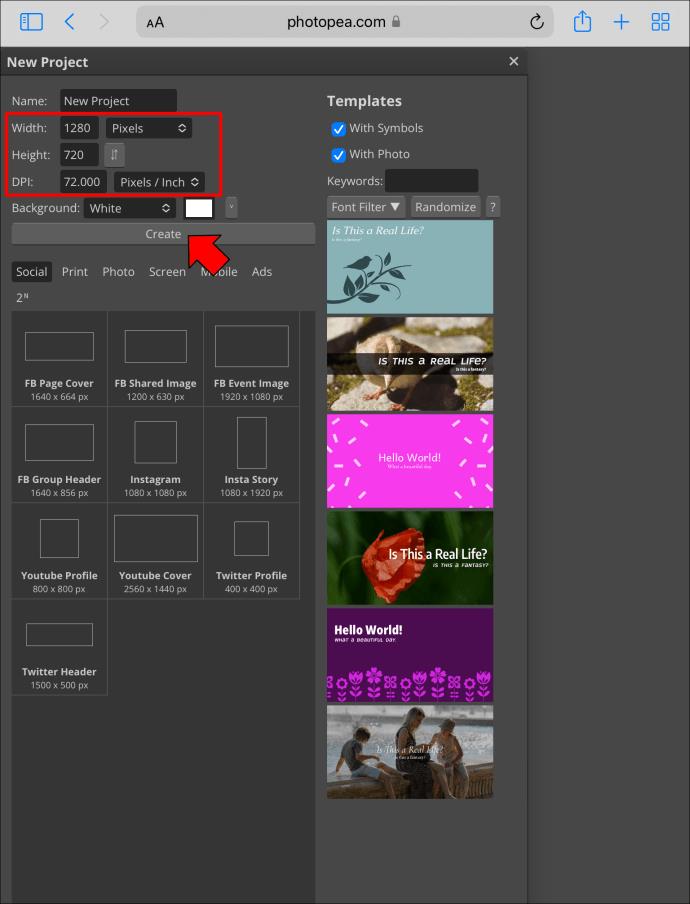
- Kies "Bestand" en klik op "Openen" om uw afbeelding te uploaden.
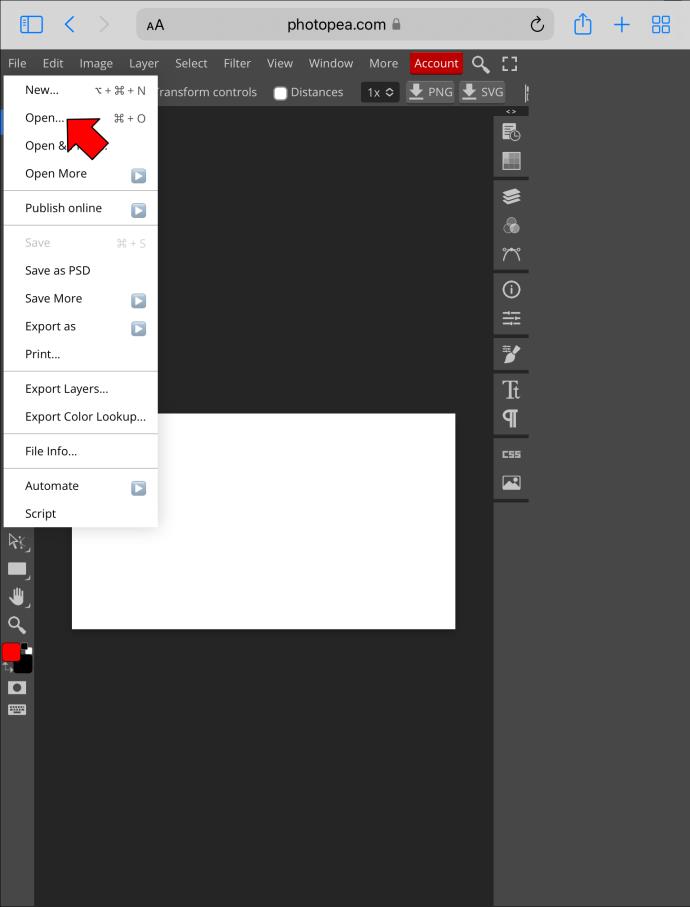
- Selecteer "Afbeelding" en tik op "Afbeeldingsgrootte" om de afmetingen te wijzigen.
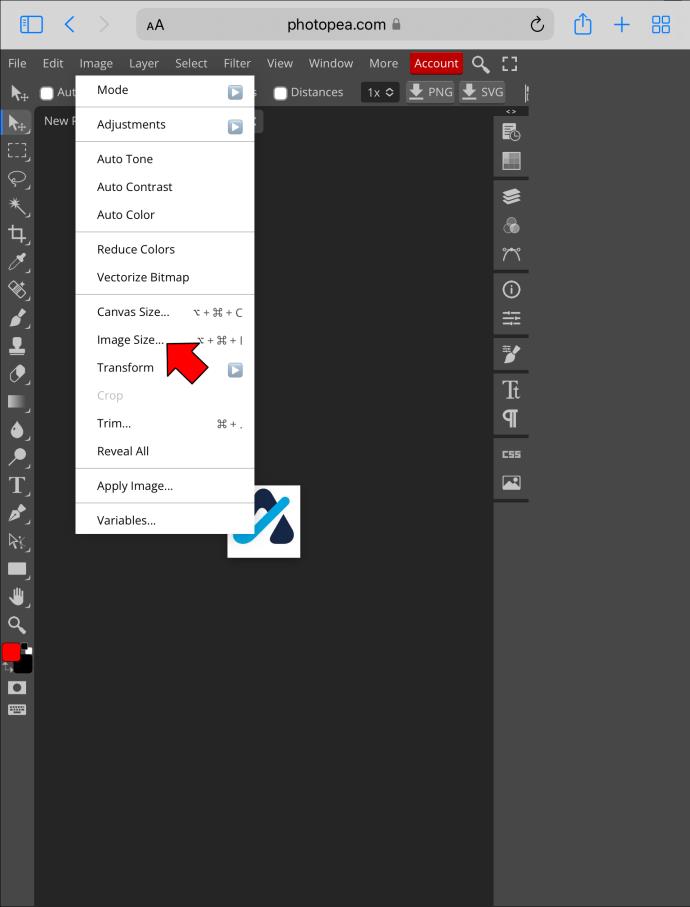
- Klik op "Hoogte-breedteverhouding behouden" om de hoogte of breedte van de afbeelding aan te passen. Druk op "Enter" als u tevreden bent met de wijzigingen.

- Kies "Selecteren" en tik op "Alles".
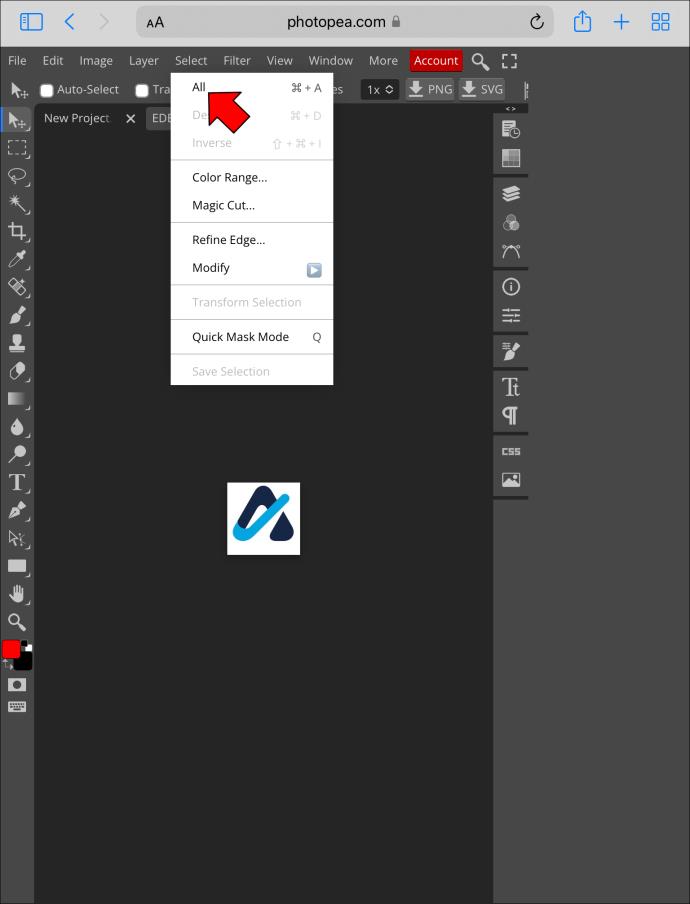
- Kies "Bewerken" en selecteer "Kopiëren".
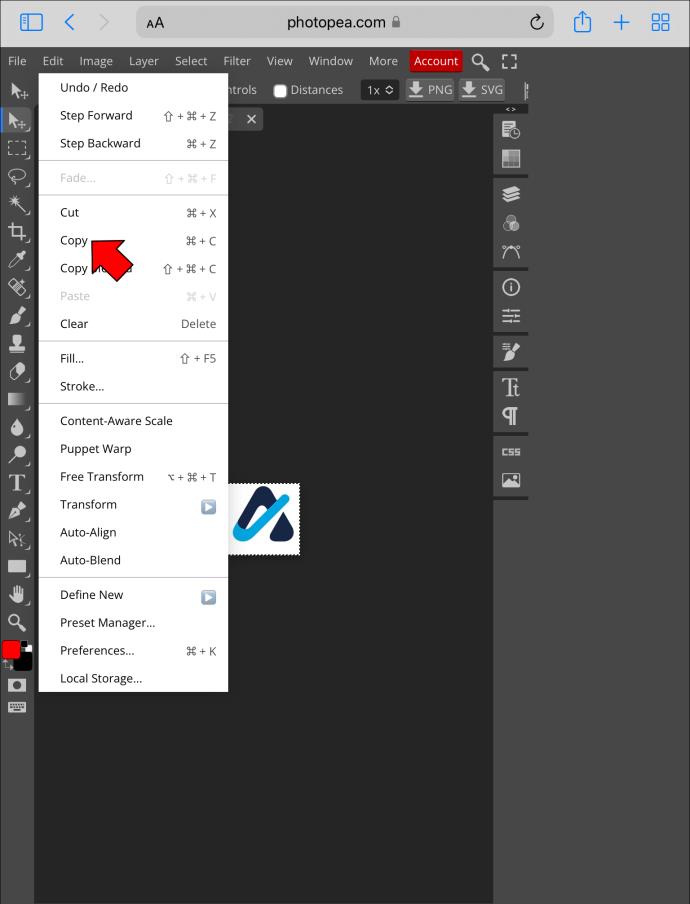
- Keer terug naar de transparante laag en druk op "Bewerken".
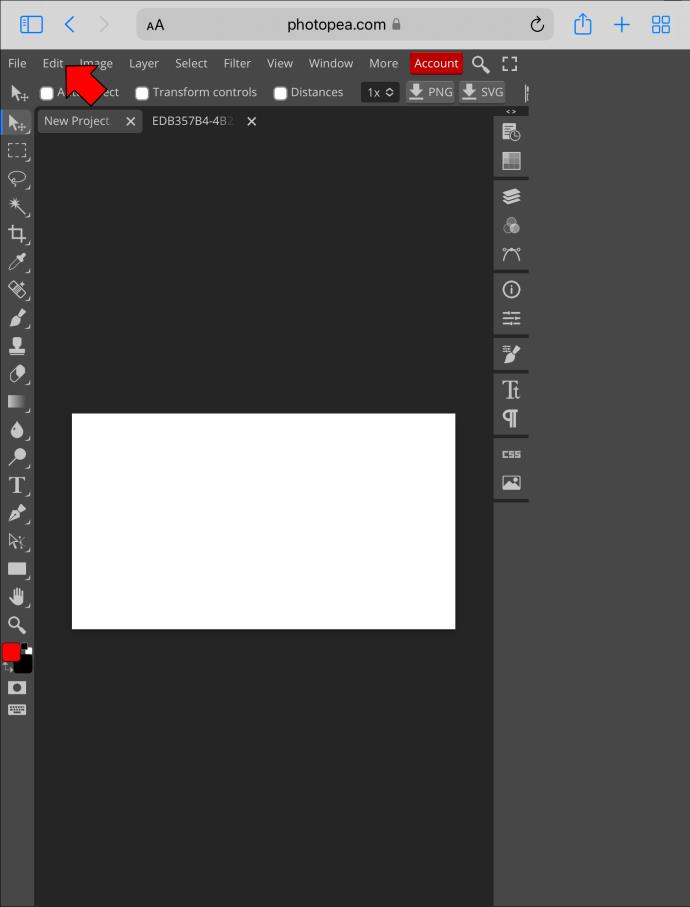
- Kies “Plakken” om de foto samen te voegen met de transparante laag.
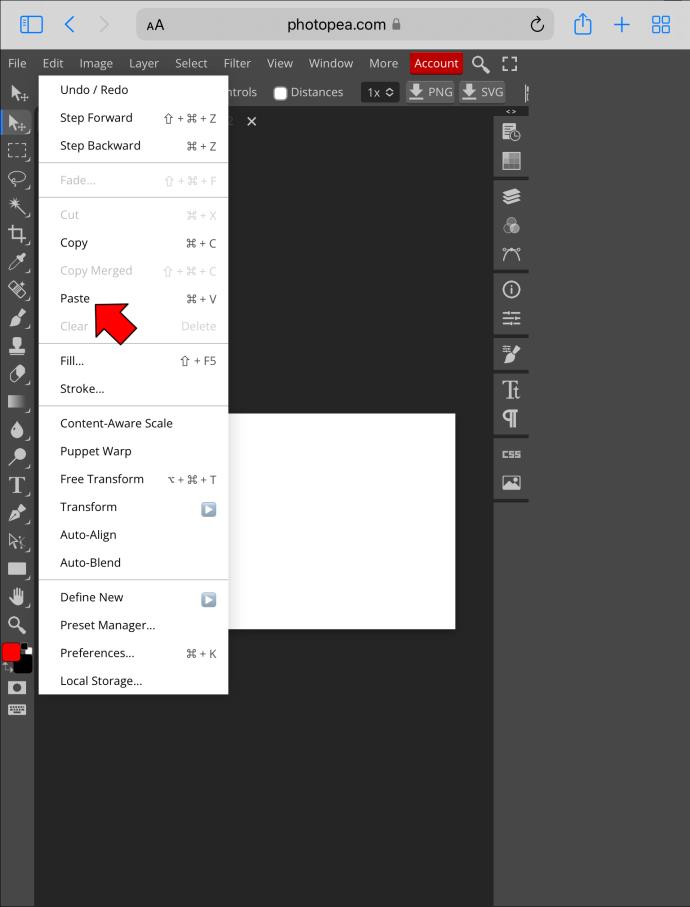
U kunt de afbeelding opslaan zoals deze is, maar deze zou in de linkerhoek van de transparante laag staan. Gelukkig is het aanpassen van de uitlijning relatief eenvoudig.
- Ga naar de zijbalk en verplaats de afbeelding met behulp van het gereedschap "Verplaatsen".
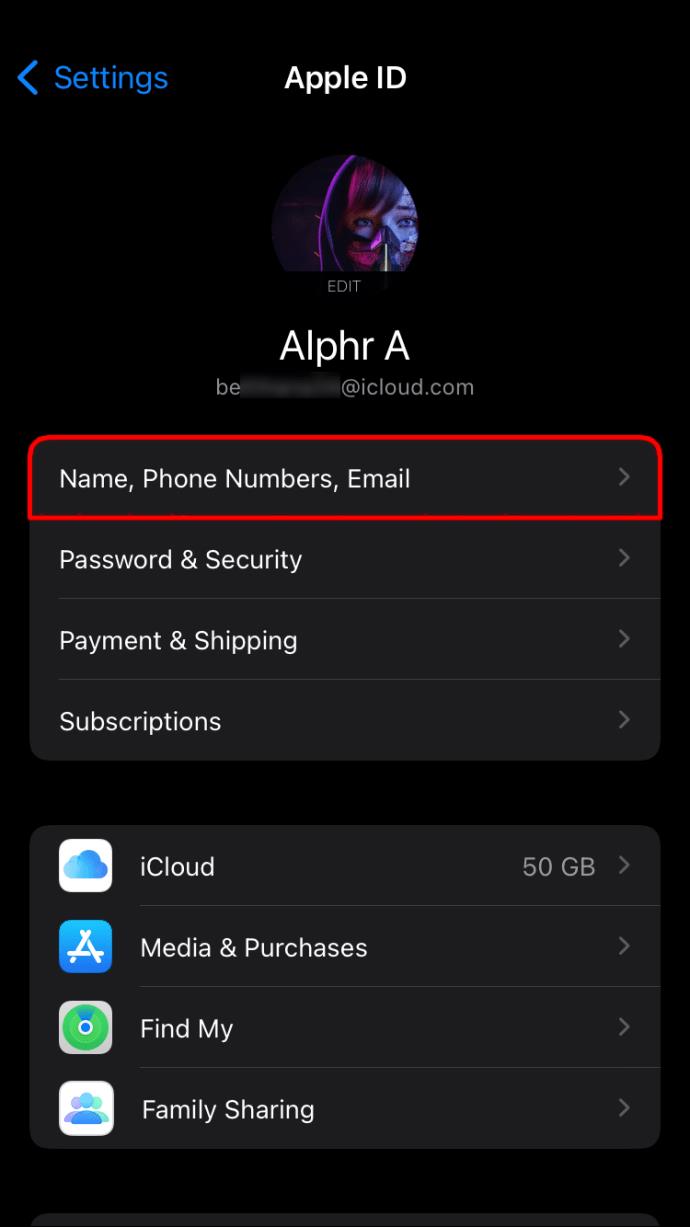
- Druk op "Bestand" en tik op "Exporteren als".
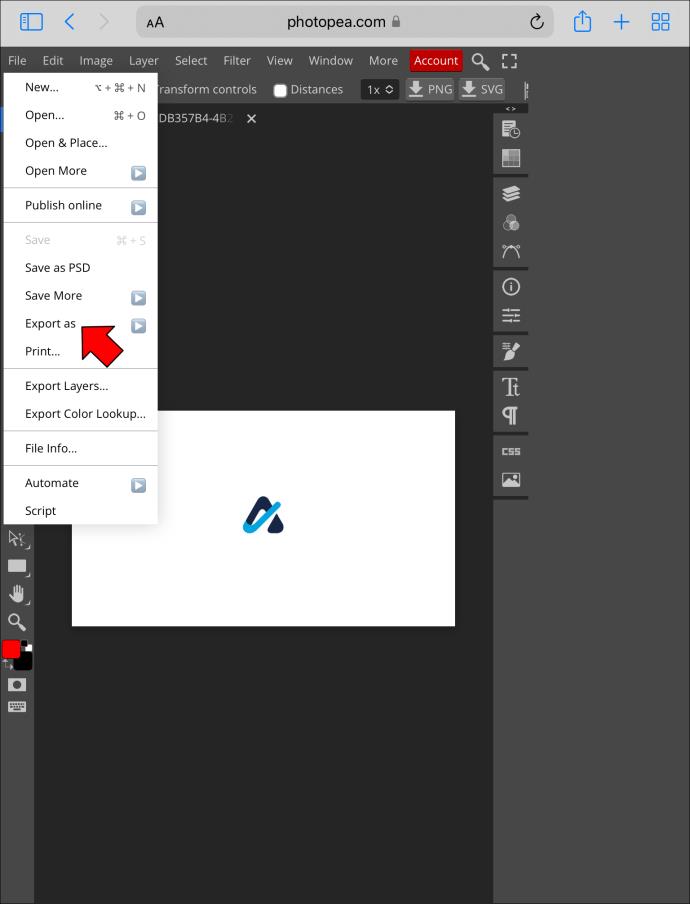
- Kies "PNG" om de verkleinde afbeelding te downloaden.
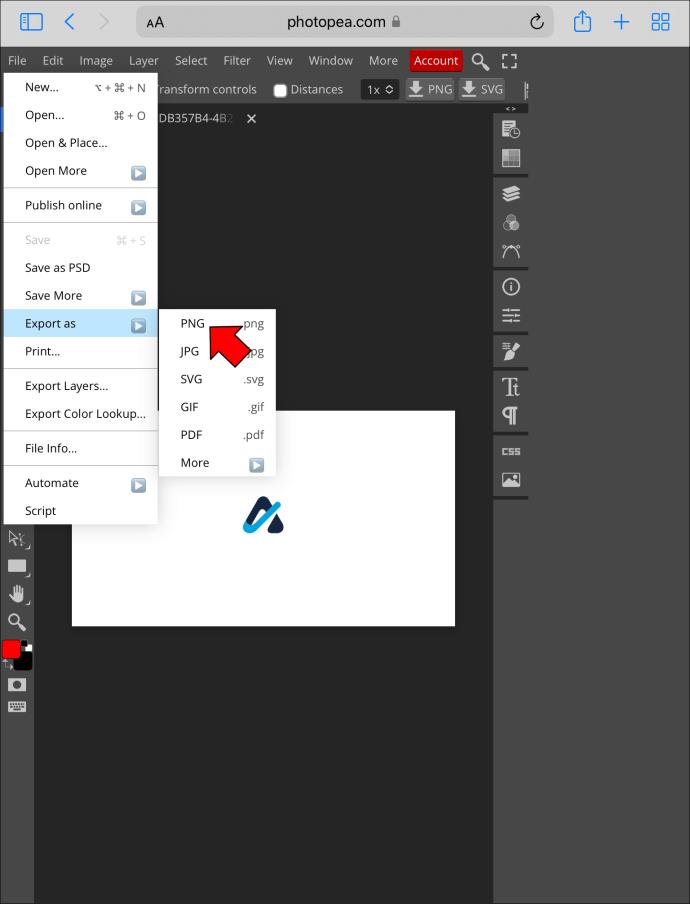
Door de transparante laag blijft de kwaliteit van je foto's behouden. Merk op dat als u afbeeldingen in JPG-vorm opslaat, de laag er zwart uitziet.
Wijzig het formaat van afbeeldingen zonder problemen in Photopea
Duizenden mensen gebruiken Photopea om hun foto's te bewerken. Het programma is gratis, gebruiksvriendelijk en compatibel met meerdere apparaten. U kunt de software op uw computer, Mac of iPad gebruiken om het formaat van afbeeldingen snel te wijzigen zonder de kwaliteit te verminderen.
Heb je al eerder Photopea gebruikt? Welke functies trokken je het meest aan? Laat het ons weten in de comments hieronder.