Wanneer u AnyDesk gebruikt om op afstand toegang te krijgen tot een apparaat, kan de modus Volledig scherm u helpen om u alleen op specifieke taken te concentreren. Een omgeving op volledig scherm brengt echter kosten met zich mee: u kunt niet communiceren met uw lokale systeem. U kunt bijvoorbeeld geen lokale applicaties starten of zelfs controleren welke applicaties al actief zijn.

Gelukkig kunt u het volledige scherm in slechts een paar stappen afsluiten. In deze zelfstudie laten we u zien hoe u de modus Volledig scherm op AnyDesk verlaat en delen we enkele trucs waarmee u uw ervaring kunt verbeteren terwijl u op afstand werkt.
1. Hoe het volledige scherm in AnyDesk te verlaten
Werken op volledig scherm op AnyDesk biedt een krachtige functie die u kan helpen de productiviteit te maximaliseren. Het dwingt u om prioriteit te geven aan uw werk door zich te ontdoen van storende randtaken zoals chat- of e-mailmeldingen van uw lokale apparaat. Dit creëert een meeslepende ervaring die onbewust je focus en aandacht op de belangrijkste taken versterkt.
1.1. Voor- en nadelen van de modus Volledig scherm
| Voordelen |
Nadelen |
| Verhoogde focus op belangrijke taken |
Geen toegang tot lokale applicaties |
| Vermindering van afleiding |
Missen van belangrijke meldingen |
2. De modus Volledig scherm afsluiten in AnyDesk op een Windows-pc
Volg deze eenvoudige stappen om de modus Volledig scherm te verlaten:
- Beweeg uw muis over de bovenkant van het AnyDesk-venster. Er zou een klein navigatievenster moeten verschijnen.
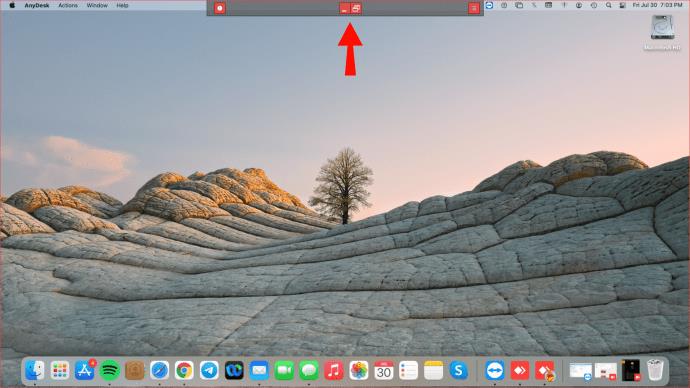
- Klik op de drie horizontale lijnen in de uiterst rechtse hoek en selecteer vervolgens "Volledig scherm verlaten".

- U kunt ook op de in elkaar grijpende rechthoekige vormen in het midden van het navigatievenster klikken. Dit zou de modus Volledig scherm onmiddellijk moeten uitschakelen.

3. Hoe de modus Volledig scherm in AnyDesk op een Mac te verlaten
Mac-computers en AnyDesk genieten van naadloze connectiviteit en een snelle, eenvoudige installatie. Volg deze stappen om de modus Volledig scherm uit te schakelen:
- Beweeg uw muis over de bovenkant van het venster of plaats uw cursor aan de rand van uw scherm. Er zou een klein navigatievenster moeten verschijnen.
- Klik op de drie horizontale lijnen in de uiterst rechtse hoek en selecteer vervolgens "Volledig scherm verlaten".

- U kunt ook op de in elkaar grijpende rechthoekige vormen in het midden van het navigatievenster klikken om de modus Volledig scherm te verlaten.

4. Nieuwe sessies starten in de modus Volledig scherm
Als u regelmatig nieuwe sessies in volledig scherm wilt starten, volg dan deze stappen:
- Open de AnyDesk-app en klik op de drie horizontale lijnen in de rechterbovenhoek.
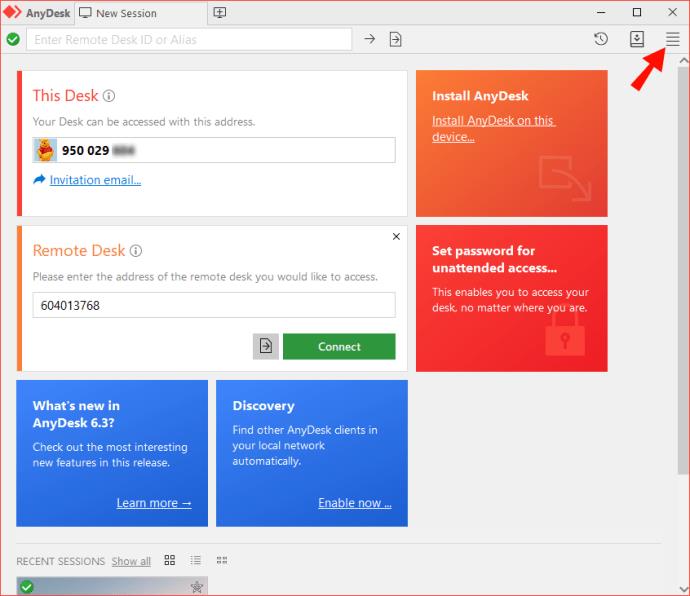
- Klik op 'Instellingen'.
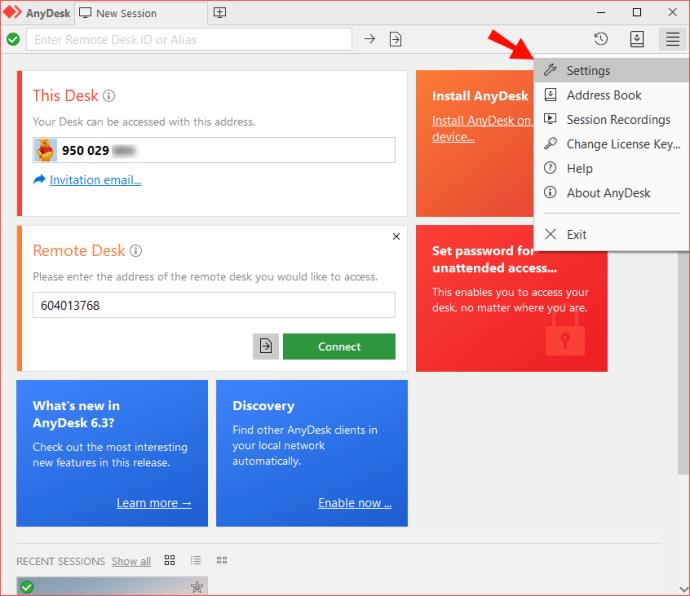
- Klik op "Weergeven".
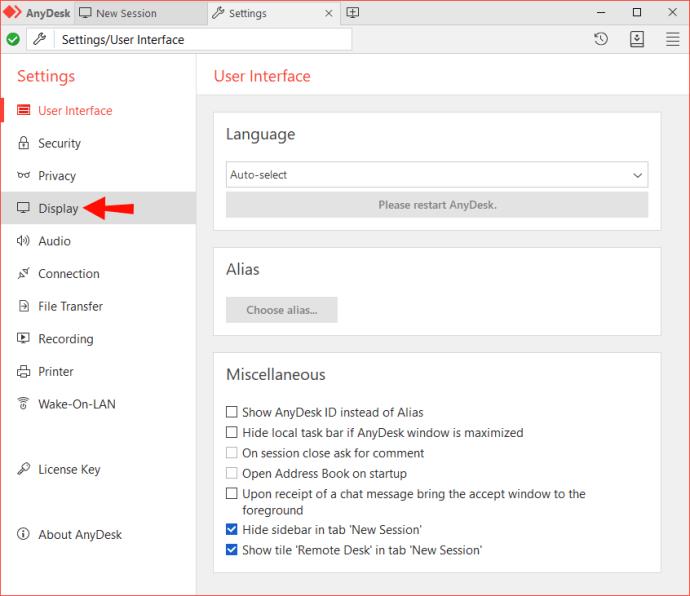
- Selecteer onder 'Weergavemodus' de optie 'Nieuwe sessies starten in volledig scherm'.
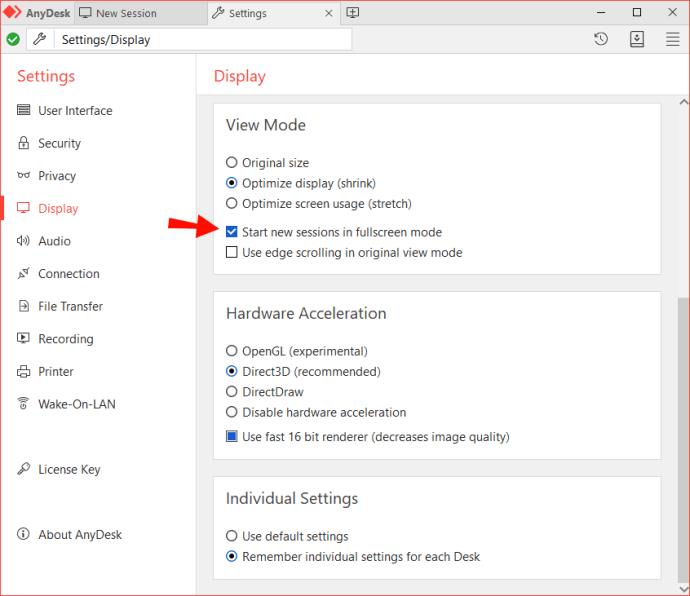
Met deze instelling worden al uw nieuwe sessies automatisch in volledig scherm geopend.
5. Veelgestelde vragen
Hoe kom ik weer in de volledige schermmodus?
Als u het volledige scherm weer wilt inschakelen, volg dan deze stappen:
- Klik op het monitorpictogram bovenaan het AnyDesk-venster. Dit zou het gedeelte Weergave-instellingen moeten starten.
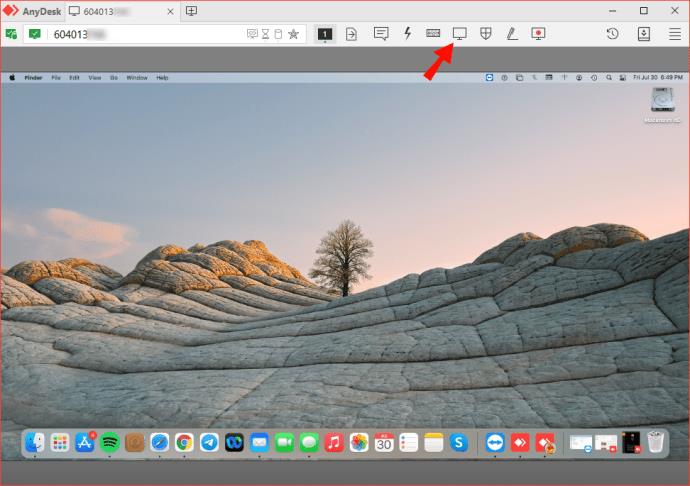
- Selecteer onder 'Weergavemodus' de optie 'Volledig scherm'.
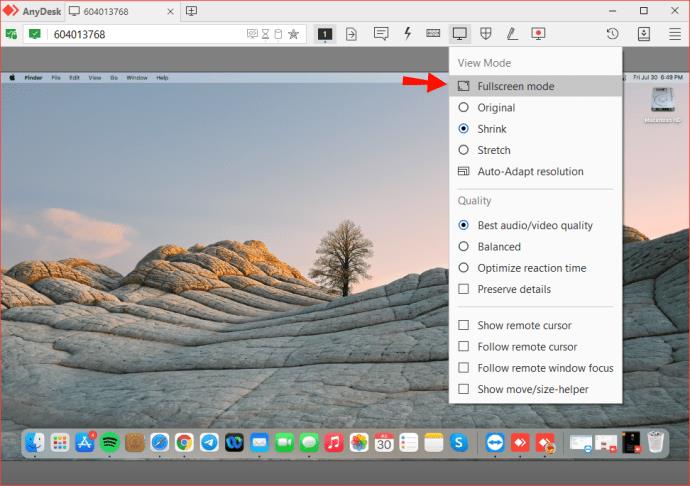
Geniet van AnyDesk met een vleugje flexibiliteit
De modus Volledig scherm is een geweldige manier om werk gedaan te krijgen terwijl u onderweg bent. Als u het echter uitschakelt, kunt u productiever worden, vooral wanneer u meerdere taken tegelijkertijd moet uitvoeren. AnyDesk biedt een intuïtieve interface waarmee u gemakkelijk de modus Volledig scherm kunt verlaten en naadloos tussen venster- en volledig schermmodi kunt schakelen.
We zijn benieuwd naar uw ervaringen met AnyDesk! Waarom houdt u van de applicatie en hoe vaak schakelt u uit de modus Volledig scherm? Laat het ons weten in de reacties hieronder.


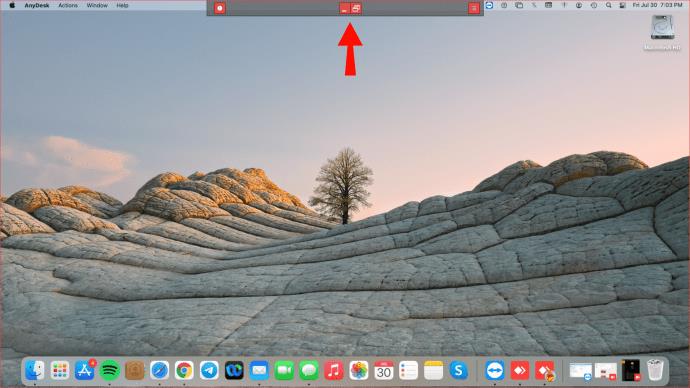


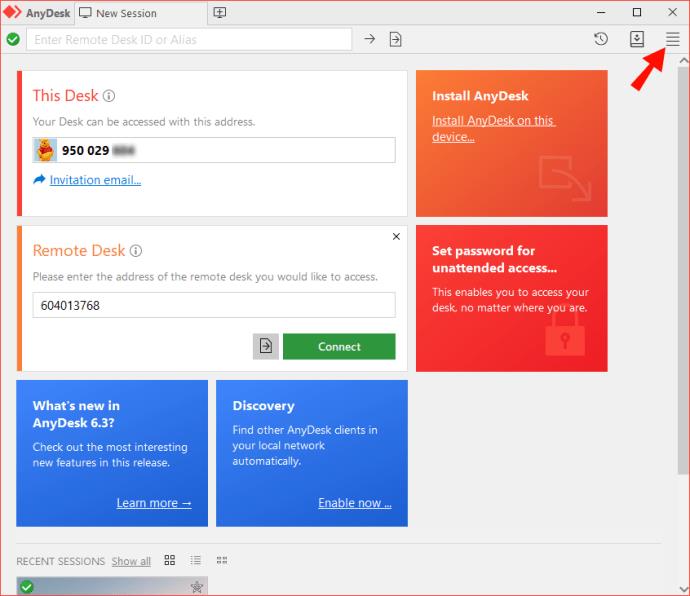
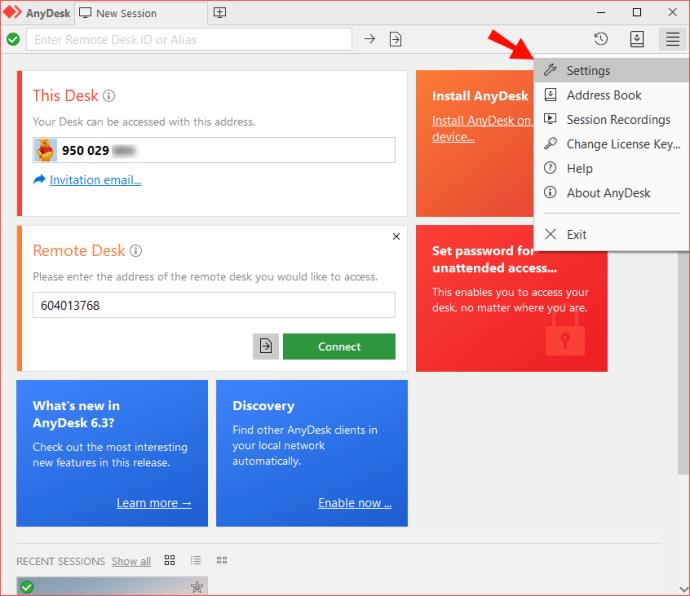
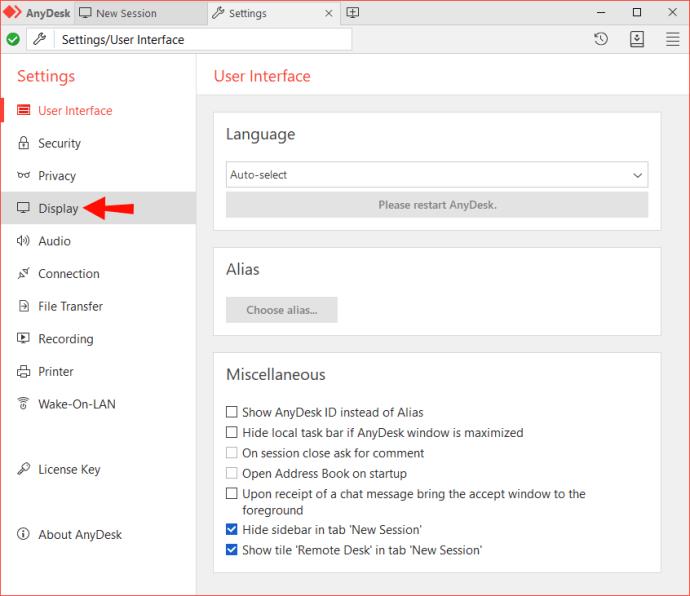
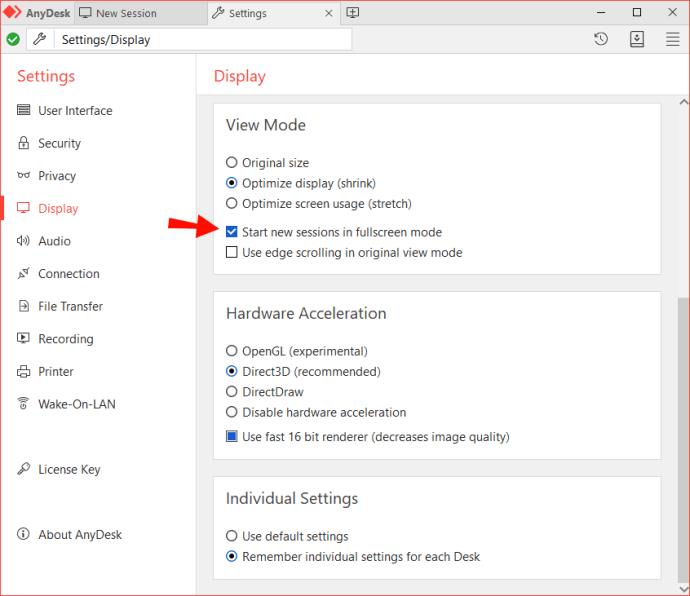
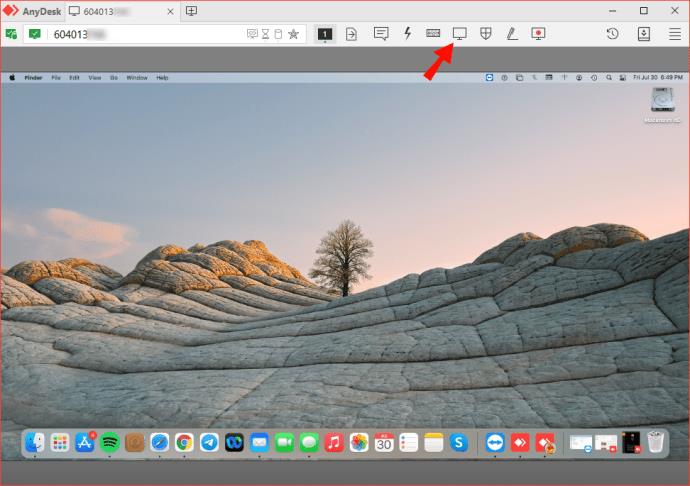
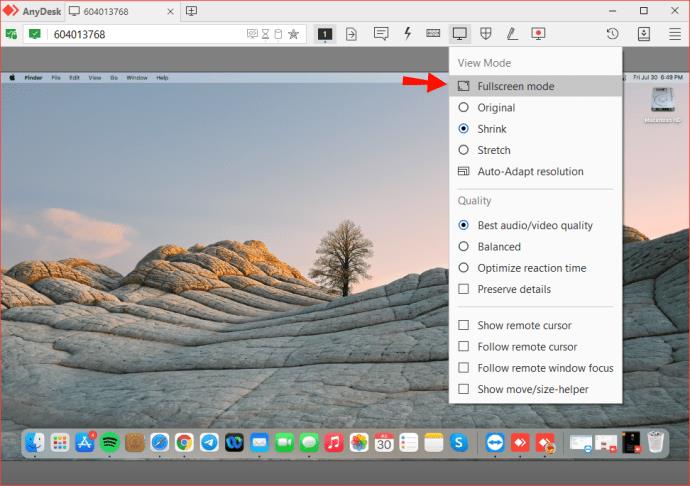















Quang vn -
Ik vind het leuk hoe je alles stap voor stap uitlegt. Het maakt het veel toegankelijker. Dankje!
Linda M. -
Ik vraag me af of dit ook werkt op mijn oude laptop. Iemand ervaring hiermee
Kim de Vries -
Ik was echt verloren in dat volledige scherm, maar dankzij jouw uitleg is het nu duidelijk. Bedankt!
Duy Sinh 6789 -
Weet iemand of er een sneltoets is voor dit? Dat zou echt handig zijn!
Hugo L. -
waarom is dit niet eerder in mijn leven gekomen? Zeer nuttig artikel
Linh mèo -
Ik ben een beginner in technologie, maar dit artikel is super begrijpelijk. Geweldig werk
Miep -
Wanneer ik in dat scherm zit, lijkt alles zo ingewikkeld. Dit maakt het zoveel gemakkelijker!
Freddie -
Een van de beste artikelen die ik heb gelezen over AnyDesk. Heb het al met anderen gedeeld!
Harm -
Ben zo blij dat dit artikel er is. Dit zou meer mensen moeten helpen. Deel het dus alsjeblieft
Emma -
Is er een mogelijkheid om een snelkoppeling te maken voor het verlaten van het scherm? Dat zou geweldig zijn!
Koren -
Ik dacht dat ik gek werd! Dit is echt een opluchting, dank je voor het delen. Echt heel nuttig
Ilse -
Ik wil graag meer leren over andere functies in AnyDesk. Heeft iemand meer tips
Eva -
Wist je dat je ook een screenshot kan maken van het scherm voordat je het verlaat? Handig voor later!
Joris -
Elk advies is welkom, dit is echt nuttig. Bedankt voor het delen
Henkie -
Haha, eindelijk kan ik eruit komen! Was zo gefrustreerd. Geweldig artikel
Jan -
Super handige tips! Dank je wel voor het delen. AnyDesk kan soms verwarrend zijn.
Jasmin -
Dit is zo nuttig! Ik ga het aan mijn vrienden aanbevelen die ook moeilijkheden hebben gehad.
Sara K -
Wie had gedacht dat het zo eenvoudig kon zijn? Echt fijn om te weten
Zoë -
In slechts een paar stappen eruit, ik hou van deze eenvoud. Geweldige gids!
Sophie-Kat -
Elke keer als ik in dat volledige scherm zit, voel ik me zo helpless. Bedankt voor deze gids
Chantal -
Ik vind AnyDesk echt een handige tool, maar het kan soms frustrerend zijn. Dit gaat me enorm helpen
Willem -
Dit was precies wat ik nodig had. Nauwelijks meer gedoe met het scherm, bedankt
Mark IT -
Ik heb het geprobeerd en het werkt perfect! Bedankt voor deze hulp. Het is een levensredder
Robin -
Bedankt! Dit maakt een groot verschil in mijn werkdag. Ik waardeer je hulp enorm
Fleur -
Dit helpt echt! Ik heb het probleem al weken en niemand kon me helpen.
Tommy -
Ik ben zo opgelucht dat ik dit gevonden heb. Geen meer stress van het navigeren in dat scherm
Noah -
Dankjewel voor de tips! Ik ging helemaal verloren in die interface. Dit maakt het een stuk gemakkelijker
Muisje -
Hilarisch dat ik dit niet zelf kon vinden. Jullie zijn top
Ryan -
Omg, ik kan eindelijk uit die vreselijke scherm verlaten! Je hebt mijn leven veranderd