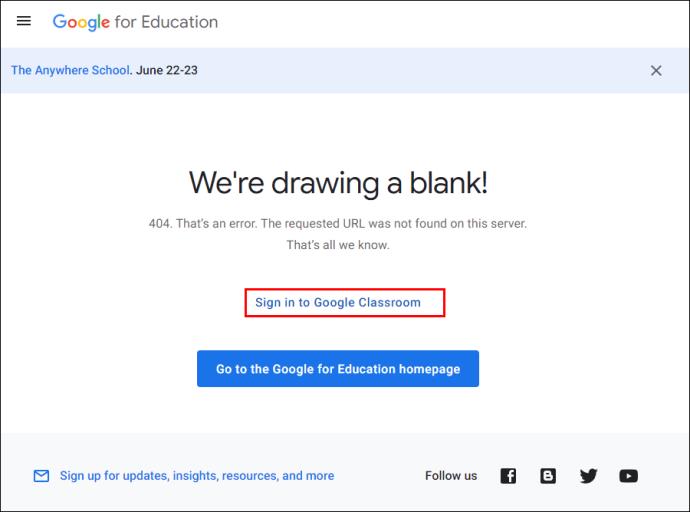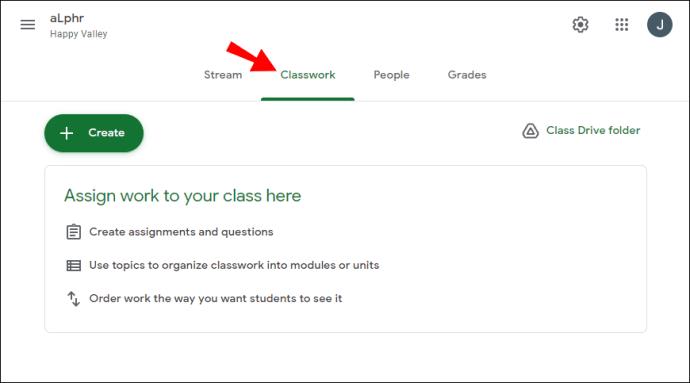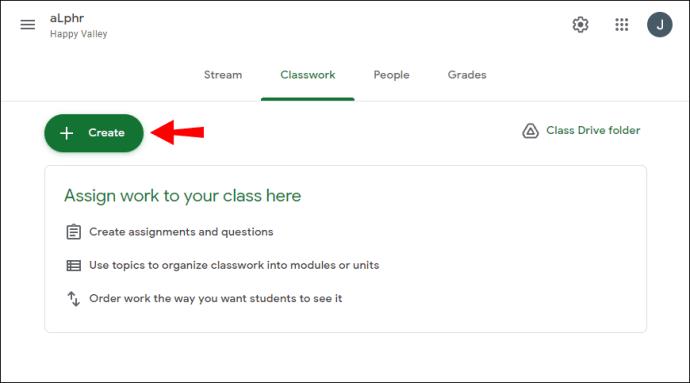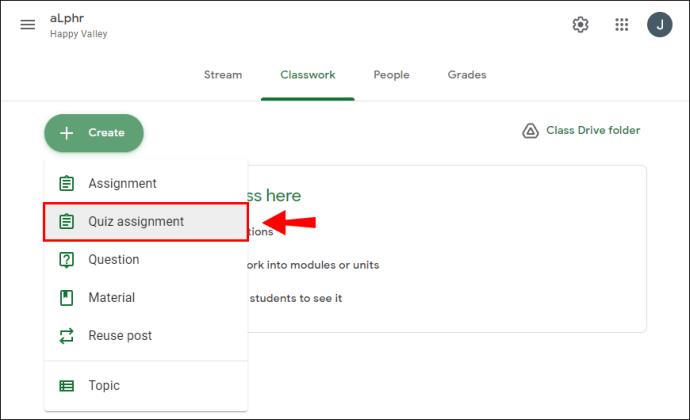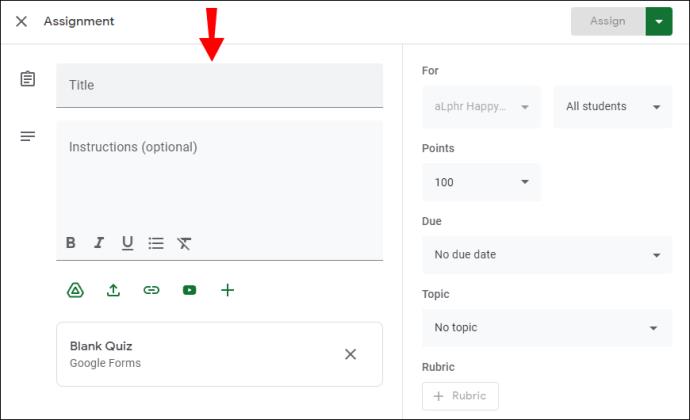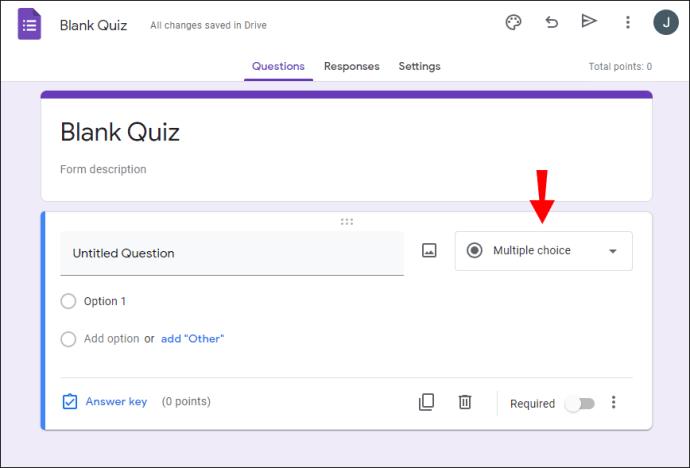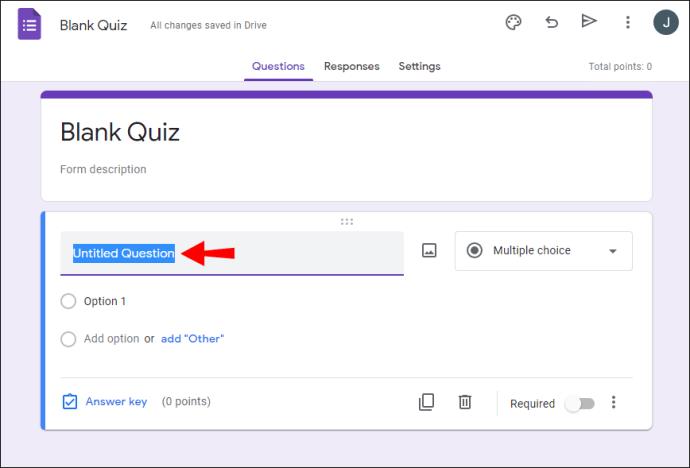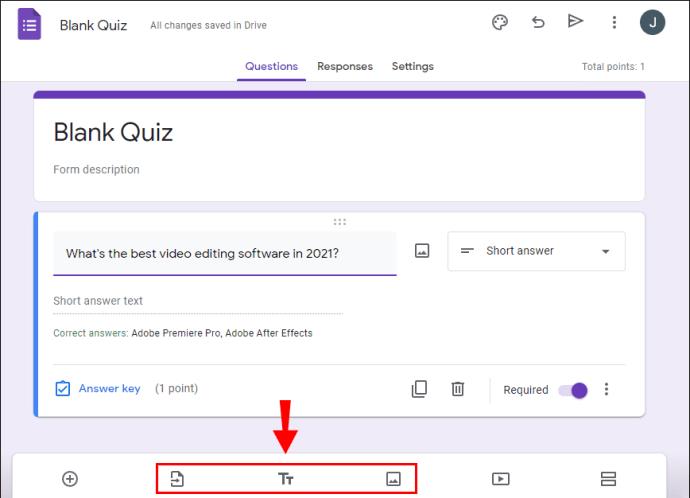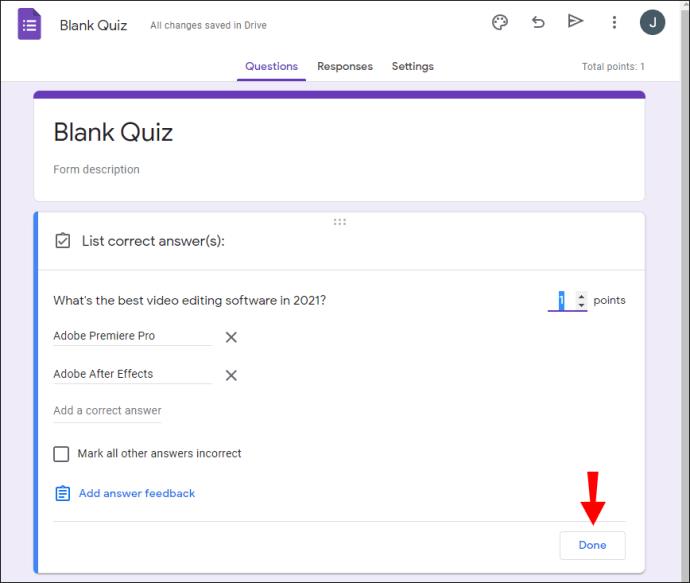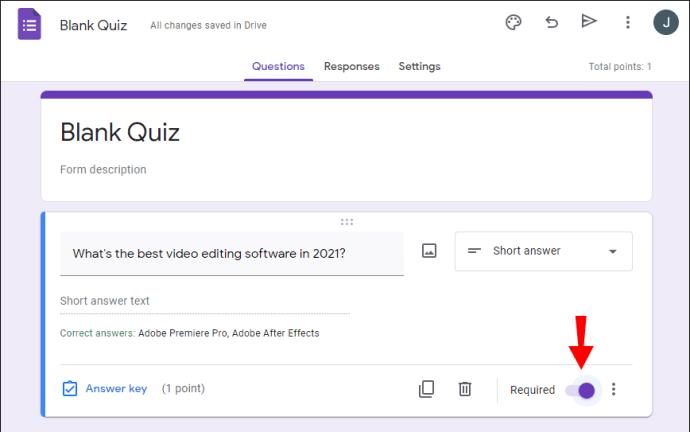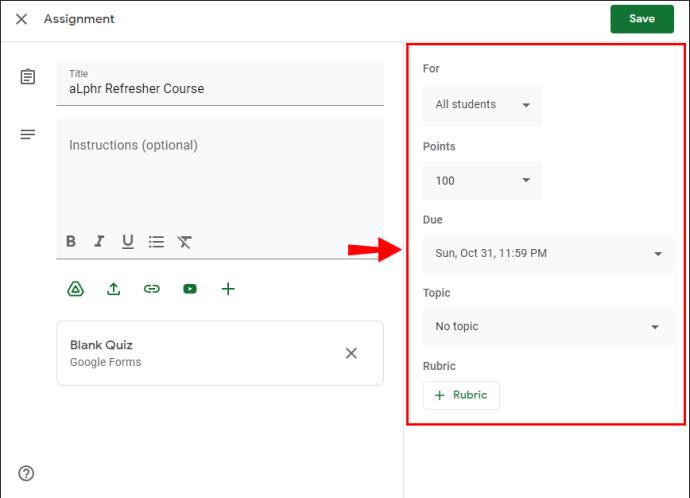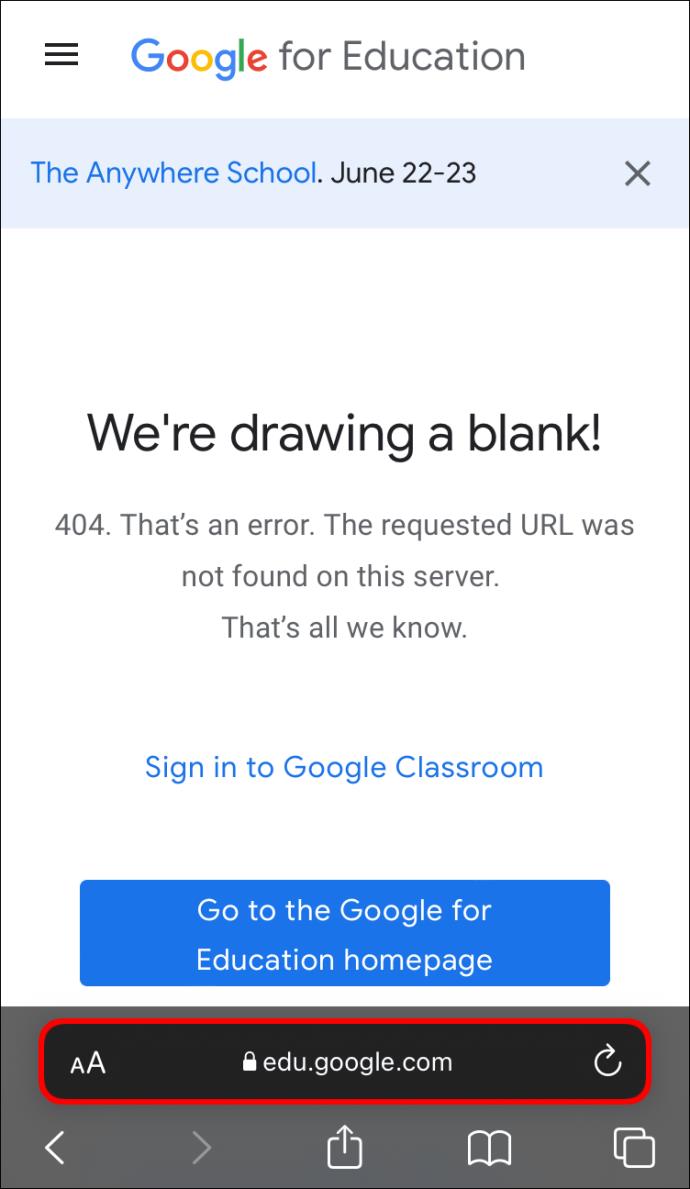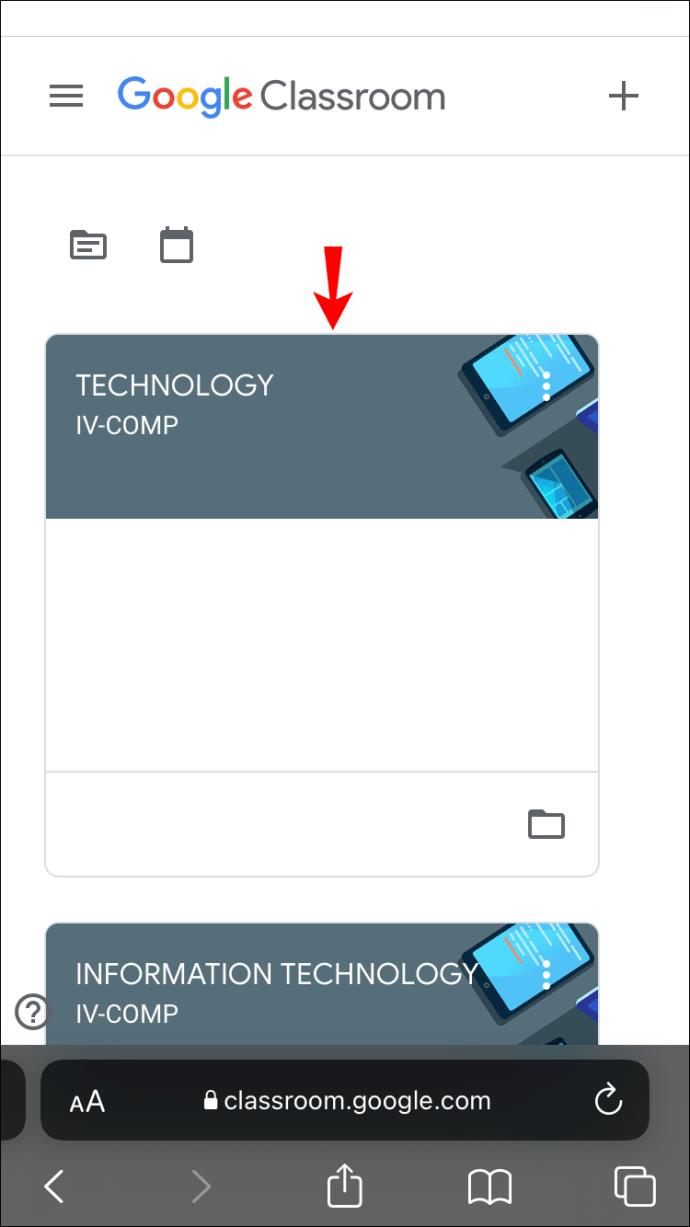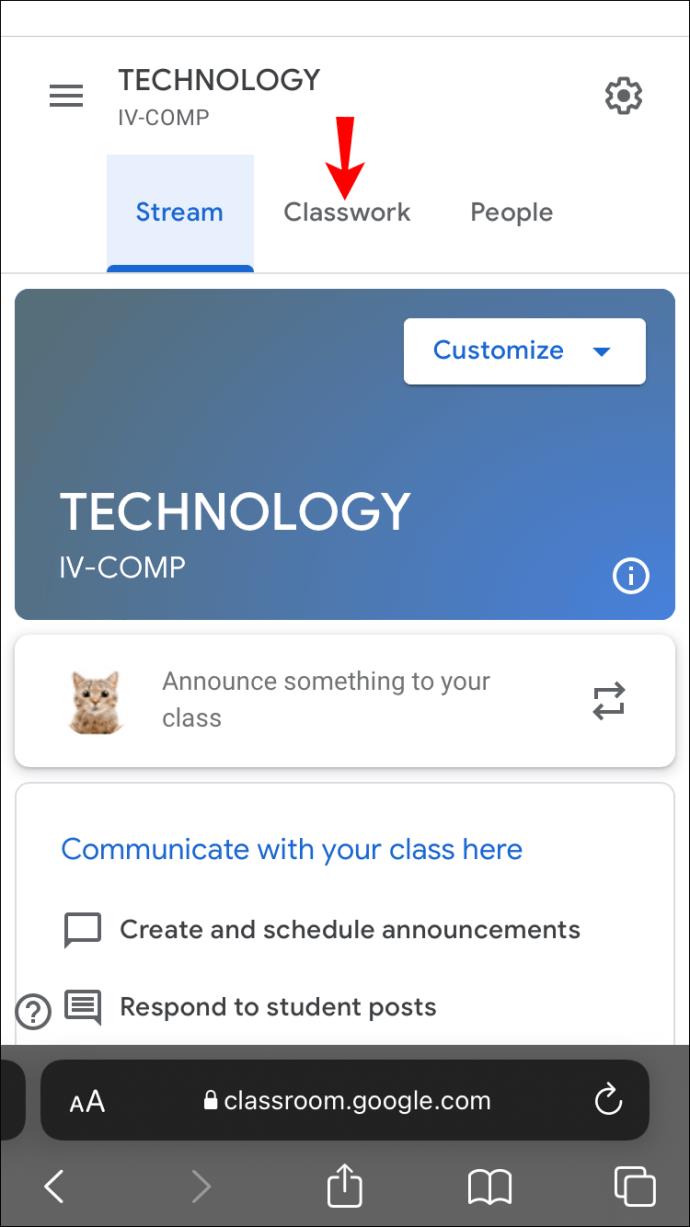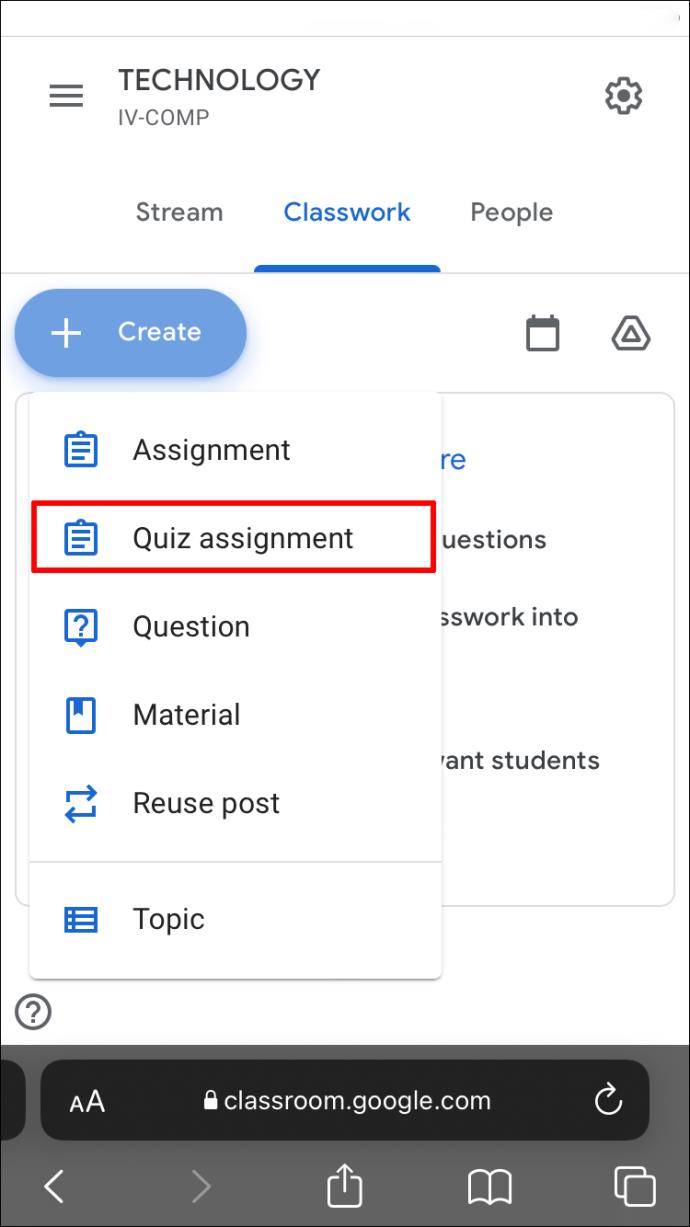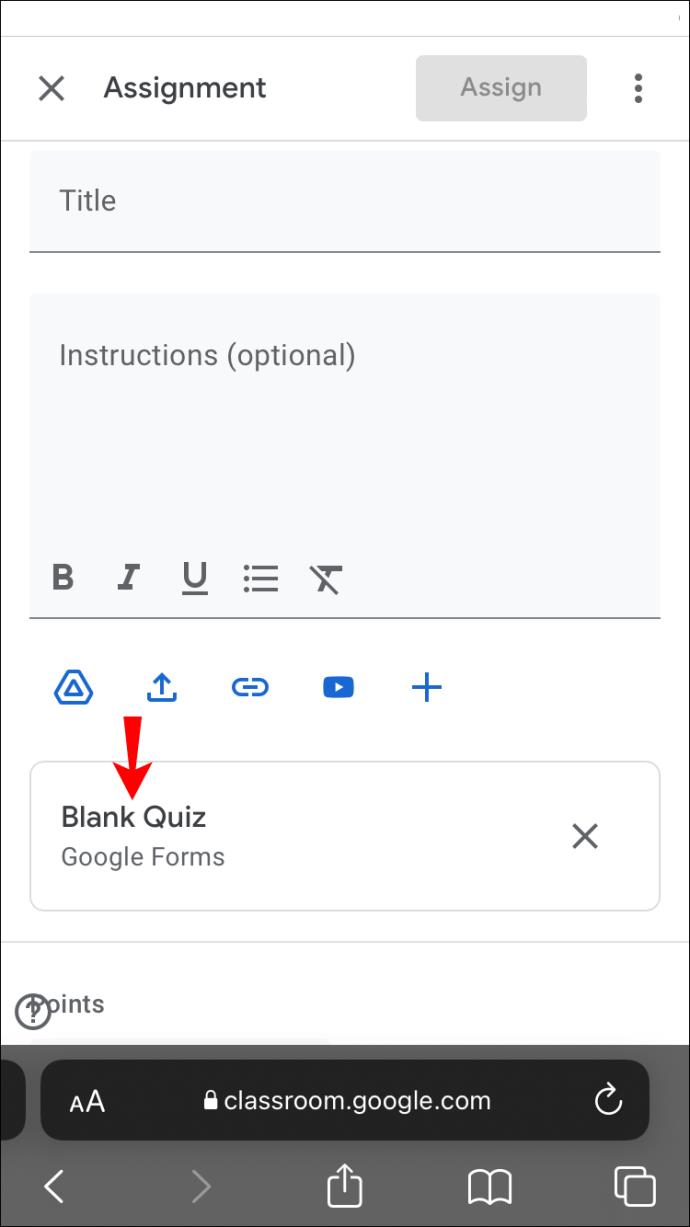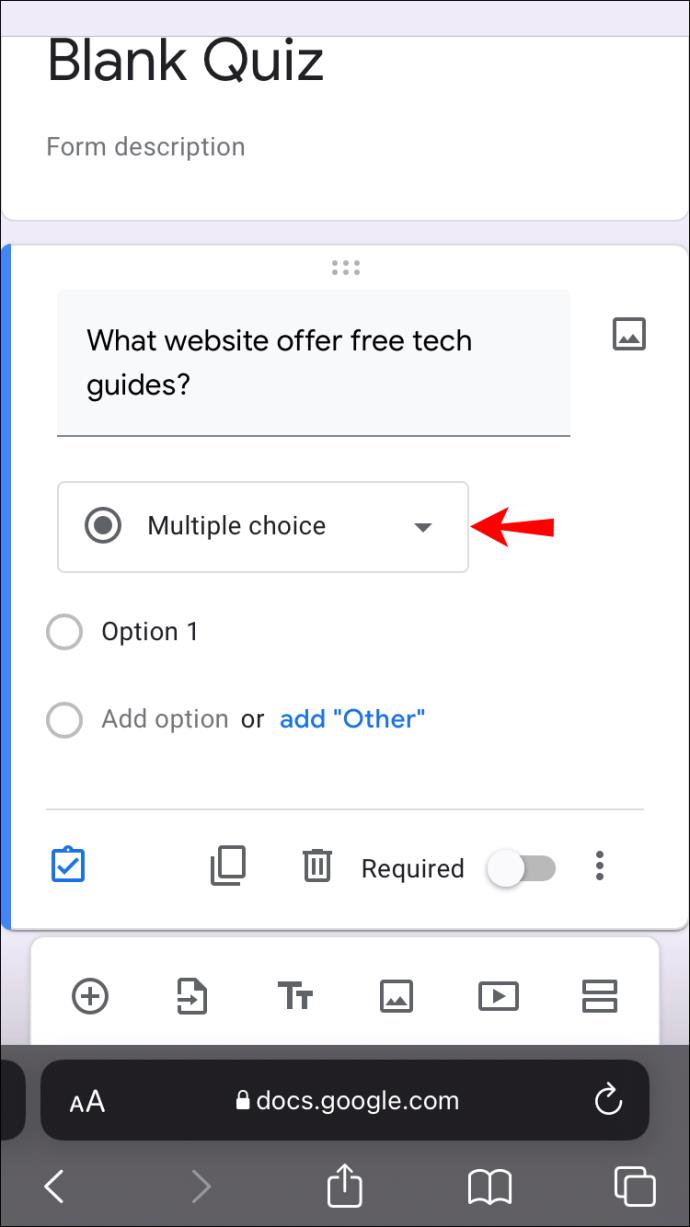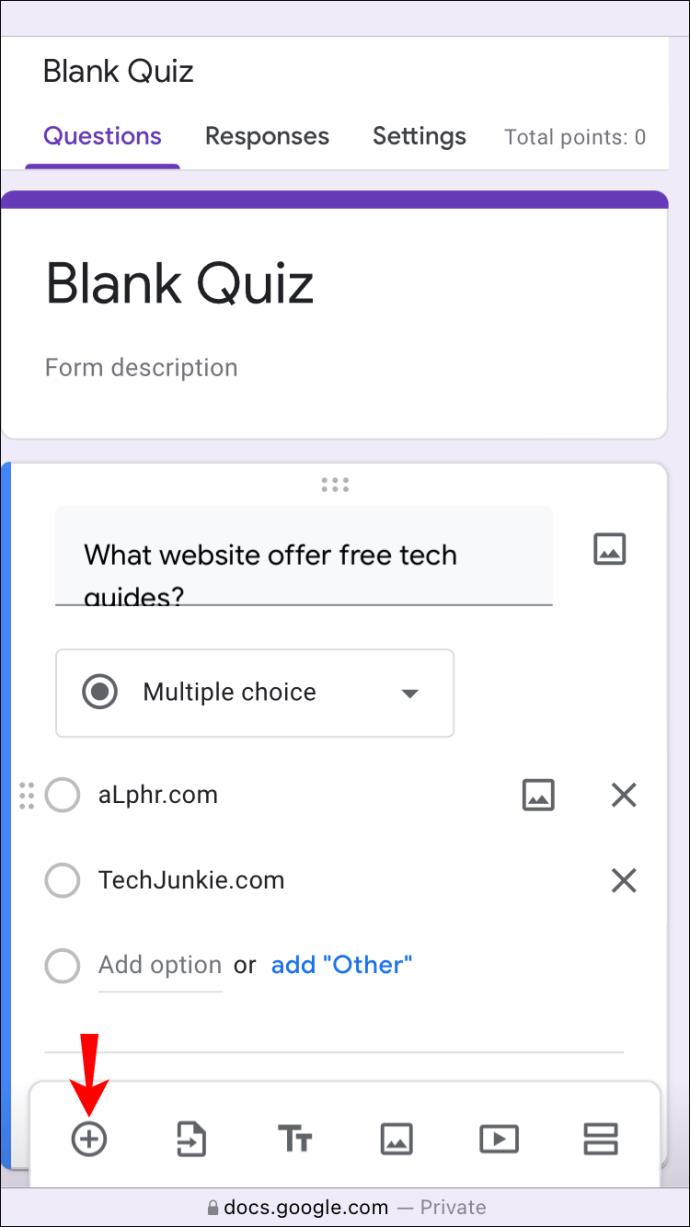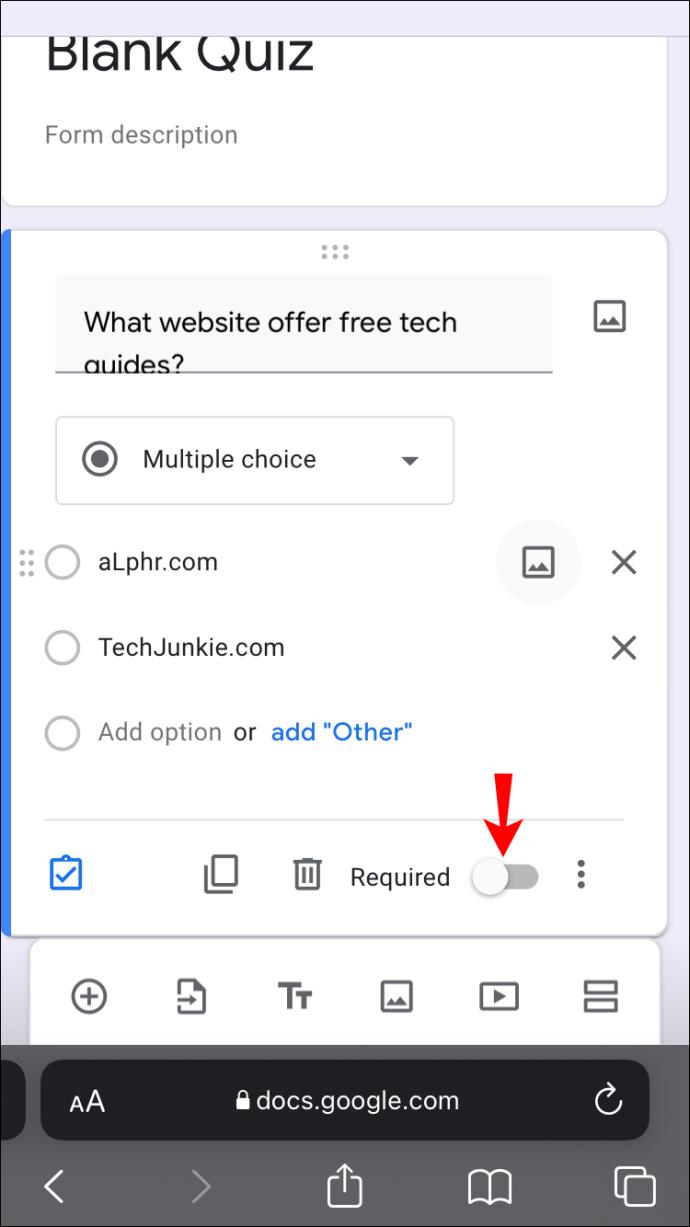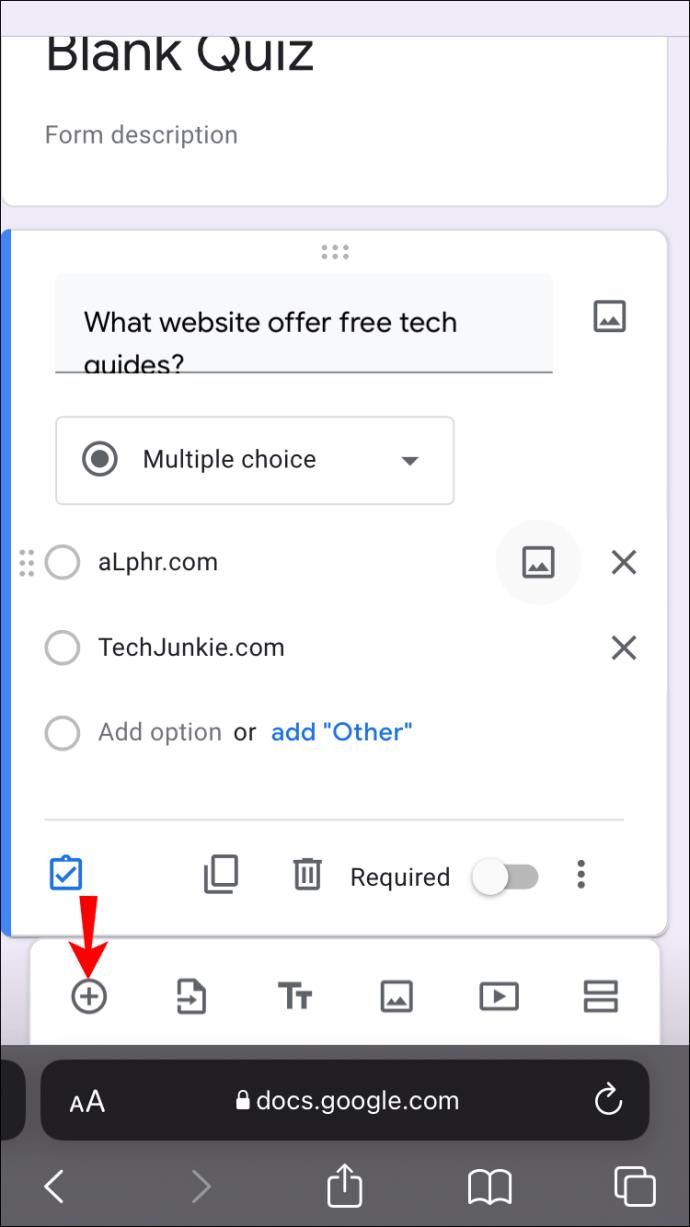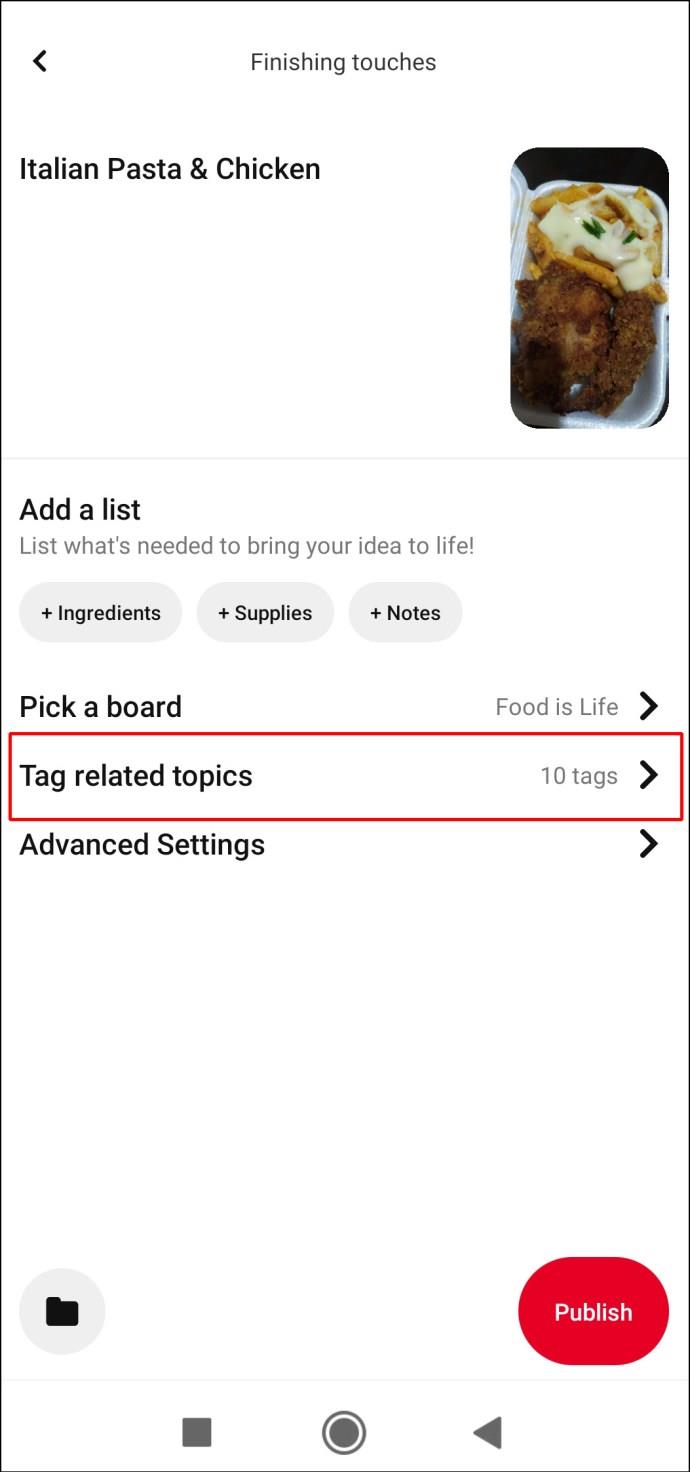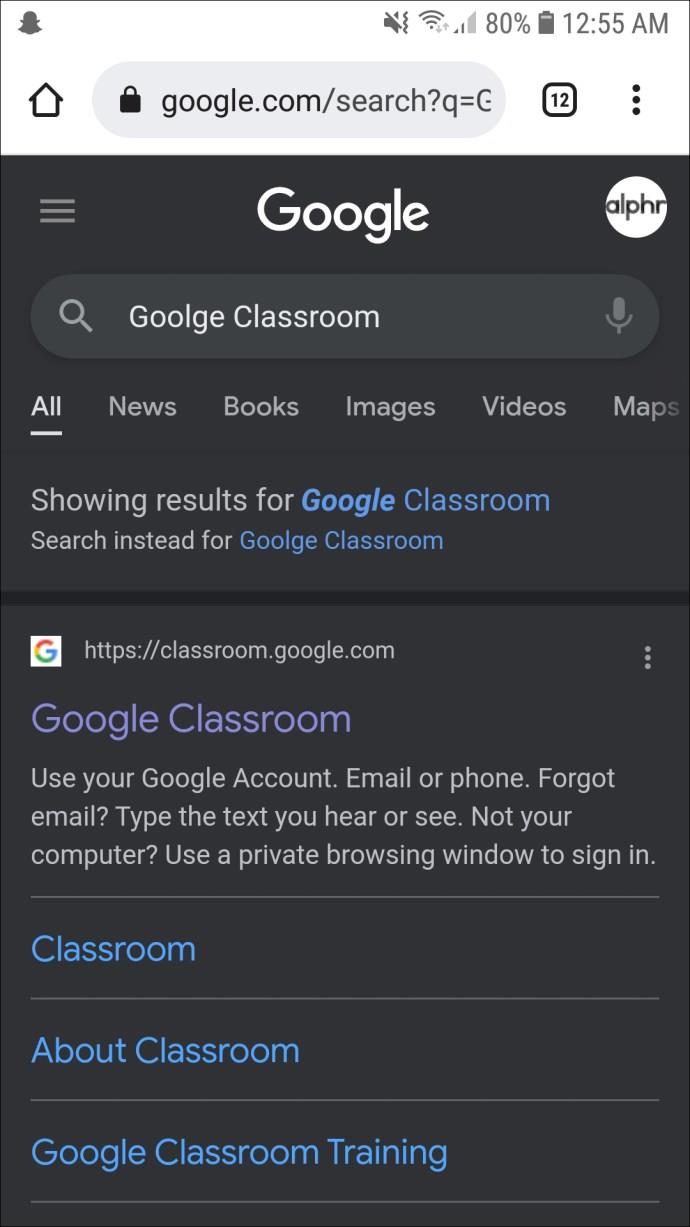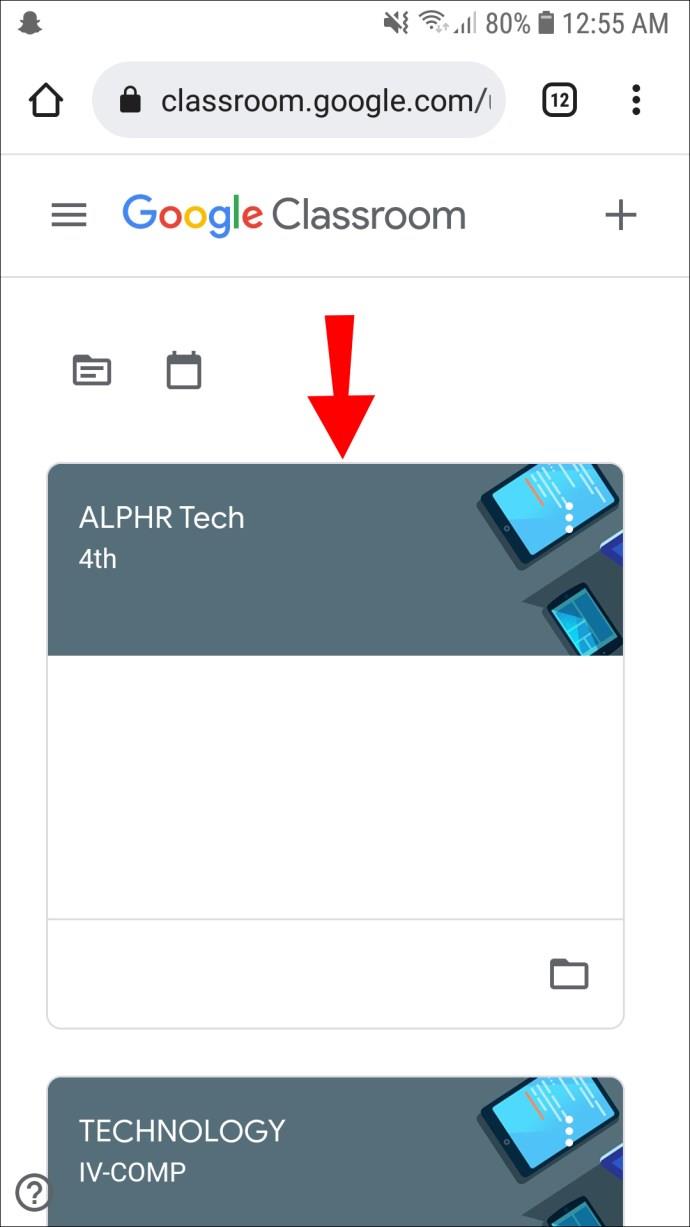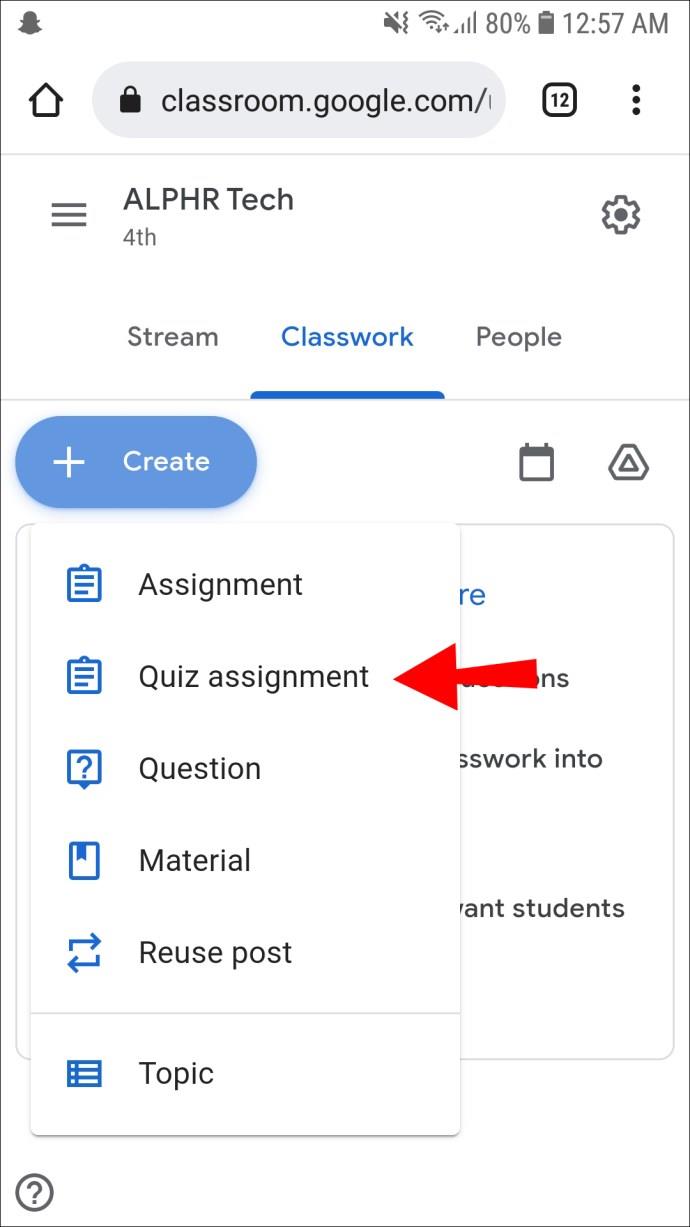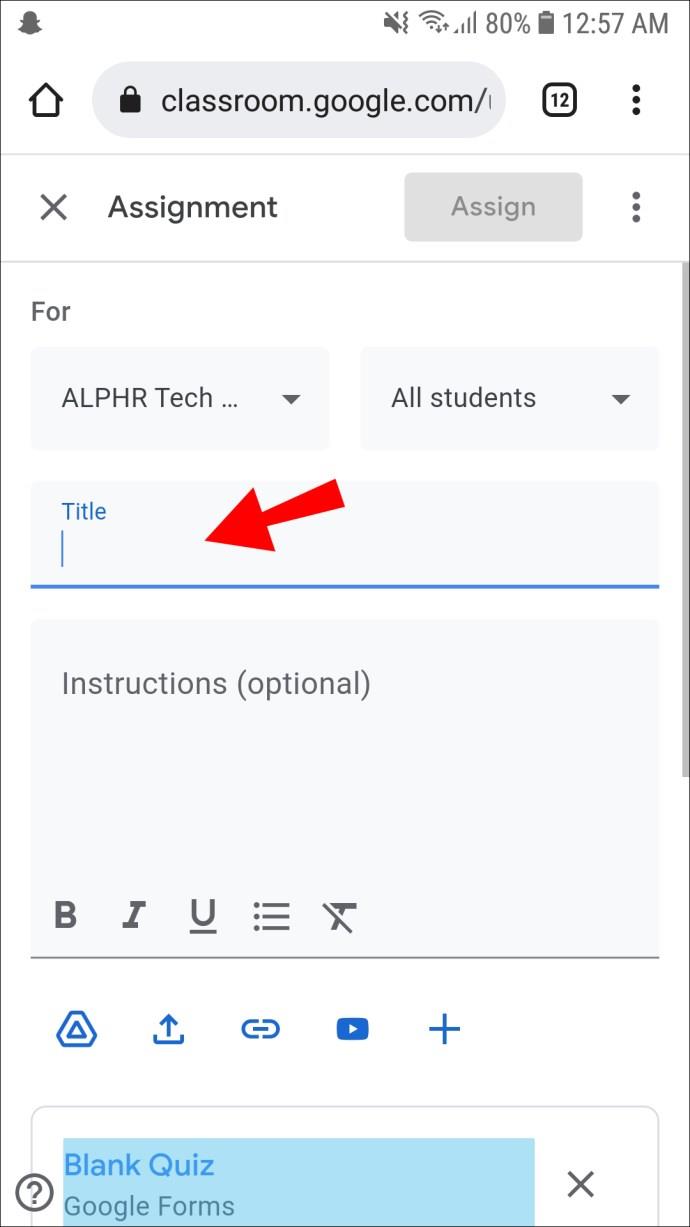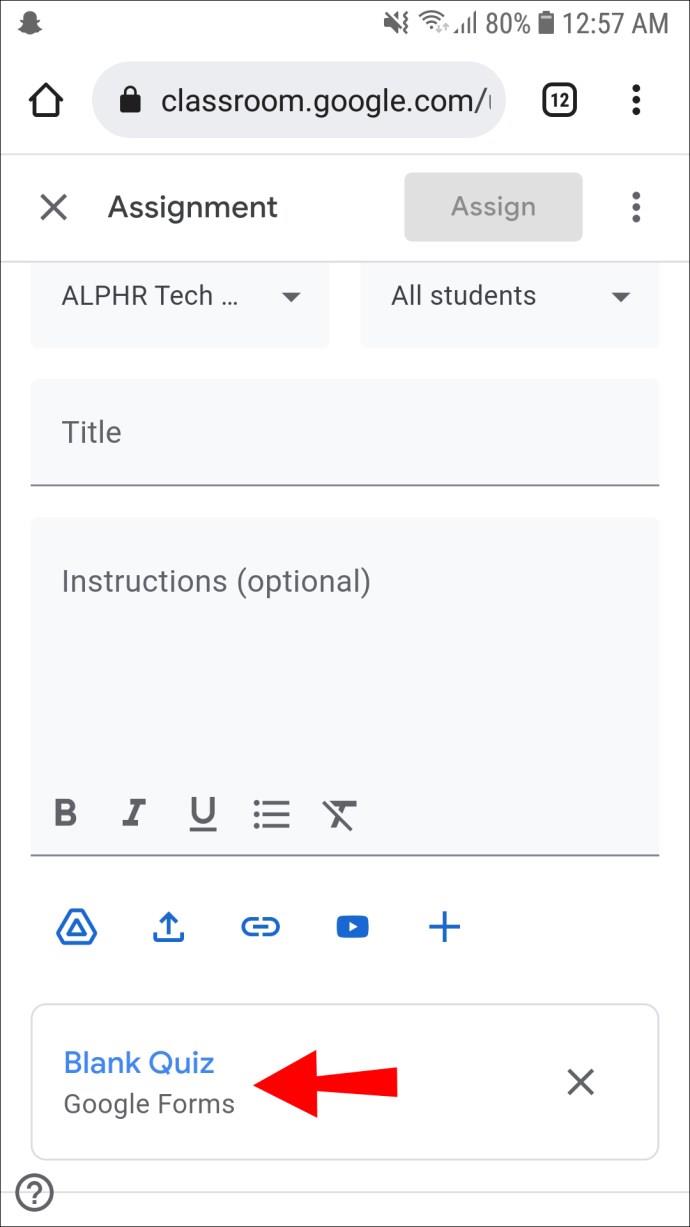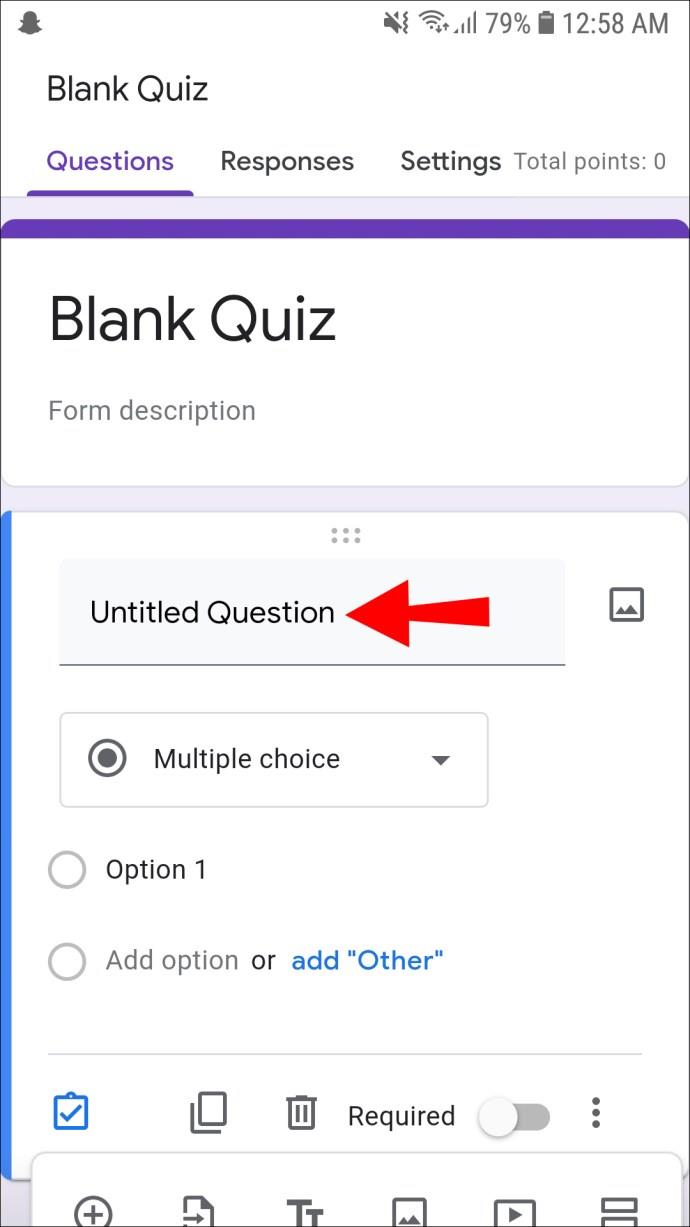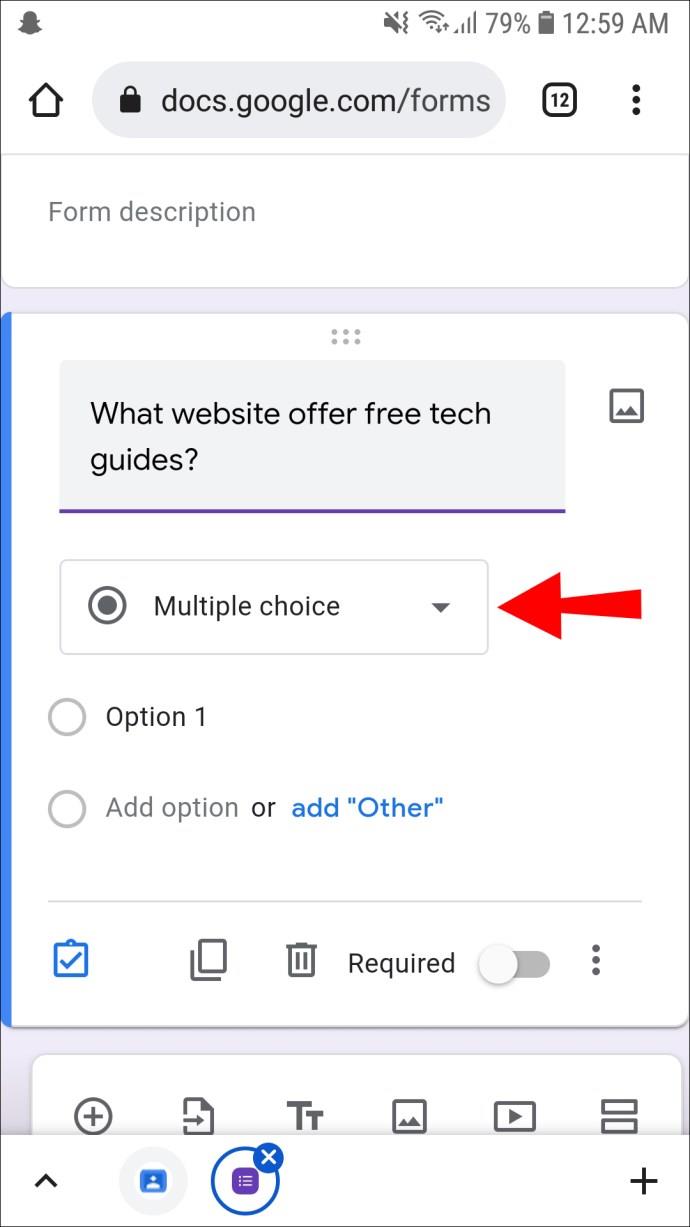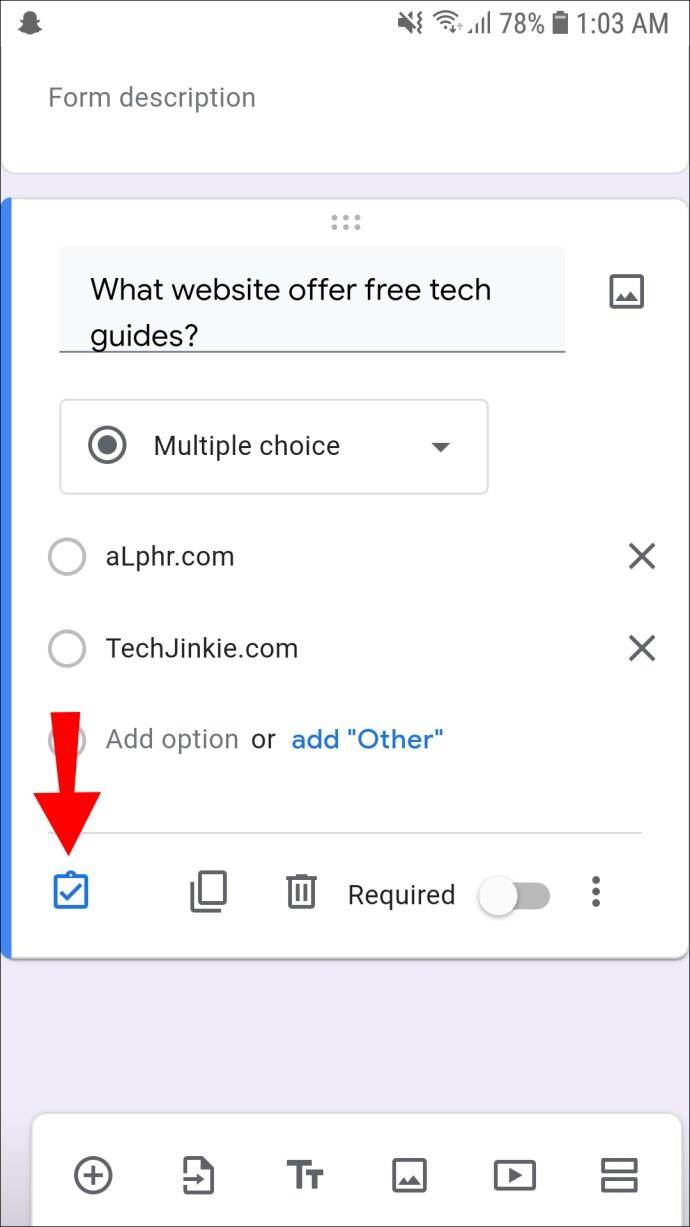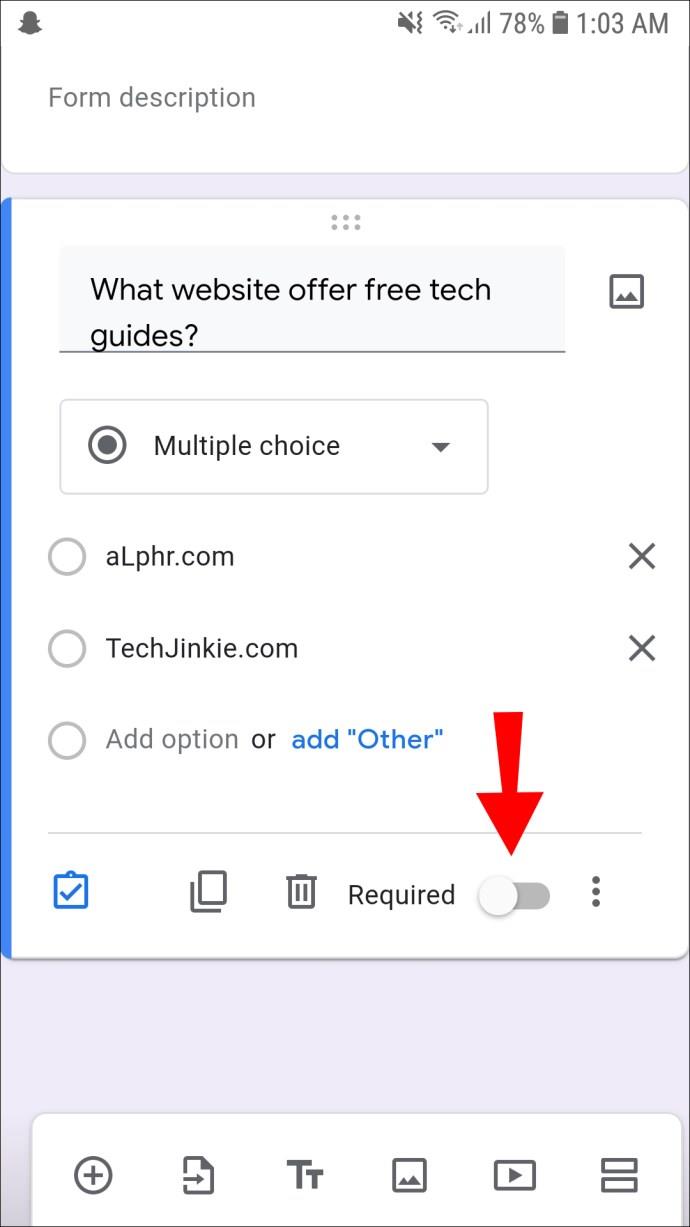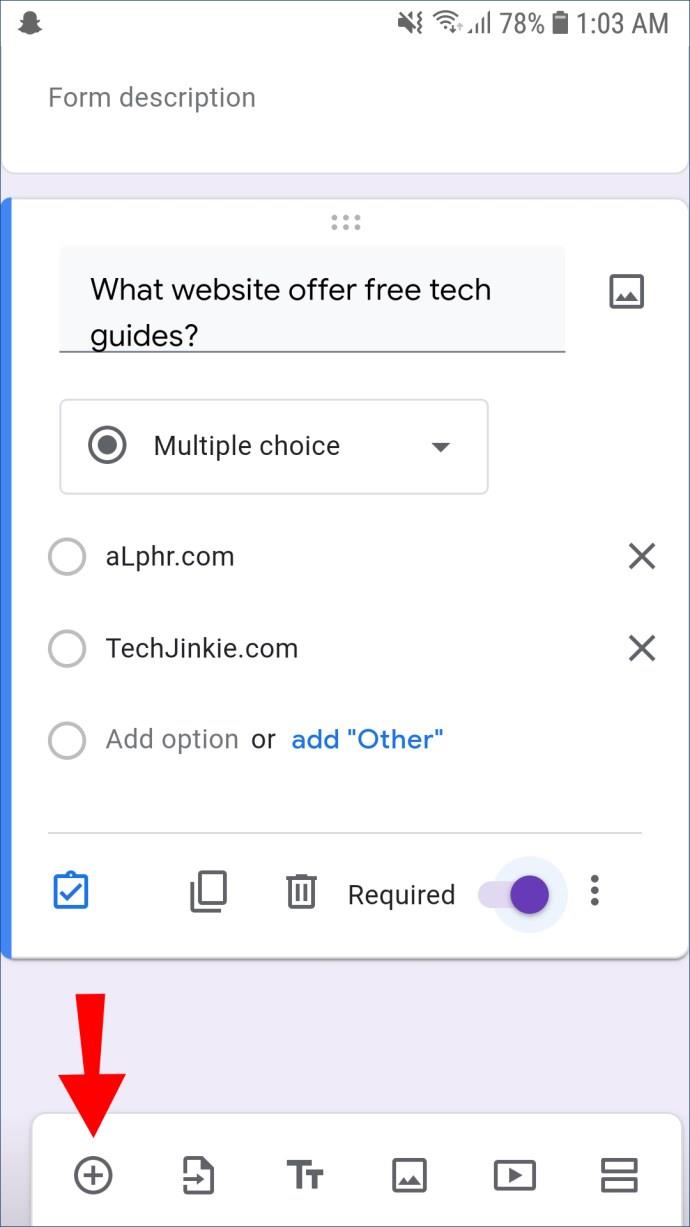Apparaatkoppelingen
U wilt dat uw leerlingen zich betrokken en betrokken voelen bij uw lesmethoden als u een docent bent. Een manier om dit te doen is door een quiz te maken in Google Classroom. Quizzen zijn een geweldige manier voor studenten om hun kennis over verschillende onderwerpen te testen en om bij te houden wat ze tot nu toe hebben geleerd. Ze wijzen docenten ook op gebieden die mogelijk meer aandacht nodig hebben.

Het maken van quizzen is een gemakkelijke manier om snel de kennis van uw leerlingen over een onderwerp te beoordelen en hen feedback te geven over hun vorderingen. Nadat u de quiz hebt gemaakt, kunt u deze naar behoefte delen met de hele klas of met individuele leerlingen.
In dit artikel laten we u zien hoe u op verschillende apparaten een quiz kunt maken in Google Classroom.
Een quiz maken op een pc in Google Classroom
Als je een quiz wilt maken, wil je dat waarschijnlijk op een pc doen vanwege de vele voordelen die het biedt.
Ten eerste heb je een groot display waarop je al het gereedschap kunt monteren dat je nodig hebt. U kunt bijvoorbeeld Google Classroom in het ene venster openen en vervolgens uw vragen in een ander venster opstellen voordat u de gepolijste vraag uiteindelijk in de toets plakt.
Als je wilt, kun je zelfs extra schermen aansluiten en meer ruimte maken voor de items die je nodig hebt. U kunt bijvoorbeeld een videoconferentieservice gebruiken om samen te werken met andere docenten terwijl u de quiz maakt. Door uw collega's op het ene scherm te hosten en vervolgens het andere te gebruiken voor de eigenlijke bewerking, kunt u uw scherm overzichtelijk houden en georganiseerd blijven.
Wanneer u Google Classroom op een pc uitvoert, kunt u ook gebruikmaken van de andere tools in de G Suite-familie, waaronder Gmail, Drive, Documenten, Spreadsheets, Presentaties en Formulieren.
Zo maak je een quiz in Google Classroom op een pc:
De quiz opzetten
- Log in op uw Google Classroom-cursuspagina.
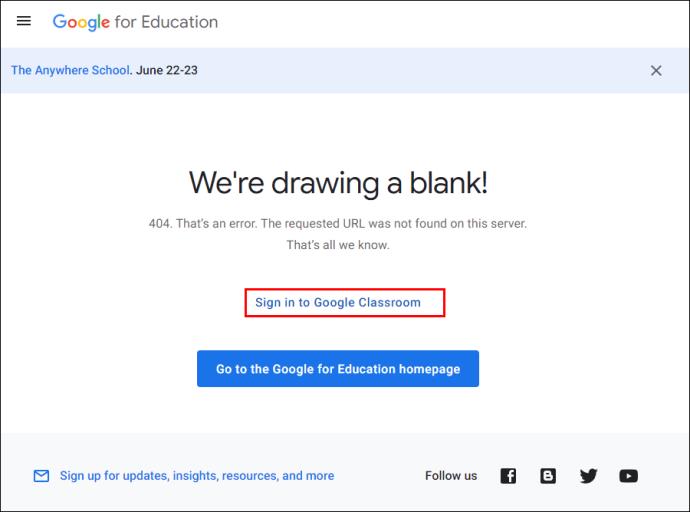
- Klik op 'Schoolwerk' bovenaan de cursuspagina.
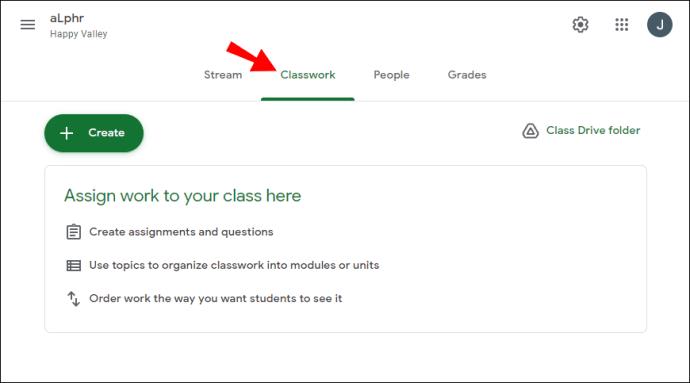
- Selecteer de knop 'Maken' bovenaan de pagina Schoolwerk.
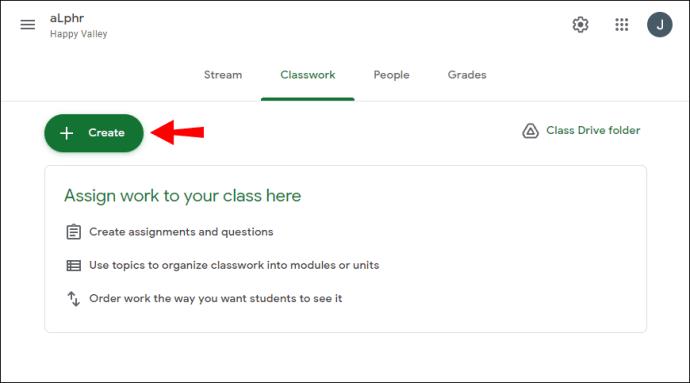
- Ga naar "Quiz Assignment" in het vervolgkeuzemenu om een scherm te openen dat lijkt op het standaard Google Classroom-opdrachtscherm.
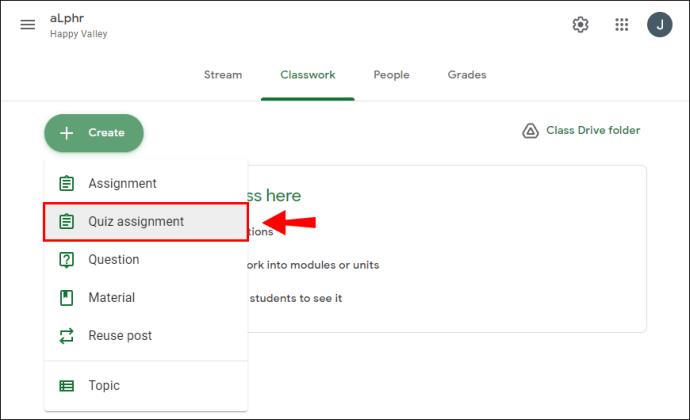
- Geef uw quiz een titel en geef desgewenst aanvullende instructies.
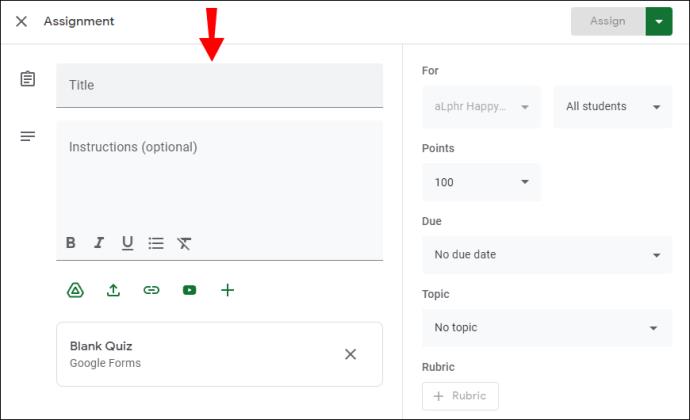
- Zodra u alle "basisregels" voor de quiz heeft opgesteld, klikt u op de miniatuur van Google Formulieren direct onder het tabblad Bijlagen. Dit zou een nieuwe pagina moeten openen waar u nu kunt beginnen met het stellen van vragen.
De quiz invullen
- Selecteer een vraagtype of wijzig het formaat door op de schakelknop in de rechterbovenhoek te klikken en het gewenste formaat te selecteren in het vervolgkeuzemenu.
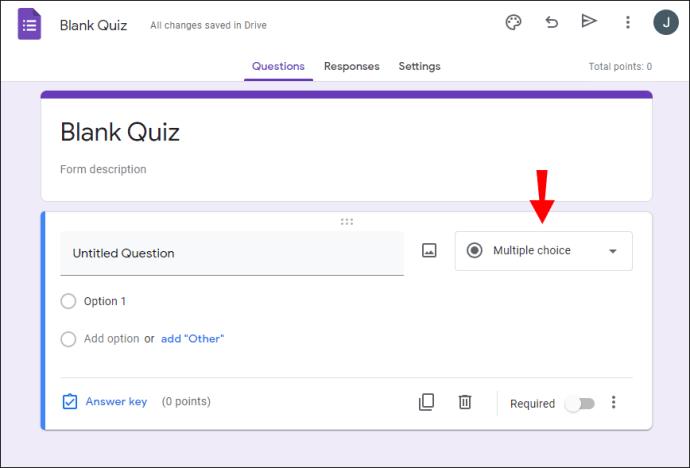
- Maak de eerste vraag door op het tekstveld "Naamloze vraag" te klikken en uw vraag te typen of te plakken.
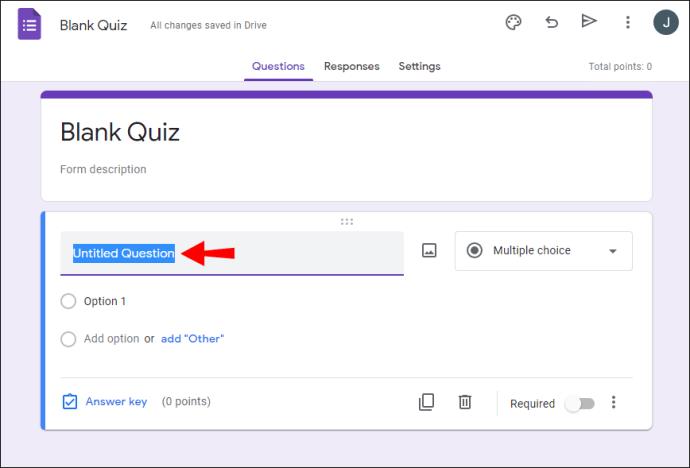
- Vul de antwoordkeuzes in. Als de opties tekst zijn, typt u ze in de daarvoor bestemde vakken. Als het afbeeldingen zijn, klikt u op het pictogram "Afbeelding toevoegen" helemaal rechts. Er verschijnt een venster waarin u afbeeldingen van uw harde schijf kunt uploaden of afbeeldingen van Google Drive of internet kunt ophalen.
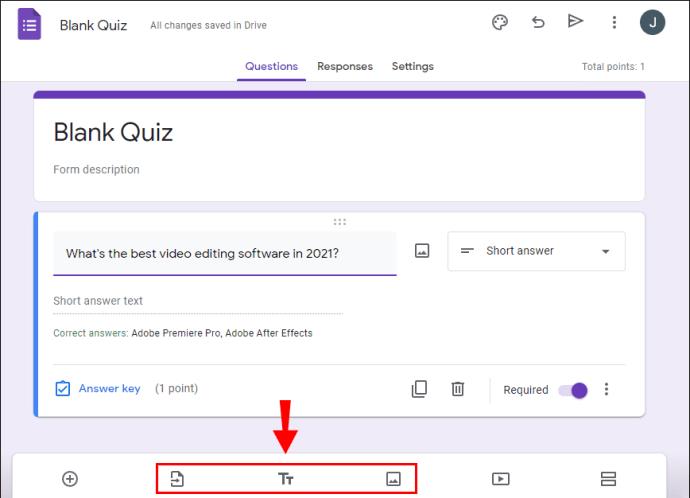
- Selecteer de link "Antwoordsleutel" onder uw vraag, stel de puntenwaarde van de vraag en het juiste antwoord in.

- Klik op "Gereed" om het venster Antwoordsleutel te verlaten en terug te gaan naar het bewerken van de quiz.
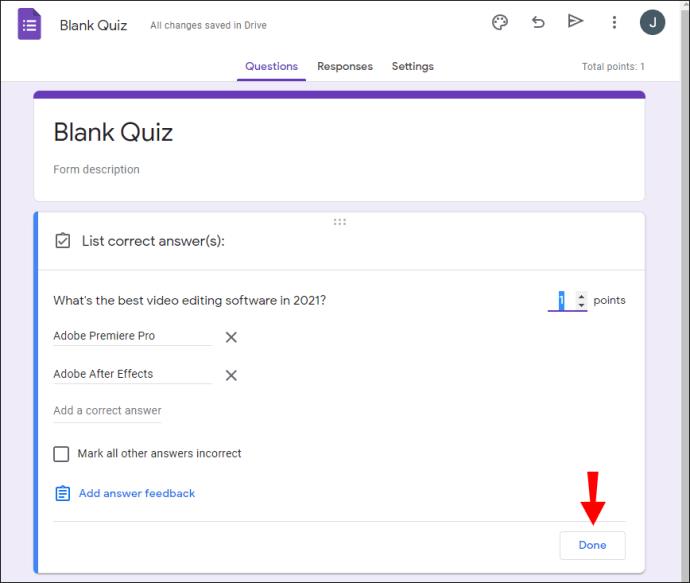
- Scrol omlaag naar de onderkant van uw vraag en klik op "Vereist" om te voorkomen dat uw leerlingen er overheen springen.
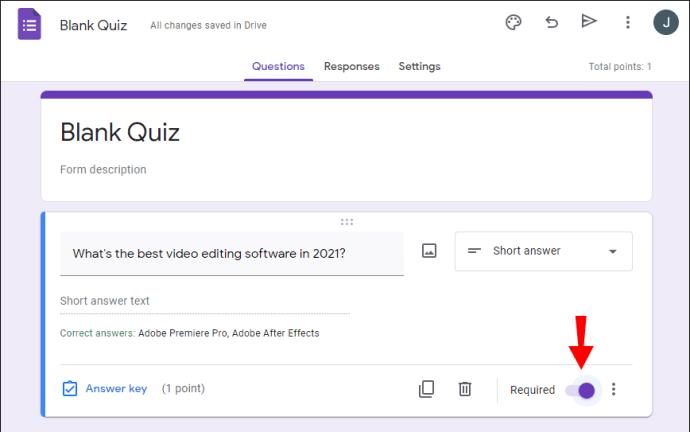
- Om een nieuwe vraag toe te voegen, klikt u op de plusknop (+) in de zwevende werkbalk. U kunt zoveel vragen toevoegen als u nodig heeft.

- Wanneer u klaar bent met het formuleren van uw vragen, verlaat u het Google Formulieren-venster en keert u terug naar de Quiz Assignment-pagina.
- Voeg indien nodig meer details over de quiz toe en wijs deze vervolgens toe. U kunt bijvoorbeeld het onderwerp specificeren en de inleverdatum toevoegen. Al deze opties zijn beschikbaar in de rechterbovenhoek.
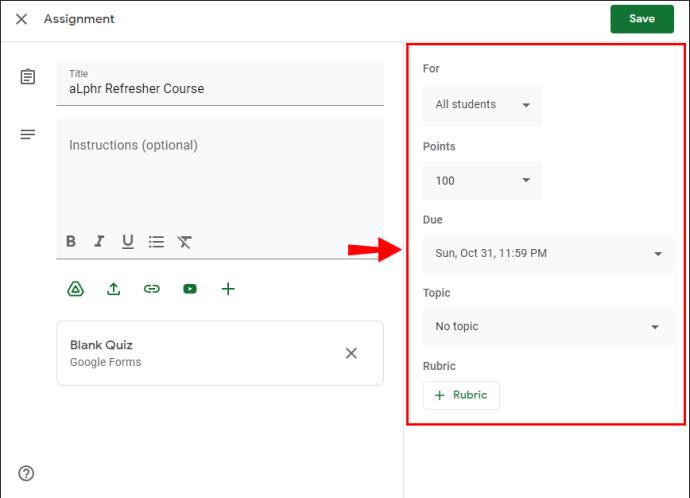
Een quiz maken in Google Classroom op een iPhone
De Google Classroom-app voor de iPhone is perfect voor docenten die hun klaslokalen onderweg moeten beheren. Met deze app kun je in realtime opdrachten maken, aankondigingen doen, e-mails naar je leerlingen sturen en zelfs berichten van je leerlingen lezen.
De app biedt geen manier om snel te maken, maar je kunt nog steeds de webversie van het platform vanaf je iPhone gebruiken om quizzen te maken
Hier is hoe het te doen:
- Open uw browser en ga naar Google Classroom en log in.
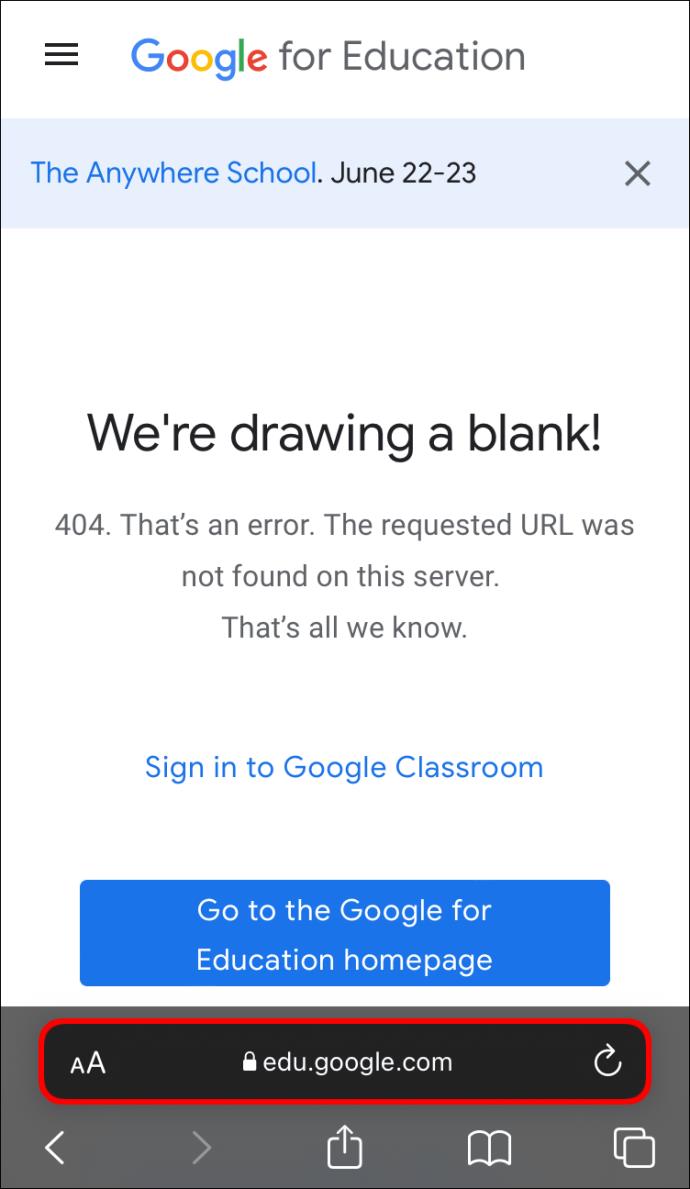
- Tik op 'Klaslokaal'.
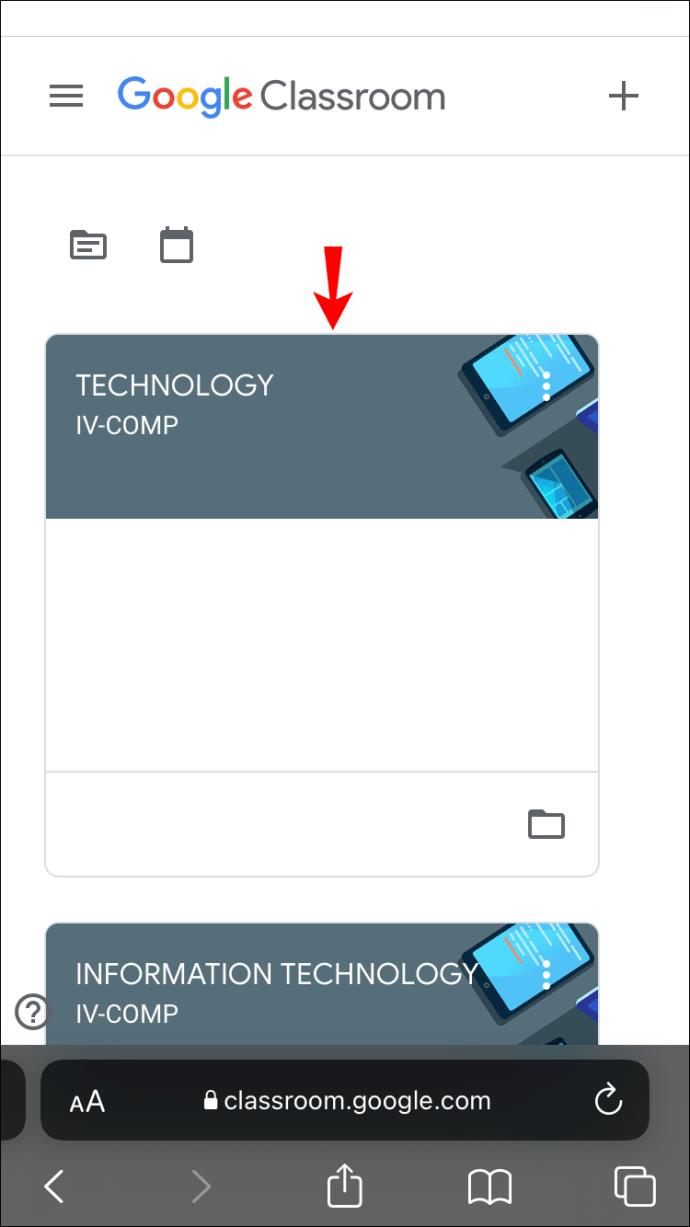
- Selecteer 'Schoolwerk' bovenaan de cursuspagina.
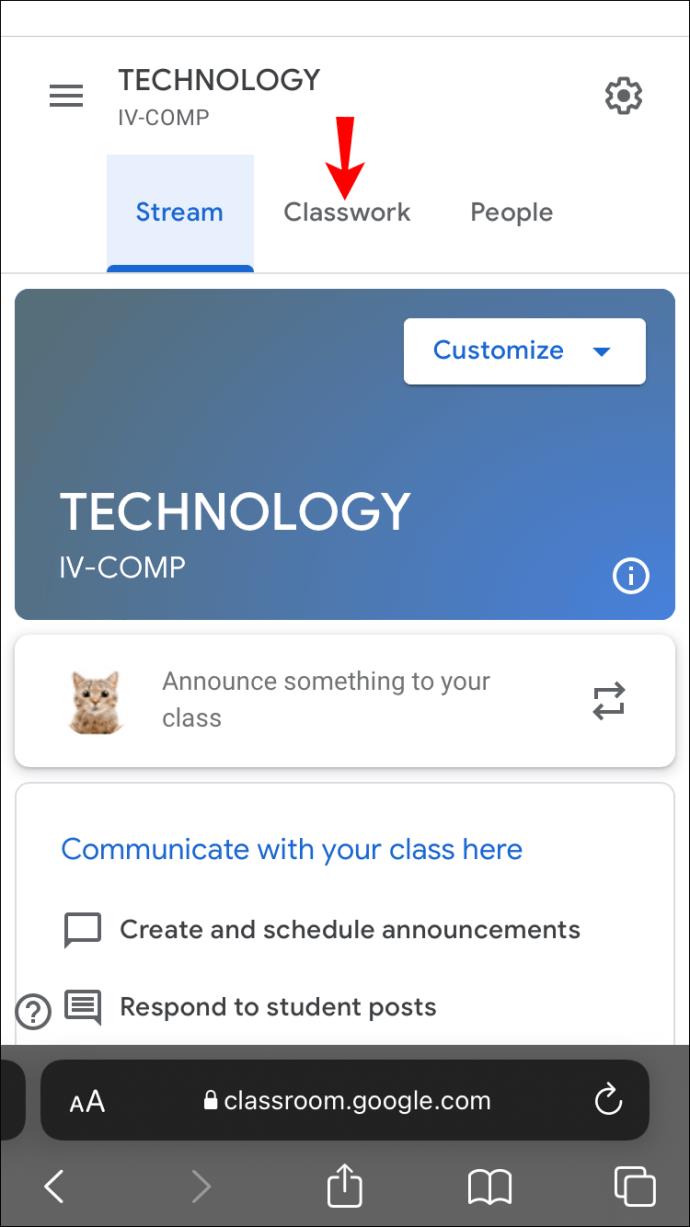
- Tik op het plusteken (+) en selecteer "Quiz Assignment" in het vervolgkeuzemenu.
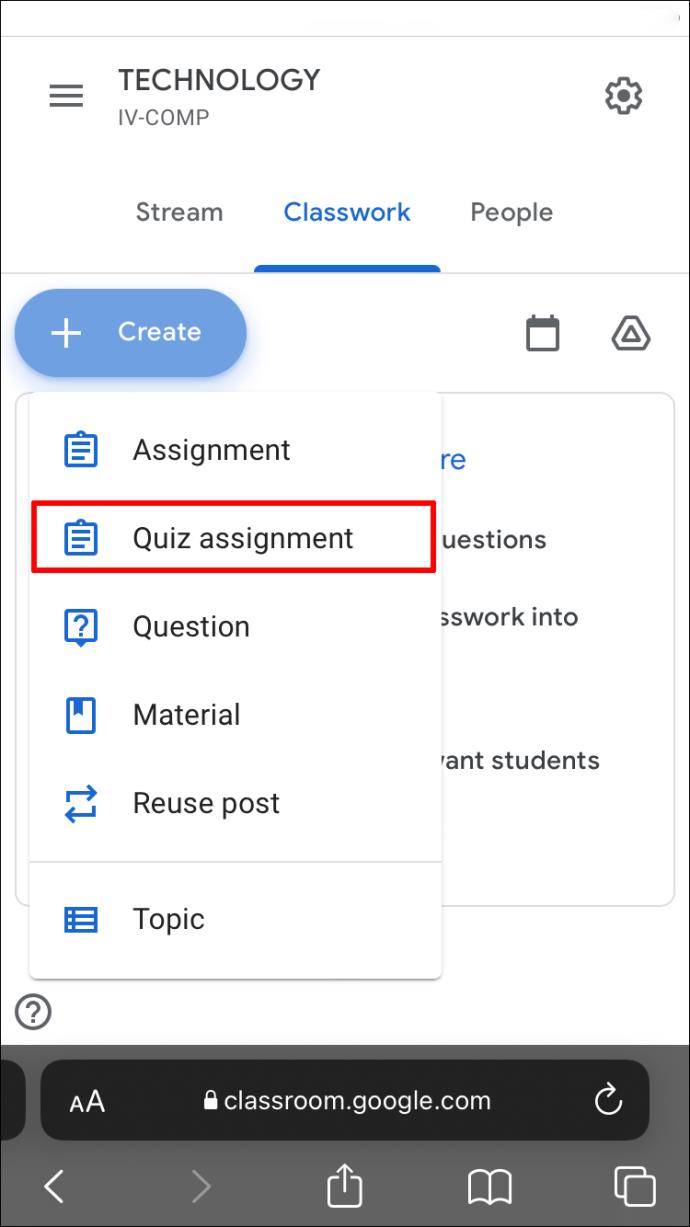
- Geef uw quiz een goede titel en voer indien nodig enkele instructies in.

- Tik op het tabblad "Blanco Quiz" om te beginnen met het bewerken van uw vragen. Dit zou een leeg Google Formulieren-venster moeten openen.
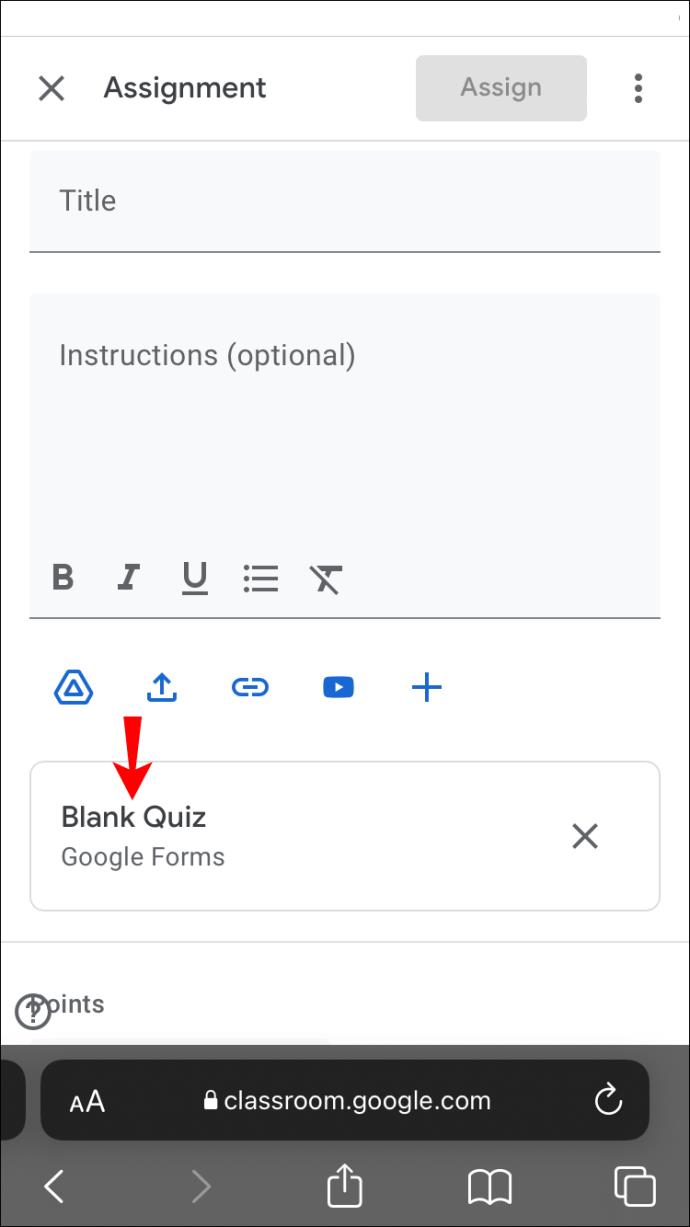
- Tik op het tekstveld "Naamloze vraag" en typ uw vraag. Om een afbeelding toe te voegen, tikt u op het afbeeldingspictogram uiterst rechts.

- Specificeer het type vraag dat u wilt instellen.

- Vul enkele antwoordkeuzes in.
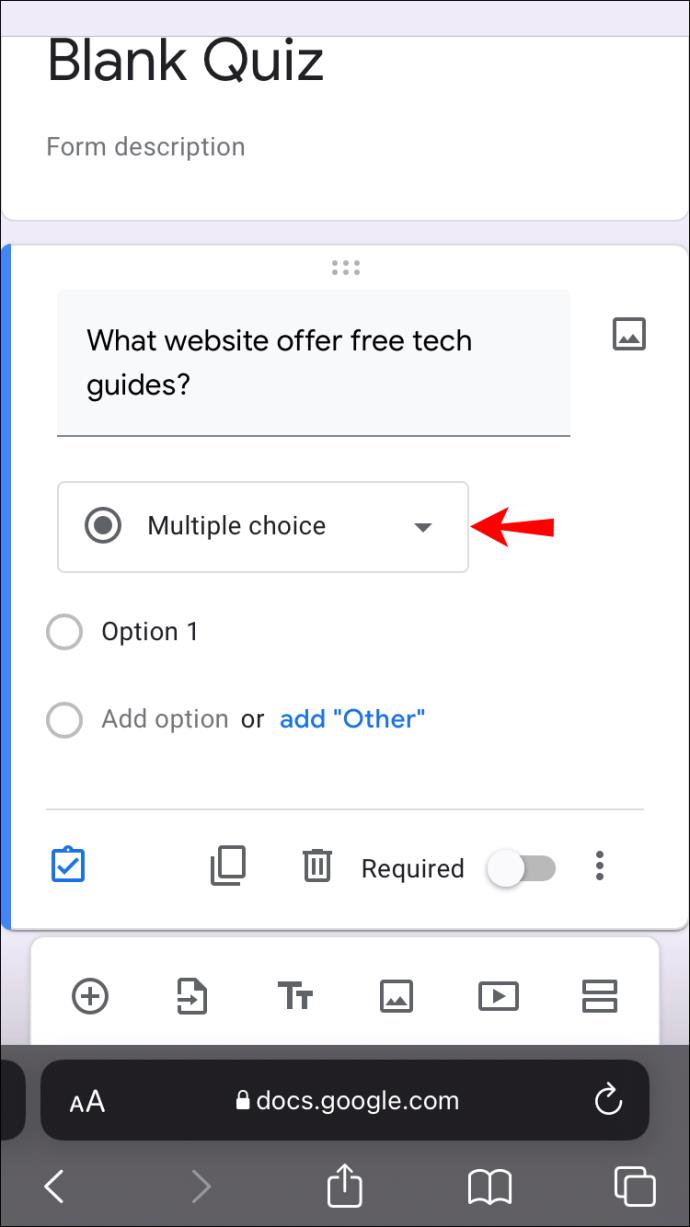
- Selecteer de link "Antwoordfeedback" om het juiste antwoord te kiezen en punten voor de vraag in te stellen. Ga naar de optie "Gereed" om op te slaan en terug te gaan naar het toetsbewerkingsvenster.
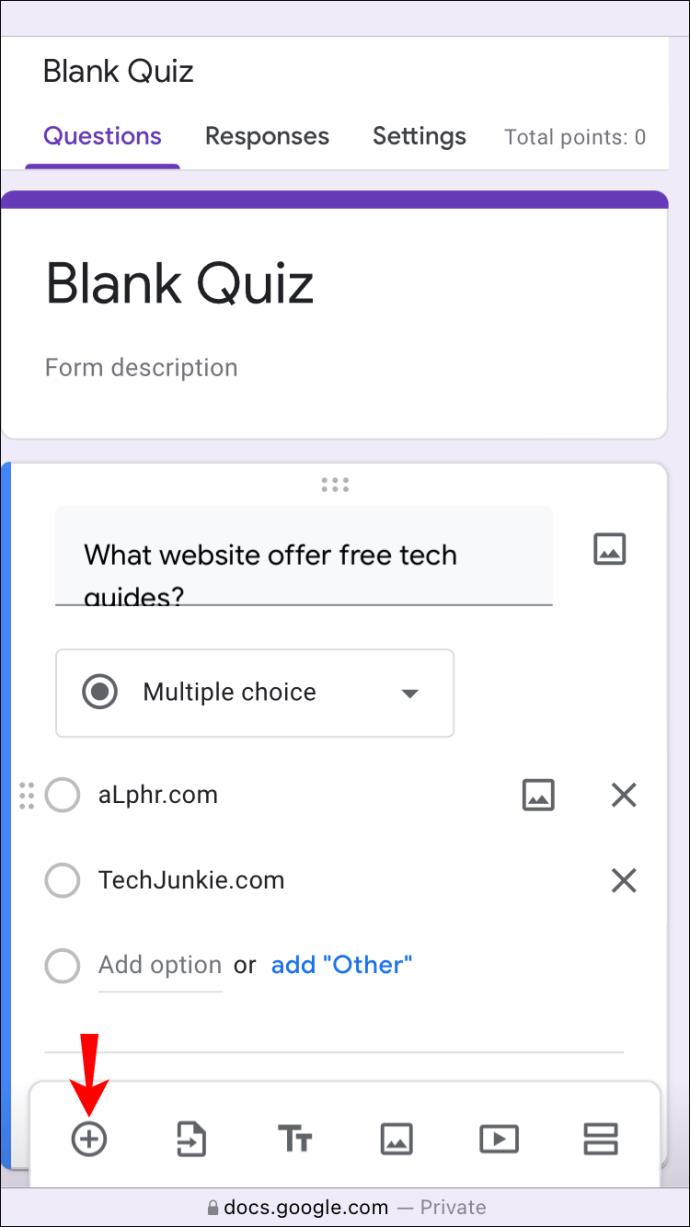
- Tik op "Vereist" om te voorkomen dat studenten de vraag overslaan.
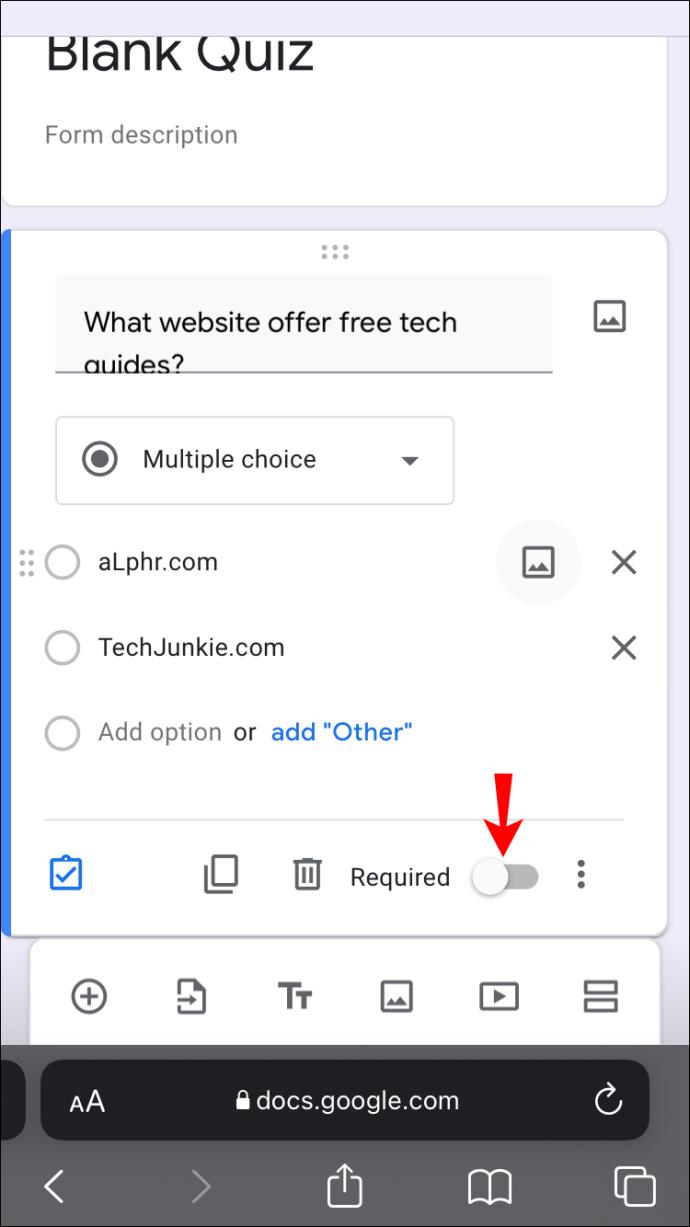
- Tik op de plusknop (+) onderaan het venster om nog een vraag toe te voegen.
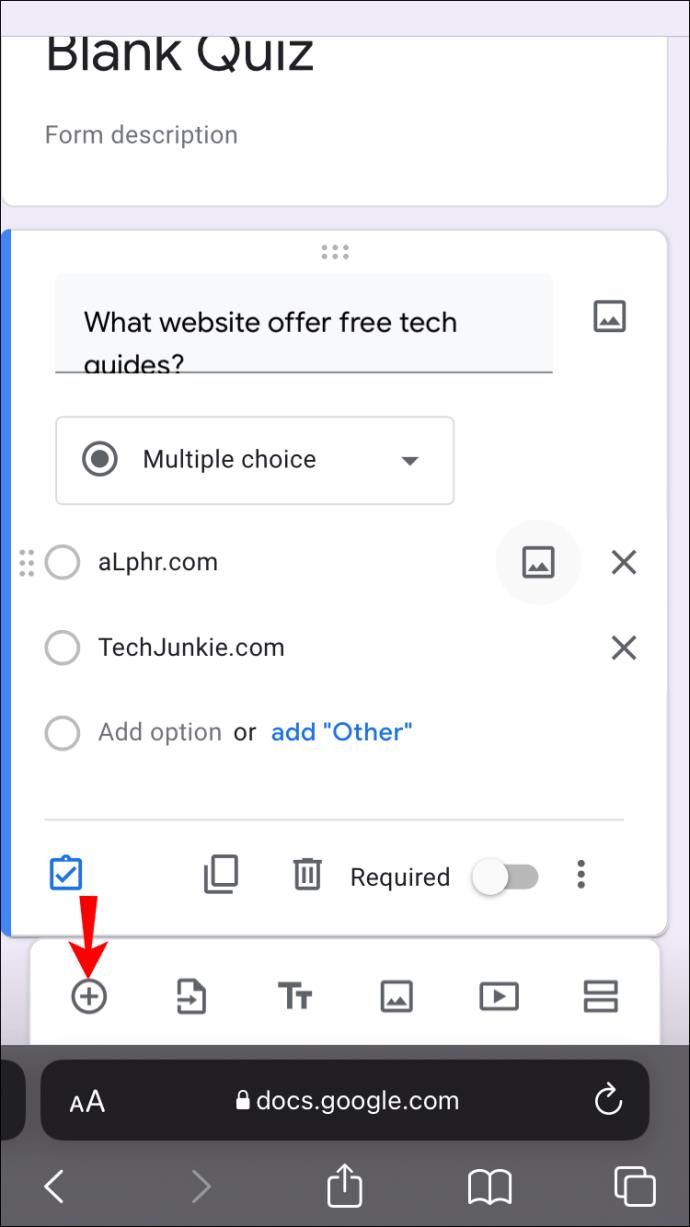
- Zodra je alle vragen hebt ingesteld die je nodig hebt, tik je bovenaan op de pijl vooruit om deze naar studenten te sturen.
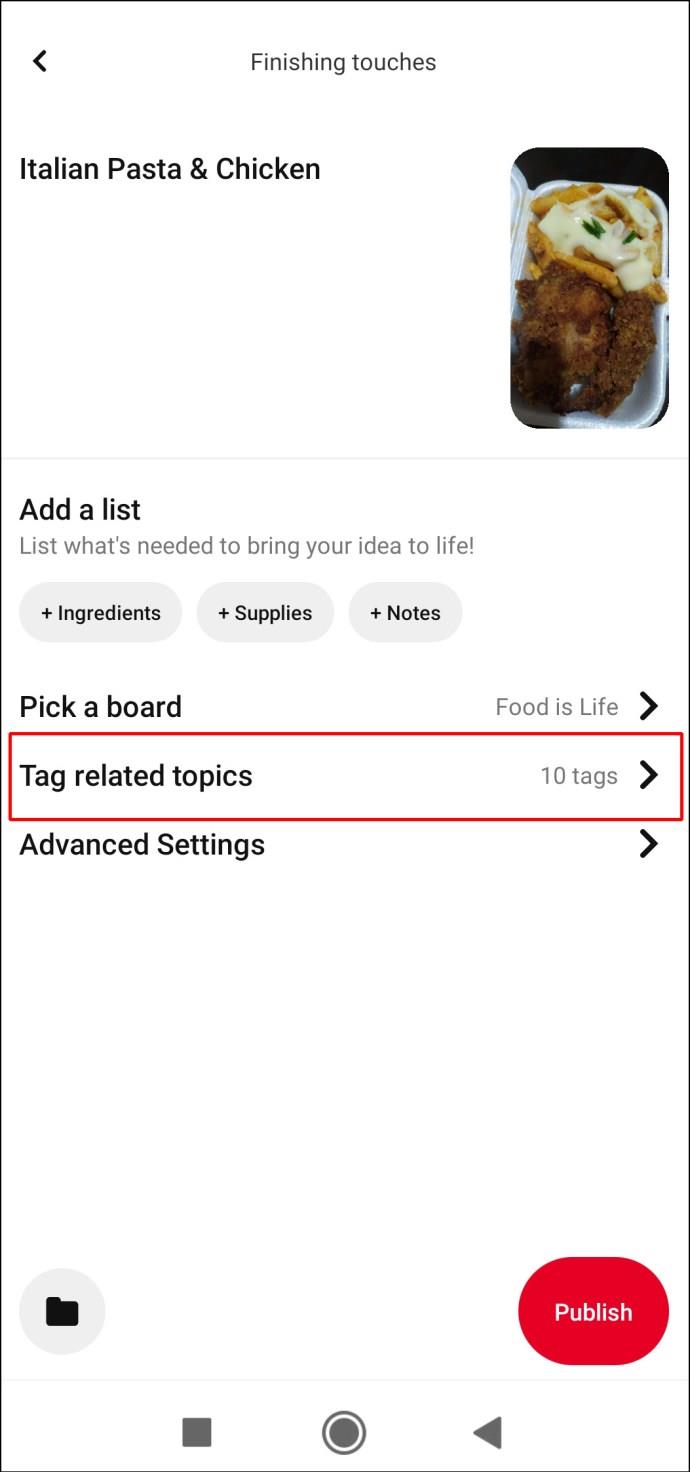
Een quiz maken in Google Classroom op een Android-telefoon
Net als de Google Classroom-app voor iPhones, moet u ook de webversie gebruiken om quizzen te maken
Hier is hoe het te doen:
- Open uw browser, ga naar Google Classroom en voer uw inloggegevens in om u aan te melden.
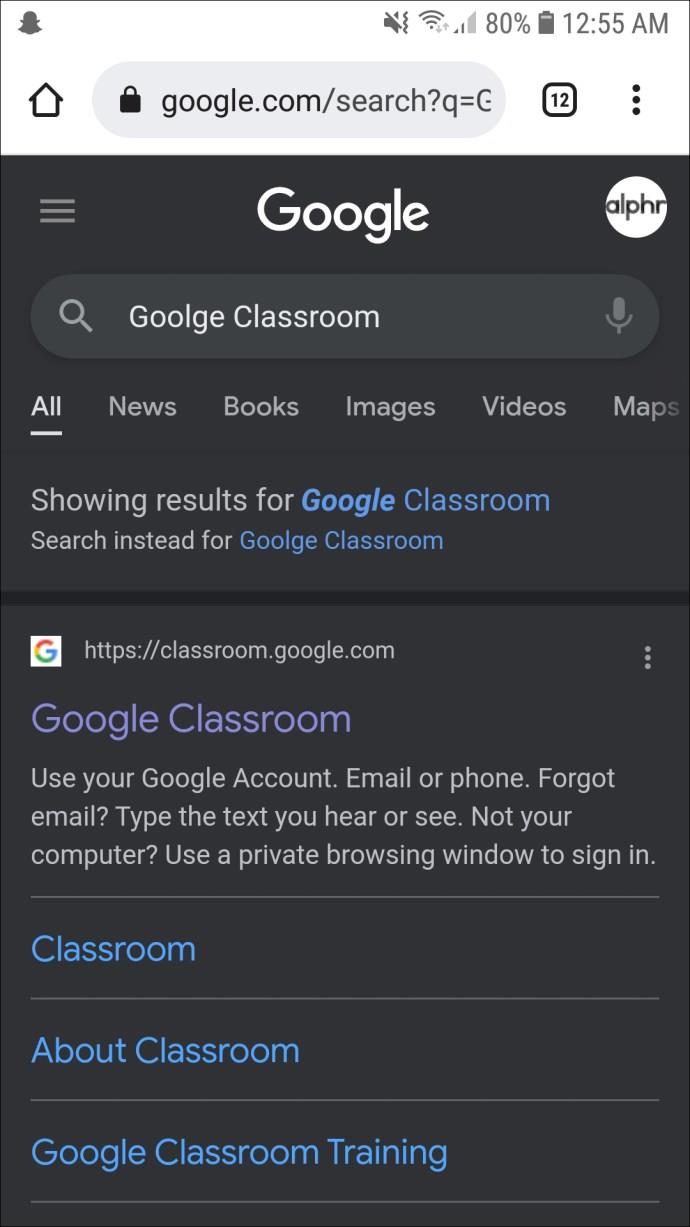
- Tik op 'Klaslokaal'.
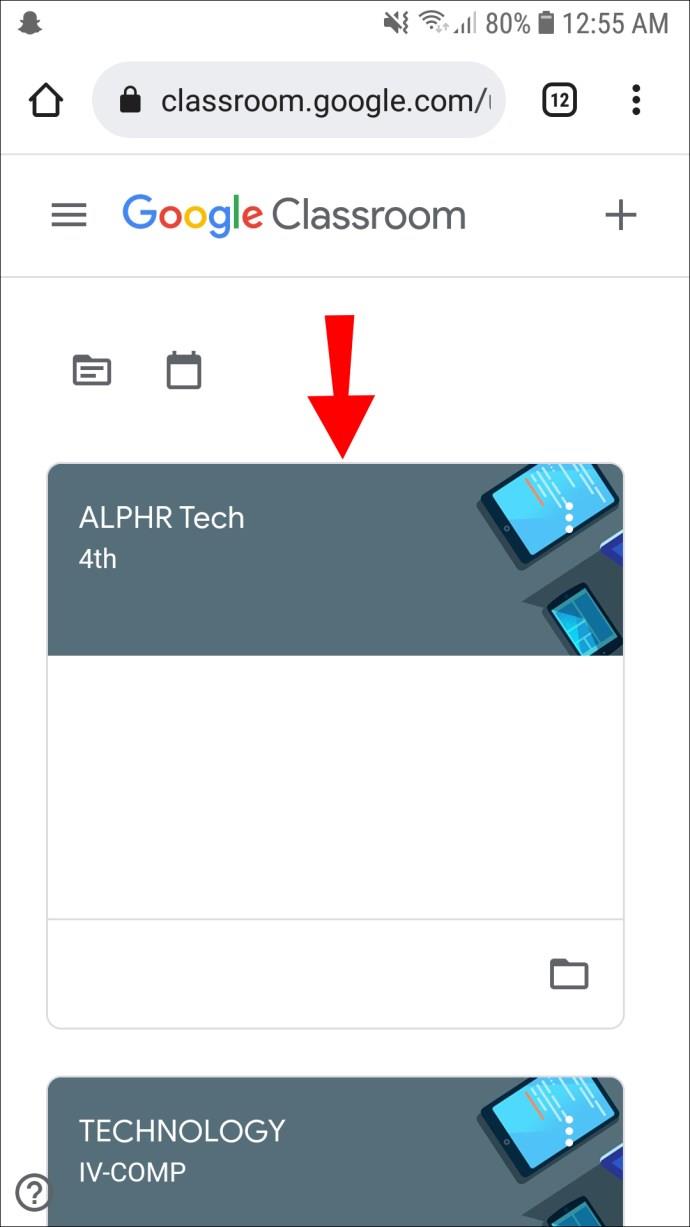
- Selecteer 'Schoolwerk' bovenaan de cursuspagina.

- Tik op het pictogram "+" en selecteer "Quiz Assignment" in het pop-upmenu.
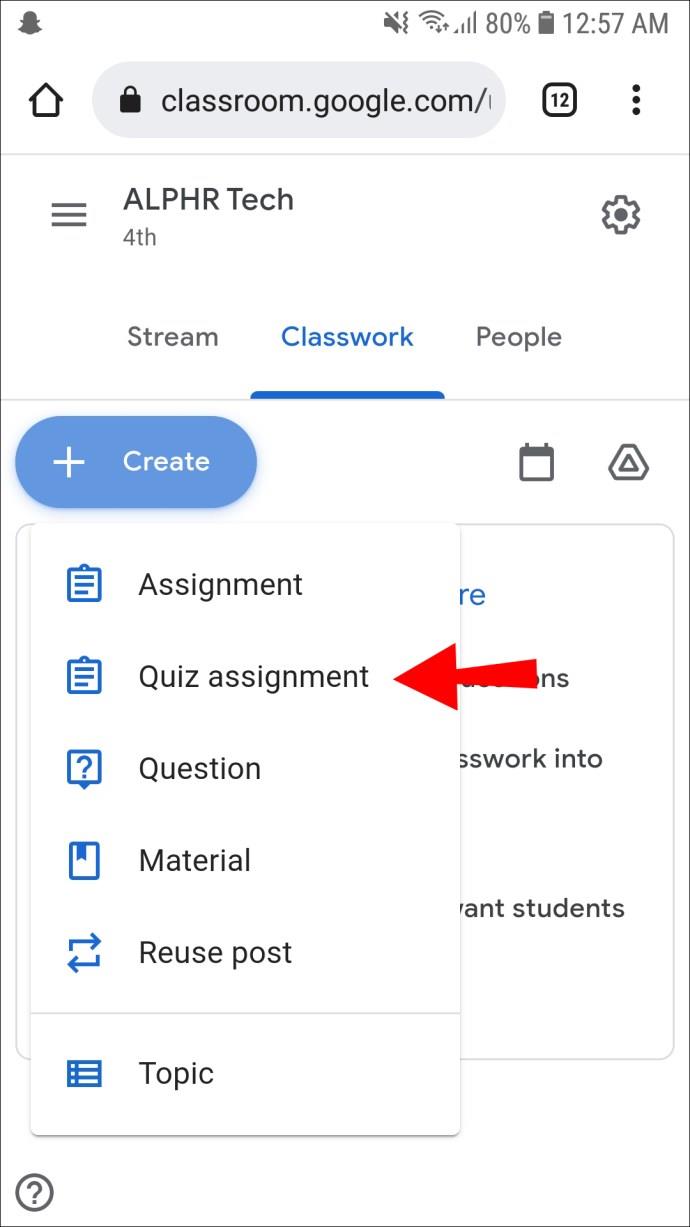
- Geef uw quiz een naam en voer eventuele instructies of richtlijnen in die u in gedachten heeft.
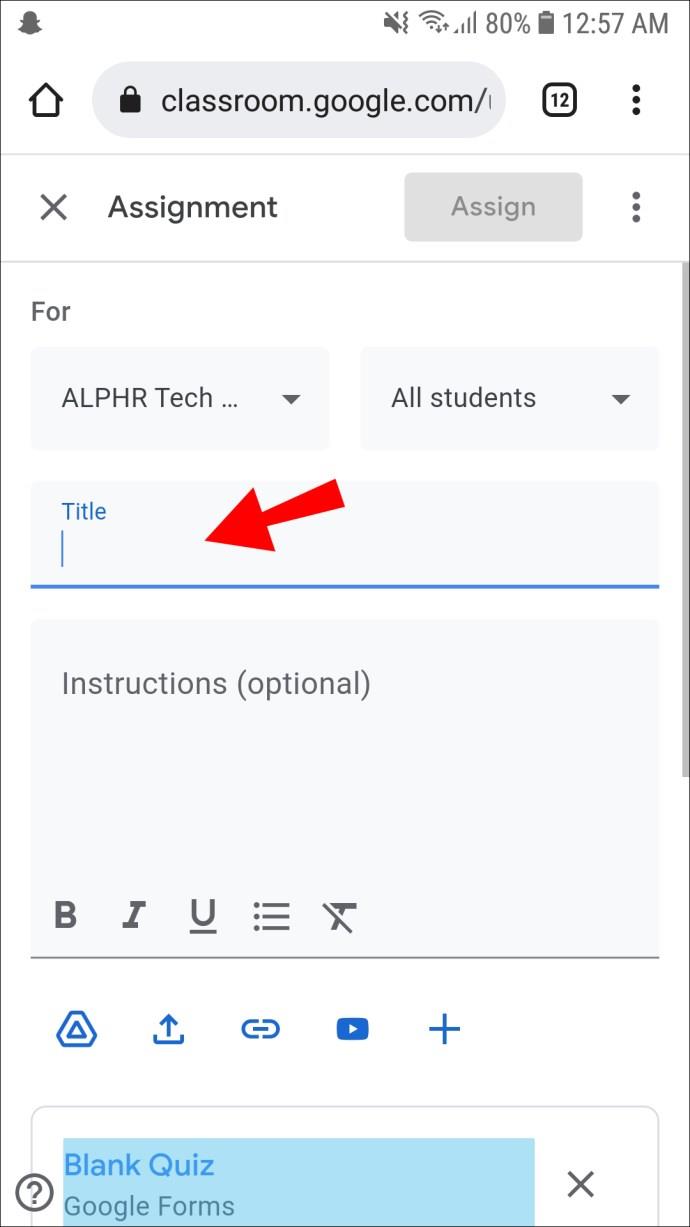
- Tik op "Blanco Quiz" om een leeg Google Formulieren-venster te openen waarin u uw quiz kunt bewerken.
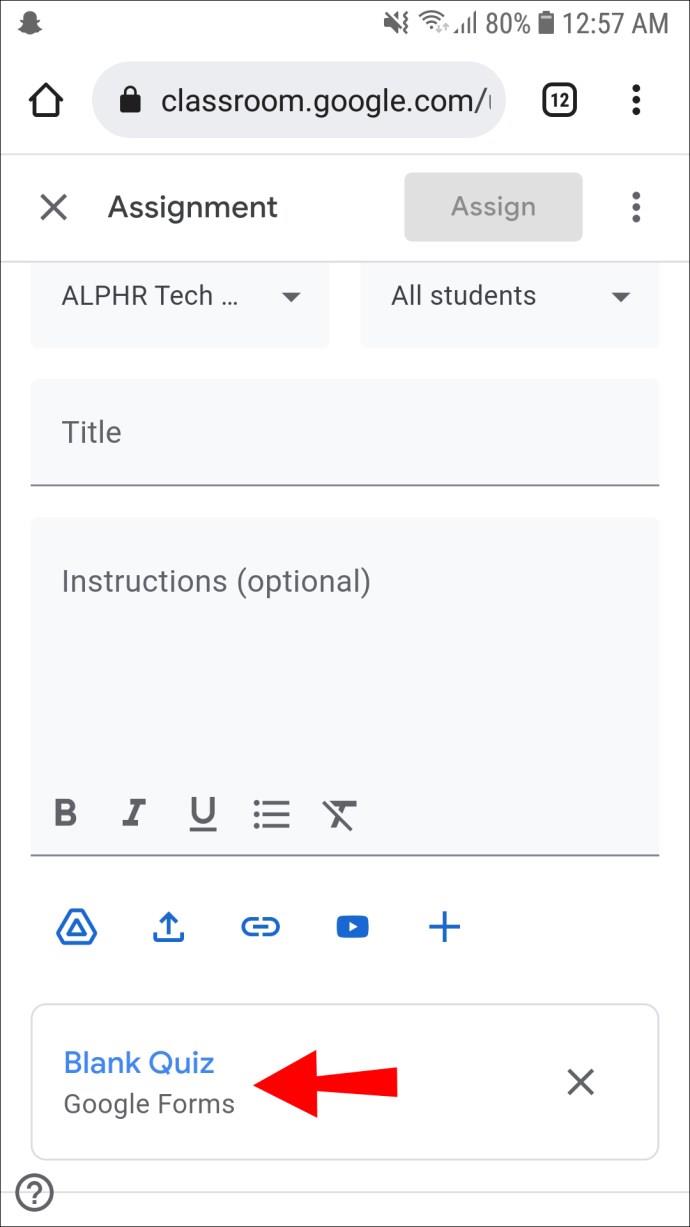
- Tik op het tekstveld "Naamloze vraag" om uw eerste vraag te typen. Optioneel kunt u een afbeelding toevoegen door op het afbeeldingspictogram uiterst rechts te tikken.
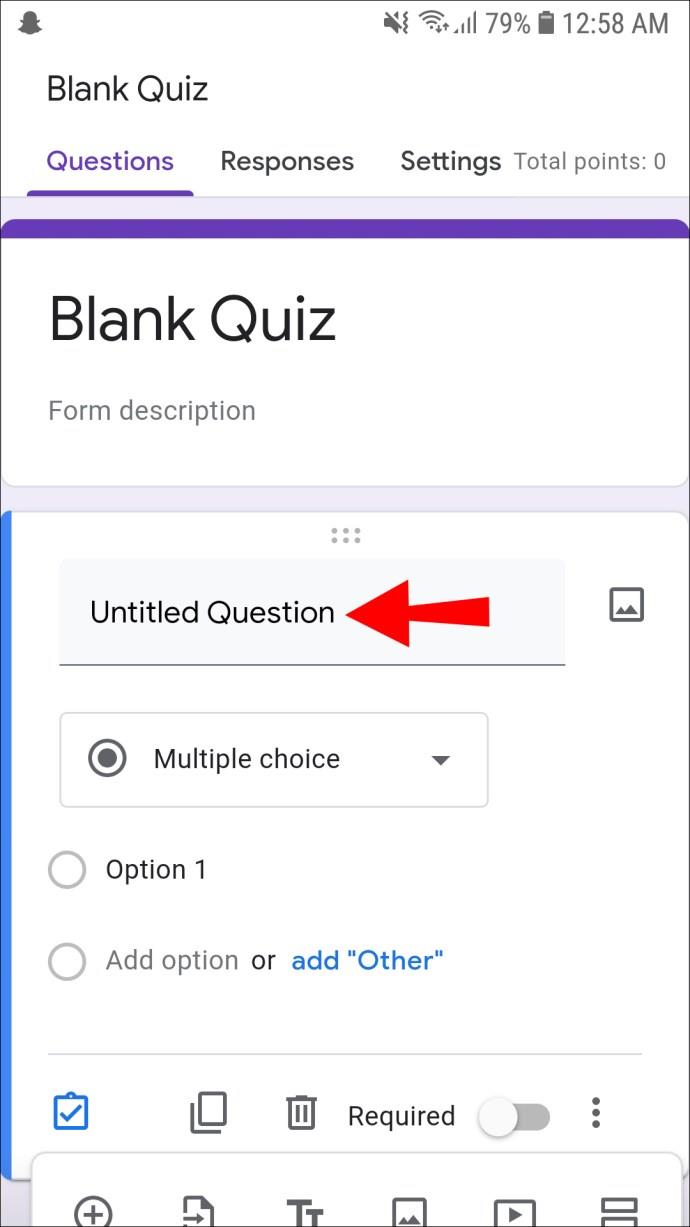
- Geef in het vak direct onder uw vraag het formaat op.
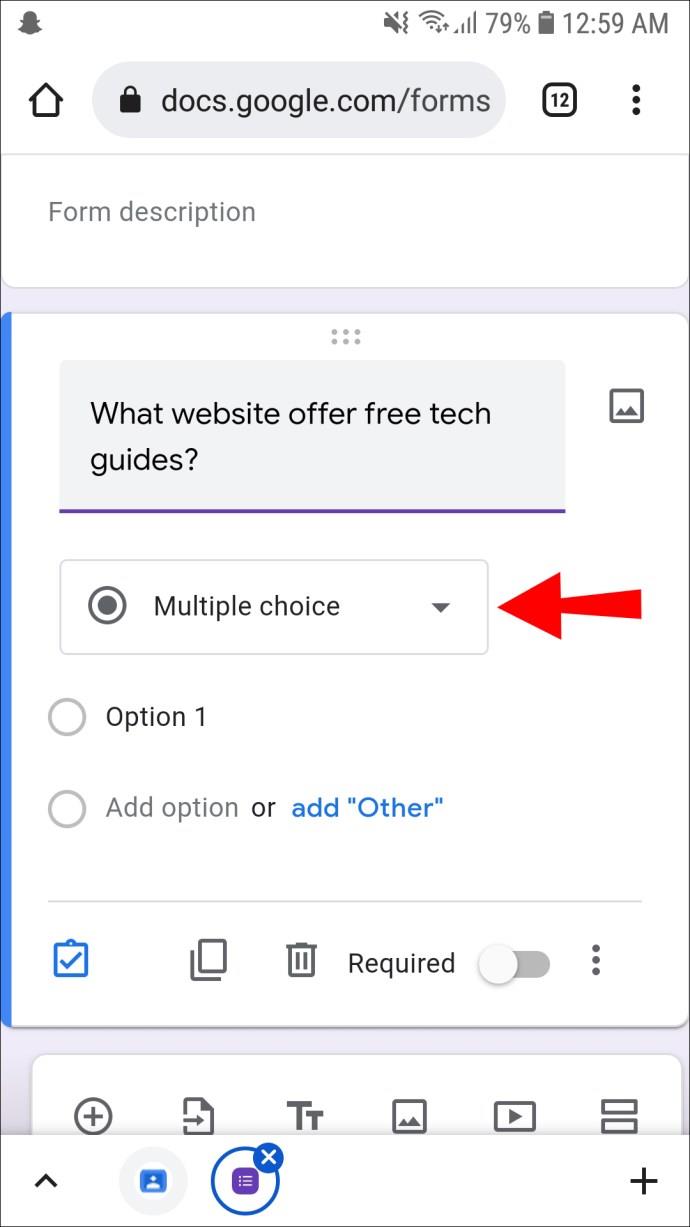
- Voeg antwoordopties toe aan uw vraag.
- Tik op de link "Antwoordfeedback" om het juiste antwoord op te geven en punten toe te wijzen. Als je helemaal klaar bent, tik je op "Gereed" om terug te gaan naar het bewerkingsgebied voor vragen.
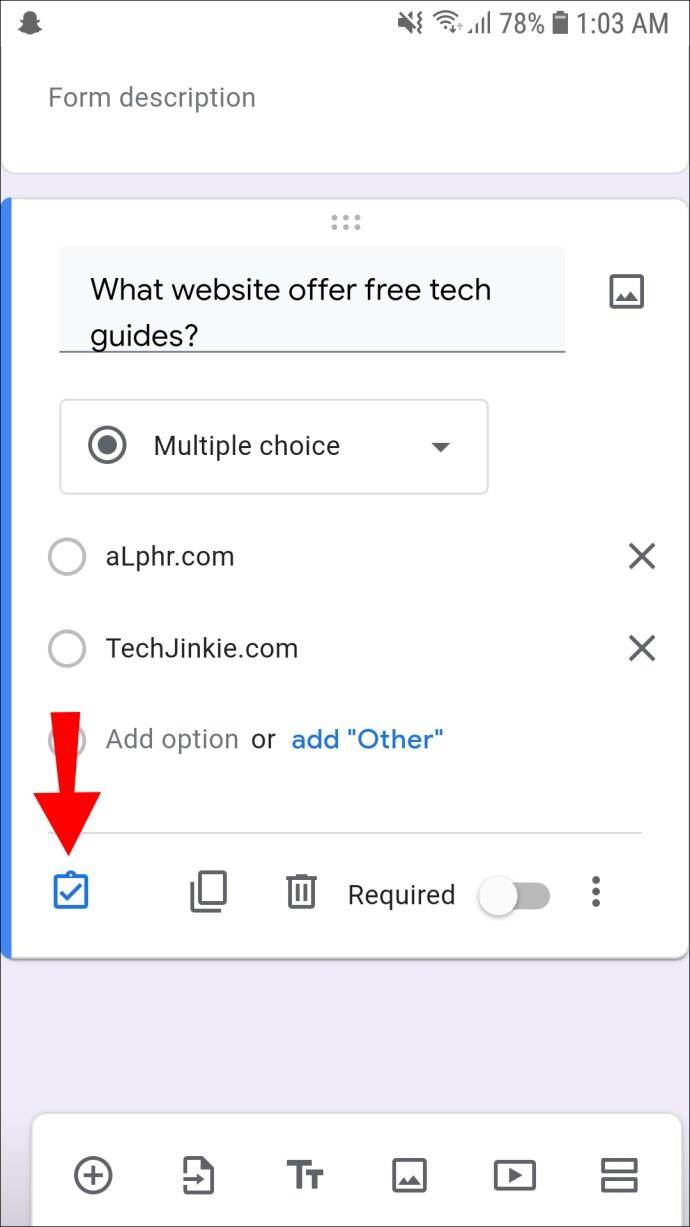
- Tik op "Vereist" om de vraag verplicht te maken voor alle leerlingen.
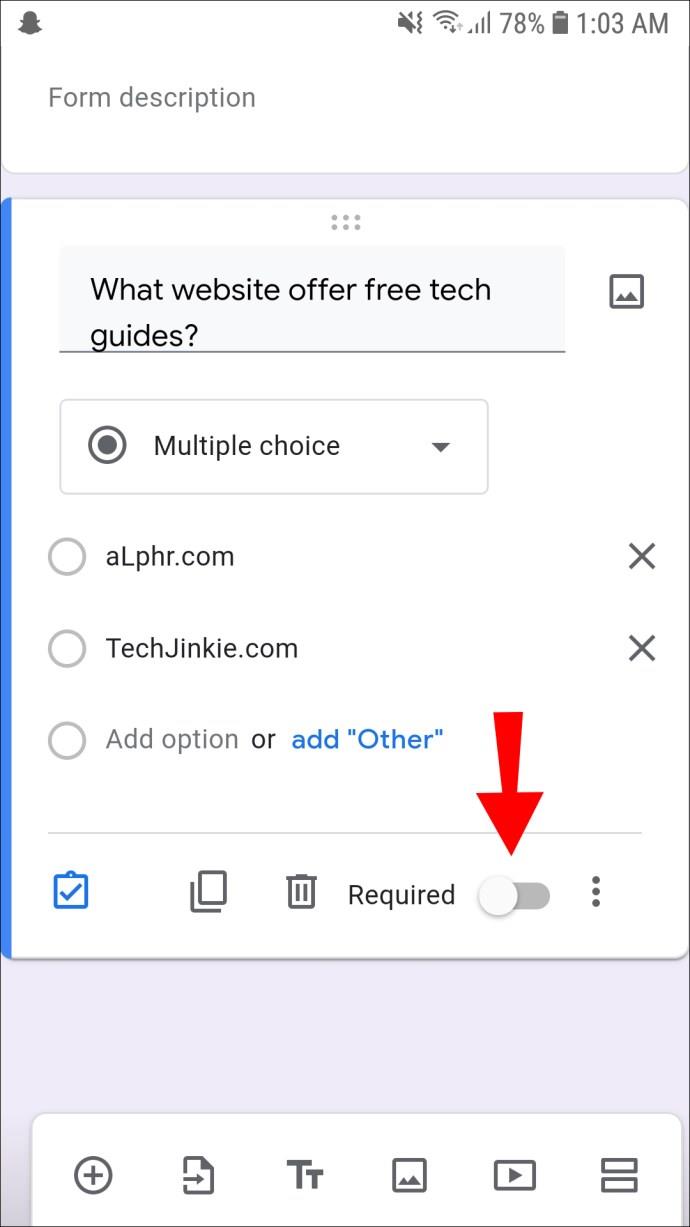
- Om een nieuwe vraag toe te voegen, tikt u op de plusknop onderaan het venster.
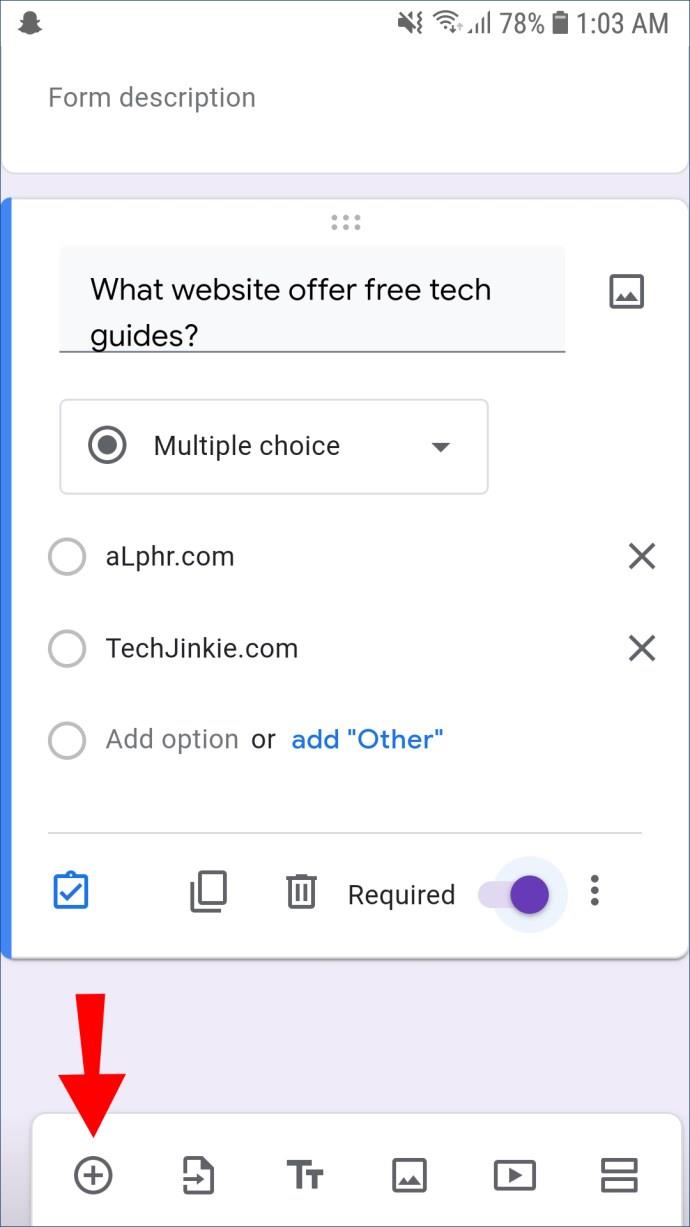
- Wanneer je quiz klaar is, tik je bovenaan op de pijl vooruit om deze toe te wijzen aan studenten.

Breng uw lessen naar een hoger niveau
Google Classroom is een geweldige manier om een meer interactieve klasomgeving te creëren die de betrokkenheid van leerlingen vergroot. Het heeft ook het potentieel om tijd en geld te besparen voor zowel docenten als studenten. Als je op zoek bent naar een gebruiksvriendelijke, betaalbare leerhulp, dan is Google Classroom misschien precies wat je nodig hebt.
Heb je geprobeerd een quiz te maken in Google Classroom wanneer je een pc of mobiel apparaat gebruikt? Hoe ging het?
Deel uw ervaringen met andere studenten en docenten in de opmerkingen hieronder.