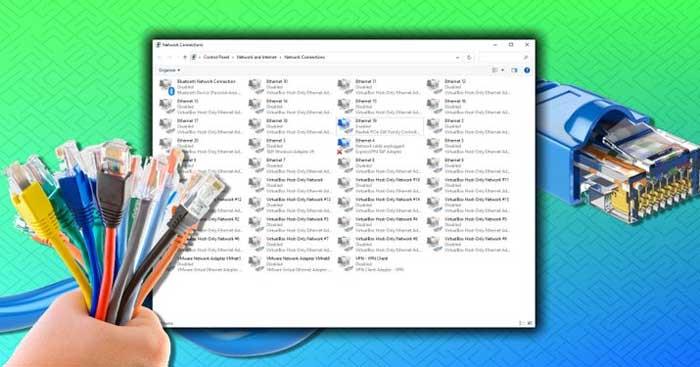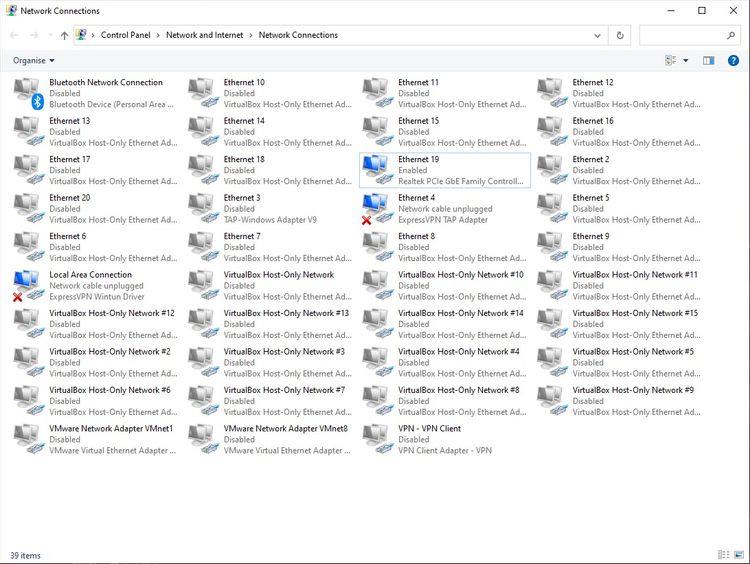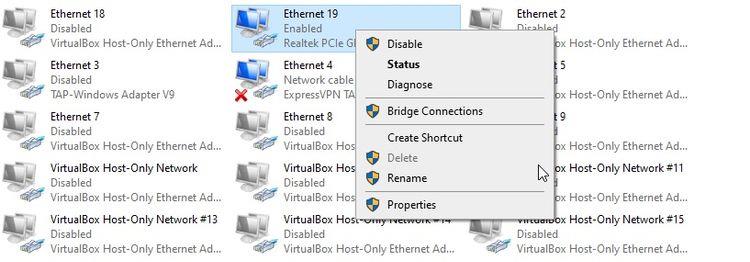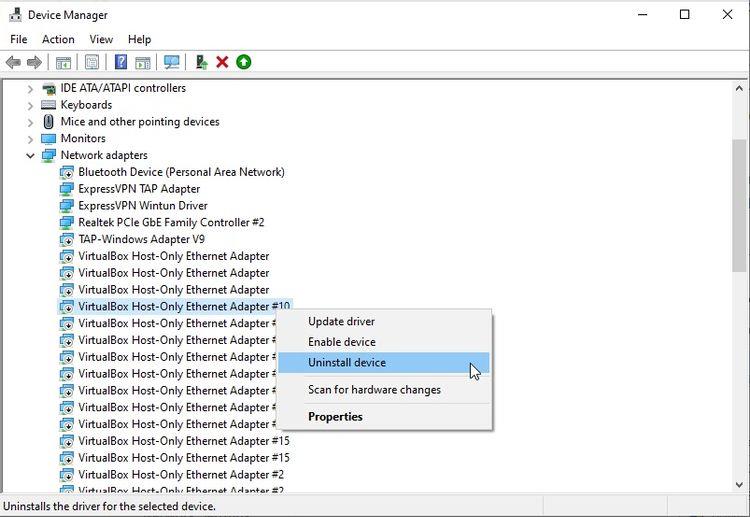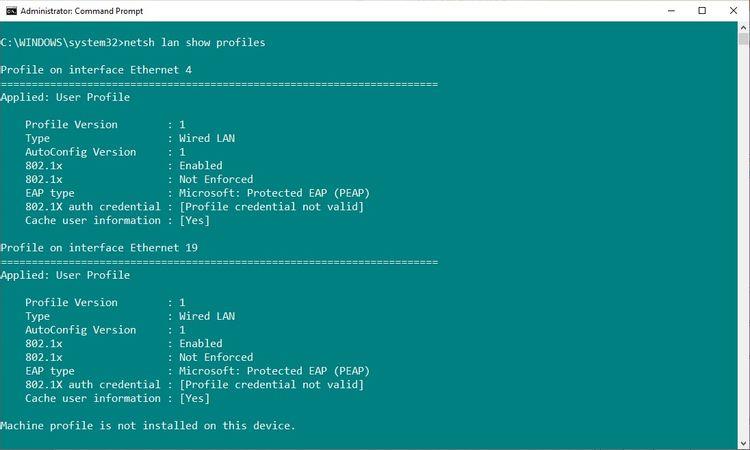Als u een oude netwerkadapter uit de lijst met netwerkverbindingen wilt verwijderen, raadpleegt u de onderstaande instructies met Download.vn .
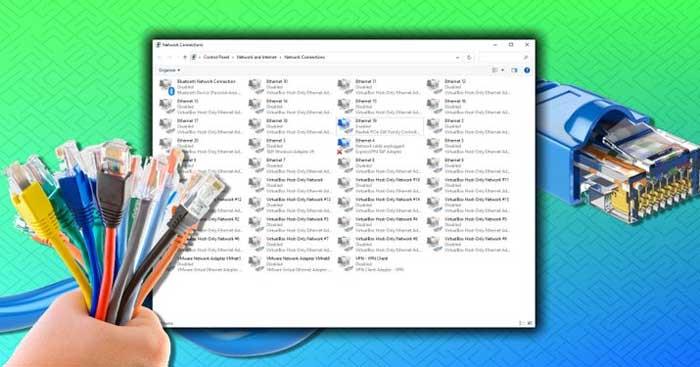
Wat is netwerkadapter?
Netwerkadapter - Een netwerkadapter is een stuk hardware waarmee een computer met andere apparaten kan communiceren. Op uw laptop heeft u bijvoorbeeld mogelijk een draadloze netwerkadapter, die een Wi-Fi-verbinding of een Ethernet-poort mogelijk maakt. U krijgt ook een Bluetooth-netwerkadapter voor Bluetooth-connectiviteit en meer.
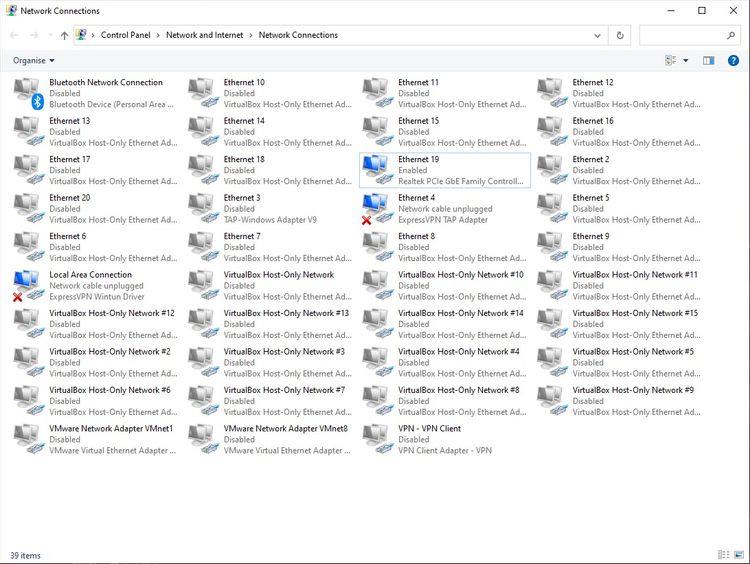
Netwerkadapters maken het gemakkelijk voor apparaten om met elkaar te communiceren, automatiseren de configuratie en het beheer van actieve netwerkverbindingen daartussen en maken het oplossen van problemen eenvoudiger.
Verwijder Netwerkadapter uit de lijst met netwerkverbindingen
De eerste manier om een netwerkadapter op Windows te verwijderen is via Netwerkverbindingen. In dit venster vindt u alle netwerkverbindingen. Dit is een eenvoudige manier om netwerkadapters te beheren.
- Open Verkenner.
- Kopieer en plak Configuratiescherm\Netwerk en internet\Netwerkverbindingen in de adresbalk van de Verkenner en druk vervolgens op Enter .
- Klik met de rechtermuisknop op de netwerkadapter die u wilt verwijderen en selecteer Verwijderen .
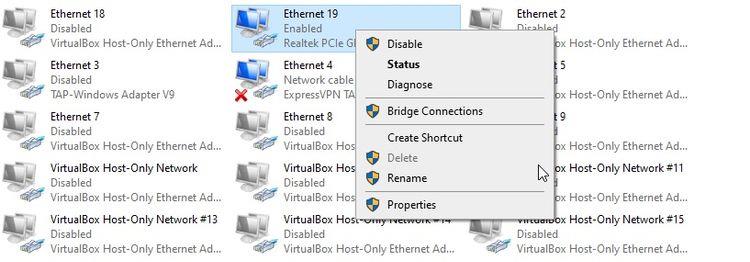
Die netwerkadapter wordt verwijderd en uit het systeem verdwenen. Zoals u op het scherm kunt zien, is de knop Verwijderen echter niet altijd klikbaar. Als dit het geval is, ga dan verder met het volgende gedeelte.
Verwijder de netwerkadapter via Apparaatbeheer
Dit is een Windows-hulpprogramma waarmee u alle apparaten kunt zien die op uw computer zijn aangesloten, of het nu een muis, toetsenbord, grafische kaart of netwerkadapter is.
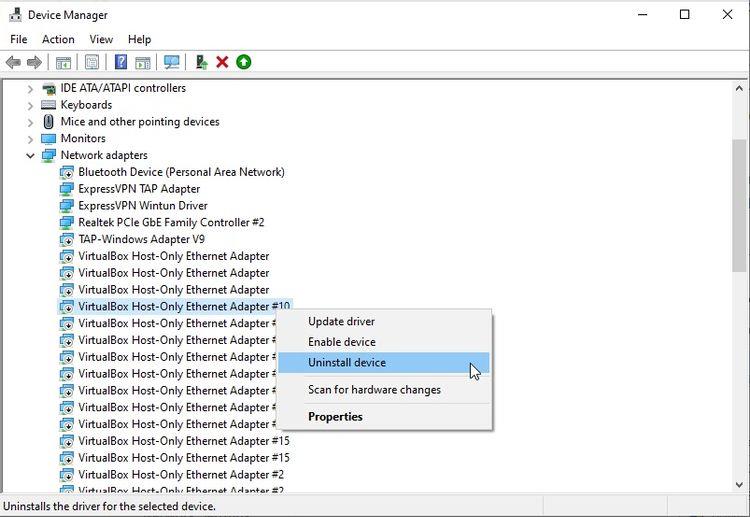
- Typ Apparaatbeheer in de zoekbalk van het menu Start en selecteer Beste overeenkomst .
- Scroll naar beneden en open Netwerkadapters met het pijlpictogram.
- Klik met de rechtermuisknop op de netwerkadapter die u wilt verwijderen en selecteer Apparaat verwijderen .
- Wanneer deze waarschuwing verschijnt, selecteert u Verwijderen .
- Herhaal de stappen indien nodig.
Verwijder de netwerkconfiguratie met behulp van de opdrachtprompt
Als de netwerkadapter nog steeds weigert te werken, kunt u nog een stap verder gaan en de netwerkadapterconfiguratie van het systeem verwijderen met behulp van de opdrachtprompt.
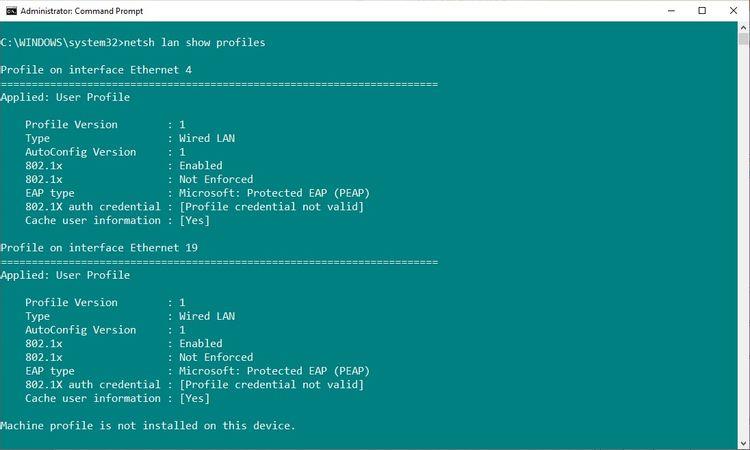
- Voer cmd in de zoekbalk van het menu Start in en selecteer vervolgens Als administrator uitvoeren .
- Als u nu een bekabelde Ethernet-verbinding probeert te verwijderen, voert u netsh lan show-profielen in .
- Als u echter een draadloze Wi-Fi-verbinding probeert te verwijderen, typt u: netsh wlan show profielen .
- Als u een waarschuwing ontvangt dat de bekabelde of draadloze autoconfiguratieservice niet werkt, typt u services in het menu Start en selecteert u Beste match . Blader vervolgens naar beneden, zoek Wired AutoConfig of WLAN Autoconfig , klik met de rechtermuisknop en selecteer Start .
- Als u een waarschuwing ontvangt, moet u de voorgaande opdrachten in stap 2 of 3 invoeren.
- Zoek de netwerkadapter die u uit de lijst wilt verwijderen en noteer de interfacenaam bovenaan elk profiel.
- Voer vervolgens de volgende opdracht in om een bekabelde netwerkadapterinterface te verwijderen: netsh lan delete profile interface="InterfaceName" . Of voer de volgende opdracht in om de interface van een draadloze netwerkadapter te verwijderen: netsh wlan delete profile interface="InterfaceName" .
Hierboven vindt u enkele manieren om de netwerkadapter op Win 10 en Win 11 te verwijderen . Ik hoop dat het artikel nuttig voor je is.