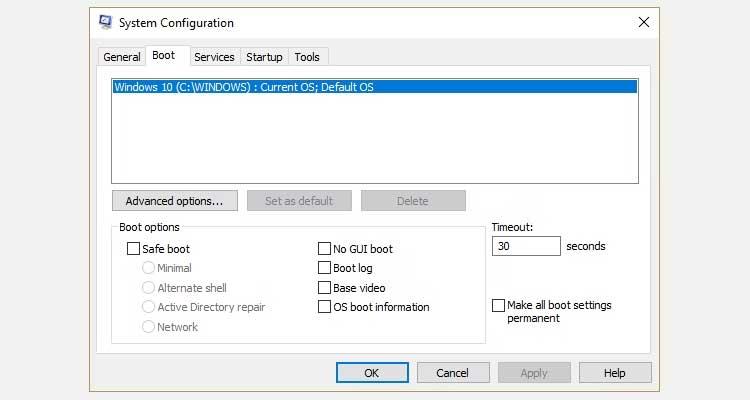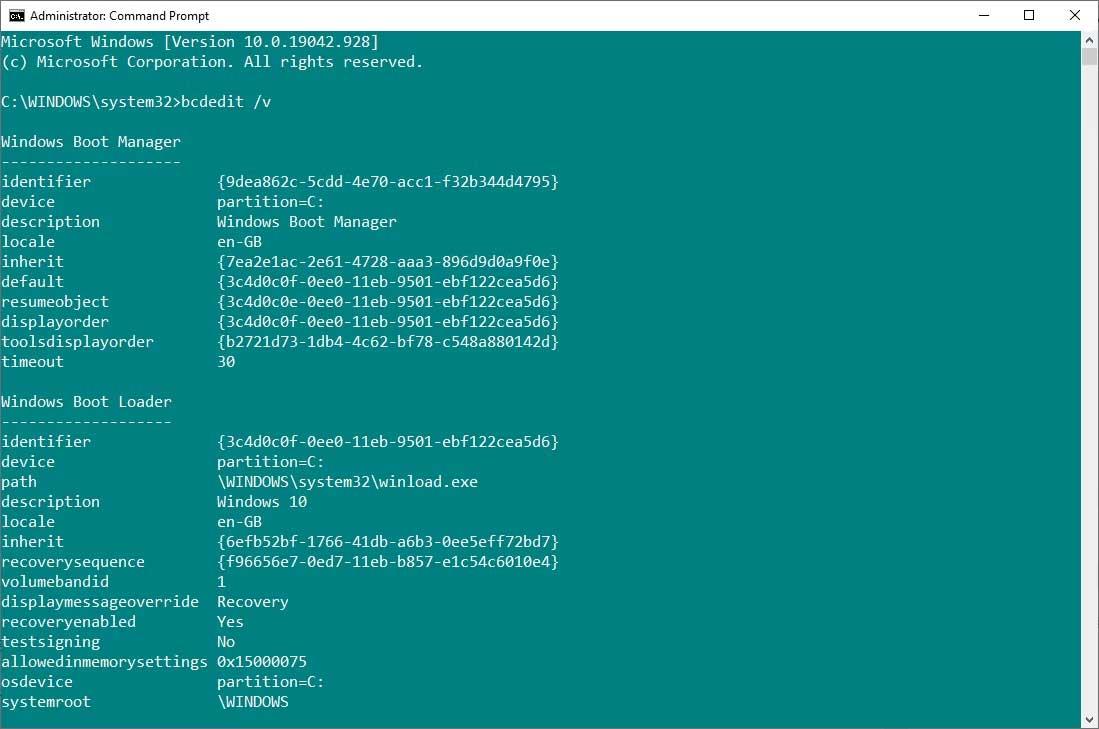Dual-booting van Windows 10 is handig , maar er kunnen redundante opstartopties in het menu achterblijven. Hier leest u hoe u het oude opstartmenu in Windows 10 verwijdert .

Wat is Windows Boot Manager?
Windows Boot Manager is een kleine software die wordt uitgevoerd tijdens het opstarten van het systeem. De opstartbeheercode wordt geladen vanaf het begin van de actieve systeempartitie, soms met de naam Systeem gereserveerd, zodat u deze niet per ongeluk overschrijft. Boot Manager helpt bij het starten van de Windows-installatie.
Als er slechts één versie van het besturingssysteem is, start het systeem op in Windows Boot Manager zonder het selectiescherm voor de opstartmanager weer te geven. Nadat u een ander besturingssysteem hebt geïnstalleerd, verandert dit proces echter, waardoor u het besturingssysteem kunt kiezen dat u wilt gebruiken.
Opstartconfiguratiegegevens
Huidige versies van Windows slaan Boot Configuration Data (BCD) op in een registerachtige database voor meer veiligheid. Bovendien biedt BCD zowel BIOS- als EFI-gebaseerde systemen voor het bewerken van configuratiegegevens met behulp van de BCDEdit-tool.
Hieronder vindt u manieren om oude opstartmenu-opties te verwijderen uit het opstartproces van het systeem op Windows 10.
Hoe oude opstartmenu-opties op Windows 10 te verwijderen
Opties verbergen
Hoewel u dit item niet volledig kunt verwijderen, kunt u alternatieve opstartopties verbergen via het geavanceerde opstartmenu van Windows:
- Druk op de Windows-toets + I om het paneel Instellingen te openen.
- Ga naar Update en beveiliging > Herstel en selecteer onder Geavanceerd opstarten de optie Nu opnieuw opstarten . Houd er rekening mee dat deze actie het systeem voortdurend opnieuw opstart, dus zorg ervoor dat u alle belangrijke documenten hebt opgeslagen voordat u op de knop drukt.
- Selecteer Een ander besturingssysteem gebruiken > Standaardwaarden wijzigen . Hier kunt u het timerscherm van Windows Boot Manager instellen en een standaardbesturingssysteem kiezen . Als u het standaardbesturingssysteem kiest, worden andere instellingen niet verwijderd, maar wordt voorkomen dat Boot Manager elke keer verschijnt wanneer het systeem opstart.
Gebruik MSConfig
U kunt hetzelfde resultaat bereiken via het Windows-systeemconfiguratievenster.
- Typ msconfig in de zoekbalk van het menu Start en selecteer Best Match .
- Open het tabblad Opstarten .
- U kunt het standaardbesturingssysteem, het time-outscherm en andere opstartopties instellen.
Bovendien kunt u oude vermeldingen uit het opstartproces verwijderen. Deze actie verwijdert ze niet daadwerkelijk uit het systeem.
Volg de bovenstaande stappen om het menu Systeemconfiguratie en vervolgens het tabblad Opstarten te openen. Markeer vervolgens het besturingssysteem dat u wilt verwijderen en druk op Verwijderen . Zorg ervoor dat u het item gemarkeerd met Default OS niet verwijdert . Als u dit doet, krijgt u een foutmelding.
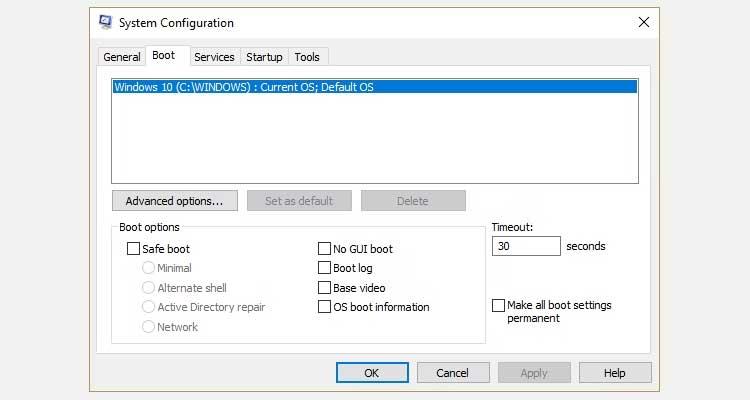
Gebruik BCEdit om de Boot Manager-optie te verwijderen
Dit is een hulpmiddel dat beschikbaar is in Windows. In principe is de manier om dit te doen als volgt:
- Voer cmd in de zoekbalk van het menu Start in, klik met de rechtermuisknop op Opdrachtprompt en selecteer Als administrator uitvoeren .
- Zodra het opdrachtpromptvenster wordt geopend, typt u bcdedit/export c:\bcdbackup en drukt u op Enter om een back-up van de BCD-instellingen te maken.
- Typ vervolgens bcdedit /v om de beschikbare bootloaders op het systeem weer te geven. Dit is bijvoorbeeld wat er gebeurt als u deze opdracht op het bureaublad uitvoert:
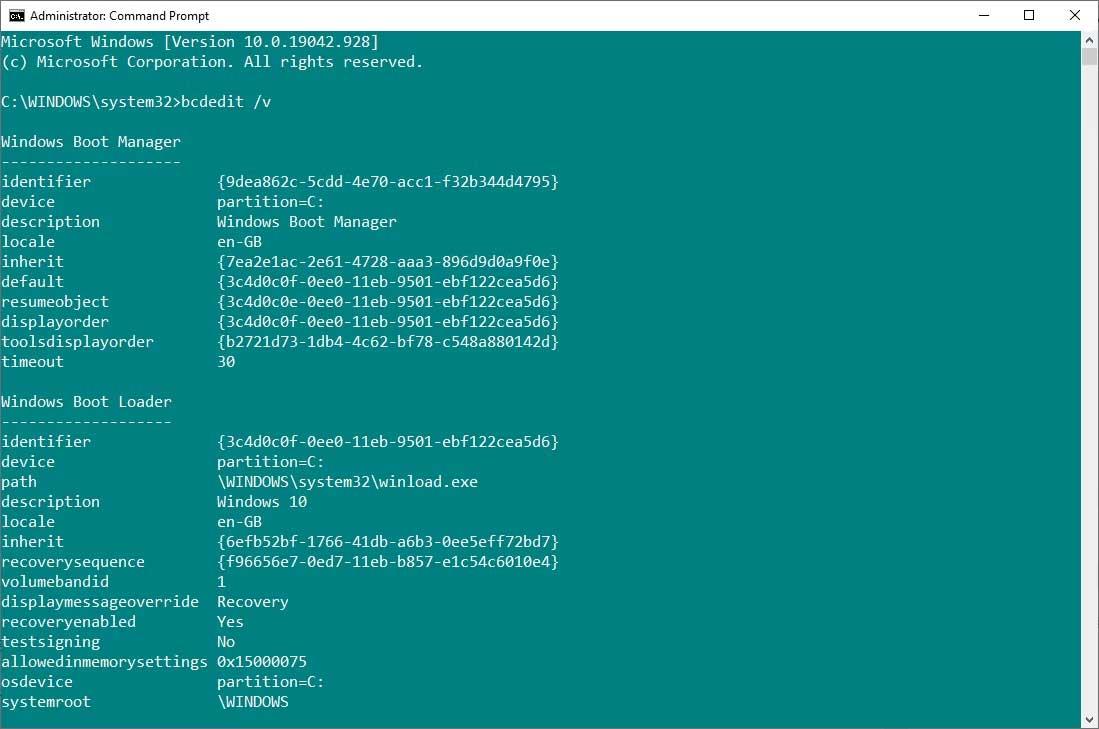
In het gedeelte Windows Boot Manager wordt de locatie van de opstartmanager beschreven, samen met andere identificatiegegevens. De sectie Windows Boot Loader beschrijft de Win 10-bootloader voor dit systeem, de unieke identificatie waar winload.exe wordt gevonden om het opstartproces voort te zetten, als voor die partitie herstel is ingeschakeld en de hoofdmap van de systeemmap.
Als u meer dan één Windows-installatie hebt, vindt u hier de bootloaderinformatie. Het type besturingssysteem verschijnt met de bijbehorende beschrijving. Bovendien verschijnt er tussen haakjes een Legacy OS Loader .
Kopieer de identificatie (lange reeks letters en cijfers) van de bootloader die u wilt verwijderen. Voer nu deze opdracht bcdedit /delete {identifier} in , waarbij u de identifier verwisselt voor de reeks cijfers.
Controleer nogmaals of u de juiste invoer heeft en druk vervolgens op Enter om de extra bootloader-vermelding te verwijderen. De ingebouwde BCD Editor is een van de snelste manieren om opstartopties uit het BIOS te verwijderen, maar is niet voor iedereen geschikt.
Hierboven ziet u hoe u het oude opstartmenu op Windows 10 verwijdert . Ik hoop dat het artikel nuttig voor je is.