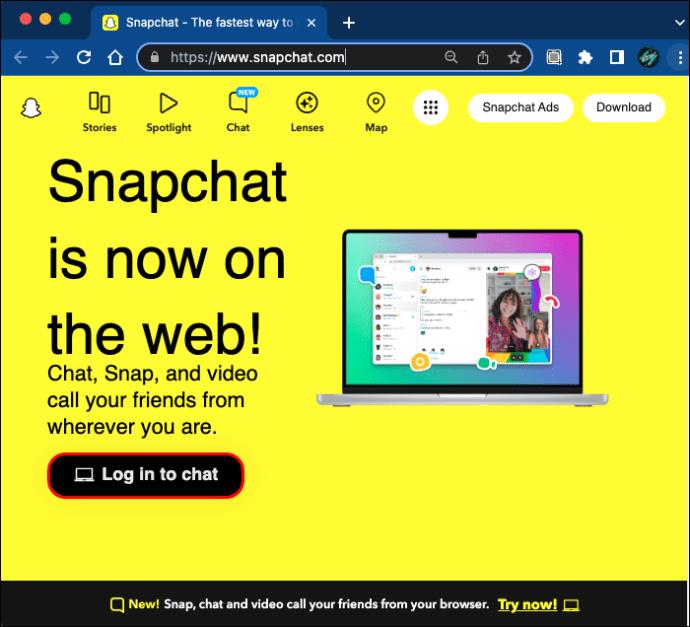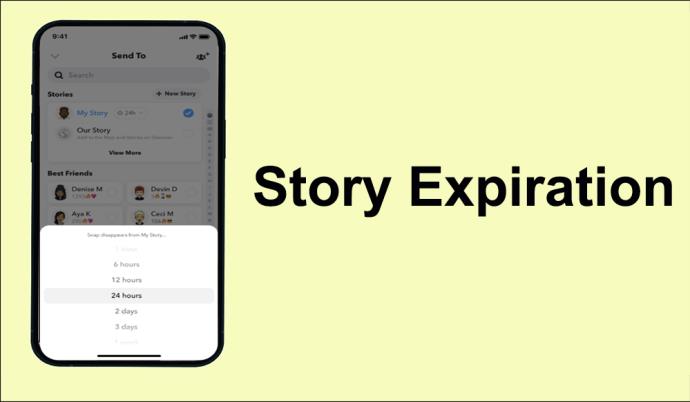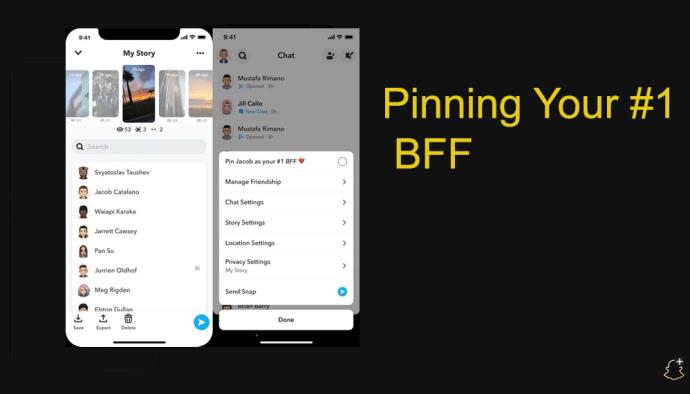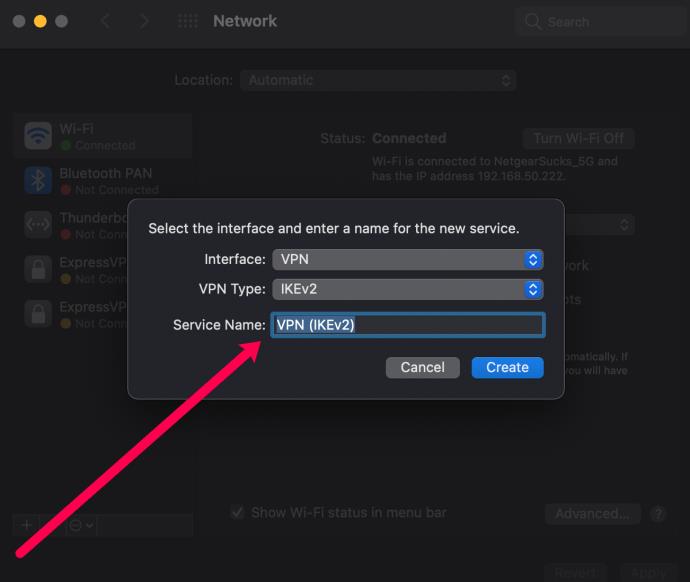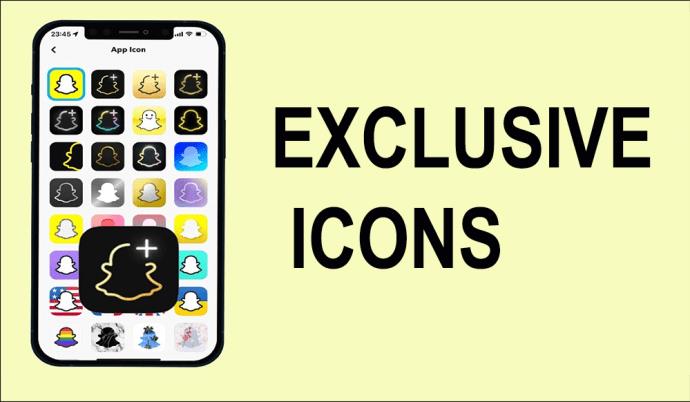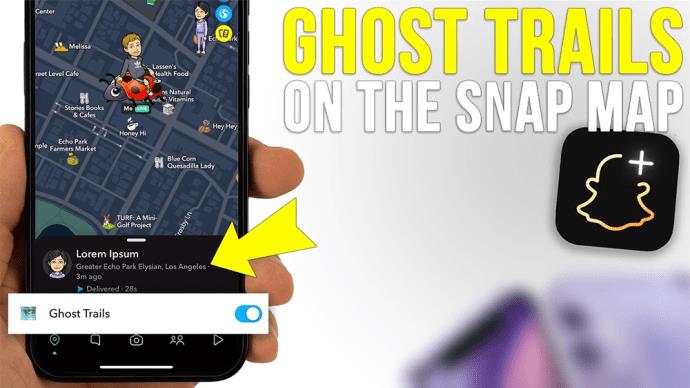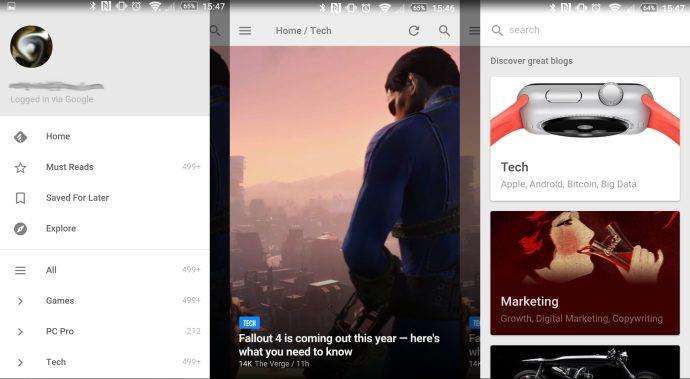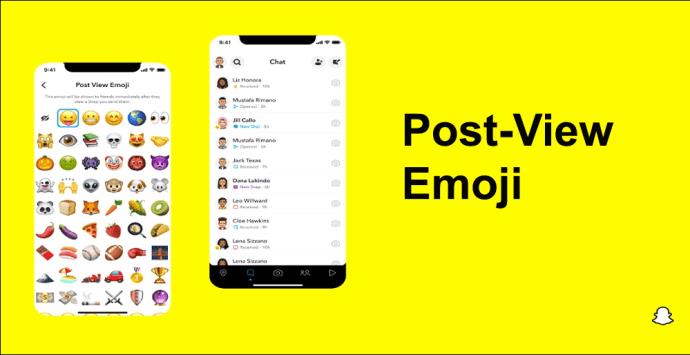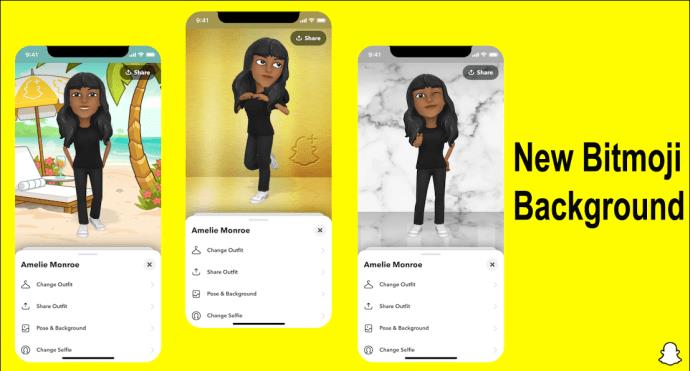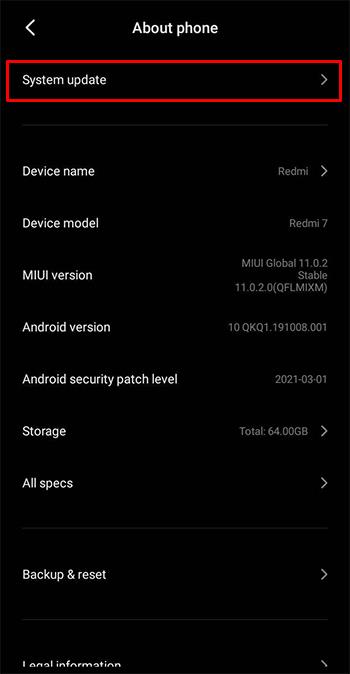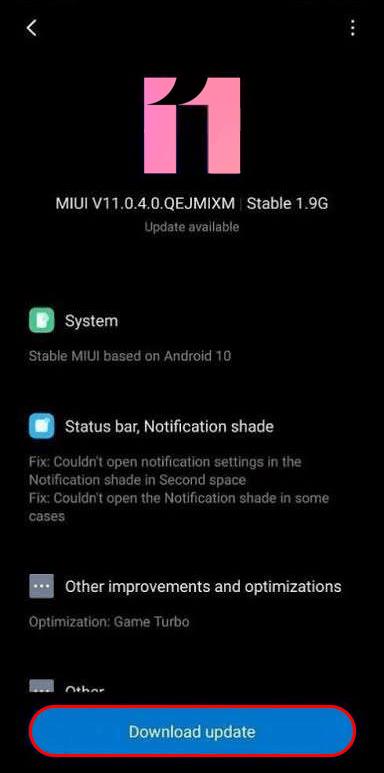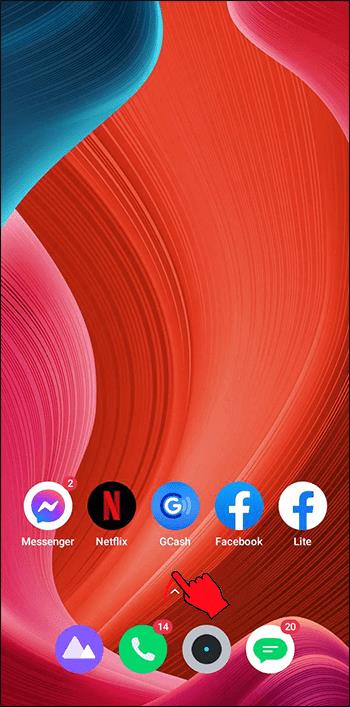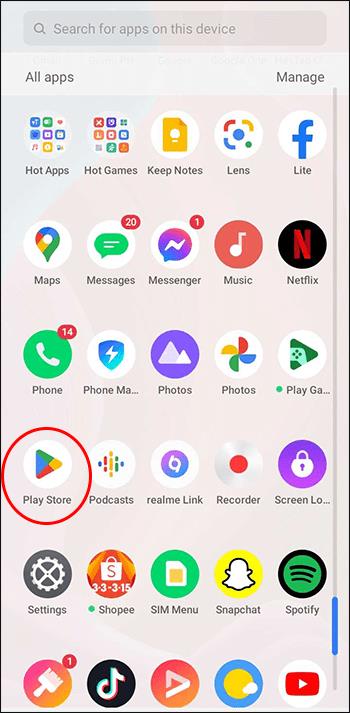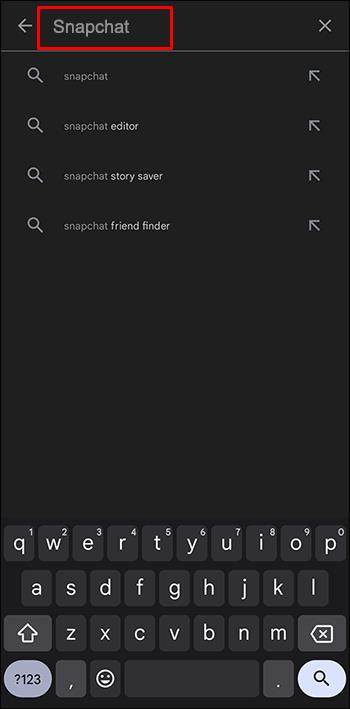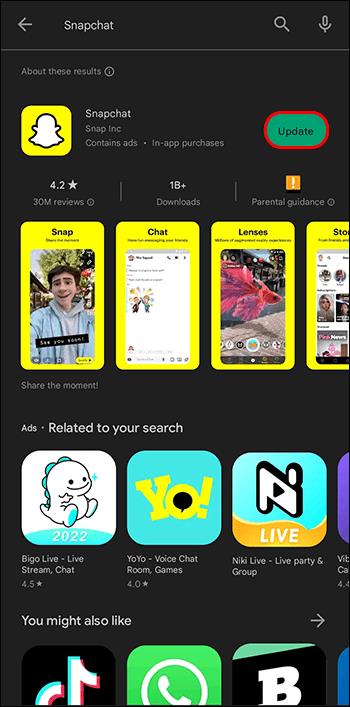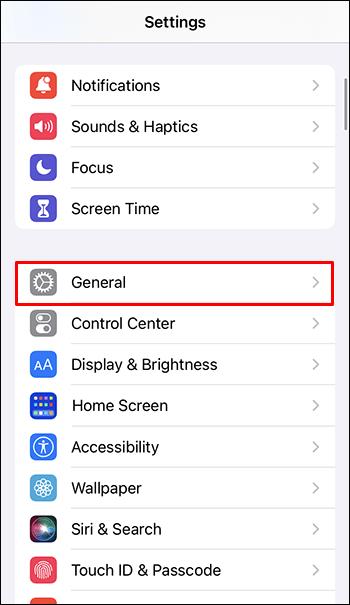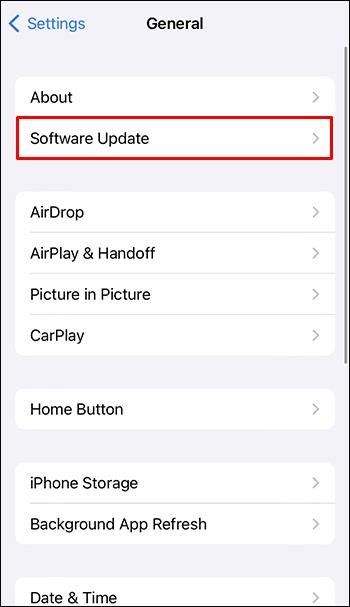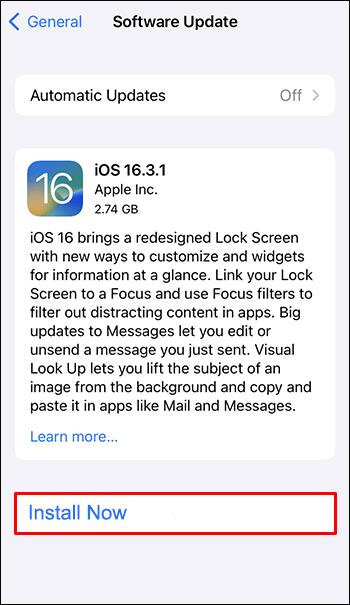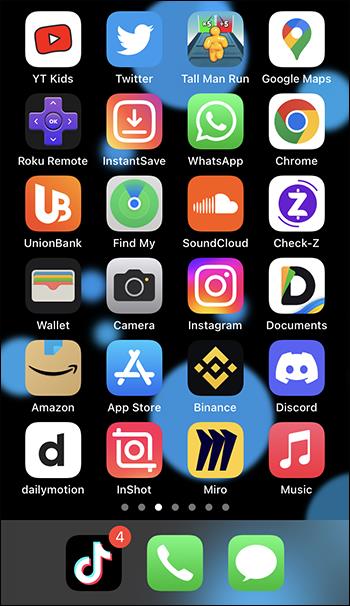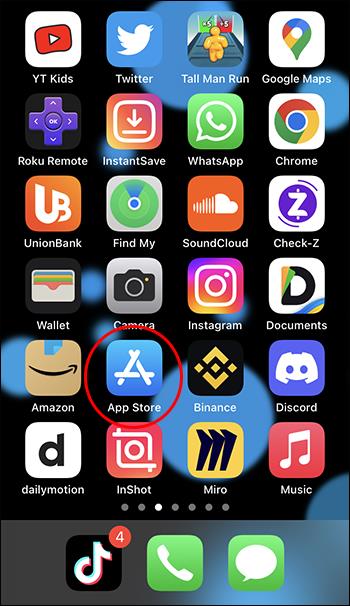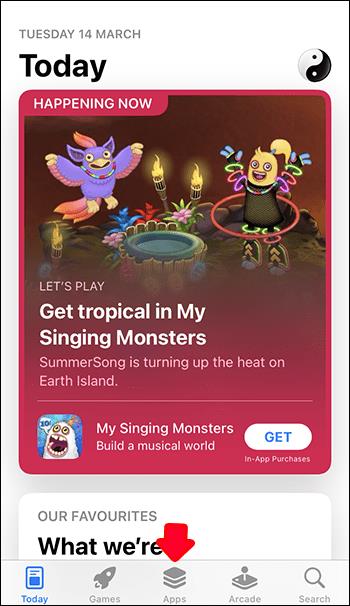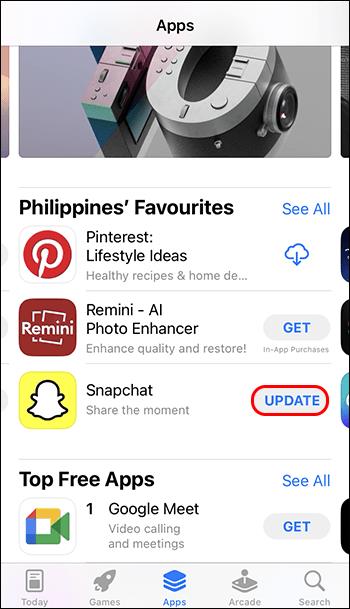Onlangs heeft Snapchat een webversie van het populaire socialemediaplatform aangekondigd, waardoor het gemakkelijker wordt om in contact te blijven met je vrienden en familie. Snapchat-gebruikers hebben nu binnen enkele minuten toegang tot deze app op hun pc

Blijf lezen om te leren hoe u zich op Snapchat op uw pc kunt aanmelden en hoe u enkele veelvoorkomende technische problemen kunt oplossen.
Hoe Snapchat op computer te installeren
Het installeren van Snapchat op uw pc is een eenvoudig proces. Dit is wat u moet doen:
- Zorg ervoor dat u Chrome of Edge als uw standaardbrowsers gebruikt. Ga naar www.snapchat.com . Vanaf daar logt u in op uw Snapchat-account.
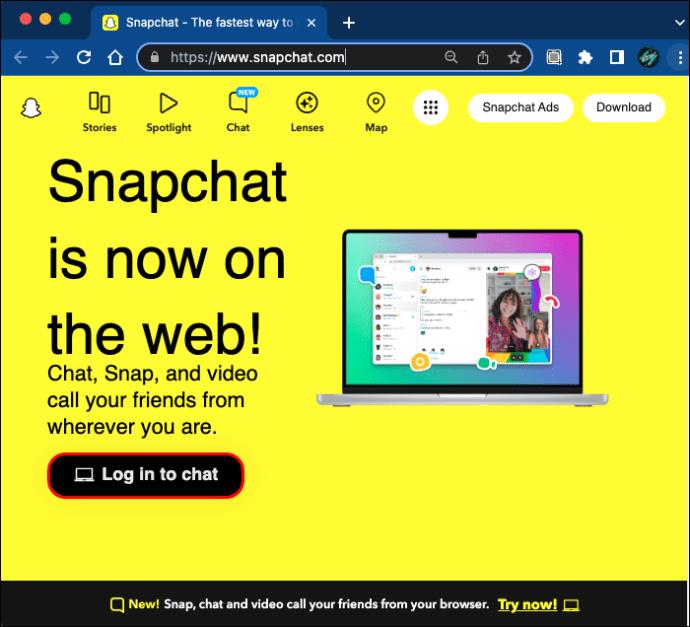
Nu kun je berichten sturen, videochatten of iemand bellen in je Snapchat DM's.
Snapchat-reacties en chatantwoorden zijn ook beschikbaar. Lenzen zijn binnenkort beschikbaar.
Werkt Snapchat op Mac en Windows?
Je kunt Snapchat ook op je Mac en Windows-computer installeren. Het proces is 100% identiek op beide besturingssystemen.
Maar er zit een addertje onder het gras. Alleen Google Chrome en Microsoft Edge staan deze installatie toe. Je hebt geen toegang tot Snapchat in andere browsers zoals Firefox of Opera.
Worden gesprekken gesynchroniseerd?
Ja. Zelfs als je niet bent ingelogd op je Snapchat-account op je telefoon, worden al je gesprekken gesynchroniseerd, zodat je niets hoeft te missen, zelfs als je van het ene apparaat naar het andere overschakelt.
Tips voor het oplossen van problemen met Snapchat-web
Het wennen aan het gebruik van de Snapchat-webversie kan in het begin verwarrend zijn, dus er kunnen technische problemen optreden.
Hier volgen enkele tips voor het oplossen van problemen die uw gebruikerservaring kunnen verbeteren:
Problemen met toegang tot Snapchat Web
Als u problemen ondervindt bij het navigeren op de officiële website bij het inloggen:
- Controleer of u een van de twee aanbevolen browsers gebruikt.
- Controleer je internetverbinding.
Audioproblemen
Als u moeite heeft om de persoon met wie u praat te verstaan:
- Controleer het microfoonvolume op uw pc.
- Controleer of de microfoontoestemming is verleend.
- Koppel de hoofdtelefoon los.
- Schakel Bluetooth uit.
- Wissel van microfoonbron.
- Controleer of u gedempt bent of dat het tabblad gedempt is.
- Selecteer een andere audiobron.
Videoproblemen
Als je problemen hebt om iemand te zien:
- Controleer of de cameratoestemming is verleend.
- Controleer of de camera werkt met andere webpagina's.
- Ontkoppel andere camera's.
Wat is Snapchat+?
Snapchat heeft het niet alleen beschikbaar gemaakt op je pc, maar heeft ook een Snapchat+-abonnement uitgebracht dat een aantal geavanceerde functies biedt aan zijn gebruikers.
Als u zich abonneert op deze nieuwe versie, krijgt u het volgende:
Snapchat-web
Als onderdeel van de Snapchat+ versie kunnen gebruikers Snapchat nu op hun pc gebruiken.
Meldingsgeluiden
Gebruikers kunnen aangepaste meldingsgeluiden instellen voor verschillende contacten. Dit maakt het gemakkelijker om te onderscheiden wie u een bericht heeft gestuurd zonder zelfs maar naar de telefoon te kijken. Er zijn in totaal zeven aangepaste meldingsgeluiden waaruit de gebruikers kunnen kiezen.
1. Vervaldatum van het verhaal
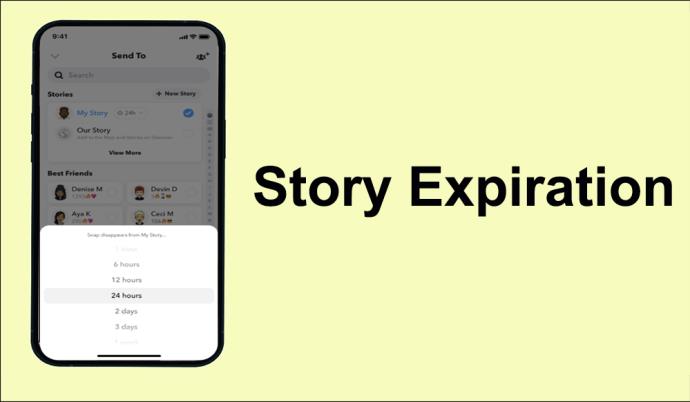
Met Snapchat+ kunnen gebruikers hun verhalen nu aanpassen. Terwijl het normale Snapchat-verhaal 24 uur duurt, kunnen gebruikers met de nieuwe versie instellen dat het een uur tot een week duurt.
2. Je #1 BFF vastzetten
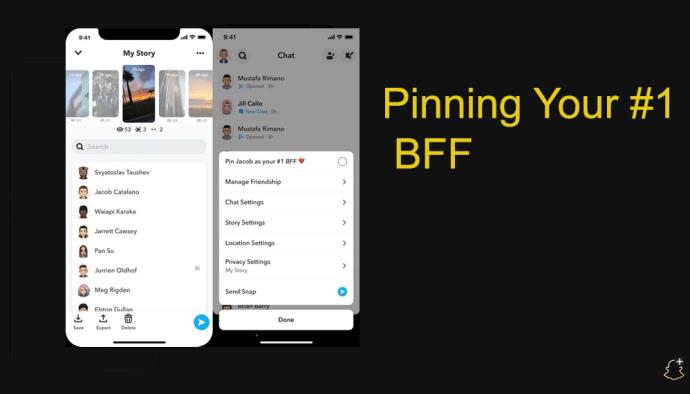
Gebruikers kunnen een van hun vrienden kiezen, ze markeren als "#1 BFF" en hun chat bovenaan vastzetten. Op die manier krijgen hun berichten altijd de hoogste prioriteit.
3. Camerakleurranden
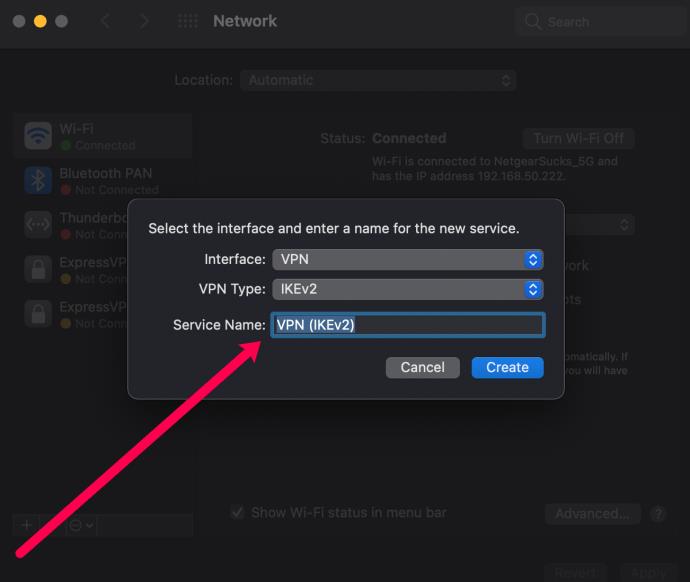
Met deze functie kunt u een aangepaste camerakleurrand instellen. Er is een verscheidenheid aan kleuren om uit te kiezen.
4. Exclusieve iconen
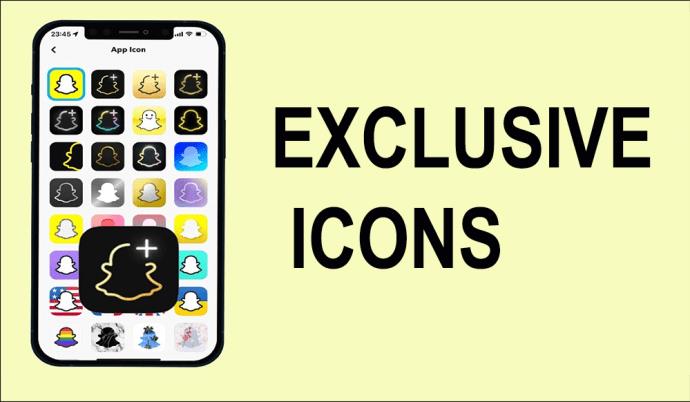
Met deze functie kun je je Snapchat-pictogram wijzigen om het opvallend te maken. Gebruikers kunnen kiezen uit 30 verschillende iconen.
5. Spookpaden
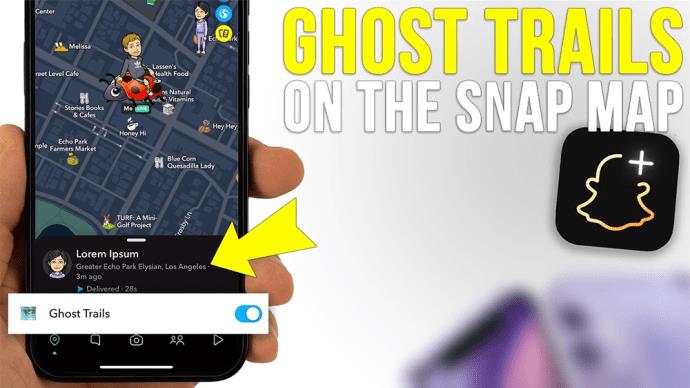
Dit is een functie binnen Snap Maps waarmee je de locatie van je vrienden van de afgelopen 24 uur kunt zien. Het is belangrijk om te vermelden dat dit alleen zichtbaar is als je vrienden hun locatie delen.
6. Aantal herhalingen van verhalen
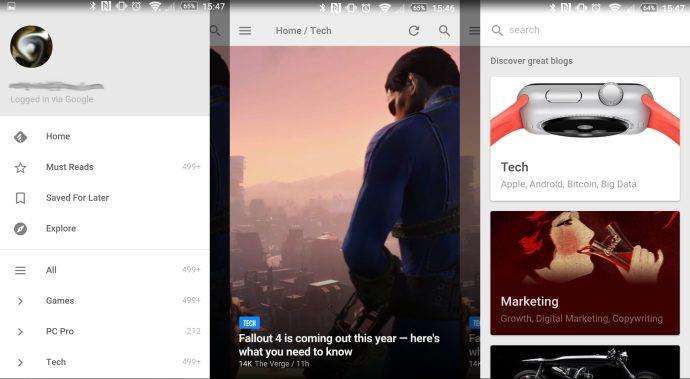
Met deze functie kun je zien hoe vaak je vrienden je verhaal opnieuw hebben bekeken.
7. Emoji na weergave
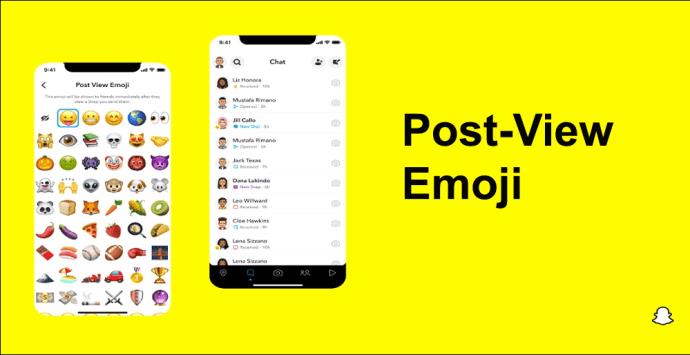
Hiermee kunnen Snapchat-gebruikers een emoji instellen die automatisch verschijnt wanneer hun vrienden hun Snap bekijken.
8. Nieuwe Bitmoji-achtergrond
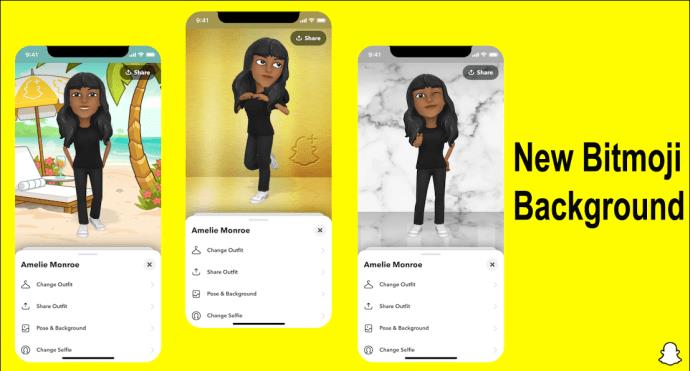
Gebruikers kunnen nu verschillende, interessantere achtergronden instellen voor hun bitmoji's.
Snapchat bijwerken op je telefoon
De primaire bron voor het gebruik van Snapchat is nog steeds je smartphone. En met apps als Snapchat die je dagelijks gebruikt, is het belangrijk dat je deze bijwerkt naar de nieuwste versie.
Hier zijn de stappen voor het updaten van je Snapchat op je telefoon:
Android-versie
De eerste optie is het updaten van de app vanuit uw instellingen:
- Ga naar Instellingen."

- Scroll naar beneden en klik op 'Over de telefoon' en vervolgens op 'Systeemupdate'.
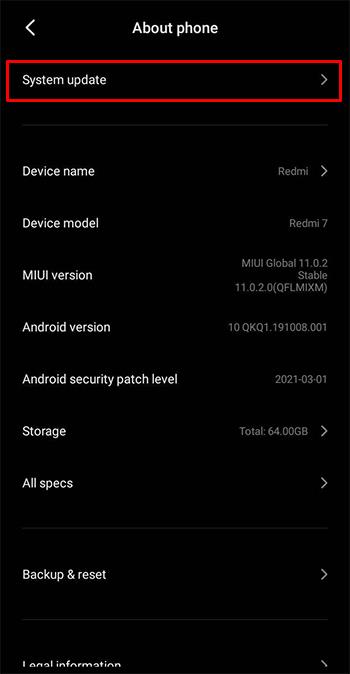
- Controleer of uw software is bijgewerkt.
- Als dit niet het geval is, klikt u op 'Update downloaden'.
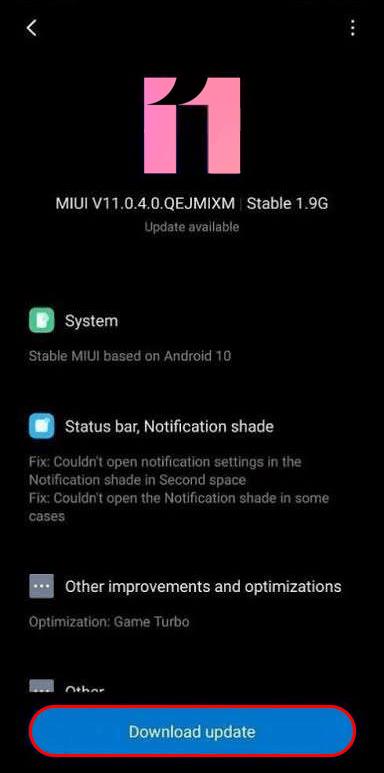
De tweede optie is het updaten van de app vanuit de Play Store:
- Swipe omhoog in het menu met alle apps.
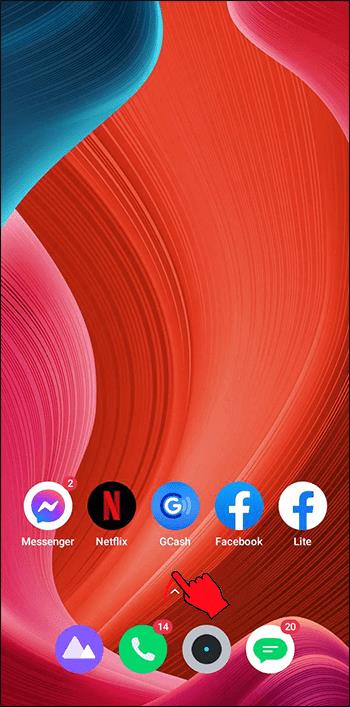
- Klik op 'Play Store'.
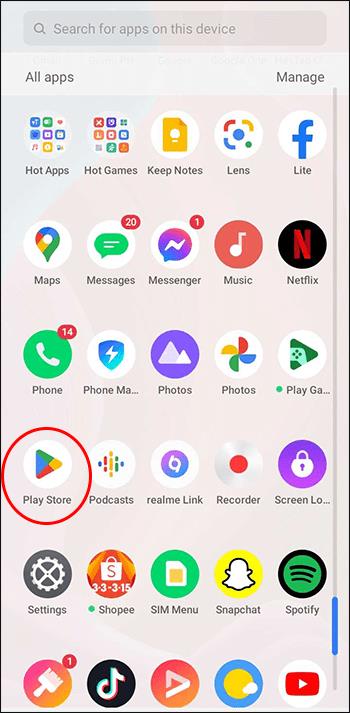
- Typ 'Snapchat' in de zoekbalk bovenaan je scherm.
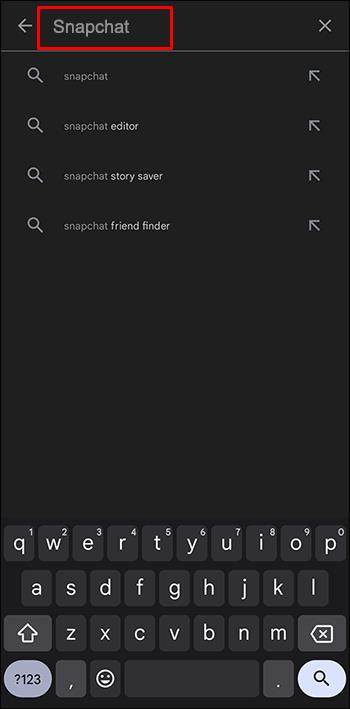
- Klik op "Bijwerken".
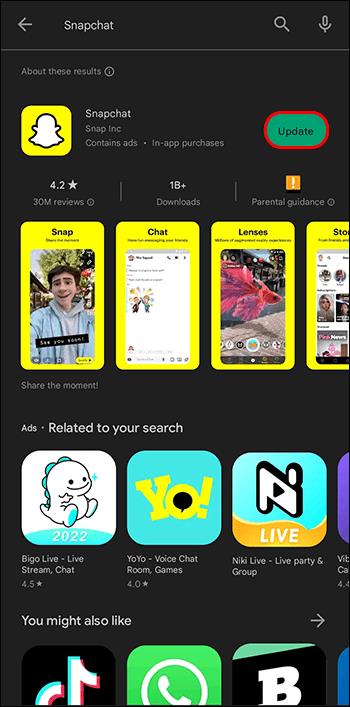
iPhone/iPad
De opties zijn vergelijkbaar. Hier is de eerste:
- Ga naar "Instellingen" op je iPhone.

- Scroll naar beneden om 'Algemene instellingen' te vinden.
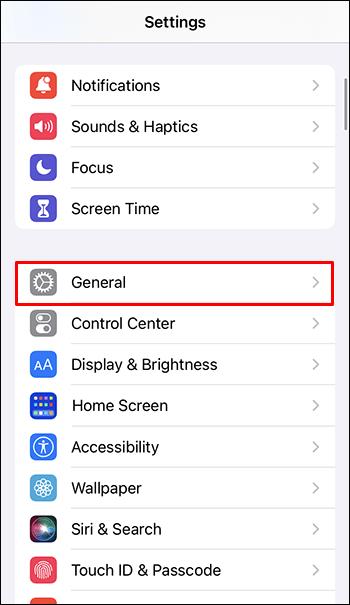
- Klik op "Software-update".
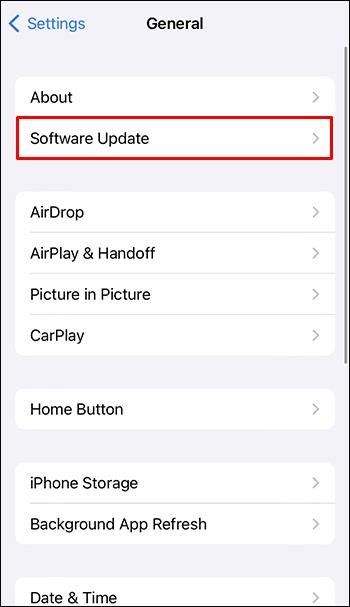
- Scroll naar beneden en klik op "Nu installeren".
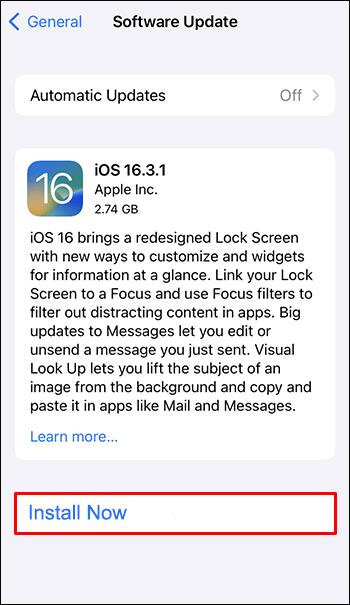
De tweede optie is om naar de App Store te gaan.
- Ga naar het hoofdmenu van de App Store met alle apps.
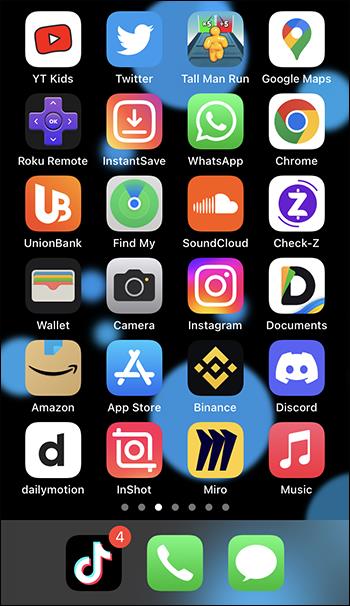
- Tik op het pictogram "App Store".
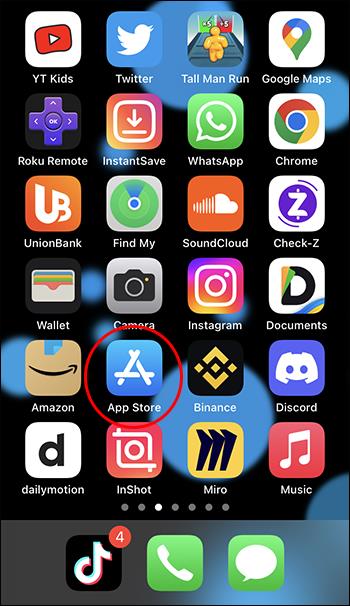
- Klik in de rechterbenedenhoek op 'Apps'.
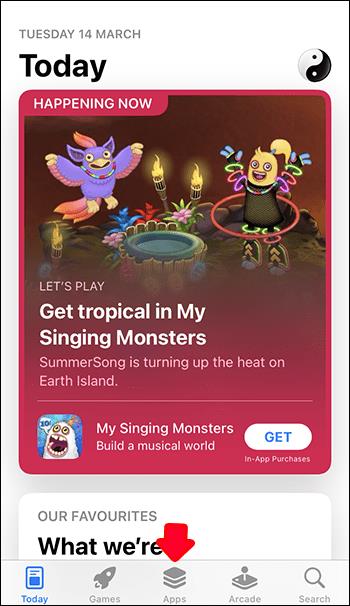
- Zoek Snapchat in de lijst en klik op Bijwerken.
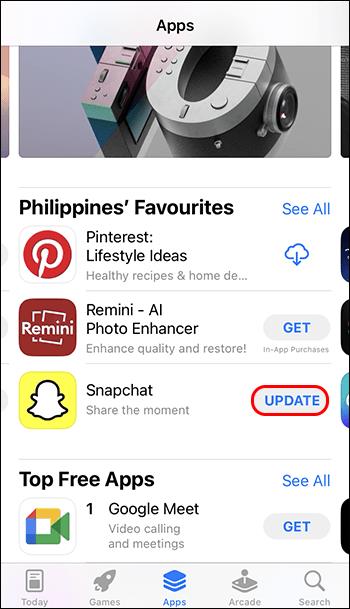
- Ga terug naar het hoofdmenu en start Snapchat.
Meest populaire Snapchat-accounts
Of u nu op uw telefoon of computer zit, u kunt het dagelijkse leven van uw favoriete beroemdheden volgen. Dit zijn de 10 populairste Snapchat-accounts voor 2023:
- Kylie Jenner - Model
- Kim Kardashian - Media-persoonlijkheid
- Khloe Kardashian - Media-persoonlijkheid
- Kendal Jenner-Model
- Kourtney Kardashian – Model
- Selena Gomez - Vrouwelijke muzikant
- DJ Khaled - Mannelijke muzikant
- Ariana Grande - Vrouwelijke muzikant
- Kevin Hart - Komiek
- Loren Gray - Vrouwelijke muzikant
Natuurlijk zijn er nog veel meer beroemdheden die je kunt volgen op je Desktop Snapchat.
Veelgestelde vragen
Hoeveel kost Snapchat+?
Dit abonnement kost de gebruiker $ 3,99 per maand.
In welke landen is Snapchat+ beschikbaar?
Snapchat+ is beschikbaar in de VS, Canada, het VK, Frankrijk, Duitsland, Australië, Nieuw-Zeeland, Saoedi-Arabië, de VAE, India, Koeweit en meer.
Kun je zien of iemand Snapchat+ heeft?
Ja. Bekijk hun profiel en als ze een ster naast hun naam hebben, hebben ze Snapchat+.
Is Snapchat Web veilig?
Absoluut. Sinds Snapchat versleutelingen is gaan gebruiken op foto's en video's die in deze app circuleren, is het veel veiliger om deze app te gebruiken.
Is Snapchat geschikt voor tieners rond de 14 jaar?
Alle sociale netwerken zijn veilig als je ze correct gebruikt. Dus ja, Snapchat kan veilig zijn voor tieners om contact te houden met hun vrienden en familie, zolang ze de richtlijnen van Snapchat volgen.
Kunnen ouders de Snapchat-accounts van hun kinderen controleren?
Ja. Met het Family Center van Snapchat kunnen ouders het online gedrag van hun kinderen volgen. Ouders kunnen zien wie hun kind sms't op Snapchat, maar ze kunnen de berichten op geen enkele manier wijzigen.
Uitloggen
Je hebt nu geleerd hoe je Snapchat kunt gebruiken op andere apparaten dan je smartphones. Nu kunt u deze app ook op uw pc gebruiken. Het installatieproces duurt slechts een paar minuten en is eenvoudig.
Snapchat Web is een van de vele functies die Snapchat+ biedt, samen met aangepaste meldingsgeluiden, meer pictogramkeuzes, het vastzetten van je "#1 BFF" en nog veel meer.
Ook privacy en veiligheid zijn niet langer topprioriteit. Nu Snapchat codering gebruikt, wordt het als veel veiliger beschouwd. Ouders kunnen ook zien wie hun kinderen sms'en, maar ze kunnen de teksten niet wijzigen.
Ten slotte is Snapchat op desktop een uitstekende manier om het dagelijkse leven van je favoriete beroemdheden bij te houden.
Heb je geprobeerd in te loggen op je Snapchat-account op je pc? Heb je de stappen gevolgd die we hebben beschreven? Plaats hieronder een reactie.