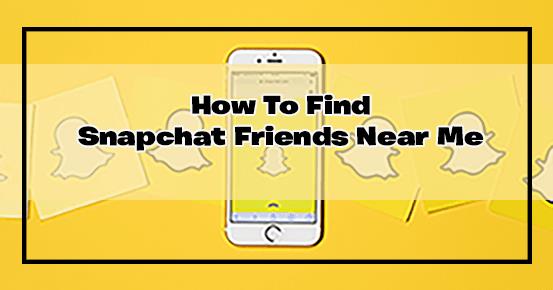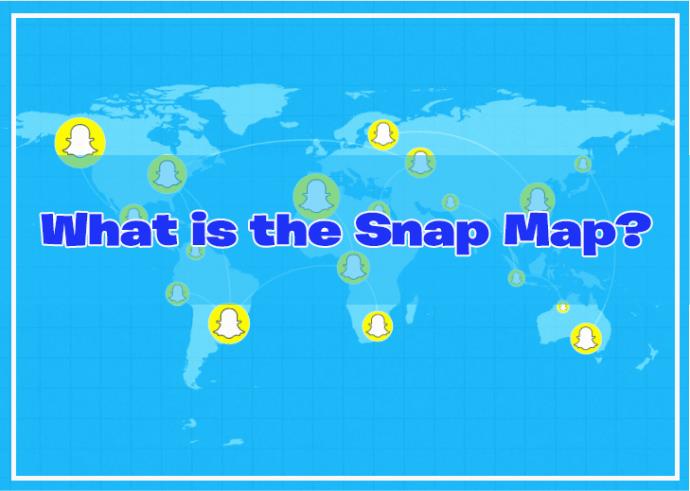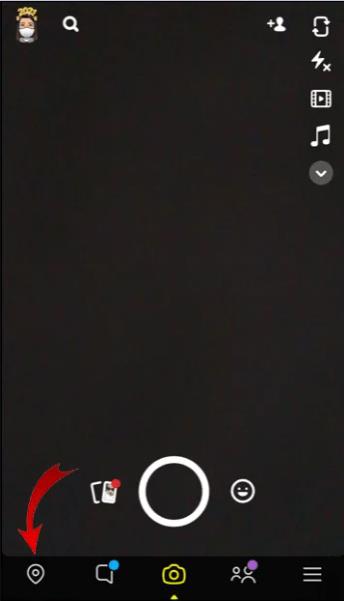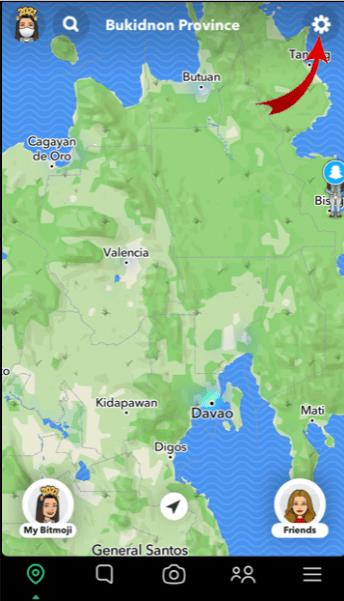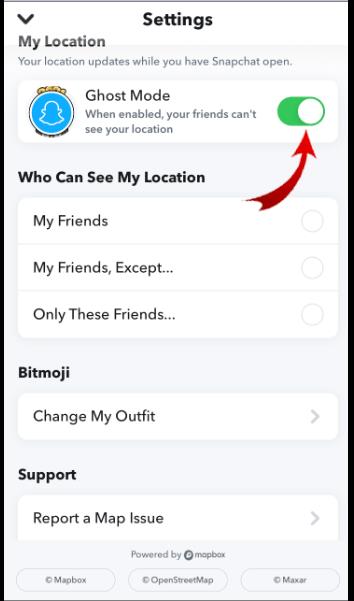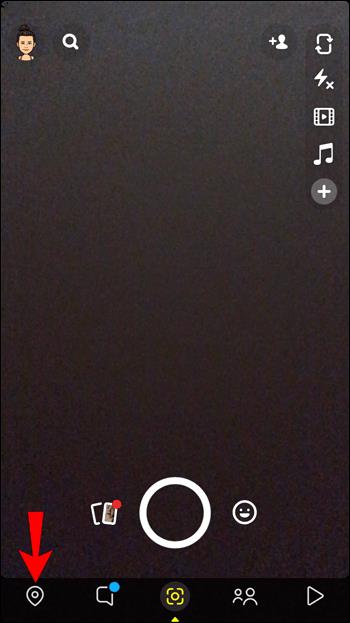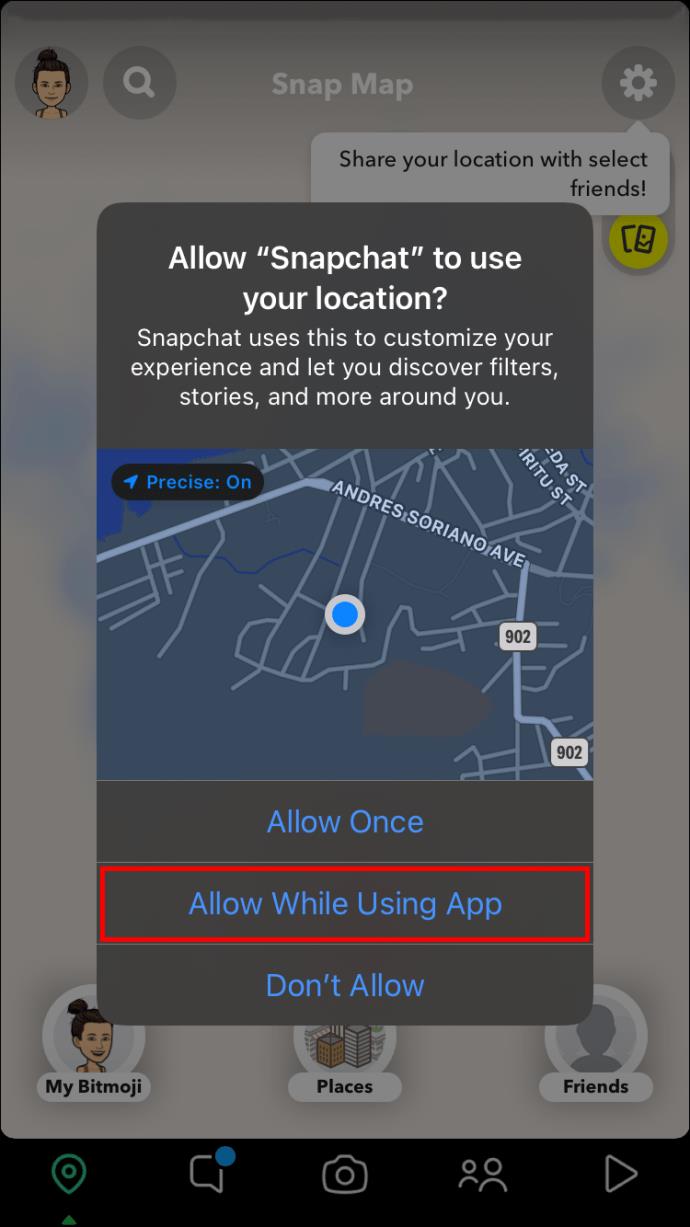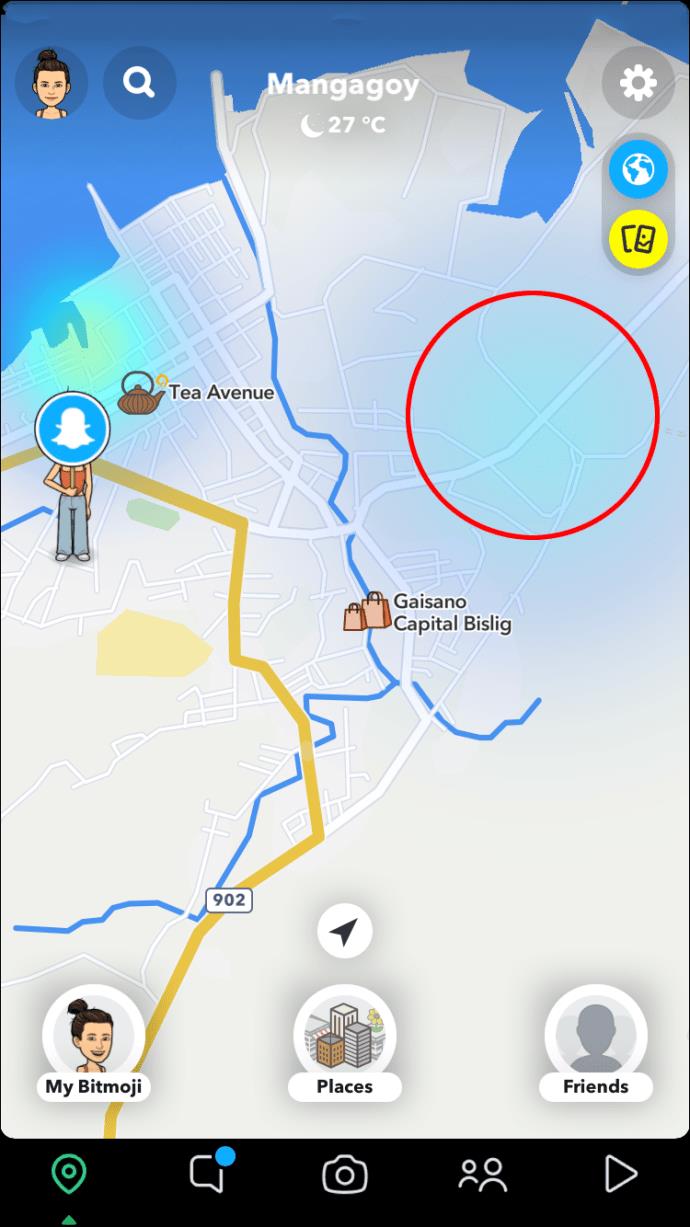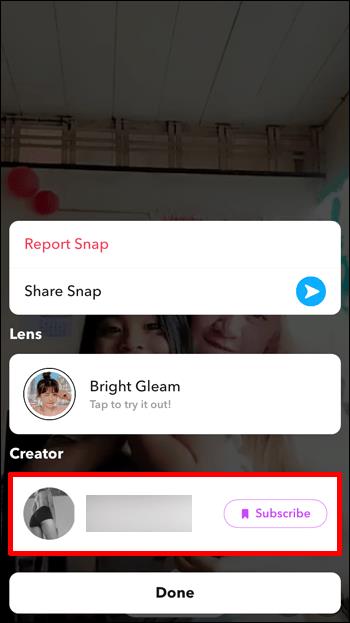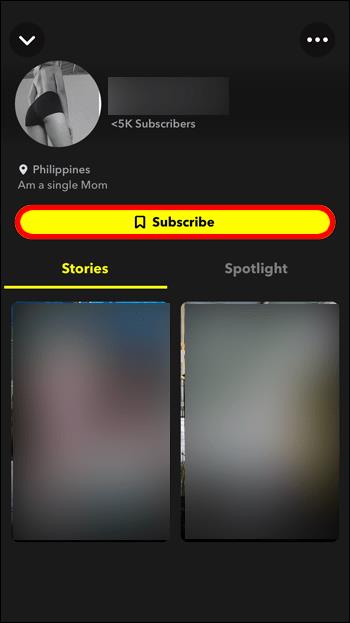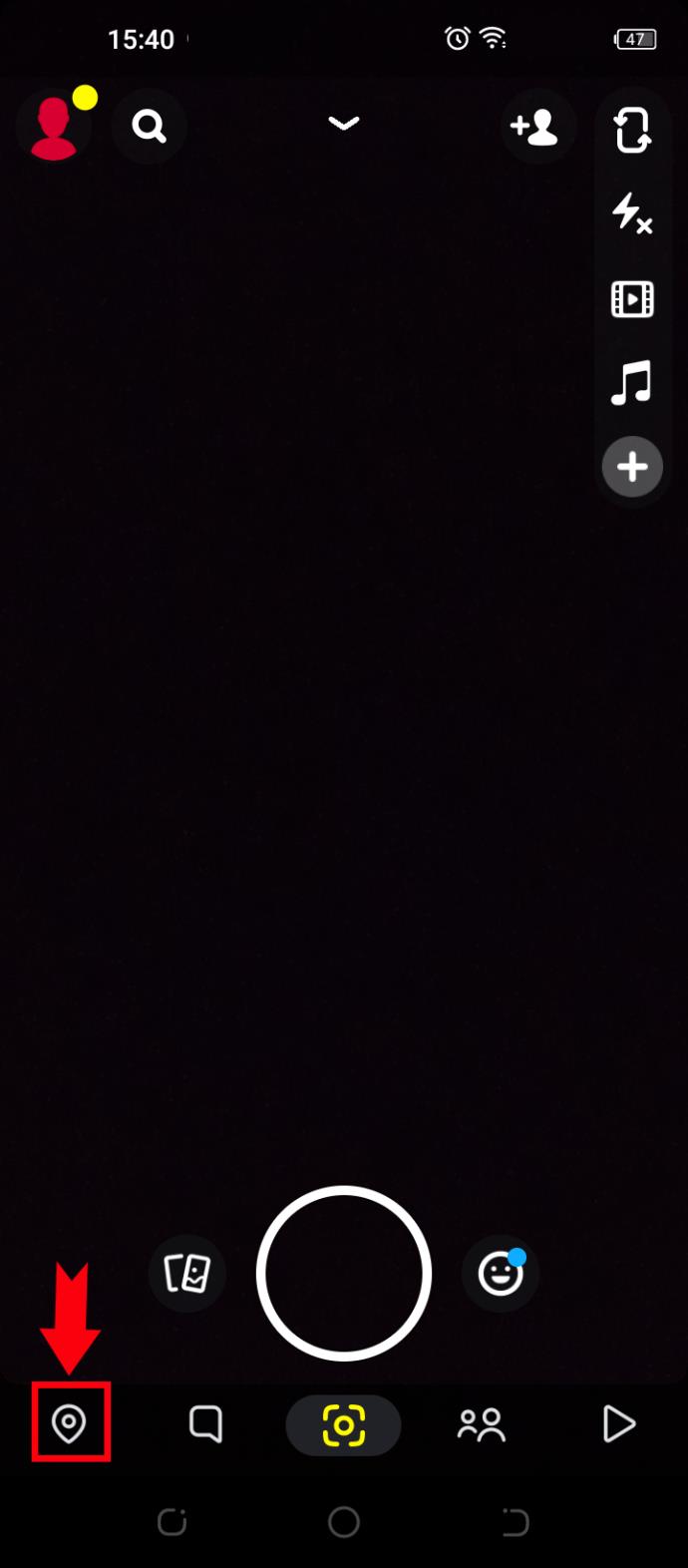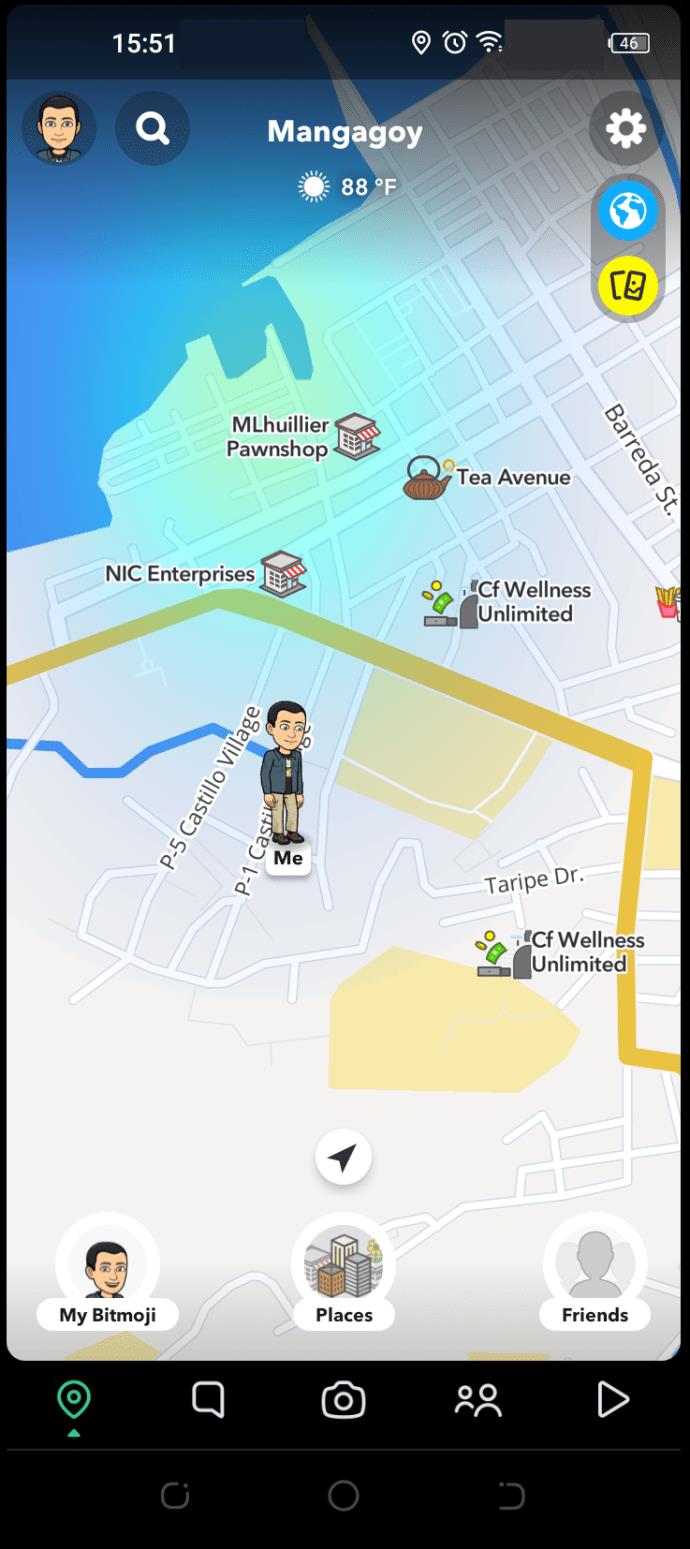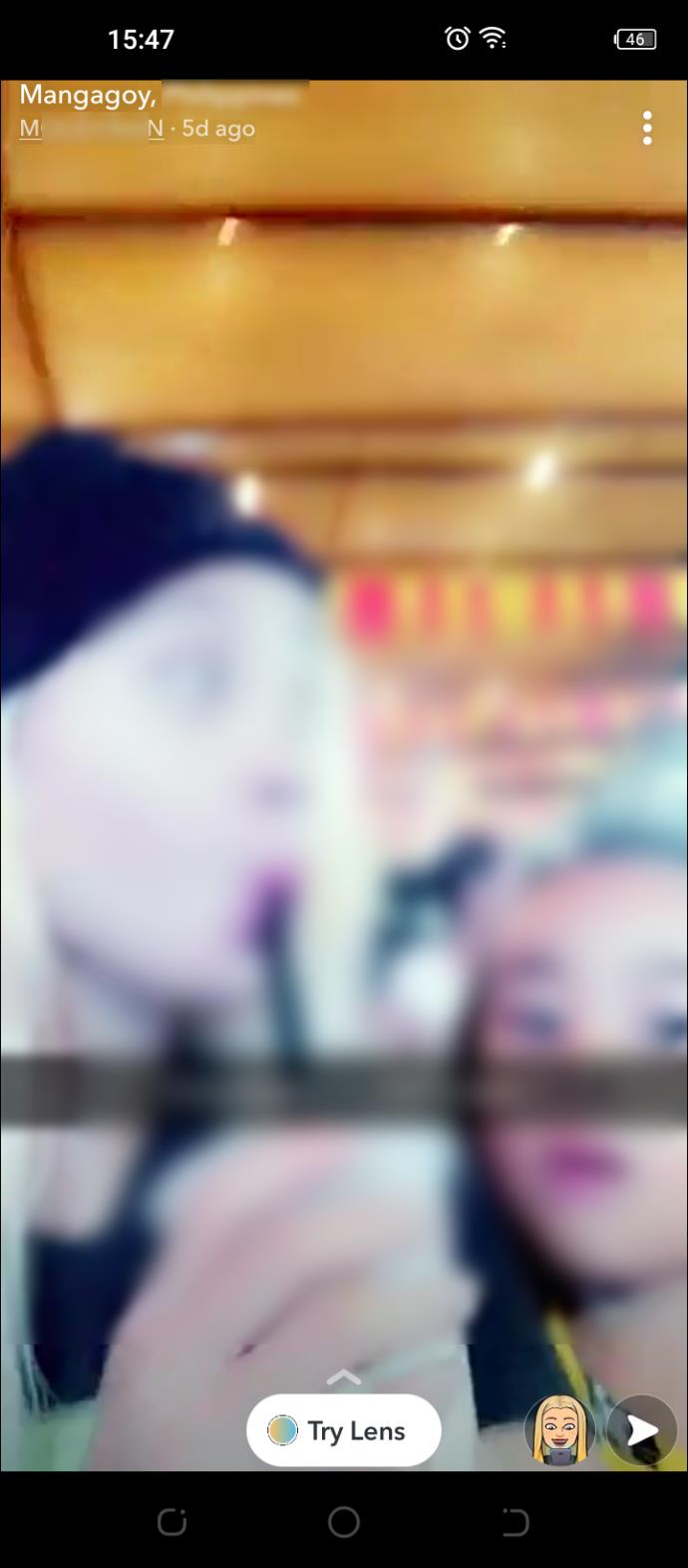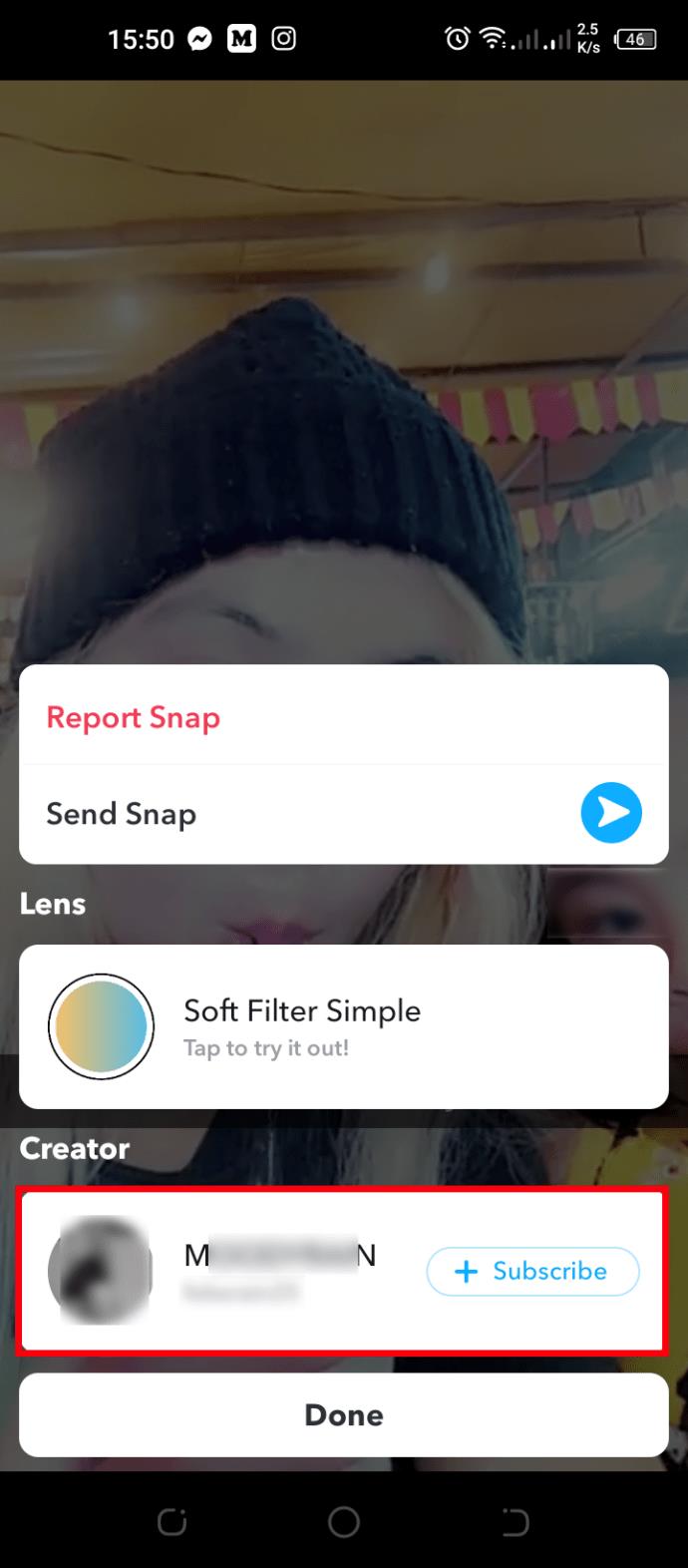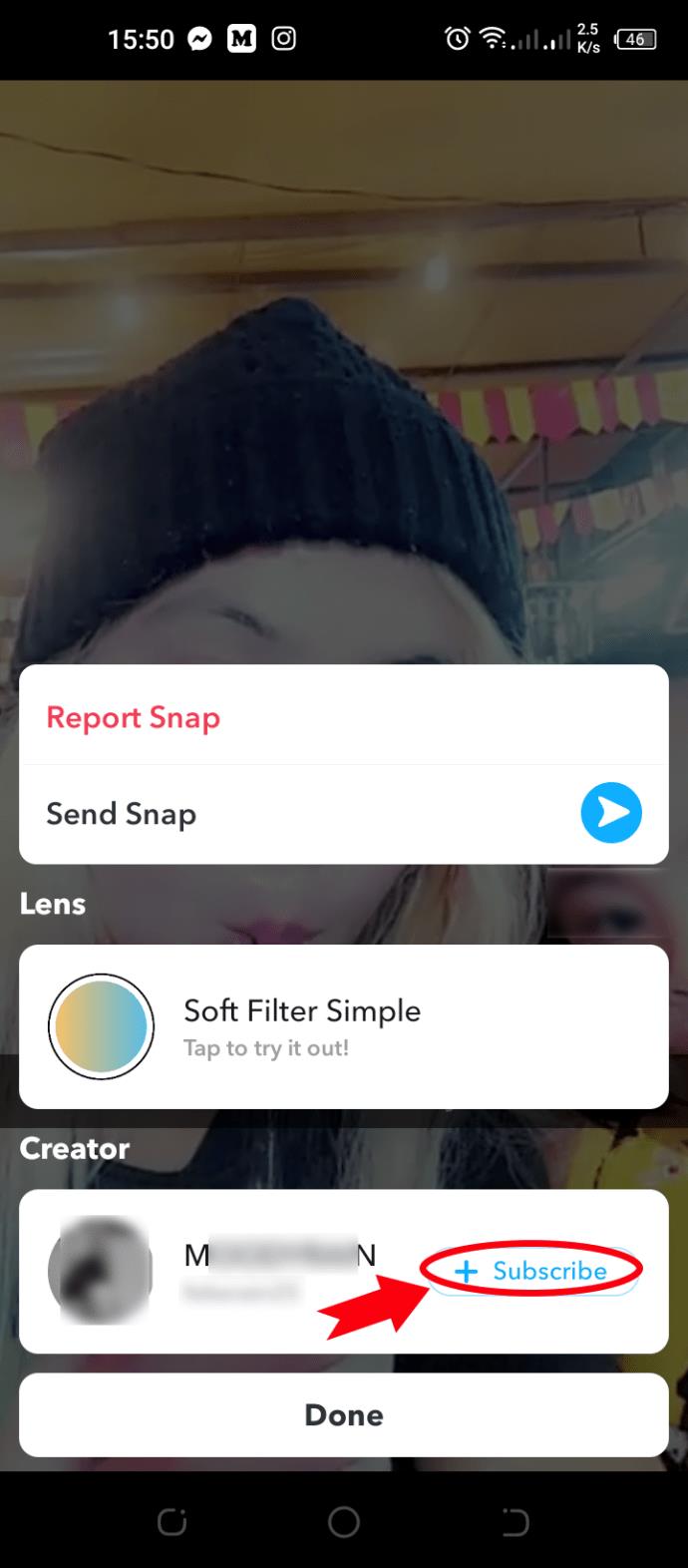Apparaatkoppelingen
Als je al Snapchat-vrienden bent met iedereen uit je contactenlijst, wil je misschien nieuwe mensen vinden om toe te voegen en te ontmoeten. Dan kun je het beste in je buurt zoeken. Gelukkig heeft Snapchat het gemakkelijk gemaakt om nieuwe vrienden te vinden die bij jou in de buurt wonen of blijven.
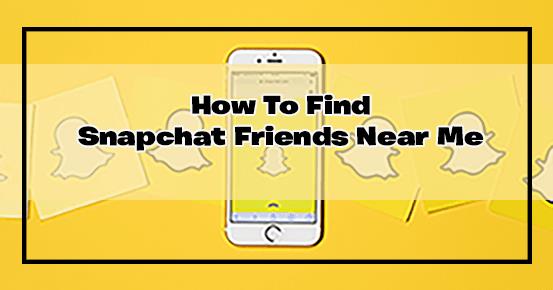
Blijf lezen om te leren hoe je de Snap Map-functie kunt gebruiken om Snapchat-vrienden bij jou in de buurt te vinden.
Wat is de Snap-kaart?
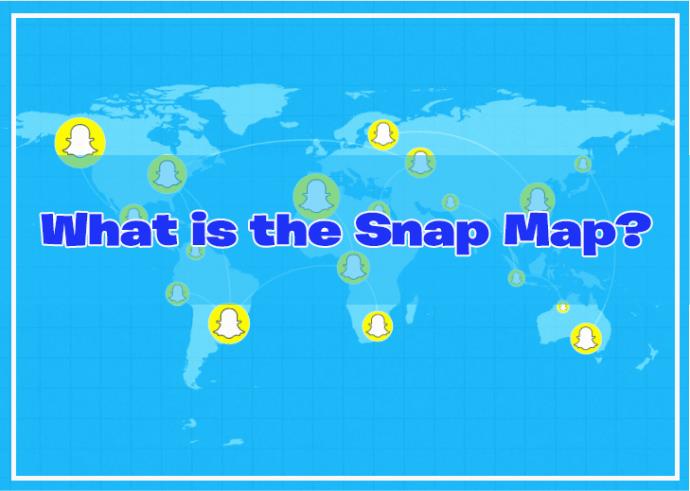
De Snap Map is de unieke functie van Snapchat die de locaties weergeeft van alle actieve gebruikers die ervoor hebben gekozen om die informatie te delen.
Wanneer gebruikers een Snapchat-verhaal plaatsen, verschijnt er een blauwe stip op hun locatie. Snapchat noemt deze plekken 'hotspots'.
Uw Bitmoji markeert uw huidige locatie wanneer u de Snap Map bezoekt. Alle blauwe stippen rondom uw gebied geven benaderbare contacten in uw omgeving aan.
Daarom is de Snap Map de beste manier om nieuwe vrienden te maken op Snapchat. In tegenstelling tot de reguliere zoekfunctie, is de Snap Map redelijk eenvoudig door te kammen.
Controleer echter het tijdstip waarop de gebruiker het Snapchat-verhaal heeft gepost. Ze bevinden zich mogelijk niet meer op dezelfde locatie als er veel tijd is verstreken sinds de Story-post.
Merk ook op dat actief zijn op de Snap Kaart betekent dat iedereen uw huidige locatie kan zien. Als je je daar niet prettig bij voelt, kun je altijd de Ghost-modus inschakelen. Hier is hoe:
- Klik op het locatiepictogram linksonder om de "Snapkaart" te openen.
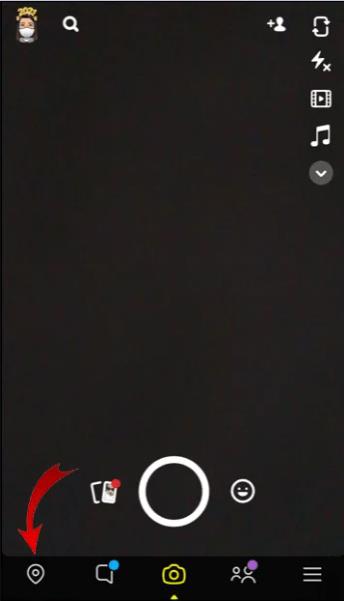
- Tik op het tandwielpictogram in de rechterbovenhoek om 'Instellingen' te openen.
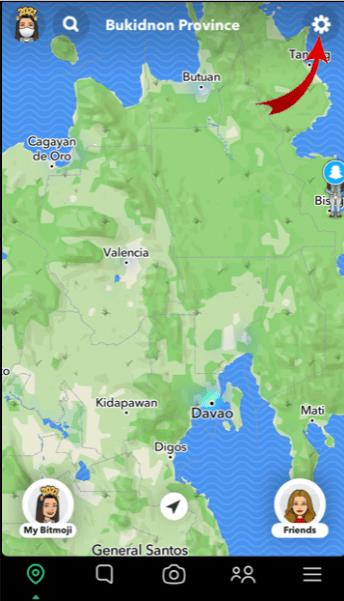
- Schakel de schuifregelaar "Ghost Mode" in onder "Mijn locatie".
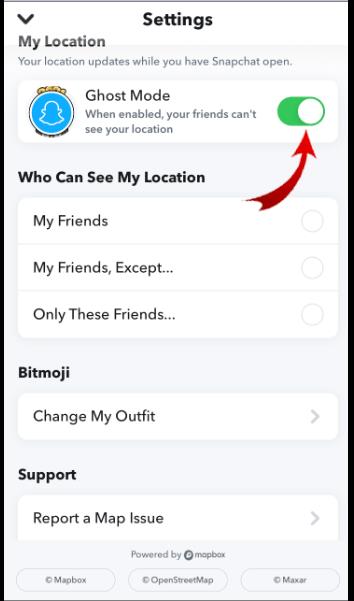
- Kies in het pop-upscherm de duur van de "Ghost Mode".
Nu je bekend bent met deze handige functie, gaan we kijken hoe je deze kunt gebruiken om Snapchat-vrienden in de buurt te vinden.
Snapchat-vrienden in de buurt vinden op een iPhone
Sociale media zijn altijd leuker met vrienden, vooral als je het kunt gebruiken om nieuwe mensen te ontmoeten. iPhone-gebruikers zouden geen problemen moeten hebben om coole nieuwe mensen in de buurt te vinden door de Snap Map te gebruiken.
- Tik op het locatiepictogram in de linkerbenedenhoek om toegang te krijgen tot de 'Snapkaart'.
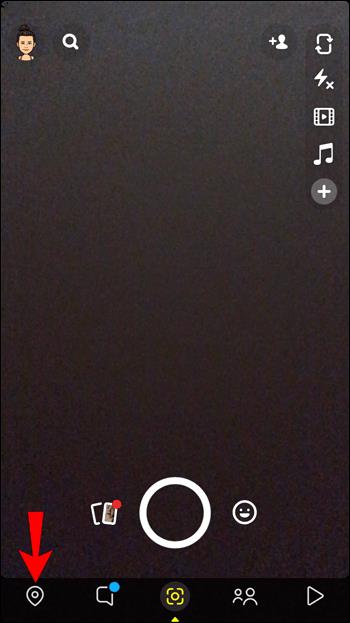
- Geef Snapchat toegang tot uw locatie als daarom wordt gevraagd.
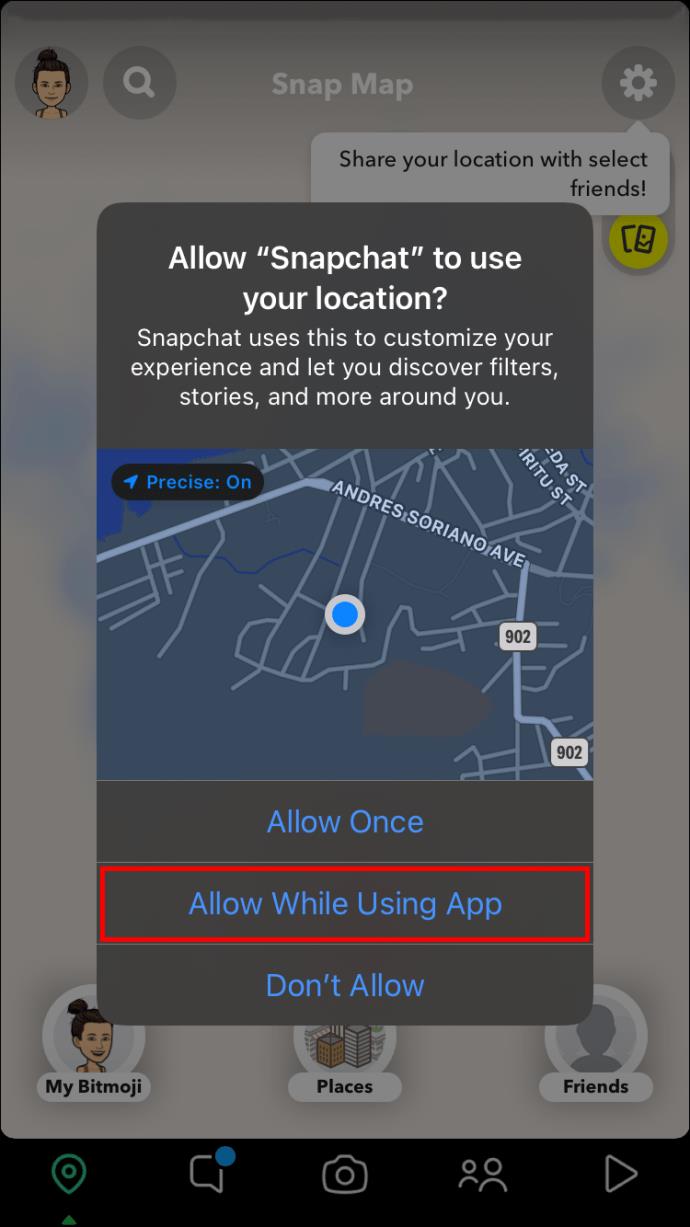
- Selecteer een 'hotspot'.
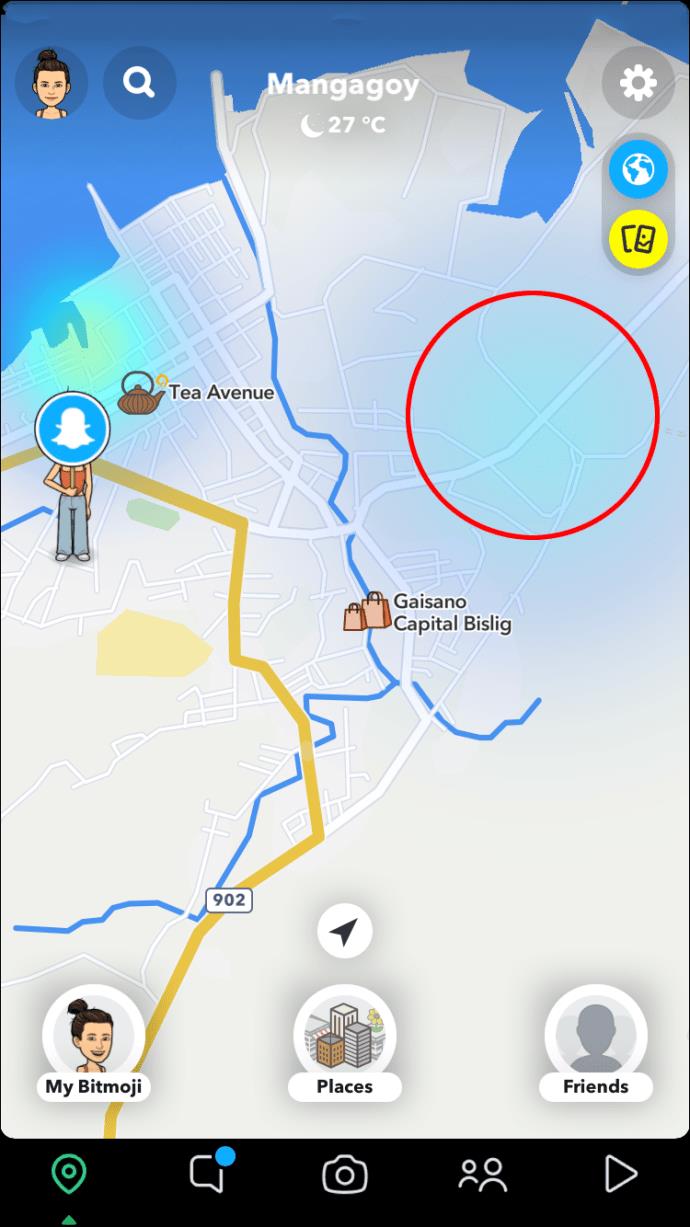
- Veeg naar links of rechts totdat je een verhaal vindt dat je interesse wekt.

- Wanneer u de gebruiker vindt met wie u wilt communiceren, veegt u omhoog naar de optie "Lens proberen".

- Kies het tabblad "Creator" om het profiel van de gebruiker te bezoeken.
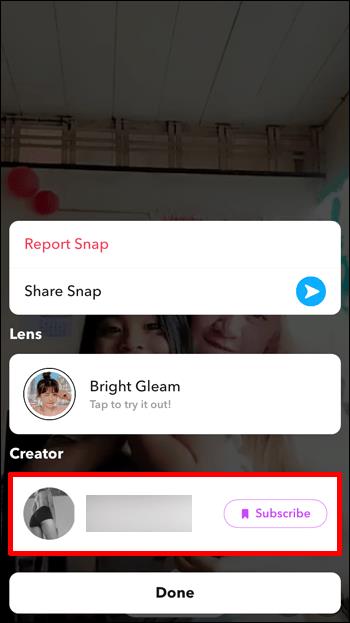
- Druk op de knop "Abonneren" om verbinding te maken met die gebruiker.
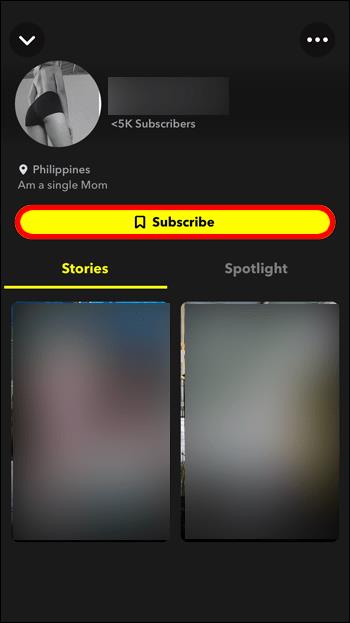
Als u moeite heeft met het vinden van hotspots in uw directe omgeving, kunt u uw zoekopdracht ook verbreden. Door je te concentreren op de stad waarin je woont, krijg je ongetwijfeld meer opties, terwijl je je potentiële vrienden relatief dicht bij je houdt.
Om nieuwe mensen uit uw stad te vinden, tikt u gewoon op de naam van de stad bovenaan uw scherm terwijl u zich in de Snapkaart bevindt. Hierdoor worden frisse nieuwe Snapchat-verhalen weergegeven waar je doorheen kunt bladeren.
Je kunt deze verhalen ook filteren op basis van hun locatie, vooral als je in een grote stad woont. Door op het pictogram 'Plaatsen' in het midden onderaan uw scherm te tikken, ziet u een lijst met populaire locaties in de stad. Kies de meest aansprekende en vind nieuwe vrienden die van daaruit verhalen hebben gepost.
Stel dat je op pad bent met je vrienden en interessante mensen in de buurt wilt ontmoeten. Als je een plaats tegenkomt met veel mensen die je leuk vindt, kun je deze opslaan op het tabblad 'Favorieten'. Bovendien geeft het tabblad 'Bezocht' onder 'Mijn plaatsen' de plaatsen weer die je hebt getagd in je snaps.
Hoe Snapchat-vrienden in de buurt te vinden op een Android
Veel nieuwe potentiële vrienden zijn slechts een paar klikken verwijderd, dankzij de indrukwekkende Snap Map-functie van Snapchat. U kunt deze functie gebruiken om nieuwe mensen in de buurt te vinden of zelfs interessante buitenlandse vrienden te ontmoeten tijdens uw reizen.
Je kunt zien wat mensen om je heen aan het doen zijn op Snapchat en contact maken met degenen die je intrigerend vindt. Ga als volgt te werk om vrienden in de buurt te vinden op je Android-telefoon:
- Open de "Snapkaart" door linksonder op het locatiepictogram te tikken.
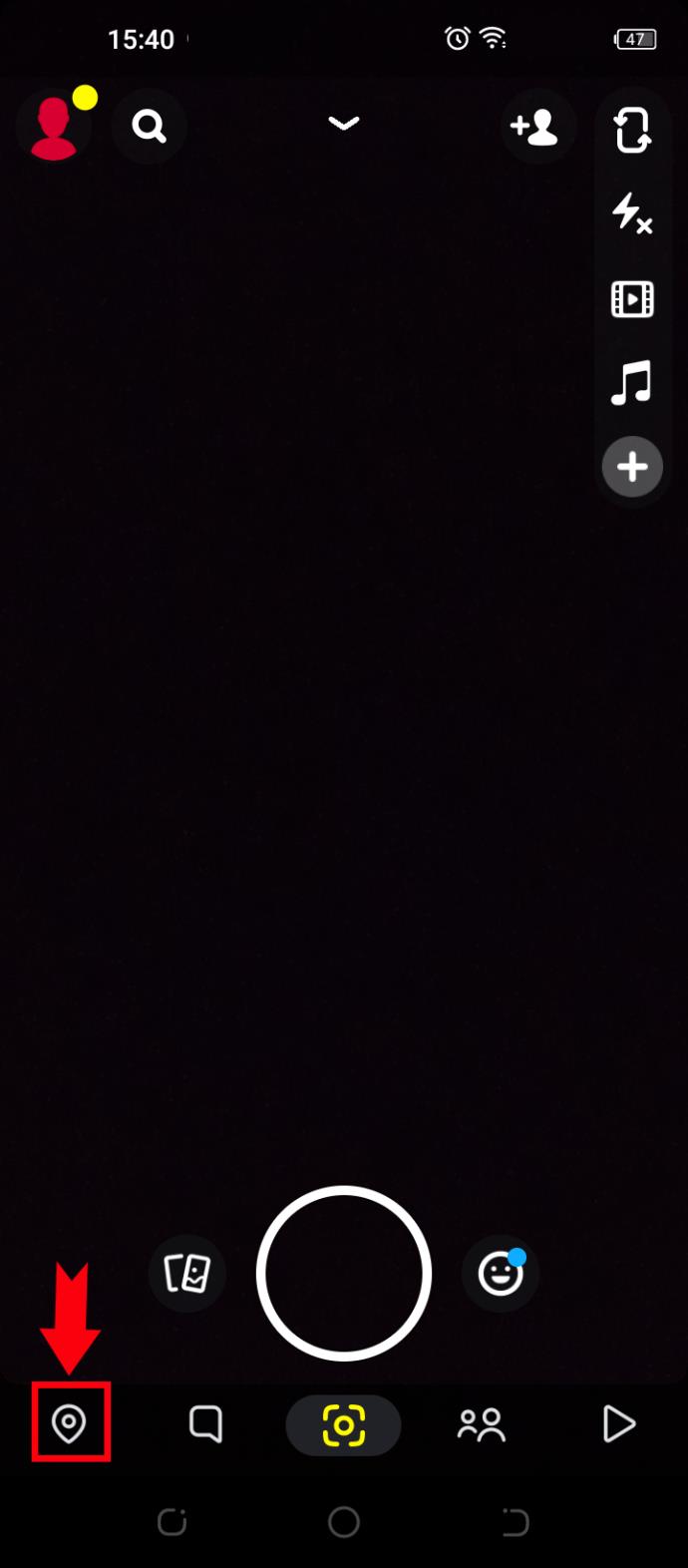
- Geef Snapchat toegang tot je locatie als daarom wordt gevraagd.
- Klik op een "hotspot" in de buurt van uw Bitmoji.
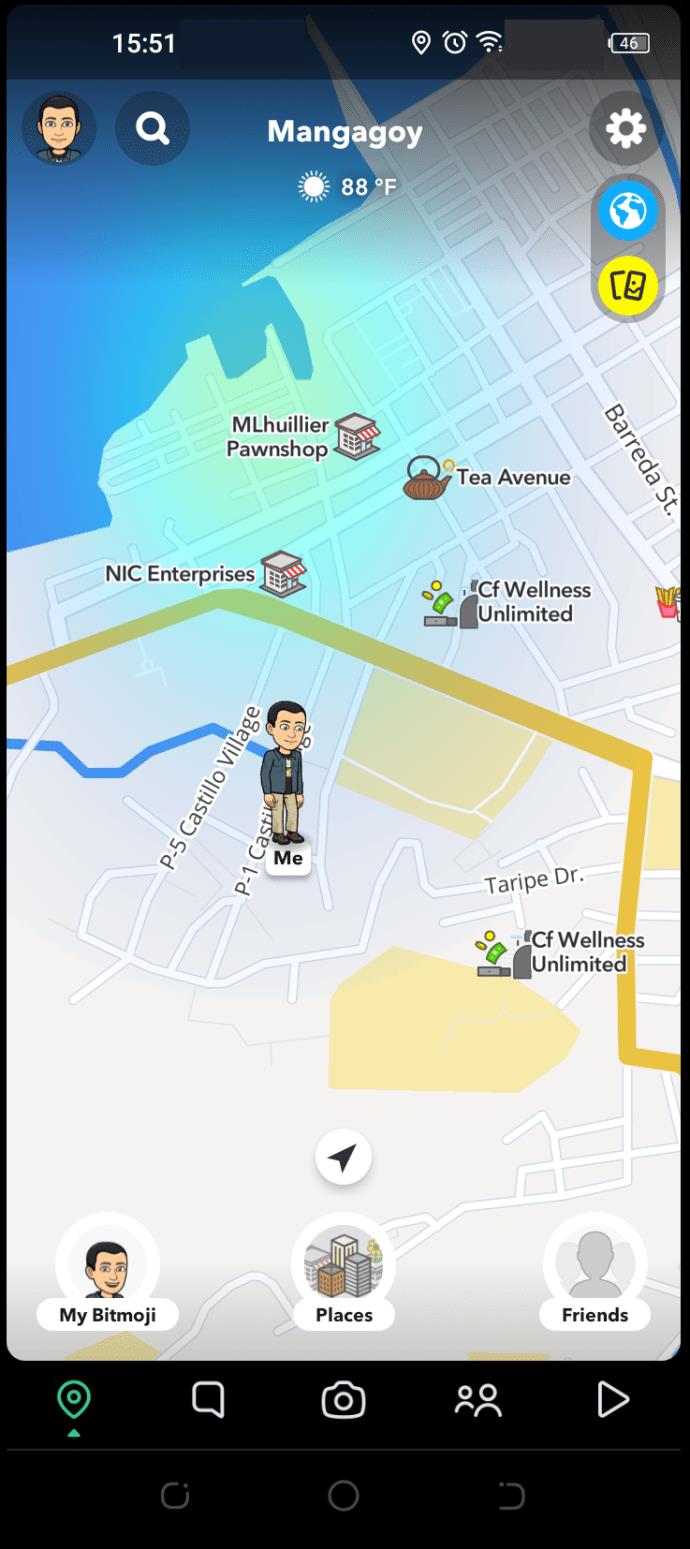
- Veeg naar links of rechts om vanaf die locatie door de Snapchatverhalen te bladeren.
- Wanneer u een gebruiker vindt waarmee u verbinding wilt maken, veegt u omhoog in zijn of haar verhaal.
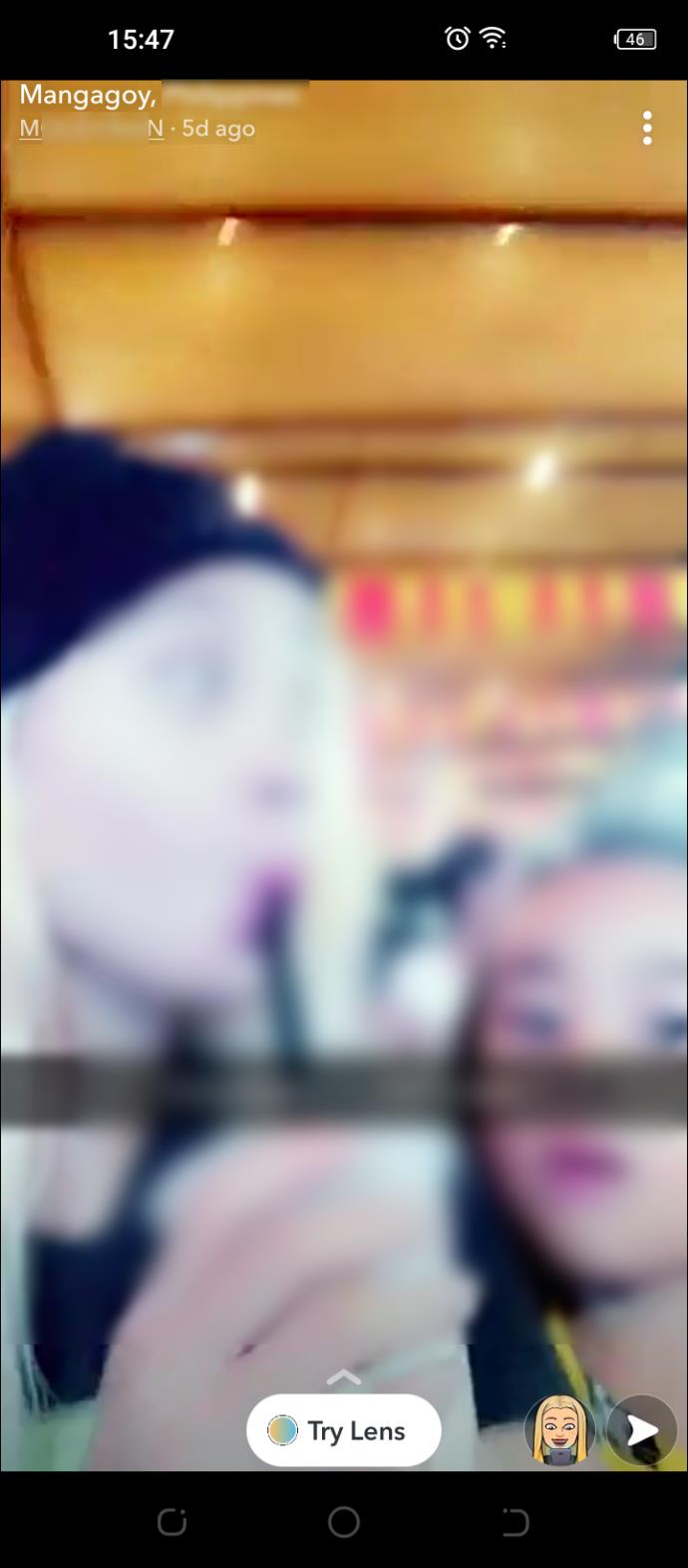
- Selecteer het tabblad "Creator" om naar het profiel van de gebruiker te gaan.
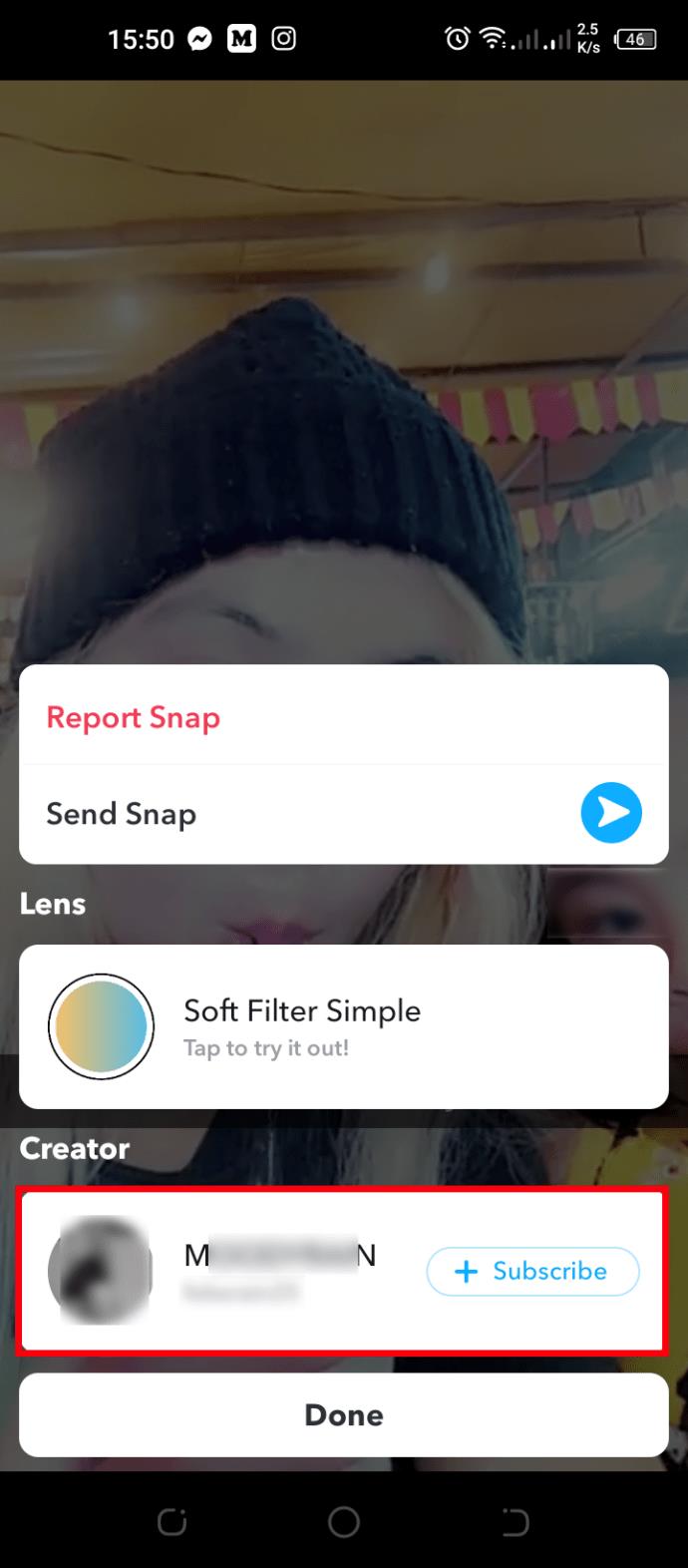
- Tik op de knop "Abonneren" om contact te maken met die gebruiker.
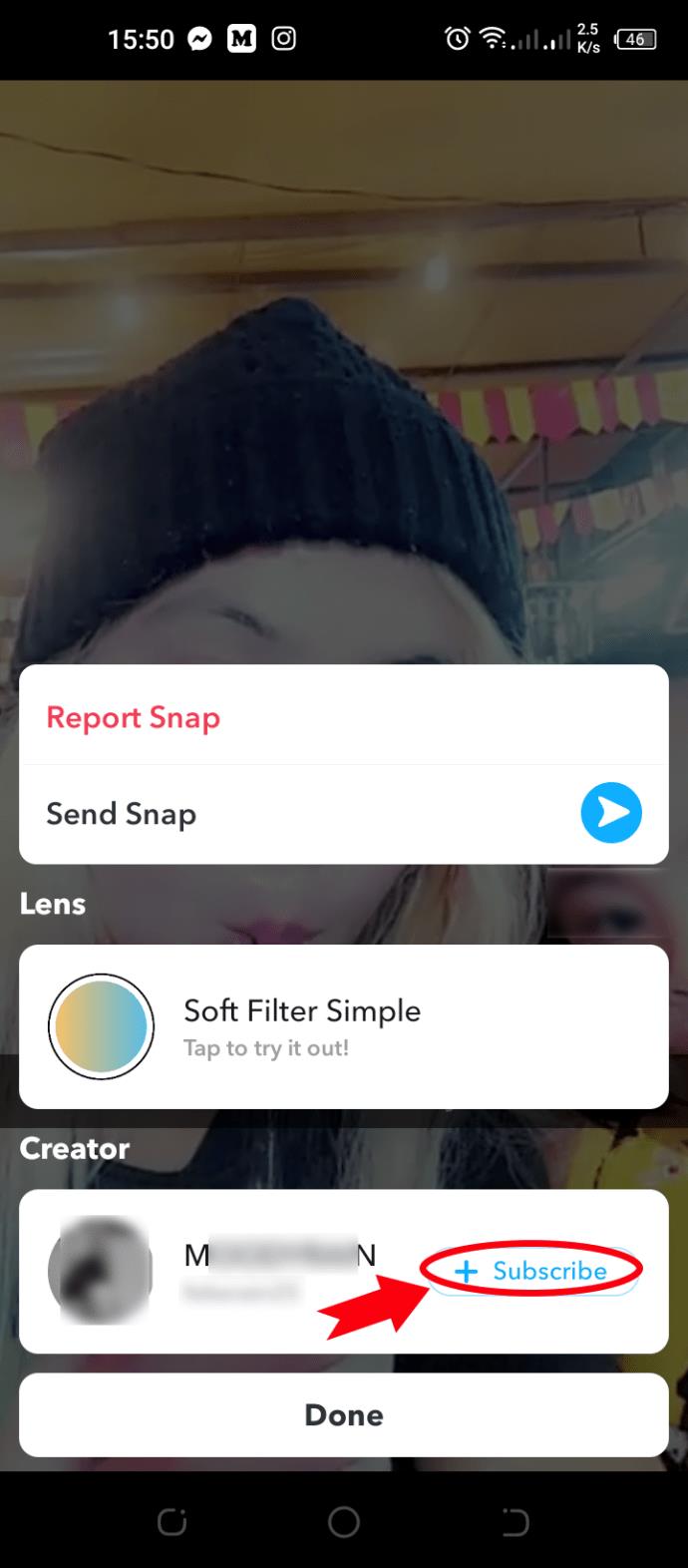
Als je niet in een bijzonder levendige buurt verblijft, zijn er misschien niet veel hotspots om je heen. Ook vind je de Snapchat-verhalen die je hebt meegemaakt misschien niet leuk. Als dat het geval is, kun je iets groter gaan dan je directe omgeving.
Bovenaan uw Snap Map-scherm ziet u de naam van de stad waarin u woont of die u momenteel bezoekt. Tik op de naam van de stad om te zien wat andere mensen die er wonen doen. Hoewel je je zoektocht hebt verbreed, dus inclusief frisse nieuwe kiekjes, is de locatie nog steeds dichtbij genoeg voor een mogelijke ontmoeting met je nieuwe vrienden.
Op het tabblad 'Plaatsen' kun je Verhalen ook filteren op basis van de locatie. Klik op dit tabblad onderaan in het midden voor een lijst met populaire locaties in de stad. Klik vervolgens op een locatie die je leuk vindt en zoek naar nieuwe vrienden die daar foto's hebben geplaatst.
Naast het tabblad "Populair", hebt u ook toegang tot de tabbladen "Favorieten" en "Bezocht". De eerste bevat plaatsen die je hebt opgeslagen als favoriete locaties, terwijl de laatste alle plaatsen weergeeft die je hebt getagd in je Snapchatverhalen. Als je op die plaatsen al geweldige nieuwe mensen hebt ontmoet, kun je ze van tijd tot tijd opnieuw bezoeken en hopelijk de vriendenlijst blijven uitbreiden.
Snap uit dezelfde oude mensen
Social media-apps zijn een uitstekende manier om nieuwe mensen te ontmoeten. Met name Snapchat is behoorlijk proactief om zijn gebruikers te vermaken met verschillende functies. Als gevolg hiervan is hun Snap Map-functie anders dan alles wat te zien is op andere reguliere sociale-mediaplatforms. Met deze functie kunnen gebruikers geweldige nieuwe vrienden in de buurt vinden, en het is redelijk eenvoudig te gebruiken, zoals onze gids heeft uitgelegd.
Heb je geprobeerd de Snap Map te gebruiken? Wat vind je van deze functie? Laat het ons weten in de comments hieronder.