Steam volgt standaard de startopties die door de ontwikkelaar zijn ingesteld, maar het platform stelt gebruikers ook in staat om deze instellingen te wijzigen. Door de mogelijkheid om dit te doen, kunnen gamers de ervaring naar wens aanpassen of fouten voorkomen. Niet iedereen weet echter hoe dit moet.

Van het verhogen van de FPS-limiet tot het instellen van aangepaste resoluties, met Steam kun je het allemaal doen. U hoeft geen technische tovenaar te zijn voor deze methoden. Lees verder voor alle details.
1. Resolutie Steam Launch-opties
Voordat we ingaan op de methoden, is het het beste om te weten dat startopties mogelijk niet werken met bepaalde games. U kunt ze echter altijd eerst uitproberen. Als er niets ongewoons gebeurt, kunt u er gerust van uitgaan dat de nieuwe startopties behouden blijven.
Stappen om de resolutie in te stellen
- Start Steam.

- Ga naar je Steam-bibliotheek.

- Zoek naar je spel en klik er met de rechtermuisknop op.

- Selecteer 'Eigenschappen'.

- Klik op "Startopties instellen".

- Typ "
-screen-width 1920 -screen-height 1080" (zonder aanhalingstekens).
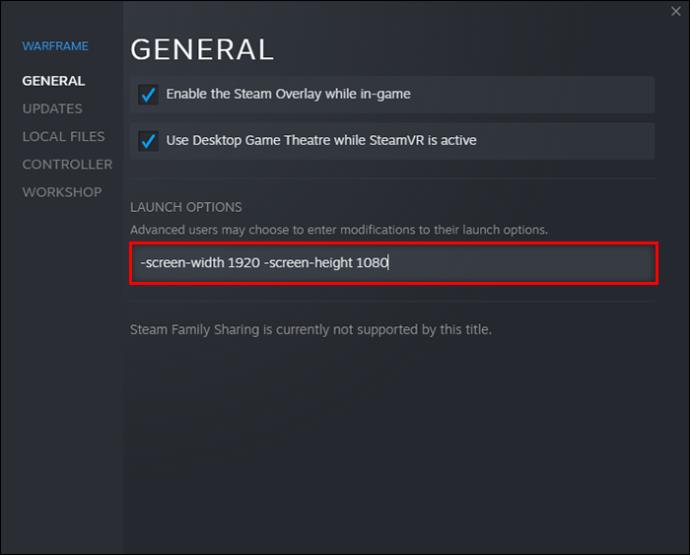
- Sla je instellingen op en start het spel.
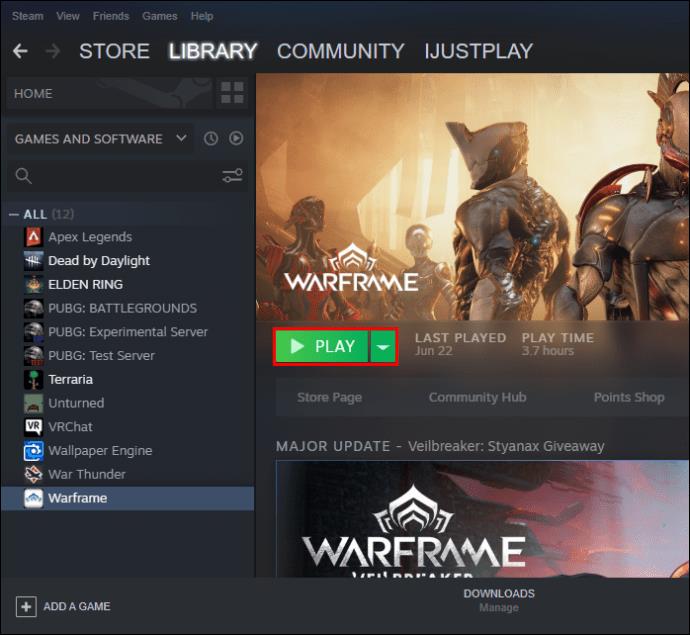
Je kunt de getallen in de tekenreeks wijzigen in wat je maar wilt, of het nu 800 x 600 of 1280 x 720 is. Veel games draaien op 1920 x 1080 wanneer je ze voor het eerst start.
Deze truc werkt mogelijk niet met sommige games, vooral niet met de Unity3D-engine. Bij veel moderne pc-games kun je tegenwoordig de resolutie in de game aanpassen.
2. Steam-startopties in venster
Sommige mensen willen multitasken of games spelen in de venstermodus. Je krijgt in veel gevallen een aanzienlijke FPS-boost voor je titel omdat pc's minder bronnen nodig hebben. De modus Volledig scherm kan te belastend zijn als uw hardware niet sterk genoeg is.
Stappen om venstermodus in te stellen
- Start Steam op uw pc.

- Ga naar je bibliotheek.

- Zoek naar het spel dat je wilt aanpassen.

- Klik er met de rechtermuisknop op en selecteer 'Eigenschappen'.

- Kies 'Startopties instellen'.

- Plak "
-windowed" in het tekstvak (zonder aanhalingstekens).
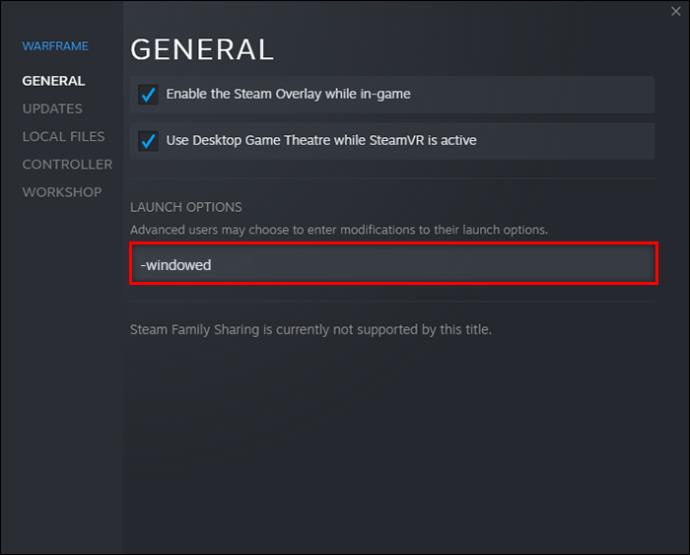
- Sla de instellingen op.
- Start het spel om te zien of het werkt.

Soms werkt de opdracht niet op zichzelf. Mogelijk moet u in plaats daarvan "-windowed -w 1024" of een ander nummer typen.
3. Specifieke Steam Launch-opdrachten
Hieronder staan enkele algemene console-commando's die je kunt gebruiken om je spelervaring te verbeteren:
| Commando |
Beschrijving |
-autoconfig |
Reset alle startopties voor het spel naar de standaardinstellingen. |
-dev |
Geeft gamers toegang tot de ontwikkelaarsmodus. |
-console |
Start een game met de ontwikkelaarsconsole. |
-fullscreen |
Het spel start in volledig scherm. |
-windowed |
Games worden gestart in de venstermodus. |
-novid |
De intro Valve-video wordt niet afgespeeld wanneer je deze opdracht invoert. |
4. FPS-optimalisatie
Voor gamers die een FPS-cap willen instellen, kun je de volgende stappen volgen:
- Start Steam en vind je game in de bibliotheek.
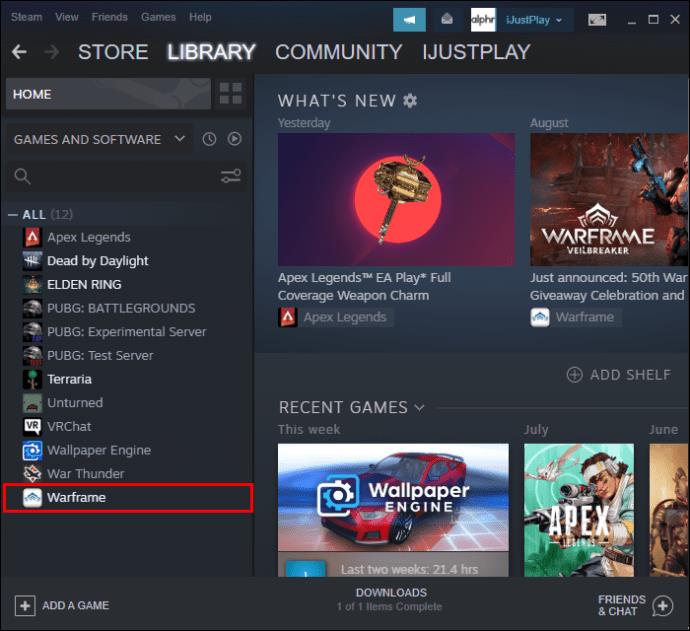
- Selecteer 'Startopties instellen'.

- Plak de volgende tekenreeks:
-novid -tickrate 128 -high +fps_max 0
Wijzig de nummers achter -freq en -refresh in de gewenste waarde, zoals 90 of 120.
5. Problemen oplossen
Als de Steam Launch Options niet werken met je game, controleer dan of de opdrachten wel geschikt zijn voor de specifieke game-engine. Niet alle games ondersteunen deze functies.
Heb je ervaring met Steam-startopties? Laat ons weten welke commando's je het meest gebruikt in de reacties hieronder!







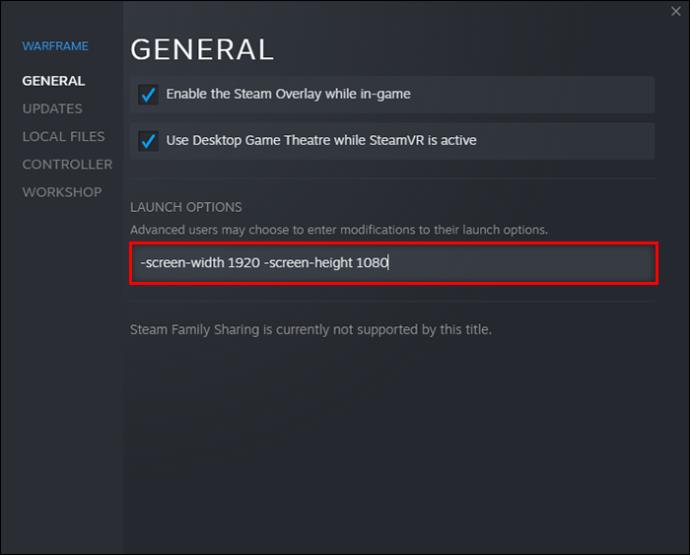
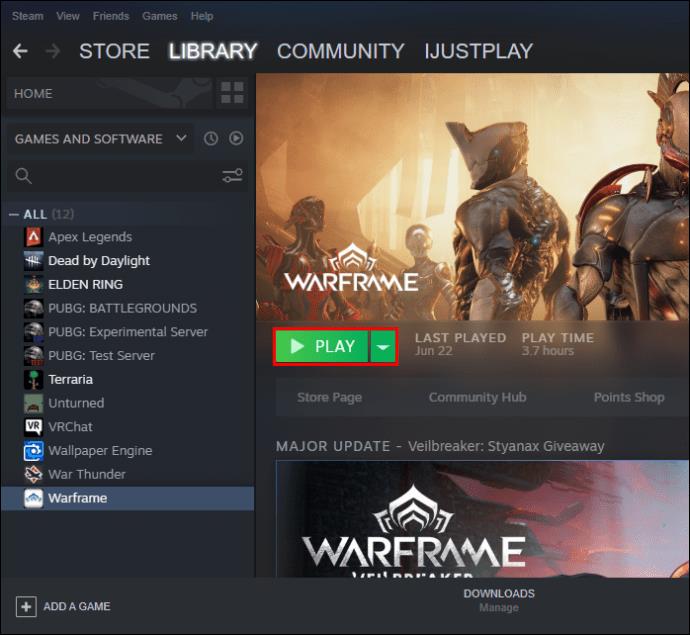
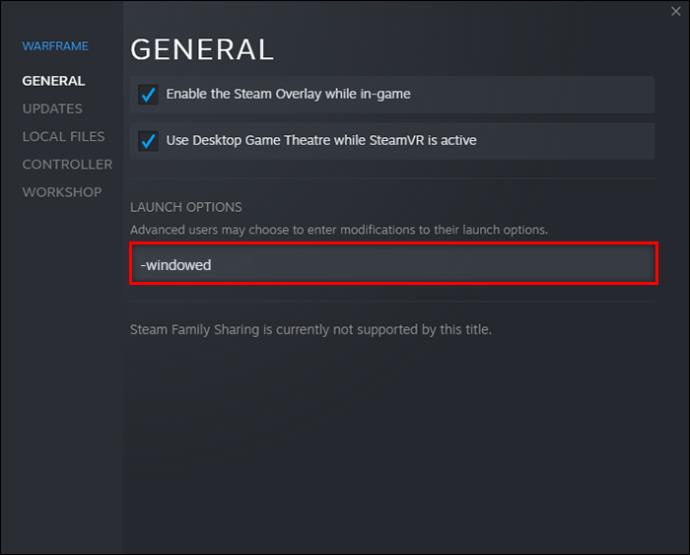

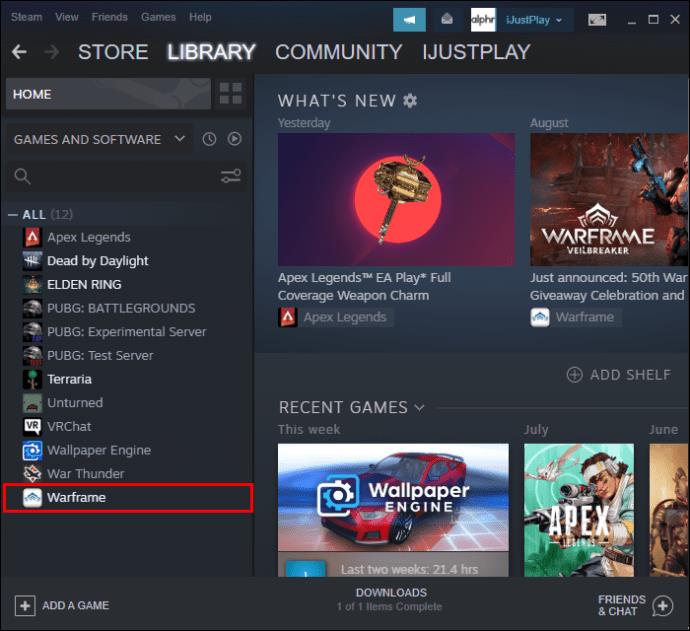



















Yvonne 04 -
Dat was echt een eyeopener voor me! Ik wist niet dat dit zo belangrijk kon zijn voor de performance van mijn games
Markus V. -
Ik heb een oude laptop en de prestaties zijn vaak traag. Is het aanpassen van de startopties een goede oplossing? Kan iemand advies geven?
Niels 89 -
Ik heb zelf al eens geprobeerd om de startopties aan te passen, maar ik dacht dat ik iets verkeerd deed. Deze gids helpt me echt om het beter te doen
Anna L. -
Waarschijnlijk een domme vraag, maar hoe kan ik de startopties juist configureren voor multiplayer games? Iemand tips?
Nina's Pet -
Ik heb net mijn startopties aangepast en het werkt perfect! Het is zo leuk om meer controle te hebben over mijn games!
Kim de Groot -
Interessante informatie! Maar wat als je een foutmelding krijgt na het aanpassen van de opties? Heeft iemand daar ervaring mee
Henkie P. -
Ik kom hier net achter! Het voelt als een ontdekking! Ik dacht altijd dat het moeilijk was, maar nu blijkt het vrij simpel te zijn
Jasper 78 -
Ik wil graag mijn game-instellingen aanpassen, maar sommige opties lijken niet te werken. Iemand een idee hoe ik dit kan oplossen
Thijs van der Meer -
Als je deze stappen volgt, is het echt een fluitje van een cent. Bedankt voor de duidelijke instructies!
Maarten 100 -
Dank je wel voor deze uitleg! Dit gaat mijn game-ervaring zeker verbeteren. Ik had nooit gedacht dat deze opties zo belangrijk waren
Tom van Dijk -
Wat een duidelijke uitleg! Ik heb altijd geworsteld met de Steam-startopties, maar nu snap ik het eindelijk. Dank voor deze nuttige informatie!
Hassan IT -
Ik gebruik Steam al jaren maar had geen idee van deze startopties. Bedankt voor het delen, tijd om het goed te doen
Een Gamer -
Heeft iemand ervaring met het aanpassen voor VR games? Ik ben benieuwd of het ook daar verschil maakt
Raúl S. -
Dit is super handig! Zo worth it. Dank aan de schrijver, je hebt echt mijn gaming ervaring verbeterd!
Jasmijn van V. -
Dit heeft me echt geholpen! Ik dacht dat ik dingen verkeerd deed, maar nu heb ik vertrouwen om verder te experimenteren
David N. -
Hier zat ik echt op te wachten. Deze opties maken het zo veel gemakkelijker om mijn games op te starten
Ellie K. -
Ik heb gisteren geprobeerd de instellingen aan te passen, maar het werkte niet. Iemand tips voor de juiste opties?
Wouter G. -
Ik heb een paar instellingen aangepast en merk direct een verschil in de snelheid van mijn games. Dit artikel is goud waard
Lara P. -
Ik ben zo blij dat ik deze informatie heb gevonden! Nu kan ik eindelijk de games spelen zoals ik het wil
Bijou P. -
Ik heb zojuist mijn eerste tweaks gedaan en het lijkt super goed te werken. Dit is een uitstekende tutorial
Koen K. -
Ik waardeer deze tips heel erg. Het is zo fijn om in controle te zijn van hoe mijn games starten!
Eva de Vries -
Dit is precies wat ik nodig had! Ik kan nu mijn favoriete mods beter beheren. Bedankt voor het delen van deze kennis
Linda H. -
Ik vraag me af of het ook mogelijk is om startopties in bulk aan te passen? Dit zou veel tijd besparen
Rita's Gamer -
Wow, ik was echt overweldigd door de tech termen, maar deze uitleg maakt veel duidelijker. Ik ga het zeker proberen
Felix Gaming -
Ik heb altijd een probleem gehad met het starten van bepaalde games. Deze tips hebben echt geholpen. Ik weet nu waar ik moet kijken
Sophie C. -
Leuk artikel! Ik ben benieuwd naar de ervaringen van anderen. Hoe hebben jullie de startopties aangepast voor betere prestaties
Sammy B. -
Wat een leuke ontdekking! Makkelijker dan ik dacht, ik ga nu mijn spelervaring echt verbeteren!