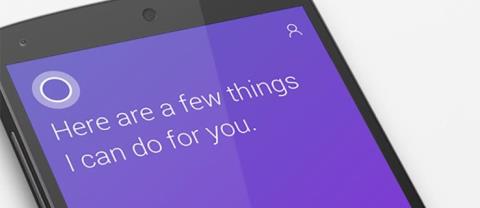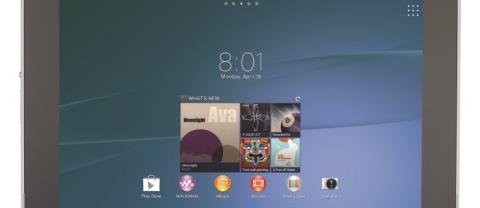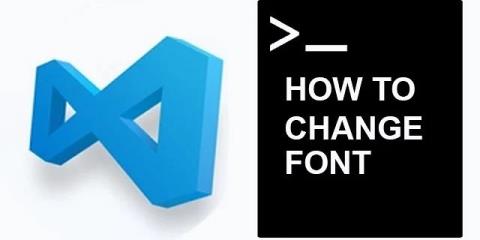Hoe te exporteren als MP4 in IMovie

Video's op iMovie worden opgeslagen in MOV. Dit formaat is exclusief voor Apple en is niet wereldwijd compatibel. Als je je video's naar mp4 wilt converteren, moet je dat doen
Apparaatkoppelingen
Er zijn verschillende manieren waarop u uw PowerPoint-presentatie er nog mooier uit kunt laten zien. Een daarvan is om tekst rond uw andere elementen te laten lopen, zoals afbeeldingen, diagrammen, grafieken en tabellen. Tekstterugloop geeft de presentatie een overzichtelijker uiterlijk en verbetert de leesbaarheid. Maar hoe werkt dit precies?

In dit artikel laten we u verschillende manieren zien om tekst in PowerPoint terug te laten lopen.
Hoe tekst in PowerPoint in te pakken
Aangezien PowerPoint geen ingebouwde functie heeft om tekst in te pakken, moet u andere methoden gebruiken. Er zijn verschillende opties, waaronder handmatige tekstterugloop, het gebruik van tekstvakken en het importeren van gegevens uit Word-documenten.
Hoe tekst in een tekstvak in PowerPoint te plaatsen
Dit is een vrij eenvoudige aanpak die in alle versies van PowerPoint werkt:




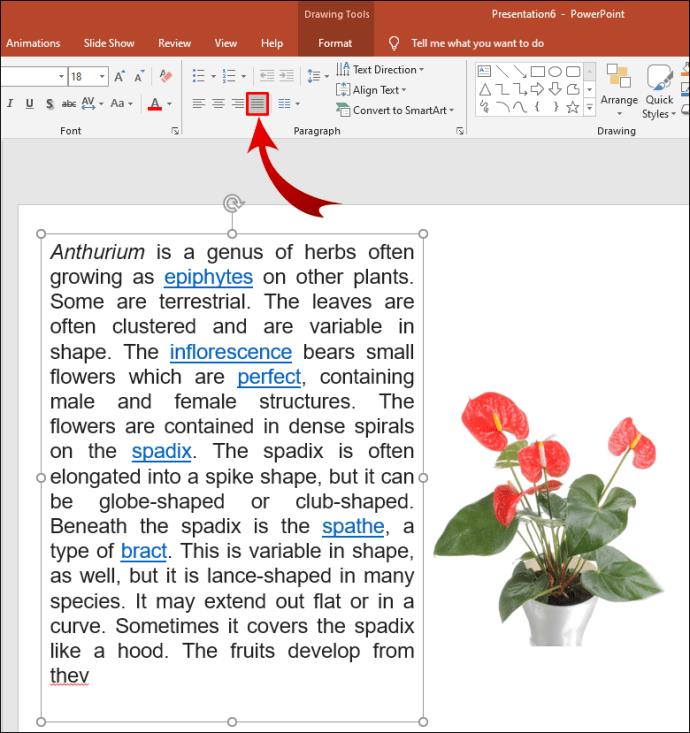

Tekst omwikkelen in PowerPoint op Mac
U kunt een andere strategie gebruiken als u een Mac-versie van PowerPoint hebt:






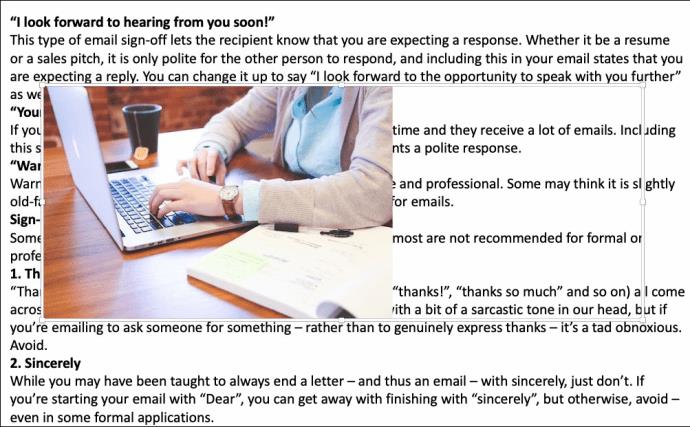
Tekst omwikkelen in PowerPoint op Windows
Er is ook een gemakkelijke manier om tekst in Windows terug te laten lopen:

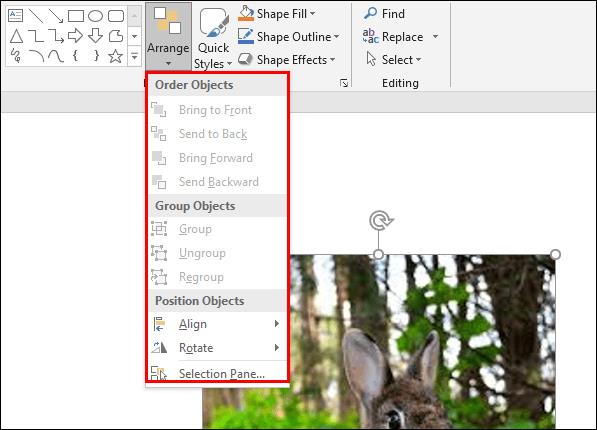
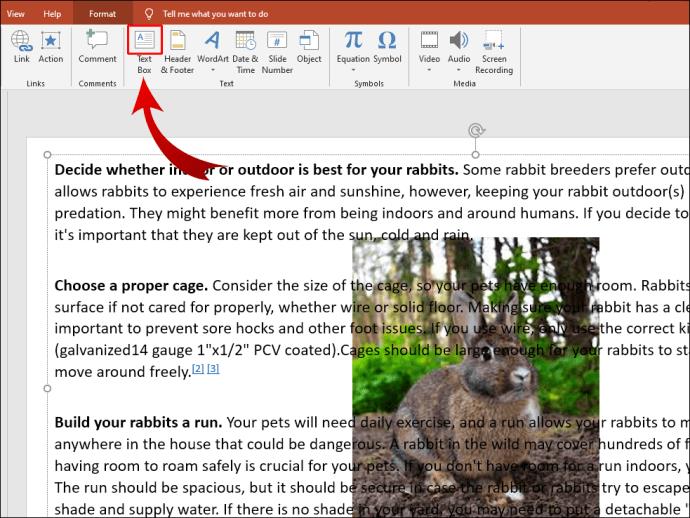
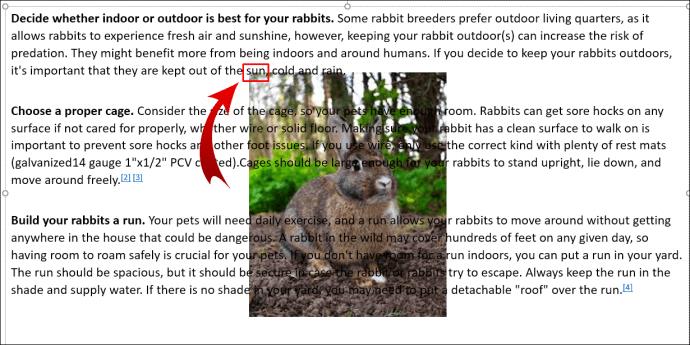


Tekst in PowerPoint op iPhone inpakken
De gemakkelijkste manier om PowerPoint-tekst op de iPhone in te pakken, is door tekstvakken te gebruiken:
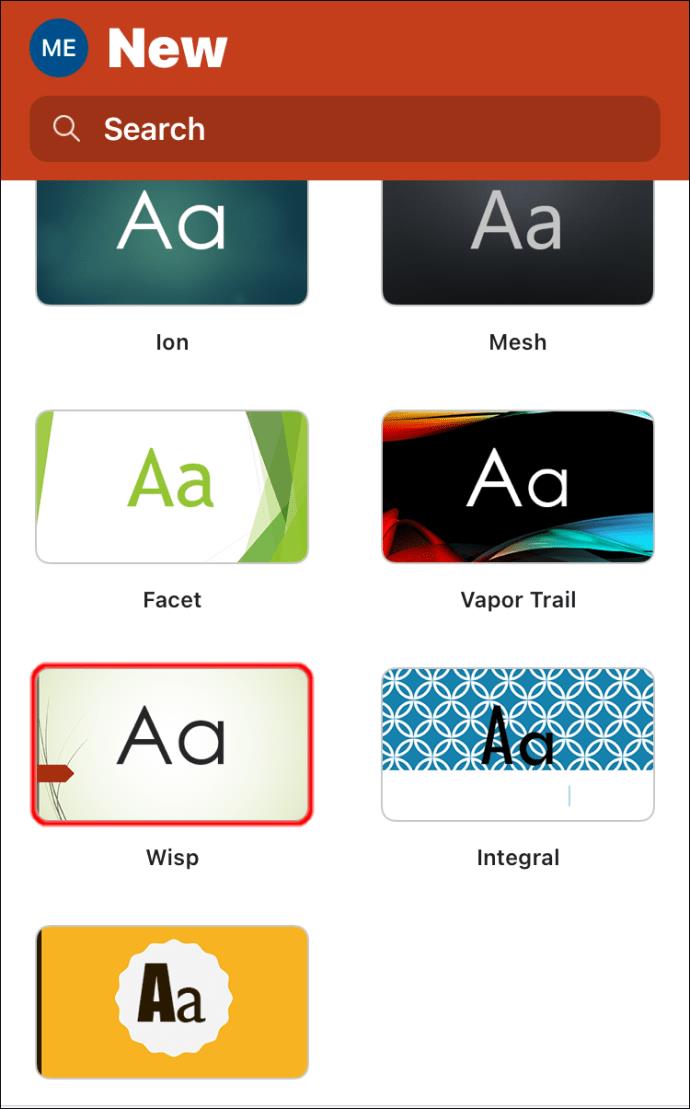
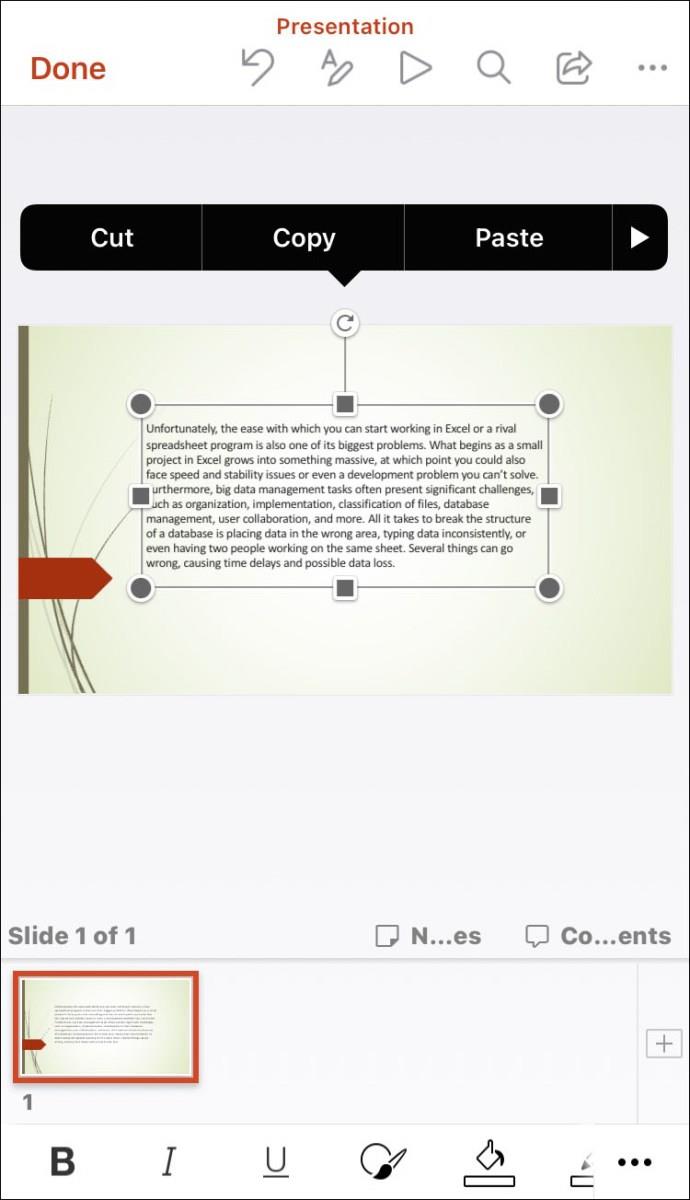
Hoe tekst in PowerPoint op Android in te pakken
Aangezien de PowerPoint-app op Android en iOS erg op elkaar lijken, kunt u dezelfde aanpak volgen:
Hoe tekst in een PowerPoint-tabel te plaatsen
In het begin kan het lastig zijn om uw tekst rond verschillende afbeeldingen en vormen in een PowerPoint-presentatie te wikkelen. U zou kunnen denken dat u dezelfde problemen zult tegenkomen bij het toevoegen van tekst aan een PowerPoint-tabel.
Gelukkig heeft het programma deze functie automatisch ingeschakeld. Als gevolg hiervan wordt uw tekst binnen de cellen geplaatst wanneer u tekst in uw tabel typt.
Hoe tekst in PowerPoint rond een afbeelding te wikkelen
Nogmaals, je kunt een collega-programma, Microsoft Word, gebruiken om tekst in PowerPoint-presentaties in te pakken:

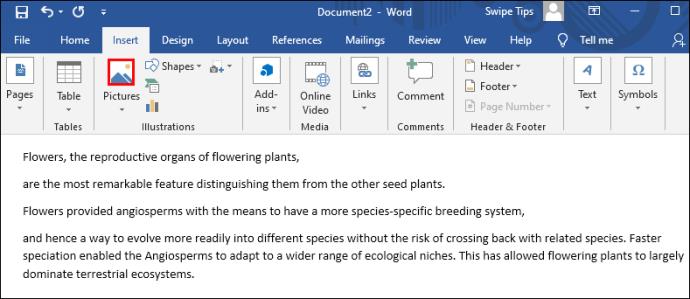

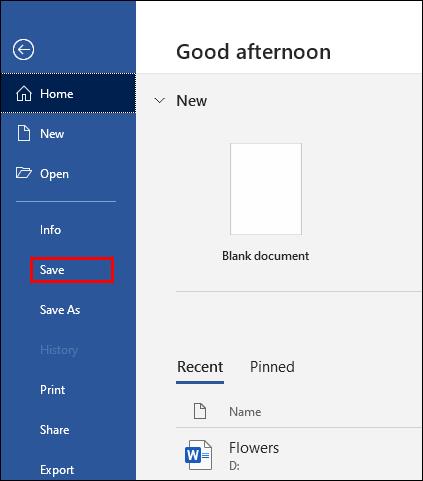

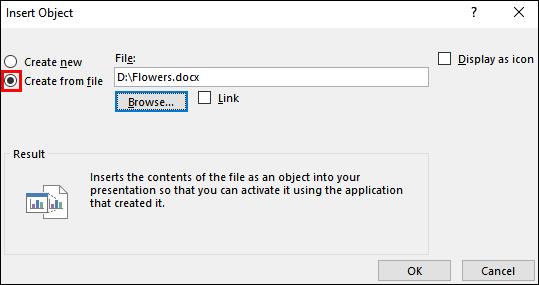

Tekst omdraaien in PowerPoint
Tekst omdraaien is een ander gebied waar tekstvakken van pas kunnen komen:


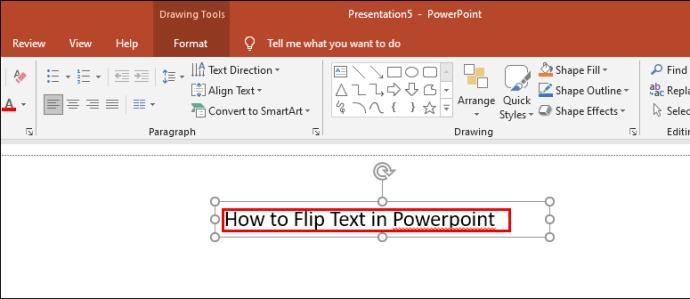

Het handmatig roteren van uw tekst is een goed idee als u deze niet in een bepaalde hoek hoeft te plaatsen. Maar als u nauwkeuriger wilt zijn, kunt u met PowerPoint de exacte mate selecteren waarop uw tekstvak zal staan:


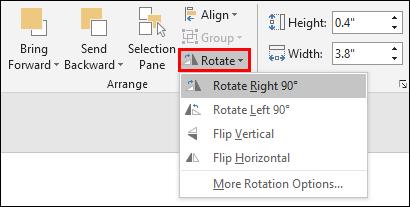

Tekst in PowerPoint rond een vorm wikkelen
Tekst rond een vorm laten lopen is ook eenvoudig:
Aanvullende veelgestelde vragen
Hier zijn nog enkele goede tips voor het geval de vorige secties enkele vragen onbeantwoord hebben gelaten:
Hoe de tekst rond een afbeelding in PowerPoint laten wikkelen?
Het maakt niet uit welke afbeelding u in uw presentatie invoegt, door er tekst omheen te wikkelen, wordt de dia overzichtelijker. Dit is hoe het te doen:
• Navigeer naar de dia met de afbeelding waar uw tekst omheen loopt. U kunt ook een nieuwe afbeelding toevoegen met de invoegtool van PowerPoint.
• Markeer de afbeelding en plaats deze op de gewenste locatie op de dia.
• Ga naar de sectie "Invoegen" in het menu van PowerPoint.
• Kies "Tekstvak" en teken er een op de dia.
• Selecteer het tekstvak en versleep de grepen om het uit te breiden tot de gewenste lengte en gewicht. Plak of voer uw tekst in.
• Plaats extra vakken aan andere zijden van uw afbeelding en voeg tekst toe. Pas de hoogte en breedte aan zodat ze goed op de afbeelding passen.
• Herhaal het proces totdat u het gewenste effect bereikt.
Hoe wikkel je tekst rond een cirkel in PowerPoint?
Tekst rond een cirkel wikkelen is ook niet ingewikkeld:
• Klik met de rechtermuisknop op de cirkel in uw PowerPoint-presentatie.
• Klik op de optie "Verzenden naar terug" en druk nogmaals op "Verzenden naar terug" in de lijst met opties.
• Typ of plak tekst over je kring.
• Druk op de eerste tekstregel waar deze samenkomt met de cirkel.
• Druk op de spatiebalk of tab-toets op het toetsenbord om uw tekst voorbij de rechterrand van de cirkel te verplaatsen.
• Herhaal de procedure voor de overige regels om het tekstterugloopeffect te creëren.
Word een meester in presentaties
Het is frustrerend om je tekst niet in PowerPoint te kunnen omwikkelen zoals in Microsoft Word. Desalniettemin kunt u de gewenste resultaten bereiken door de hierboven beschreven methoden toe te passen. Zoek uit welke aanpak het beste bij u past, en u zet een grote stap in de richting van het maken van perfecte presentaties.
Heb je geprobeerd om tekst in PowerPoint in te pakken? Welke aanpak was het gemakkelijkst? Vertel het ons in de comments hieronder.
Video's op iMovie worden opgeslagen in MOV. Dit formaat is exclusief voor Apple en is niet wereldwijd compatibel. Als je je video's naar mp4 wilt converteren, moet je dat doen
Hoewel het ontvangen van realtime meldingen een handige manier is om gerelateerde informatie op uw iPhone te ontvangen, kan er een overvloed aan meldingen ontstaan
Microsoft brengt eindelijk zijn digitale assistent Cortana naar Android en iOS in het VK. De release, die ongeveer een jaar na een soortgelijke uitrol komt
Niet storen is een functie op de meeste smartphones waarmee u alle meldingen kunt dempen, inclusief oproepen, sms-berichten en waarschuwingen van apps van derden.
Als u aan het rijden bent en niet wilt dat mensen denken dat u uw sms-berichten negeert, kunt u overwegen de functie voor automatisch beantwoorden op uw iPhone in te stellen.
Het is voor een ontwikkelaar gemakkelijk om het belang van zijn werkomgeving te onderschatten. Nee, we hadden het niet over de kleur van uw stoel, bureau of muur. Waren
Voor velen zijn telefoonapps en productiviteit oxymorons, maar dit hoeft niet het geval te zijn. Of je nu een iPhone, iPad of Android-apparaat hebt gekregen
Toen Microsoft Windows 10 Mobile aankondigde, beloofde het ook dat ontwikkelaars hun iOS- en Android-apps probleemloos konden overbrengen naar de besturingssystemen.
Pop-upadvertenties zijn een veelvoorkomend probleem op de meeste mobiele apparaten, ongeacht het besturingssysteem. Vaker wel dan niet ligt het probleem in de apps die zijn geïnstalleerd
De iPhone kan zijn gebruiker op veel manieren van dienst zijn, inclusief het leveren van draagbare Wi-Fi wanneer dat nodig is. Met een persoonlijke iPhone-hotspot kunt u verbinding maken met een andere
Android O werd in augustus officieel onthuld als Android Oreo – oftewel Android 8. Sommige van de beloofde telefoons beschikken over de software van de volgende generatie, andere wel
Om de BBC iPlayer te bekijken, moet u zich in het Verenigd Koninkrijk bevinden. Als je inhoud via BBC iPlayer buiten Groot-Brittannië wilt streamen, moet je dit vinden
De stabiele iOS 17.4-update staat voor de deur en bevat een aantal belangrijke veranderingen. Apple is het besturingssysteem al een paar weken aan het bètatesten met de Release
Het kan voorkomen dat uw iPhone 13 oververhit raakt, vastloopt op een bepaald scherm of dat de prestaties van uw batterij onder het gemiddelde liggen. Je iPhone draaien
Hoewel de fysieke afstandsbedieningen die bij Sony TV's worden geleverd een vertrouwd gemak zijn, maakt de technologie zelfs deze vertrouwde hulpmiddelen overbodig.
Leer hoe u kunt voorkomen dat CarPlay automatisch start wanneer uw iPhone verbinding maakt met uw auto en hoe u de functie tijdelijk kunt uitschakelen.
Zelfs als u geen Android-telefoon heeft, gebruikt u waarschijnlijk dagelijks drie of vier services van Google, dus het bedrijf weet veel over u. Je geoogst
Veel mensen denken dat ze apps op hun iPhone 13 moeten sluiten om de prestaties en batterijduur van hun telefoon te verbeteren. Eigenlijk hoeft u alleen maar te sluiten
Het wijzigen van uw startscherm is een geweldige manier om wat persoonlijke flair aan uw iPhone toe te voegen. Het geeft uw apparaat een unieke uitstraling die uw persoonlijkheid weerspiegelt
Soms verschijnt er een bericht met de melding Verbindingsprobleem of ongeldige MMI-code, wat frustrerend kan zijn voor Android-gebruikers. Wanneer het bericht ongeldige MMI-code verschijnt