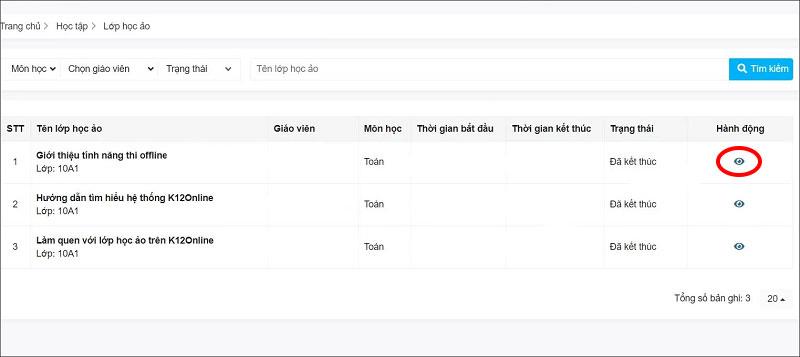No Internet Secured is een veel voorkomende fout in Windows 10. Hieronder vindt u eenvoudige maar effectieve manieren om de No Internet Secured-fout op te lossen .
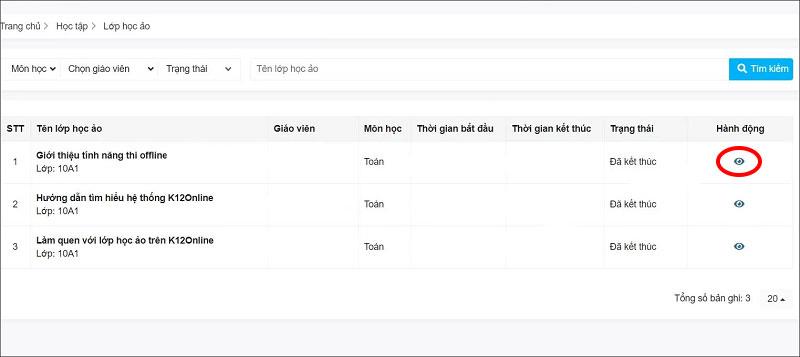
Hoe u de fout Geen internet beveiligd op Windows 10 kunt oplossen
Wat is geen internetbeveiligd?
Problemen met draadloze netwerken in Windows 10 zijn meestal eenvoudig op te lossen. Het kan echter voorkomen dat u het bericht "Geen internet, beveiligd" in het systeemvak tegenkomt. Dit duidt op een probleem met de draadloze netwerkverbinding of configuratie.
Geen internet, beveiligd komt vaker voor op Microsoft Surface-apparaten. En u kunt "Geen internet, beveiligd" eenvoudig op de volgende manieren oplossen.
Hoe u geen internet, beveiligde fout op Windows 10 kunt oplossen
Hoe u het probleem Geen internet, beveiligd kunt oplossen, is afhankelijk van uw computerinstellingen en netwerkadapter. Daarom werken niet alle onderstaande methoden op uw computer. Dit zijn echter de meest effectieve manieren om Windows 10-netwerkfouten op te lossen.
Schakel VPN uit
U hebt uw pc verbonden met het lokale Wi-Fi-netwerk, maar waarom krijgt u de foutmelding Geen internet, beveiligd? Maak je geen zorgen: als je een VPN gebruikt, kunnen de ingebouwde functies dit probleem veroorzaken. Het is specifiek ontworpen om te voorkomen dat u verbinding maakt met internet wanneer de VPN-server niet beschikbaar is.
Om te controleren of VPN de oorzaak is, schakelt u het uit of sluit u het zelfs volledig af. Wacht vervolgens een tijdje voordat u opnieuw verbinding maakt met internet en opnieuw toegang krijgt tot de website.
Als alles weer normaal verbinding maakt, is het duidelijk dat de VPN het netwerkprobleem heeft veroorzaakt. Update de VPN-client indien mogelijk en maak vervolgens verbinding met een nieuwe server. Als alles goed is, hebt u de fout Geen internet, beveiligd op Windows 10 opgelost .
Vernieuw de Windows 10 IP-configuratie
Als het uitschakelen van VPN de fout Geen internet, beveiligd niet oplost, probeer dan een aantal van de volgende opdrachten:
Klik met de rechtermuisknop op Start en selecteer Windows PowerShell . Voer hier de volgende opdrachten één voor één in:
ipconfig /release
ipconfig /renew
Deze actie dwingt de computer om een nieuw IP-adres aan te vragen bij de interne router. Deze methode heeft Geen internet opgelost, in veel gevallen beveiligd.
Winsock opnieuw instellen
Een andere opdrachtoplossing om de fout Geen internet, beveiligd op te lossen, is het opnieuw instellen van Winsock.
Winsock is de Windows Sockets-API. Dit is een specificatie waarmee pc's kunnen communiceren met netwerkdiensten, vooral het veelgebruikte TCP/IP.
Om Winsock opnieuw in te stellen, gebruikt u de opdracht:
netsh winsock reset catalog
Wacht even. Als het netwerk niet automatisch opnieuw verbinding maakt, doe dit dan handmatig.
Controleer de verbindingseigenschappen van uw pc
Controleer de netwerkadapter van uw pc als volgt:
Open het instellingenscherm door op het Wi-Fi-verbindingspictogram in het systeemvak te klikken en ga vervolgens naar Netwerk- en internetinstellingen > klik op Adapteropties wijzigen > klik met de rechtermuisknop op de gewenste verbinding > klik op Eigenschappen . Bevestig dat de volgende opties zijn aangevinkt:
- Client voor Microsoft-netwerken
- Bestands- en printerdeling voor Microsoft-netwerken
- Internetprotocol versie 4 (TCP/IPv4)
- Internetprotocol versie 6 (TCP/IPv6)
- Link-layer topologie detectie-responder
Klik op OK om te bevestigen en start Windows opnieuw op wanneer daarom wordt gevraagd.
Schakel IPv6 uit
IPv6 is een netwerkprotocol dat is ontworpen om IPv4 te vervangen nadat er geen IP-adressen meer zijn. Hoewel IPv6 op de meeste hardware draait, mislukt het echter vaak.
U kunt IPv6 uitschakelen door de bovenstaande stappen te herhalen. Schakel gewoon Internet Protocol versie 6 (TCP/IPv6) uit > klik op OK > start Windows 10 PC opnieuw op wanneer daarom wordt gevraagd.
Andere manieren om Geen internet, beveiligde fouten op te lossen
- Stel een nieuwe DNS-server in
- Update netwerkapparaatstuurprogramma's
- Voer de netwerkprobleemoplosser uit
Hierboven ziet u hoe u de fout Geen internet, beveiligde fout op Windows 10 kunt oplossen . Ik hoop dat het artikel nuttig voor je is.