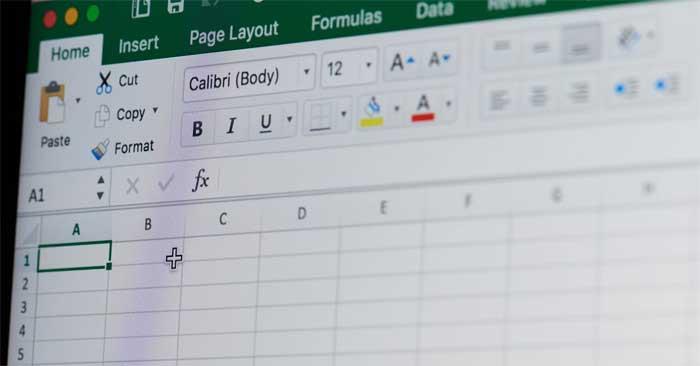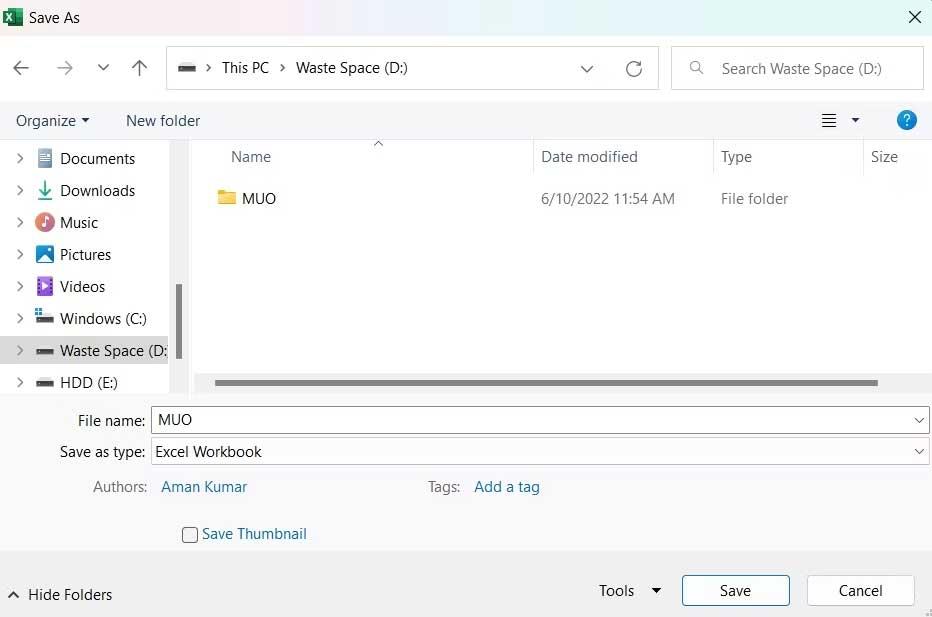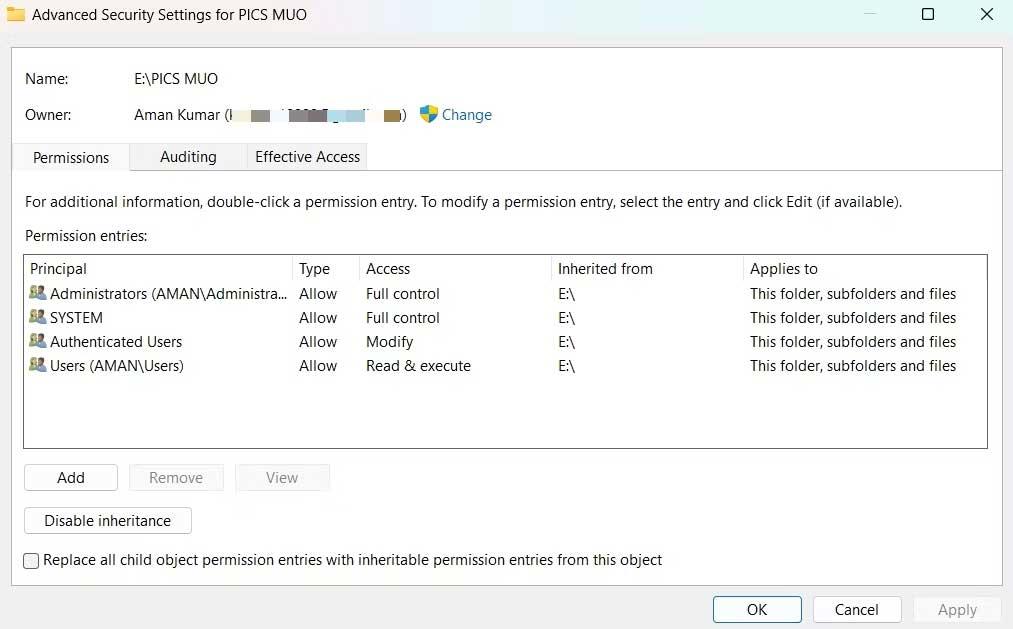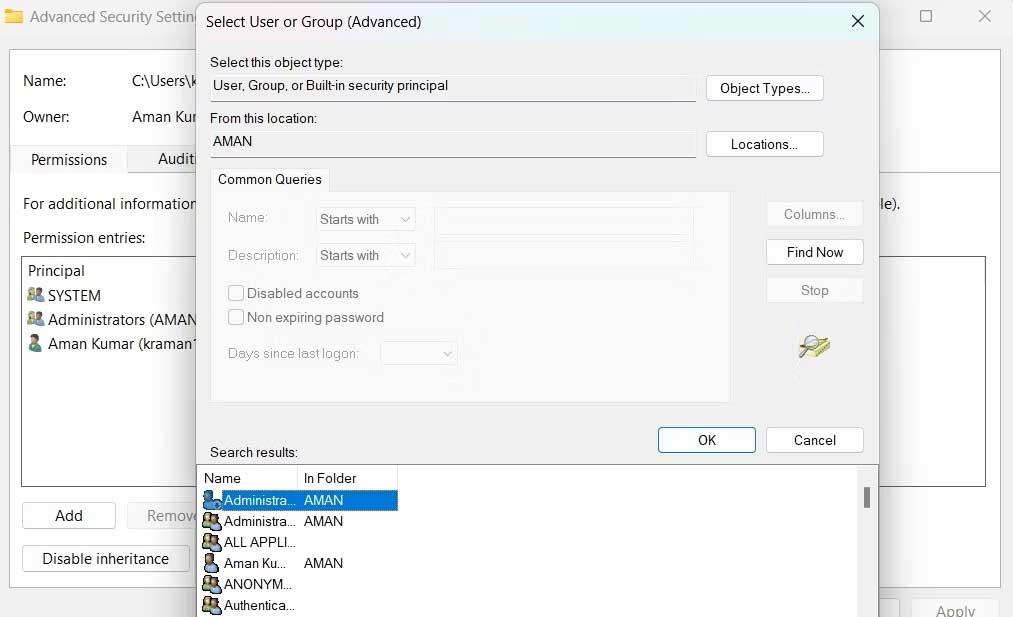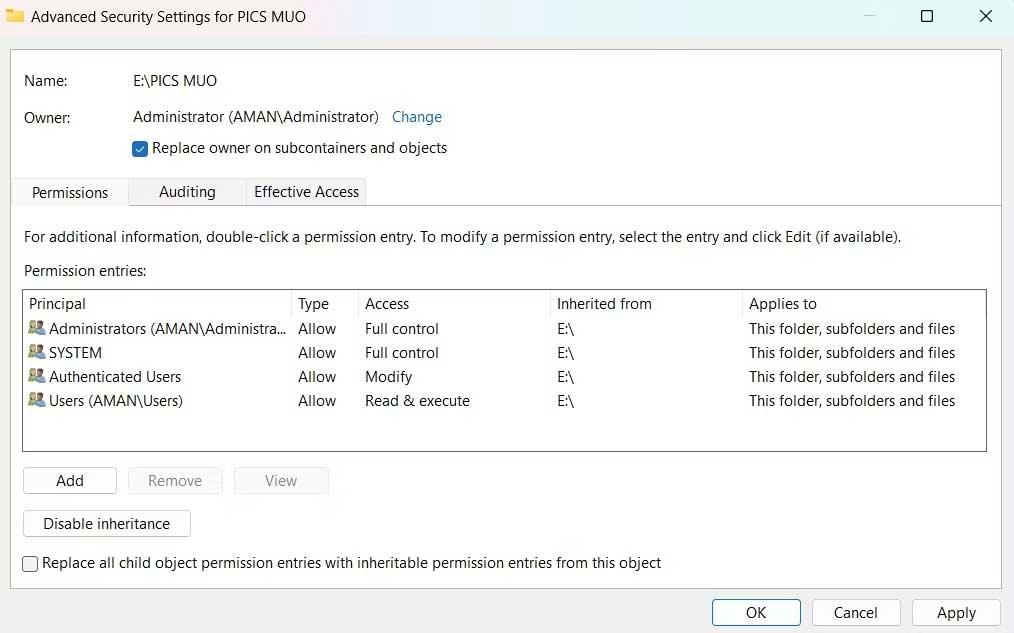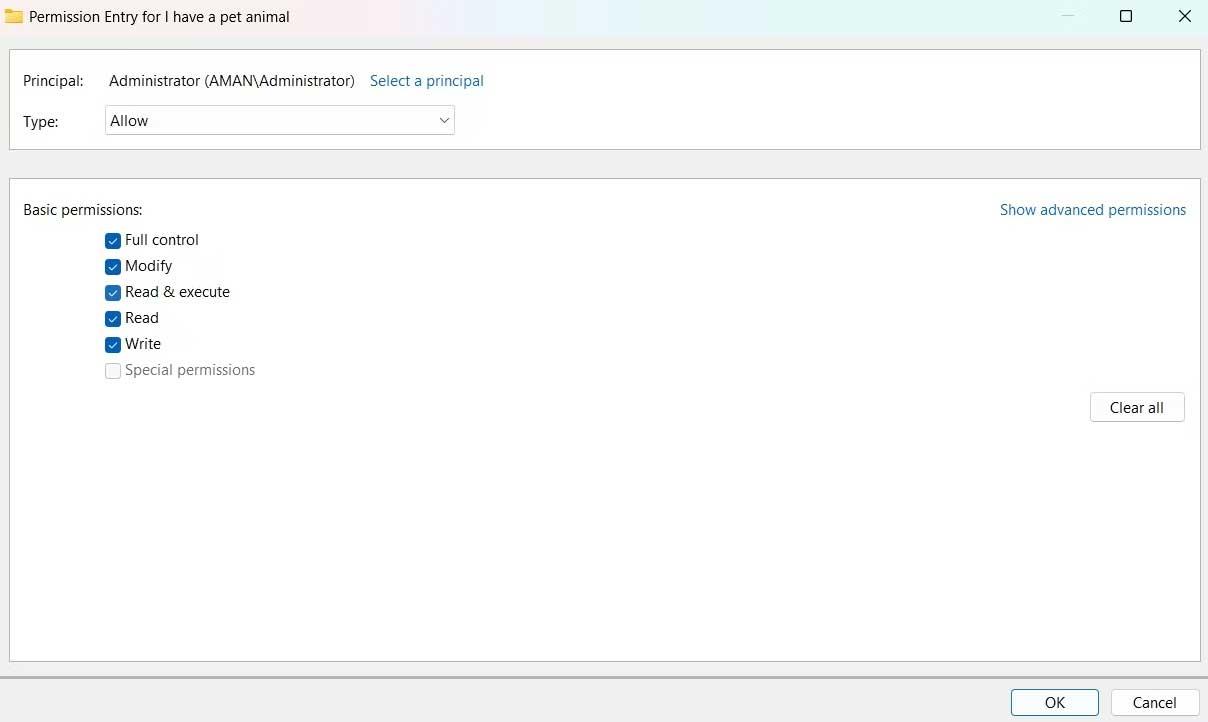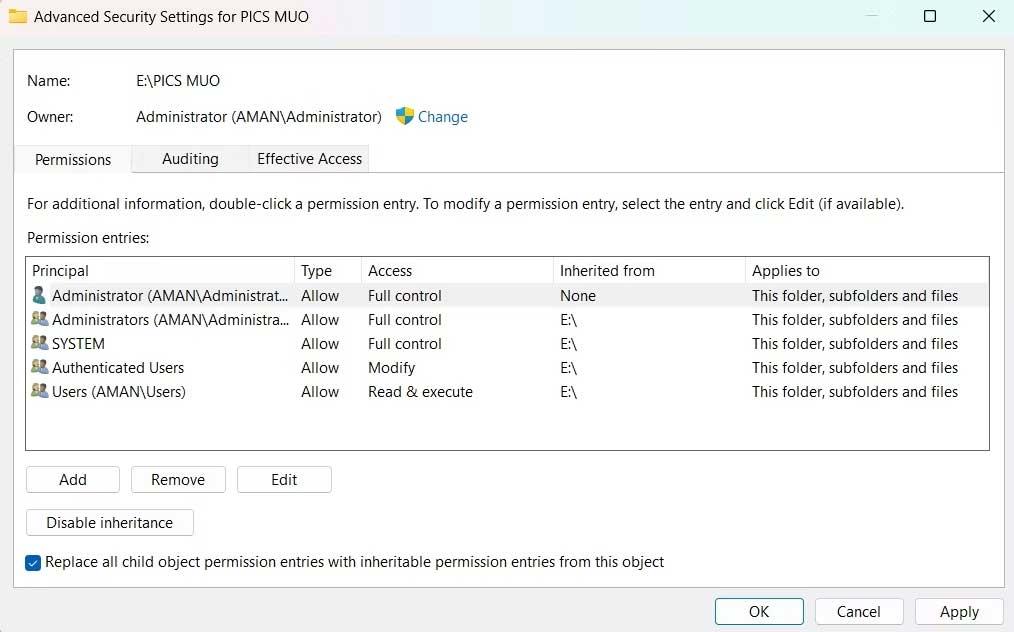Als u het Excel-bestand niet kunt opslaan, hoeft u zich geen zorgen te maken. Hieronder vindt u eenvoudige manieren om de fout op te lossen dat u geen Excel-bestanden op Windows 10 voor u kunt opslaan .
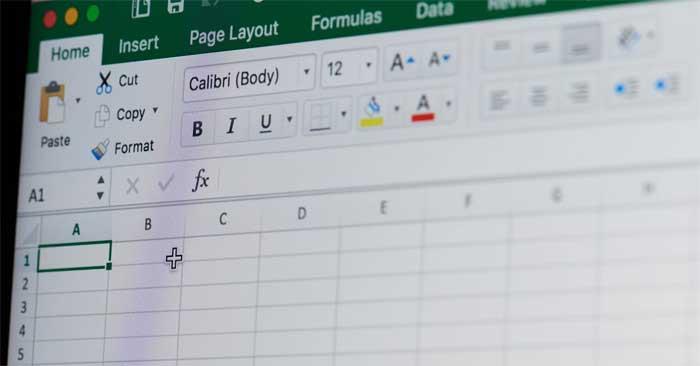
Oorzaak van de fout Document niet opgeslagen in Excel
- Het is mogelijk dat er een kantoorinformatietechnologietoepassing vergelijkbaar met Office op het systeem is geïnstalleerd.
- Het gebruikersaccount heeft geen toestemming om de werkmap in de geselecteerde map op te slaan.
- Als er problemen optreden bij het opslaan van een werkmap op een locatie op internet, is de oorzaak een zwakke verbinding.
Hoe u de fout kunt oplossen dat u geen Excel-bestanden op Windows kunt opslaan
Sla de werkmap op met een nieuwe naam
Dit is de eenvoudigste manier om de fout Document niet opgeslagen in Excel op te lossen, omdat het probleem mogelijk te wijten is aan een tijdelijk probleem met de huidige werkmapnaam.
Ga als volgt verder:
- Er is een probleem opgetreden bij het openen van de werkmap.
- Klik op Bestand in de linkerbovenhoek.
- Klik op Opslaan als en selecteer de locatie.
- Geef het een andere naam en klik op Opslaan .
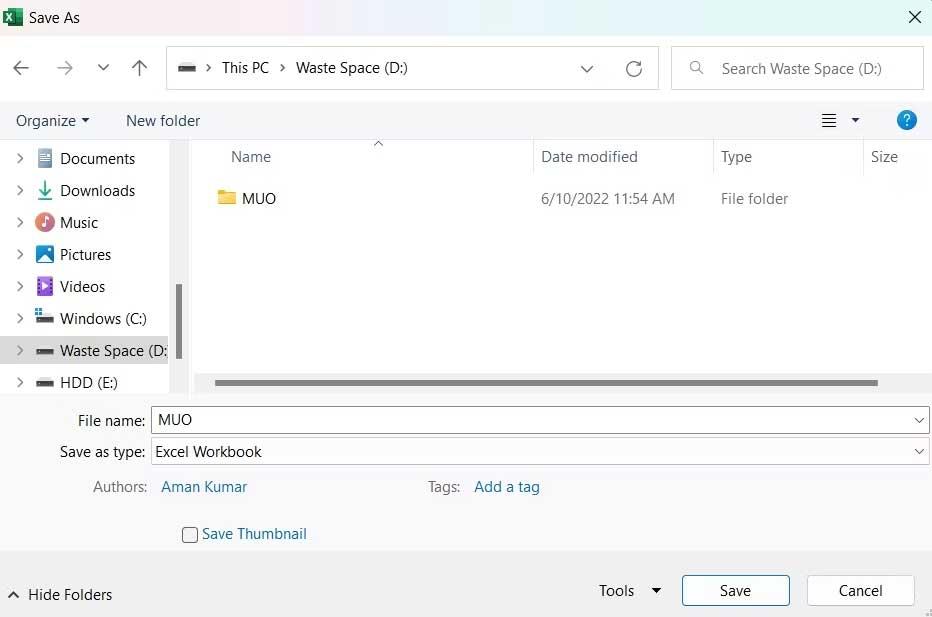
Als de fout dat u het Excel-bestand niet kunt opslaan, is verdwenen, hoeft u de volgende oplossingen niet te proberen.
Verplaats inhoud naar een nieuwe werkmap
Net als bij de bestandsnaam kan het probleem ook worden veroorzaakt door een tijdelijk probleem, meestal in de huidige werkmap, dus probeer de gegevens daarin naar een nieuw blad over te brengen.
Om dit te doen, selecteert u alle inhoud met Ctrl+A en drukt u vervolgens op Ctrl+C om ze te kopiëren. Maak vervolgens een nieuwe werkmap en plak de gekopieerde inhoud met Ctrl+V .
Het is klaar. Probeer de nieuwe werkmap op te slaan en kijk of het probleem is opgelost.
Sluit vergelijkbare apps die op de achtergrond draaien
Deze fout kan optreden als gevolg van een onderbreking van een applicatie die op de achtergrond draait. Met name Office-achtige apps die op de achtergrond draaien, kunnen de Excel-bewerkingen verstoren en dit probleem veroorzaken. Probeer dus al dergelijke applicaties te sluiten.
Ga als volgt verder:
1. Open Taakbeheer met Ctrl + Shift + Esc .
2. Klik op het tabblad Processen met de rechtermuisknop op Office-achtige apps en selecteer Taak beëindigen in het contextmenu.
Het is klaar. Start de werkmap opnieuw en kijk of de fout Document niet opgeslagen nog steeds verschijnt.
Controleer je internetverbinding
Als u een Excel-werkmap op een onlinelocatie wilt opslaan, hebt u een stabiele internetverbinding nodig. Ga daarom naar een van de internetsnelheidstestwebsites en bekijk de stabiliteitsparameters van het netwerk dat u gebruikt. Neem dan contact op met uw internetprovider voor hulp.
Controleer de vereiste machtigingen
De foutmelding Document niet opgeslagen verschijnt als het gebruikersaccount geen toestemming heeft om toegang te krijgen tot de map op de locatie waar u het Excel-bestand wilt opslaan. U moet alle benodigde machtigingen verstrekken om dit probleem op te lossen. Ga als volgt verder:
1. Open Verkenner .
2. Ga naar de locatie waar u de Excel-werkmap wilt opslaan.
3. Ga één stap terug en klik met de rechtermuisknop op de mapmap.
4. Selecteer Eigenschappen in het contextmenu.
5. Ga naar het tabblad Beveiliging en klik op de knop Geavanceerd .
6. Klik op Wijzigen naast de Eigenaarsbeschrijving .
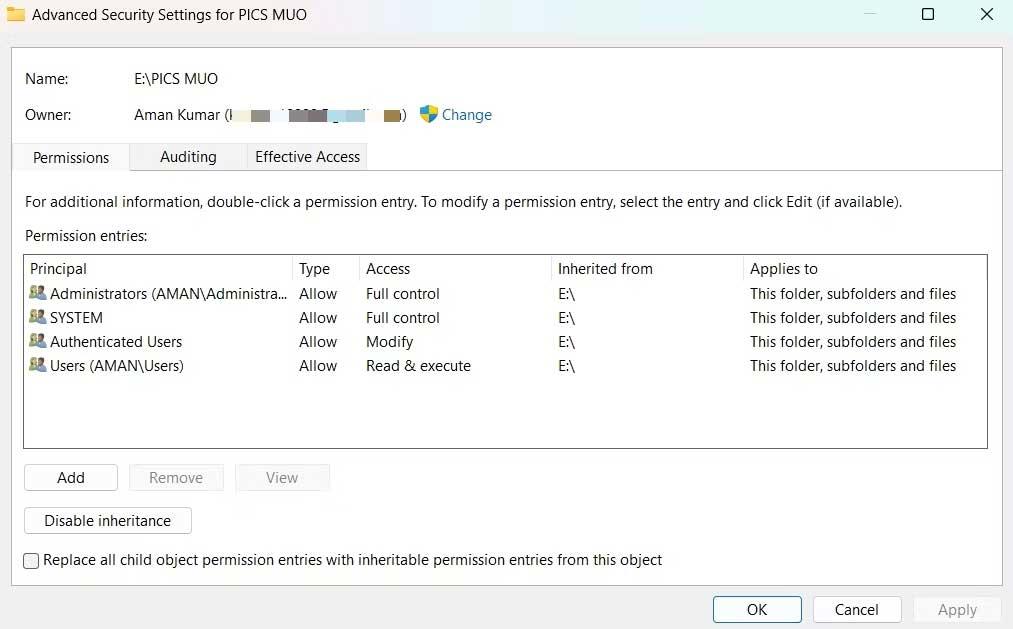
7. Klik op Geavanceerd > Nu zoeken .
8. Selecteer de account en klik op OK .
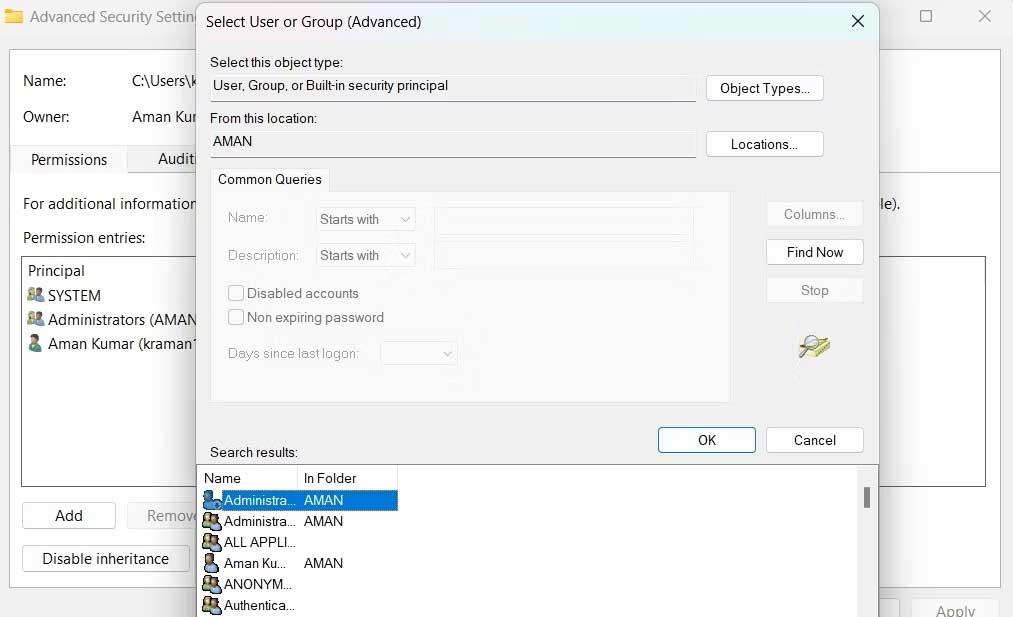
9. Vink Eigenaar vervangen van subcontainers en objecten aan .
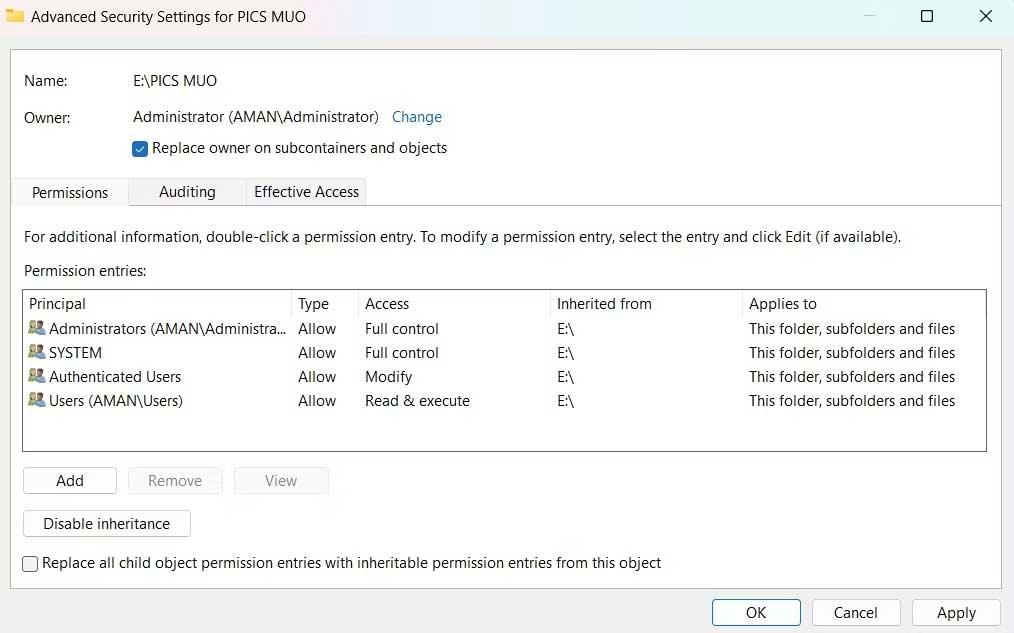
10. Klik op Toepassen > OK .
11. Klik nogmaals met de rechtermuisknop op deze map > tabblad Beveiliging > Geavanceerd .
12. Klik op de knop Toevoegen .
13. Selecteer Selecteer een principe > > Geavanceerd > Nu zoeken .
14. Selecteer account > OK > OK .
15. Vink Volledig controlevak > OK aan .
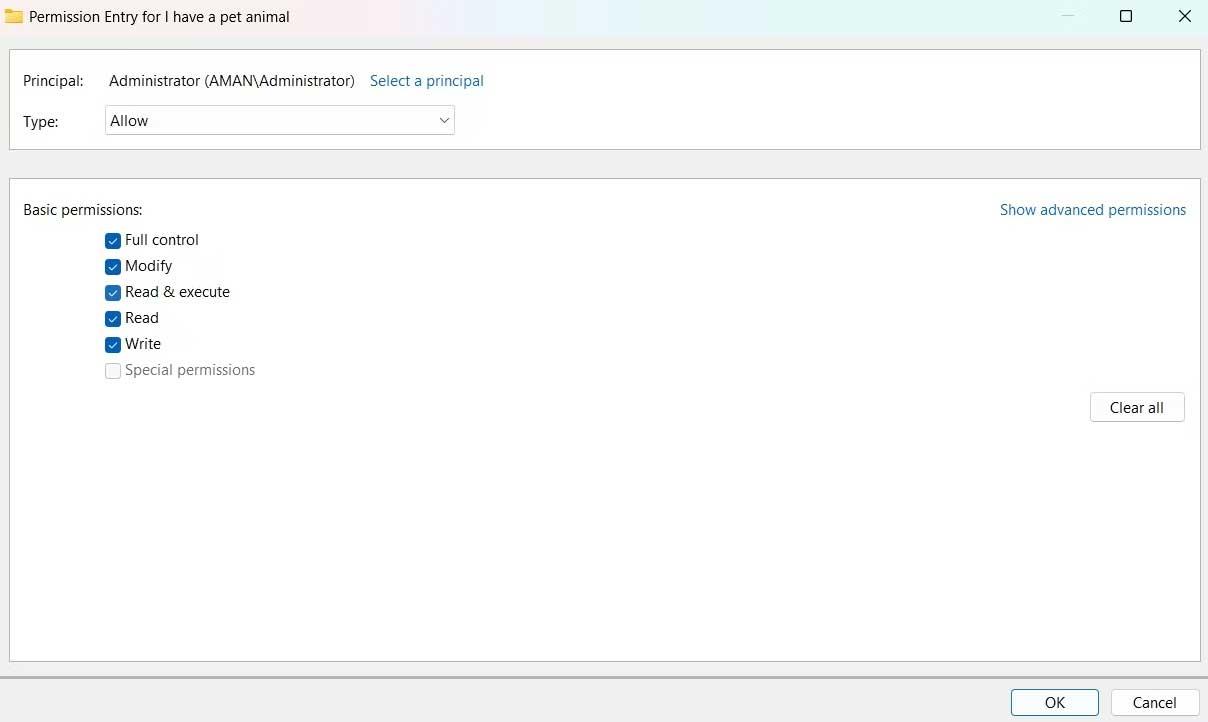
16. Schakel het selectievakje Alle machtigingsvermeldingen van onderliggende objecten vervangen door overneembare machtigingsvermeldingen van dit object in.
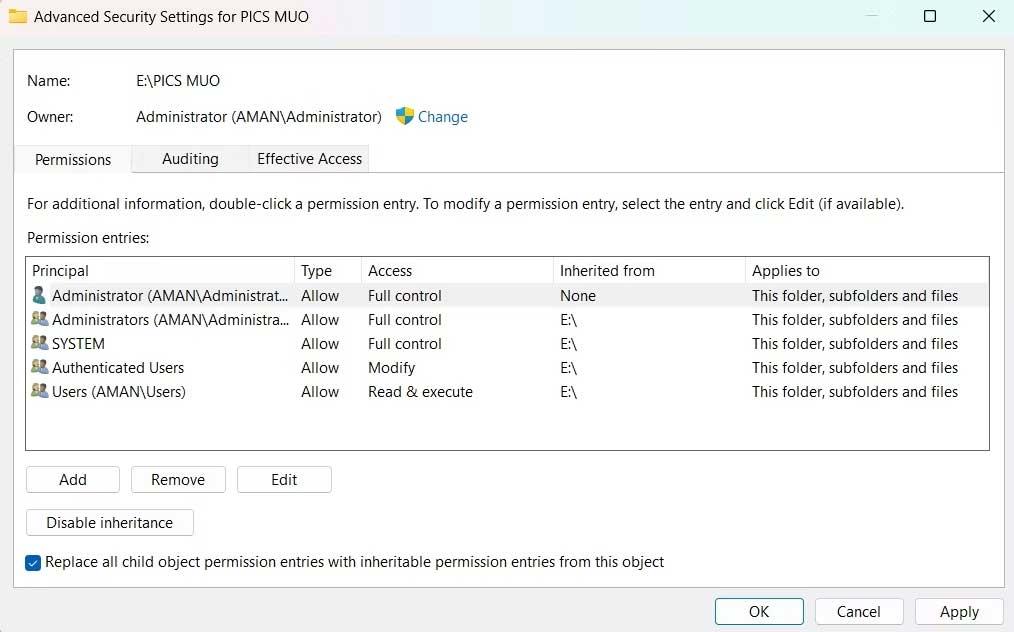
17. Klik op Toepassen > Ja > OK .
Hierboven vindt u manieren om de fout op te lossen waarbij u geen Excel-bestanden op Windows kunt opslaan . Ik hoop dat het artikel nuttig voor je is.