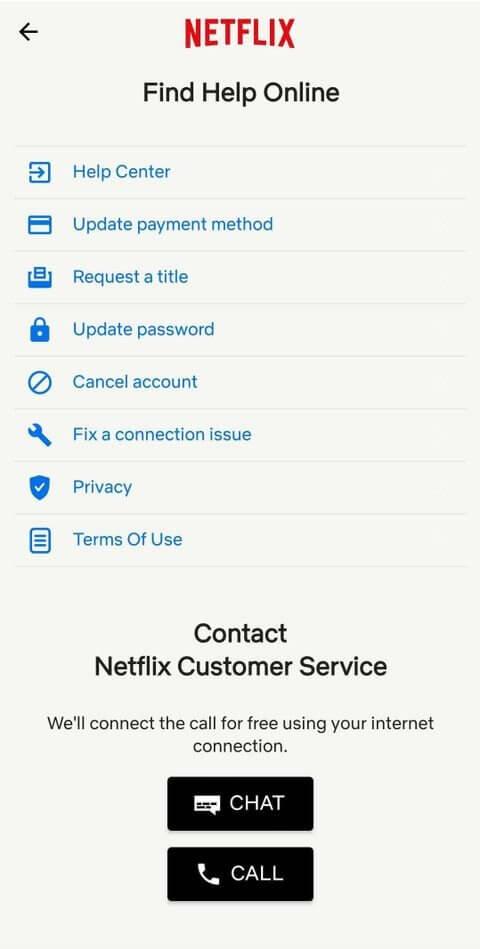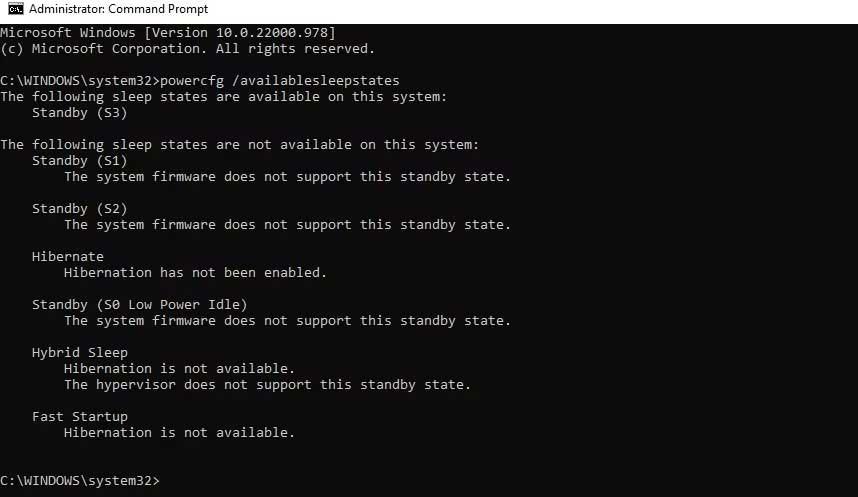Windows 11 kan veel verschillende energiestatussen aan. Hier leest u hoe u de ondersteunde energiestatus op een bruikbare Windows 11-computer kunt controleren.
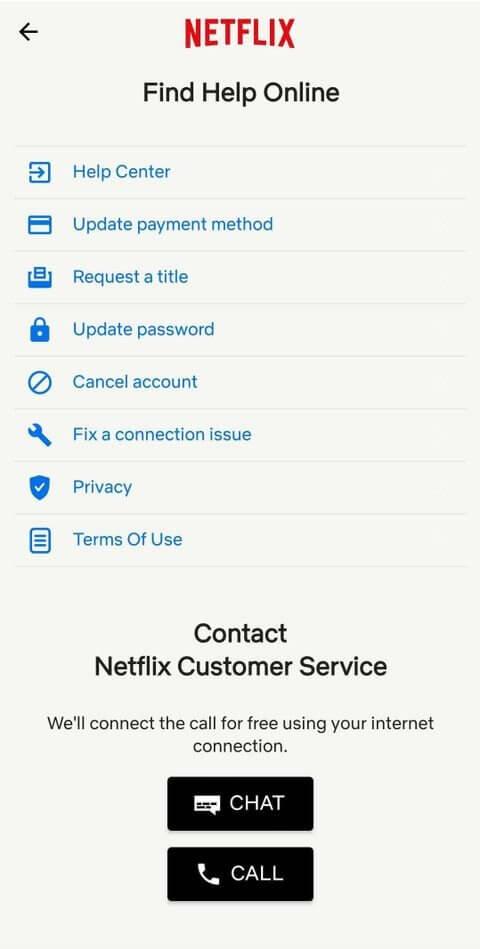
De meeste pc-gebruikers kennen de algemene energiestatussen, zoals Aan, Uit, Slaapstand en Slaapstand. Computers kunnen echter op veel manieren met stroom omgaan. Als u deze energiestatussen begrijpt, kunt u beter begrijpen hoe uw pc werkt en kunt u nog meer nuttige manieren vinden om uw computer te gebruiken.
Niet alle energiestatussen zijn echter beschikbaar op de computer. U moet de beschikbare energiestatus controleren op basis van de hardware.
Hoe u de beschikbare energiestatus kunt controleren in Windows 11
U kunt de beschikbare energiestatussen op uw computer vinden met behulp van de opdrachtprompt.
- Klik op het Startmenu, typ cmd , wijs Opdrachtprompt aan en selecteer Als administrator uitvoeren .
- Voer het volgende commando in en druk op Enter :
powercfg /availablesleepstates
U ziet twee lijsten met energiestatussen. De ene is de lijst met ondersteunde energiestaten, de andere is de niet-ondersteunde energiestaten.
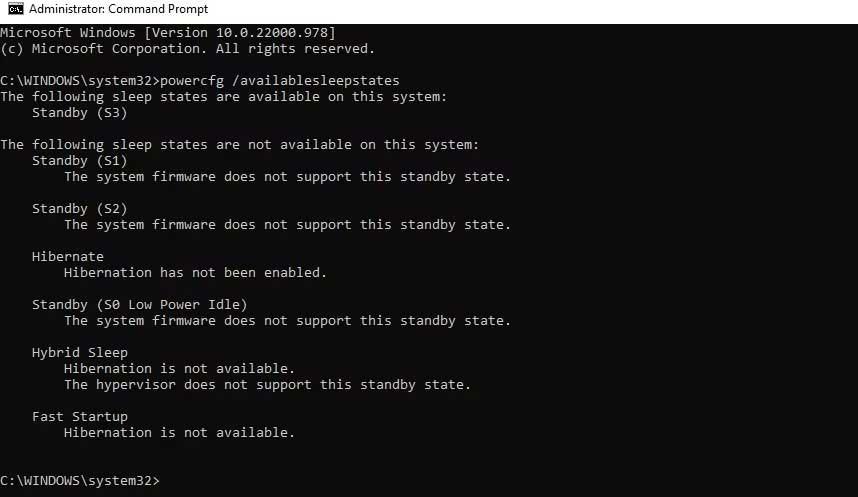
Alle energiestatussen van Windows 11
S0: werkende staat
S0 vertegenwoordigt de werkstatus. Dit is de staat van de computer wanneer u deze kunt gebruiken.
S0 Inactief met laag vermogen: slaapstand (moderne stand-by)
Modern Standby is een upgrade van het S3-bronmodel. Hiermee kunt u apparaten sneller inschakelen dan met S3, wat een naadloze ervaring biedt bij het gebruik van een modern apparaat. Deze modus wordt doorgaans ondersteund op System on Chip (SoC). Er zijn echter nog steeds uitzonderingen. Als uw computer de inactieve modus S0 Low Power ondersteunt, ondersteunt deze de S1-, S2- of S3-modus niet.
S1, S2, S3: Slaapstroomstatussen
De ‘Slaap’-status is de situatie waarin een of meer componenten van de computer zijn uitgeschakeld of in de energiebesparende modus gaan.
Slaapstand S1 stopt de CPU, de rest van deze componenten worden uitgeschakeld of blijven in de energiebesparende modus werken, en RAM behoudt de stroom.
De slaapstand S2 stopt met het leveren van stroom aan de CPU, andere componenten worden uitgeschakeld of blijven in de energiebesparende modus werken, en RAM behoudt de stroom.
S3 is een stand-bystatus waarbij de CPU geen stroom krijgt, maar RAM de stroom behoudt en deze op een lage snelheid vernieuwt. Andere hardwarecomponenten zoals harde schijven en ventilatoren werken tijdelijk niet meer.
Uw apparaat ondersteunt mogelijk ook de “Hybride slaap”-modus. Hier kunt u deze sessie opslaan. Als de computer in de slaapstand stroom verliest, kunt u doorgaan met waar u net mee was gebleven.
S4: Slaapstand
Deze modus verschilt van de Slaapmodus omdat de slaapstand de inhoud van het RAM-geheugen en de status van het besturingssysteem op de harde schijf opslaat en de stroom van alle aangesloten apparaten uitschakelt. Wanneer u uw computer weer inschakelt, kunt u direct beginnen met werken vanaf het punt waar u was gebleven voordat u naar de slaapstand ging.
S5: Zachte uit-stroomstatus
S5 is de “zacht uit”-status. Alleen componenten zoals de aan/uit-knop hebben een stroompje. Er zijn in deze toestand geen andere componenten die stroom verbruiken en de computer voert geen rekentaken uit.
G3: Mechanisch uit
De afsluitstatus is ook de status waarin de computer volledig is uitgeschakeld, zoals in S5. Via een mechanische schakelaar wordt de stroomvoorziening echter volledig verwijderd. Geen stroom naar hardwarecomponenten, inclusief de aan/uit-knop. Deze status is meestal alleen nodig als u de computer wilt demonteren. Houd er rekening mee dat de real-time klok nog steeds kan blijven werken op een kleine batterij.
Hierboven vindt u de dingen die u moet weten over de energiestatus van uw computer . Ik hoop dat het artikel nuttig voor je is.