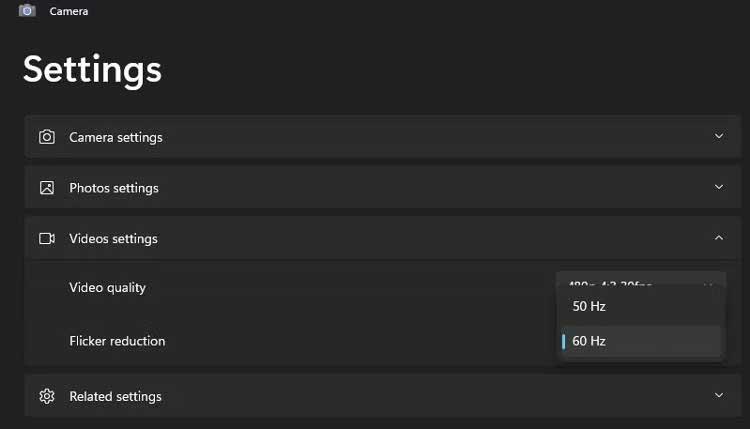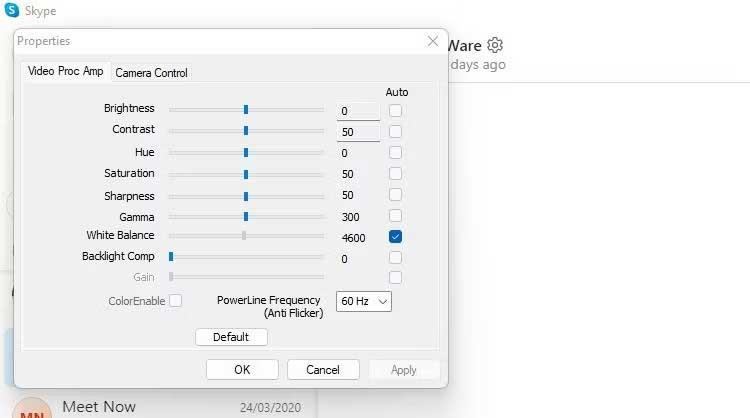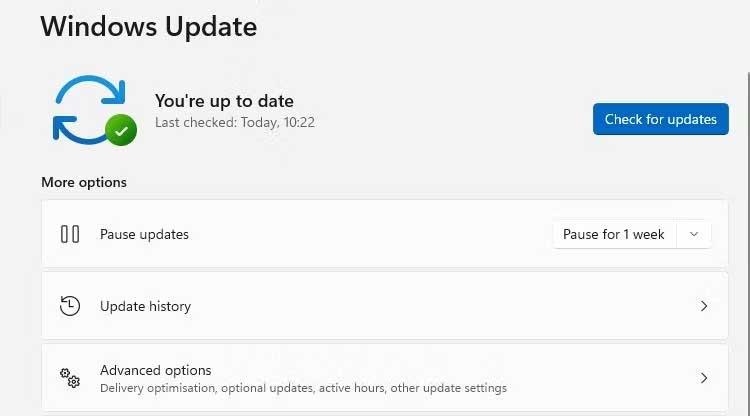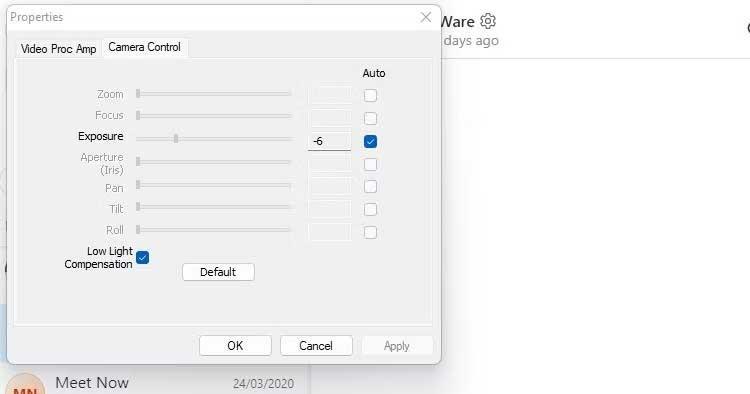Zeker tijdens vergaderingen of online leren is een defecte webcam echt een ramp. Hier leest u hoe u een flikkerende webcamfout in Windows 11 kunt oplossen .

Hoe flikkerende webcamfouten op Windows 11 op te lossen
Oorzaak van webcamfout in Windows 11
- Conflict tussen sluitertijd en kamerverlichting.
- Verouderde stuurprogramma's
- Configuratie-instellingen van de applicatie zijn onjuist bij toegang tot de webcam
- USB-poort met lage snelheid
Hoe u een flikkerende camerafout in Windows 11 kunt oplossen
Wijzig de sluiterfrequentie of -snelheid
- Als u een bestaande webcam gebruikt, opent u de Windows Camera-app en klikt u op het instellingenpictogram.
- Selecteer Video-instellingen en wijzig Flikkerreductie van 60 Hz in 50 Hz .
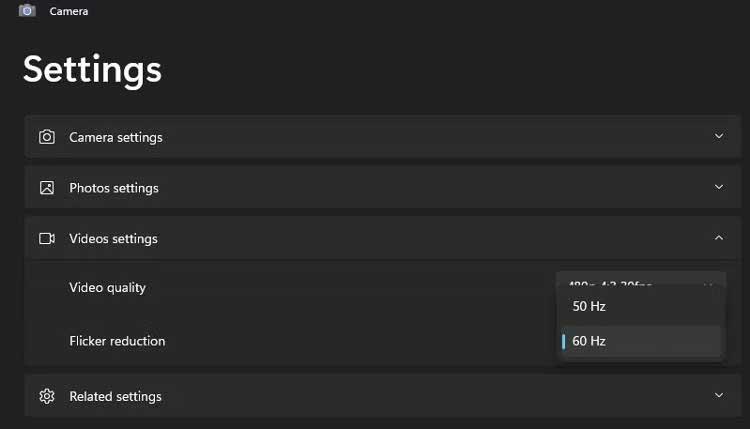
Sommige software voor chat-/videoconferenties negeert deze wijziging met een vooraf ingestelde frequentie-instelling. Bij de meeste kunt u de sluitertijd aanpassen of de stroomfrequentie nauwkeurig afstemmen. In Skype bijvoorbeeld:
- Open Skype-instellingen en klik op Audio en video .
- Klik op Webcaminstellingen om een nieuw eigenschappenvenster te openen.
- Wijzig op het tabblad Video Proc Amp de PowerLine-frequentie van 60 Hz in 50 Hz .
- Klik op Toepassen en kijk of de flikkeringsfout van de webcam is verdwenen.
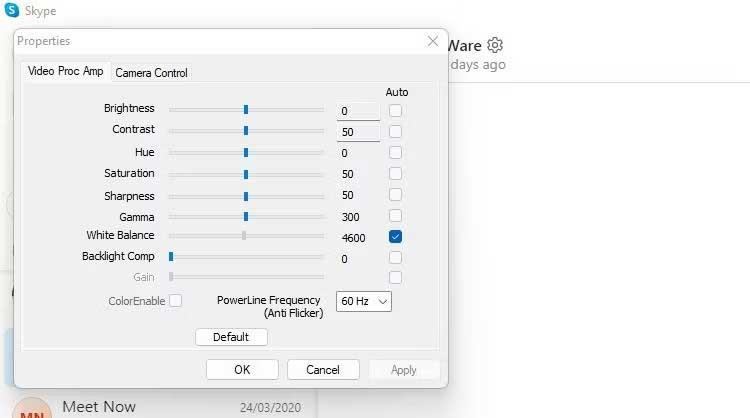
Als u een externe webcam gebruikt, kunt u deze methode ook toepassen.
Update systeem- en webcamsoftware
Als sluitertijd en belichting niet de oorzaak van het probleem zijn. Zorg ervoor dat alle software is bijgewerkt.
Controleer Windows Systeemupdates die wachten. Als u een camera-app of kwaliteitsrevisie ziet die dit probleem kan oplossen. Controleer ook het gedeelte Optionele updates , omdat webcamupdates hier soms verborgen zijn.
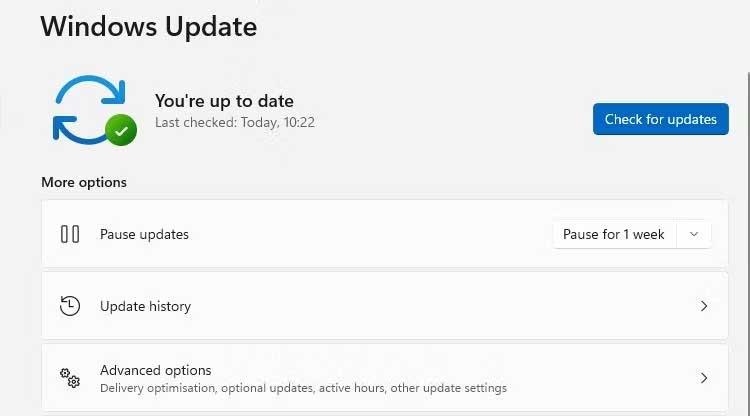
Installeer beschikbare updates en start de computer opnieuw op. Daarna kunt u de webcam proberen om te zien of de flikkeringsfout nog steeds bestaat.
Update webcamstuurprogramma
Controleer vervolgens op updates voor het webcamstuurprogramma. Stuurprogramma's zijn alleen gerelateerd aan een bepaald apparaat of onderdeel, dus ze kunnen niet op de bovenstaande manier worden bijgewerkt om webcamfouten op Windows te herstellen.
- Open Apparaatbeheer en zoek Beeldapparaten , Camera of iets dergelijks in de lijst met apparaten.
- Klik met de rechtermuisknop op de webcam > klik op Stuurprogramma bijwerken in het taakmenu. Als er meer dan één webcam in de lijst staat, zorg er dan voor dat u het juiste apparaat bijwerkt.
- Volg de instructies op het scherm om eventuele beschikbare stuurprogramma-updates te scannen en te installeren.

Controleer de USB-verbinding
Als u een externe USB-webcam gebruikt, kan de USB-poort het probleem zijn. Zorg ervoor dat u uw pc via de juiste poort op de webcam aansluit. USB 3.0-poorten zijn meestal blauw.
Helderheidscompensatie
Webcameigenschappen kunnen opties voor compensatie bij weinig licht omvatten. Het maakt foto's automatisch helderder als de lichtomgeving slecht is. Als u deze functie uitschakelt, kan het flikkeren van de webcam worden verholpen.
Als deze optie beschikbaar is, ziet u deze tijdens het instellen in het instellingen- of eigenschappenmenu van uw geïnstalleerde webcamsoftware.
De ingebouwde webcam van de computer beschikt ook over deze functie, maar dit verschilt per model. De meeste interne webcams, ingebouwd in laptopschermen, gebruiken standaard Windows Camera.
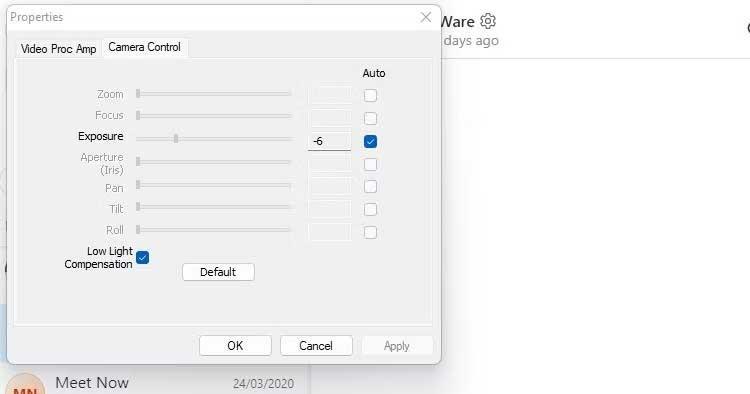
Als de optie voor compensatie voor lage belichting niet beschikbaar is in uw webcamsoftware, controleer dan de instellingen van de videochattoepassing die u gebruikt.
Hierboven vindt u eenvoudige manieren om de knipperfout van de Windows 11-webcam op te lossen . Ik hoop dat het artikel nuttig voor je is.