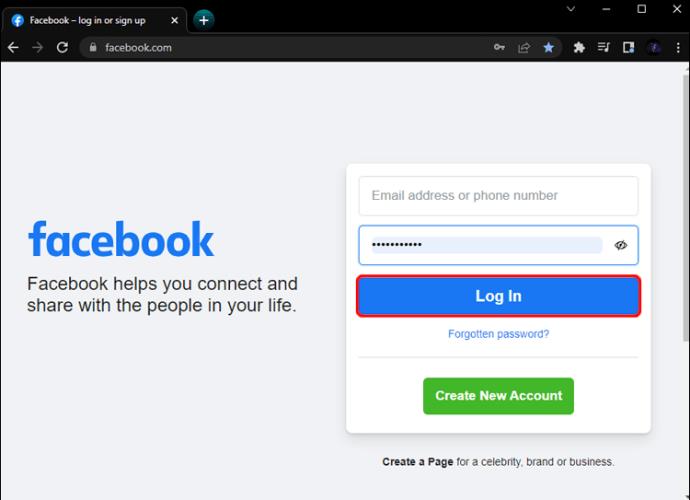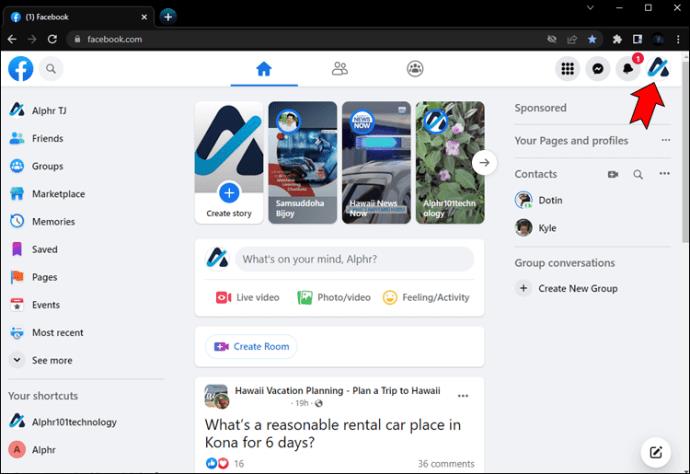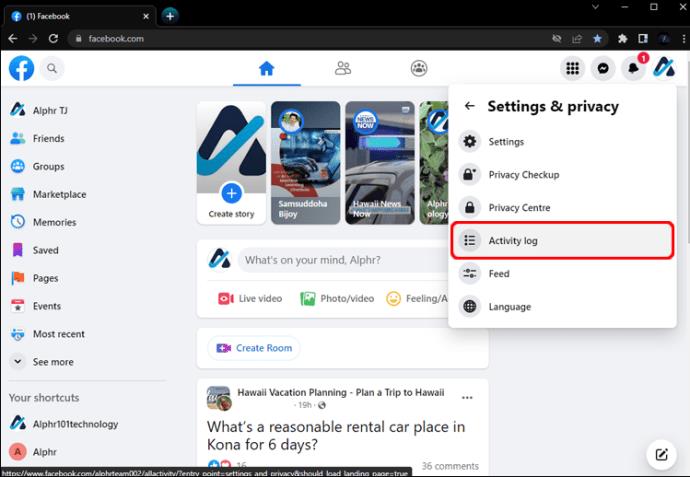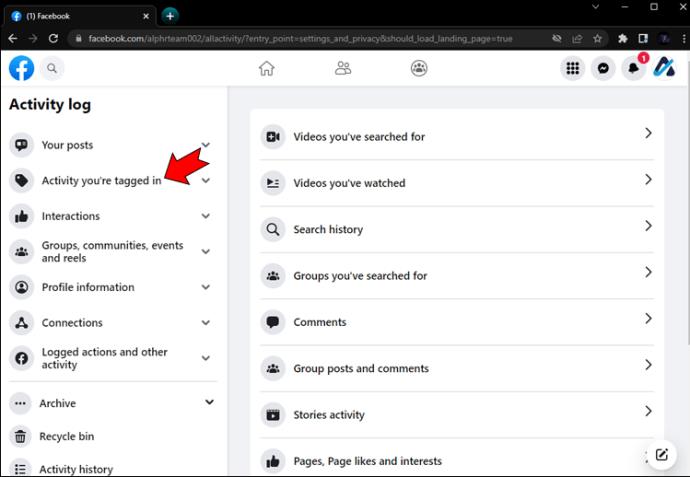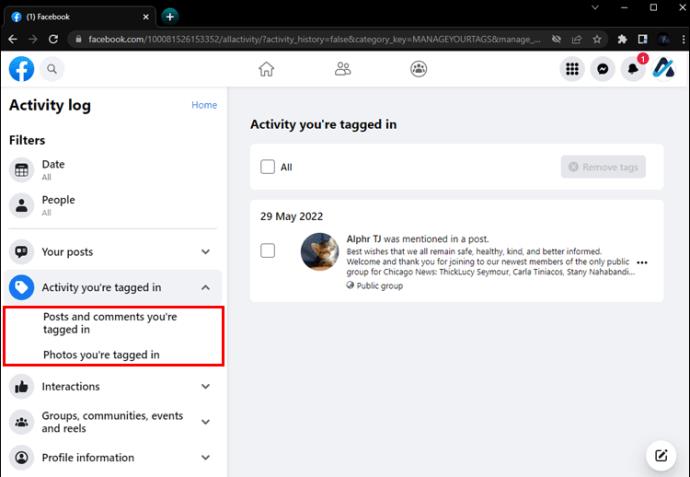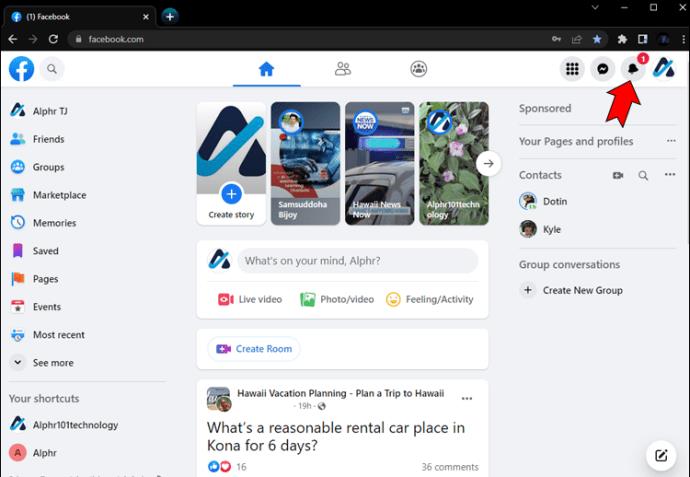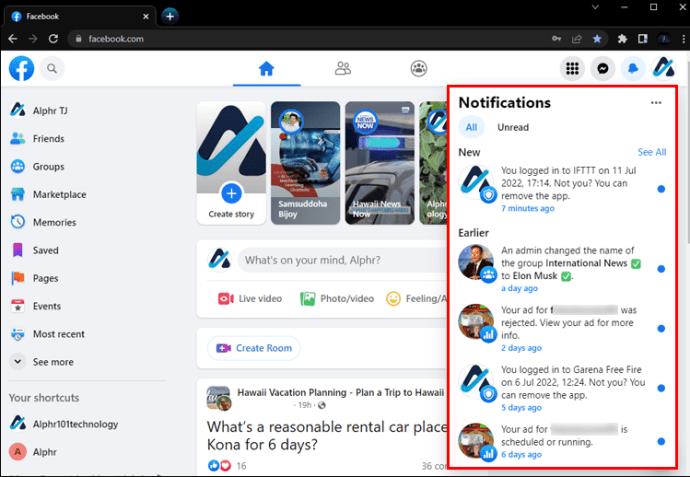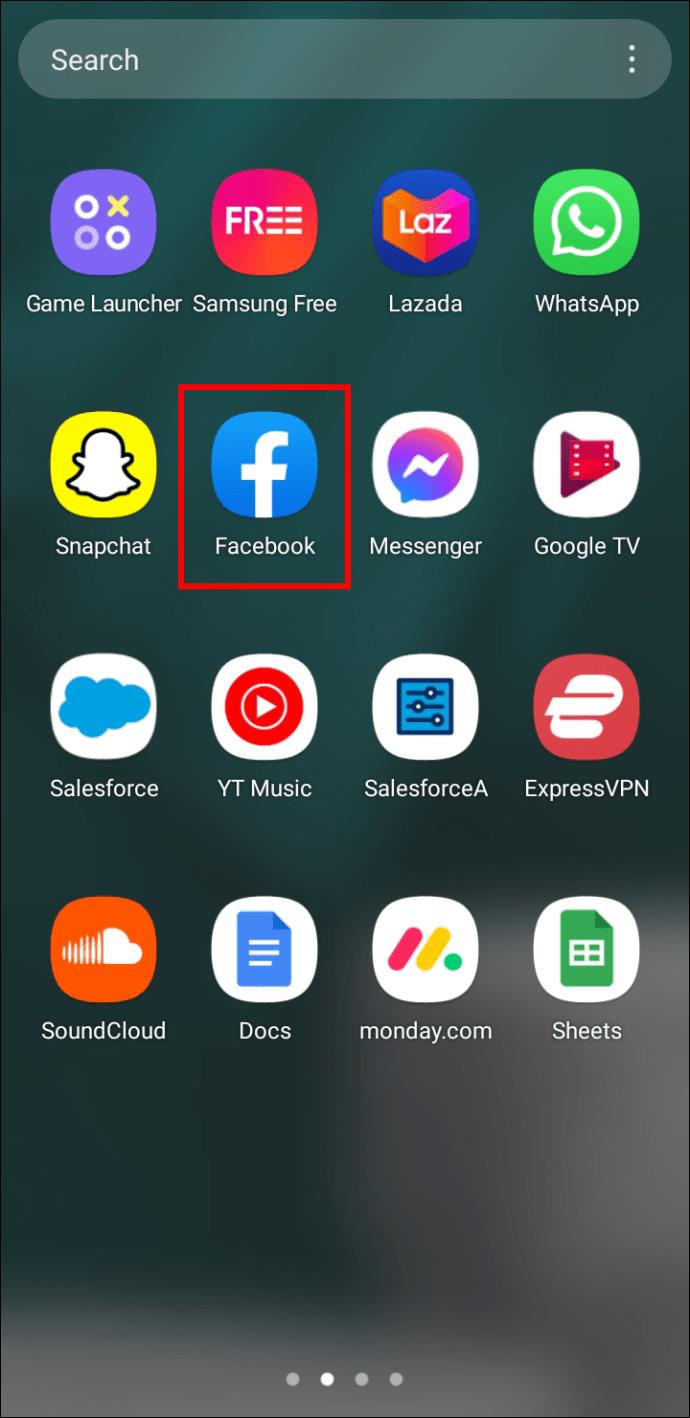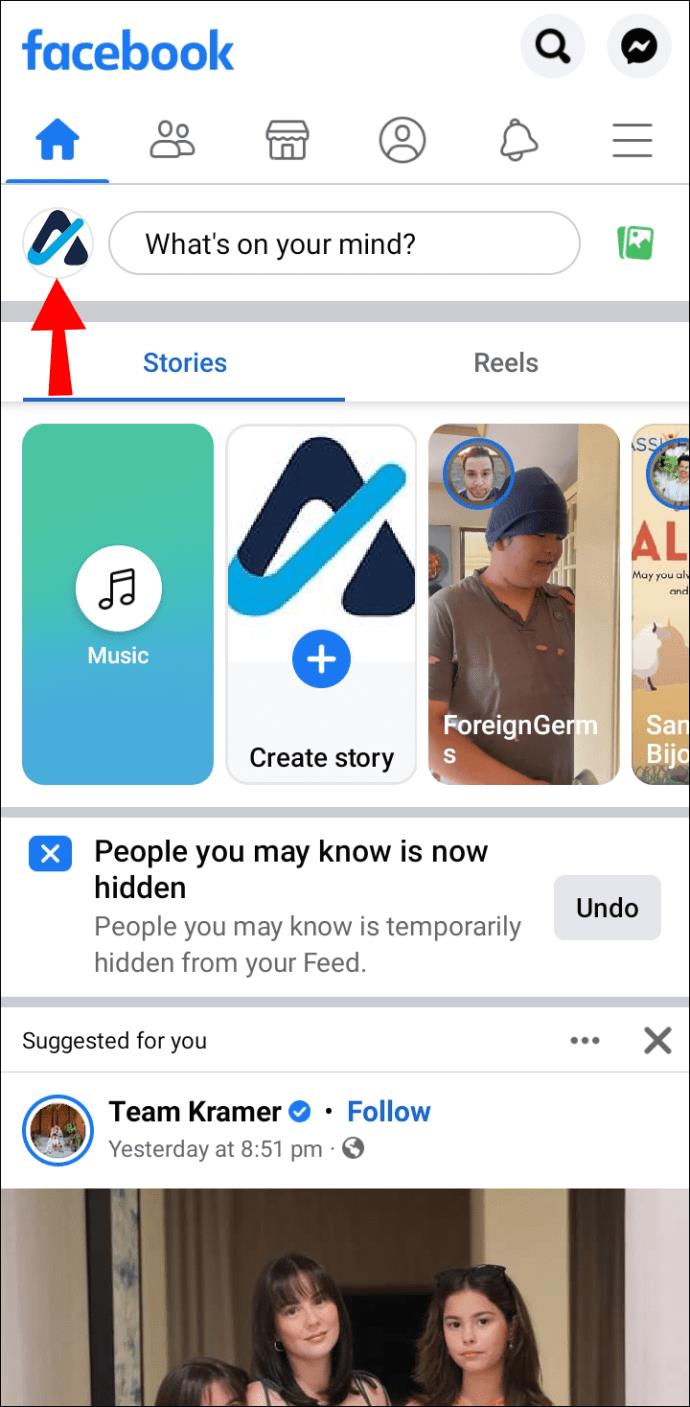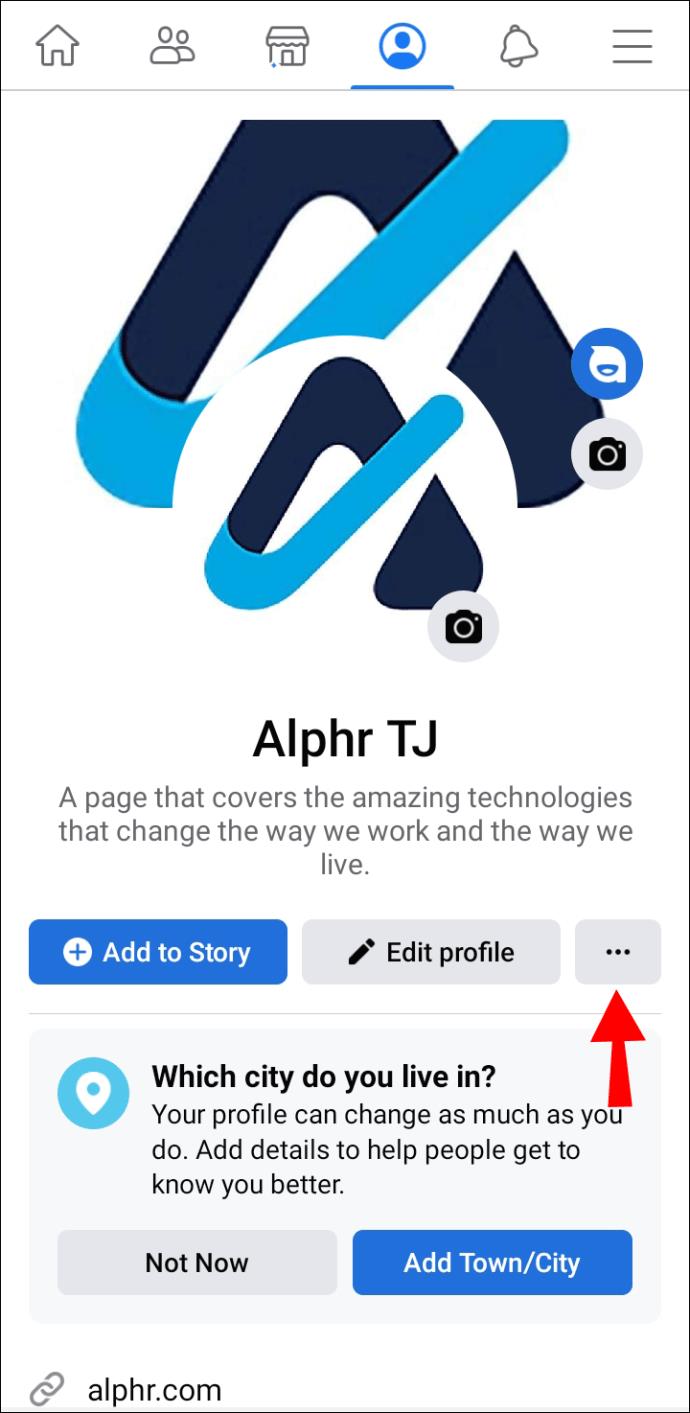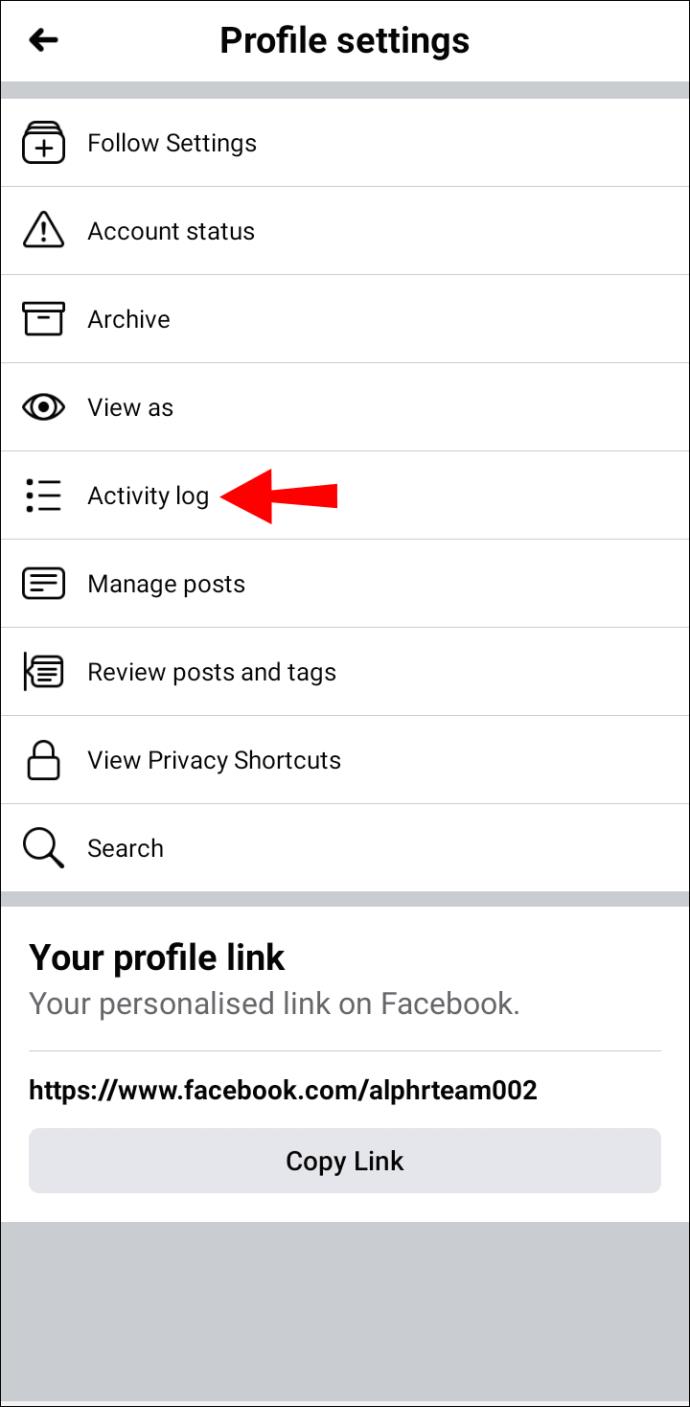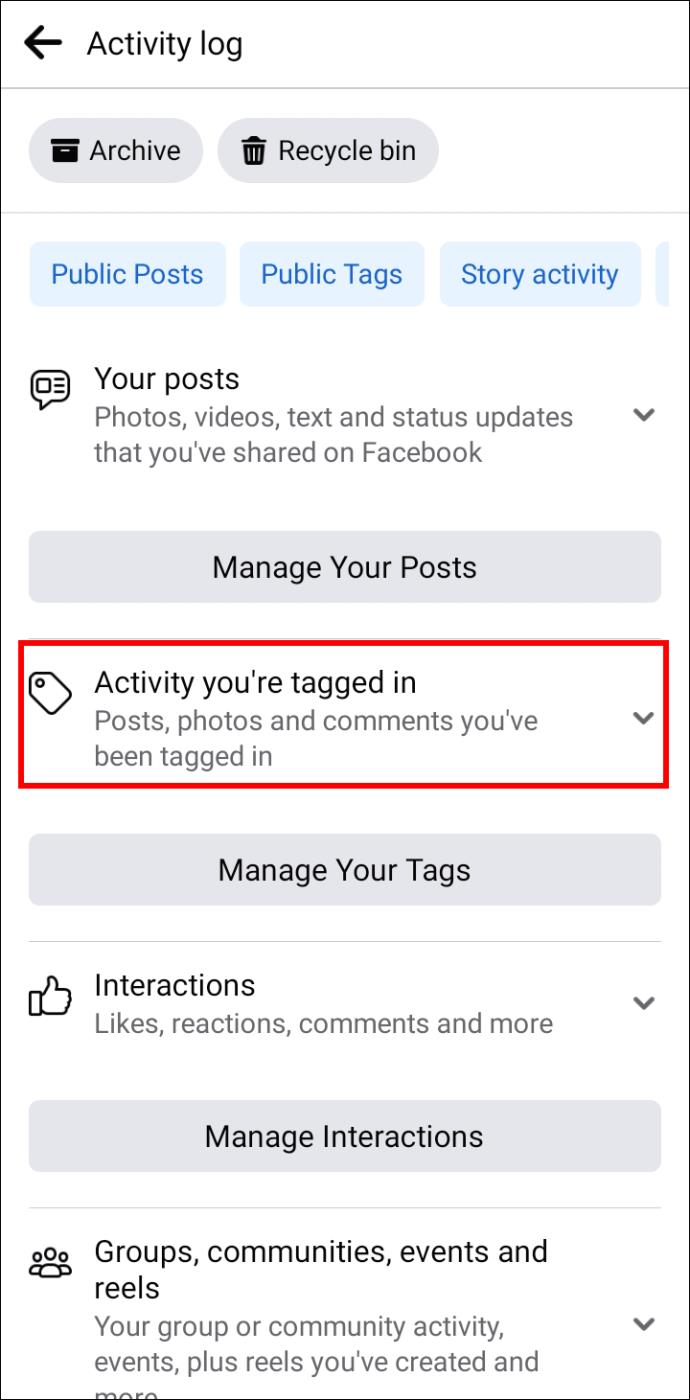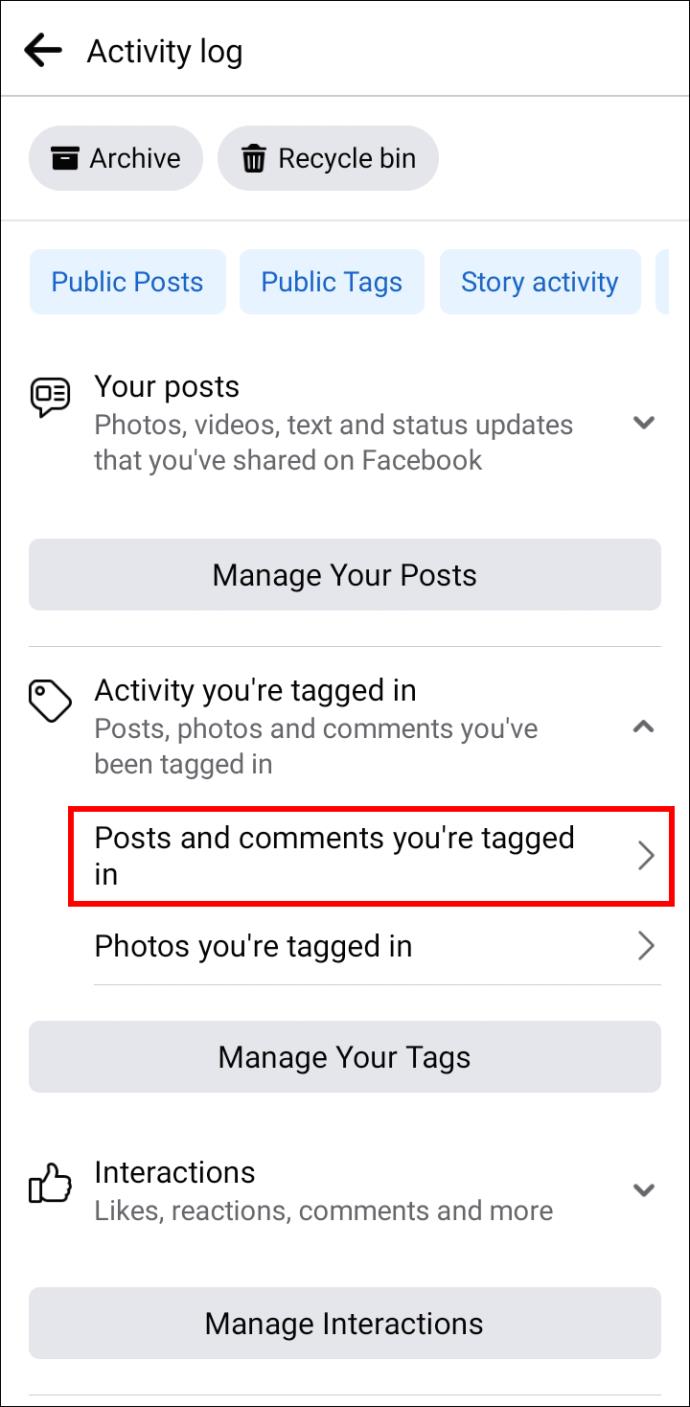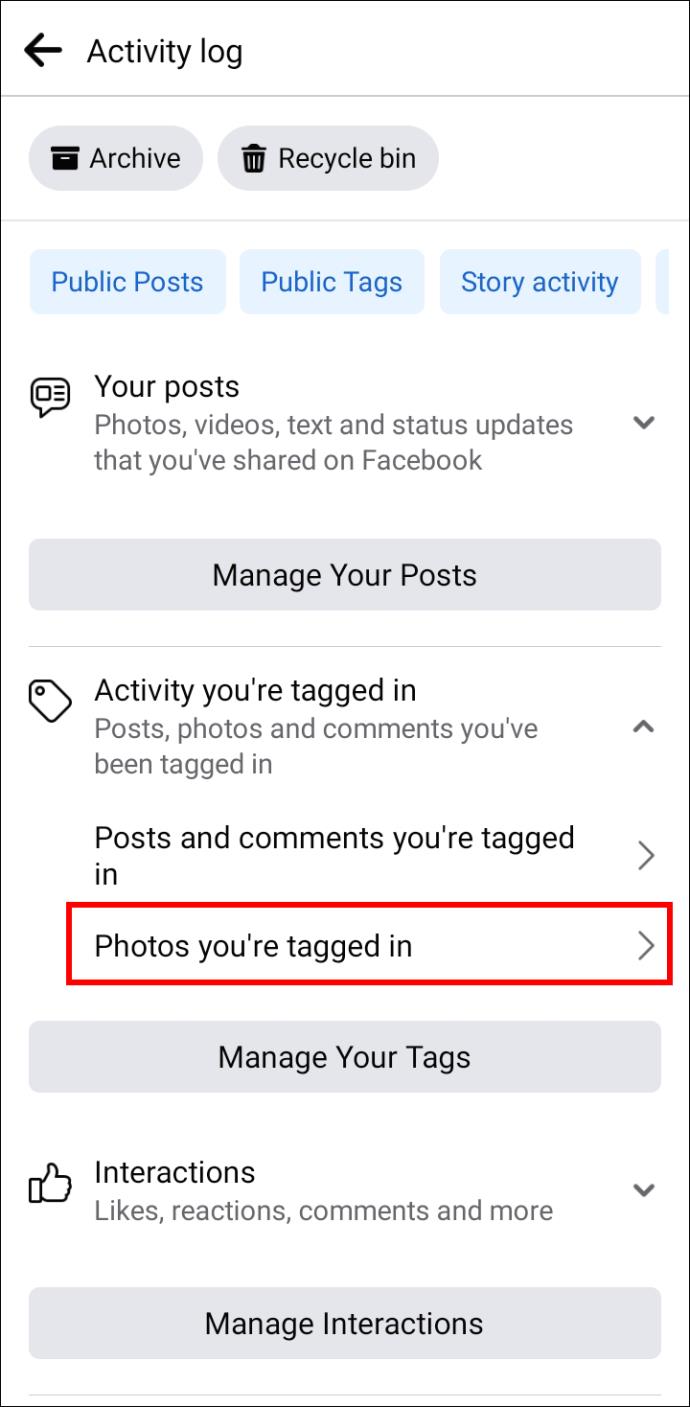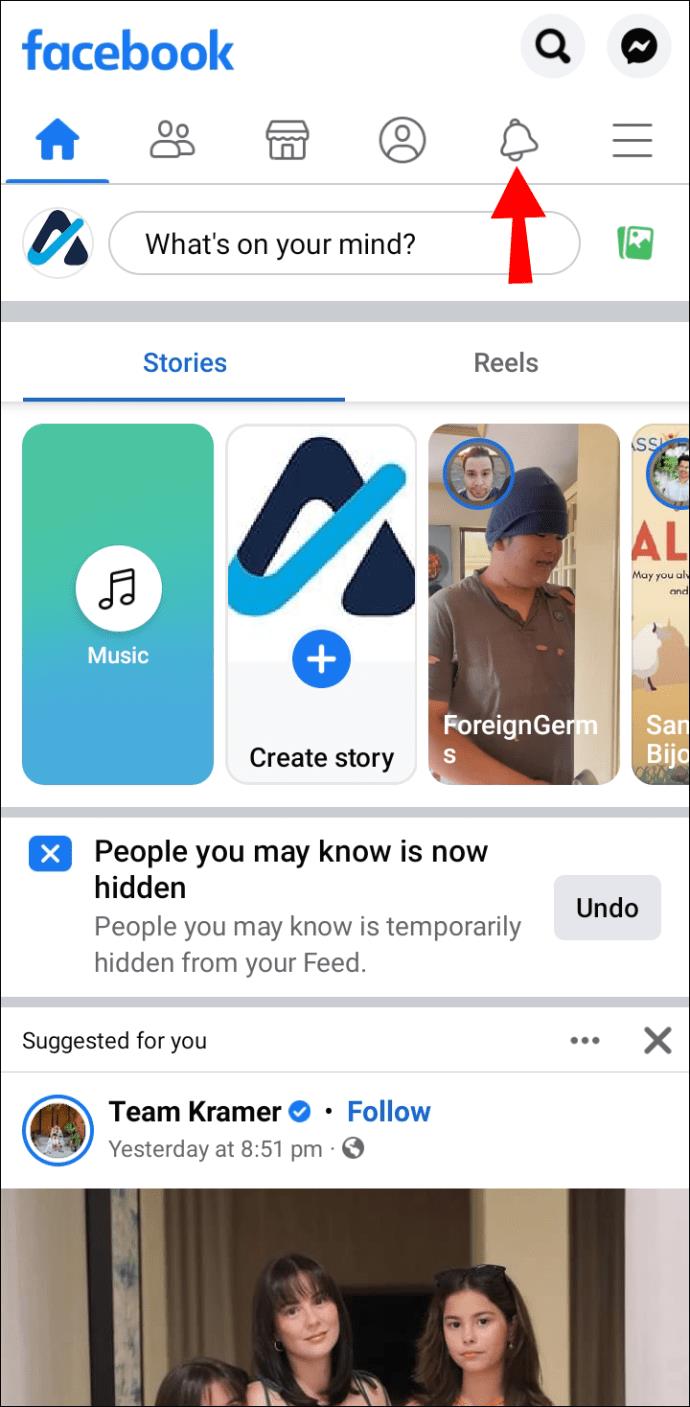Apparaatkoppelingen
Een deel van het plezier van posten op Facebook is het taggen van vrienden en familieleden. Het is een gemakkelijke manier om ze de foto's te laten zien die jij hebt geplaatst waarop ze staan of om hun aandacht te vestigen op een bepaald bericht. Maar hoe weet je wie jou getagd heeft? En wil je wel getagd worden?

In dit artikel bespreken we taggen op Facebook. We bespreken hoe u kunt controleren wie u heeft getagd, hoe u kunt weten of u bent getagd en andere informatie over hoe tags werken.
Hoe u kunt controleren wie u heeft getagd op Facebook op een Mac of pc
Er zijn twee manieren om te controleren wie jou heeft getagd op Facebook. U kunt deze informatie vinden door het activiteitenlogboek te gebruiken of door uw meldingen te bekijken.
Volg de onderstaande stappen om te controleren wie u heeft getagd met behulp van de Activity Log-methode:
- Log in op Facebook .
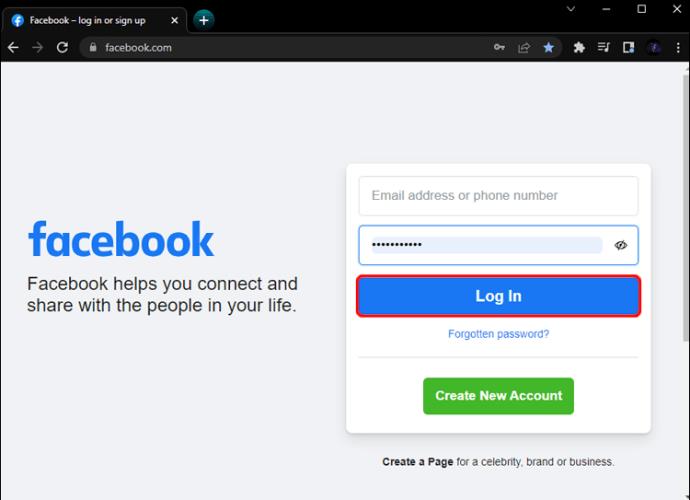
- Klik op het pictogram voor uw profiel in de rechterbovenhoek.
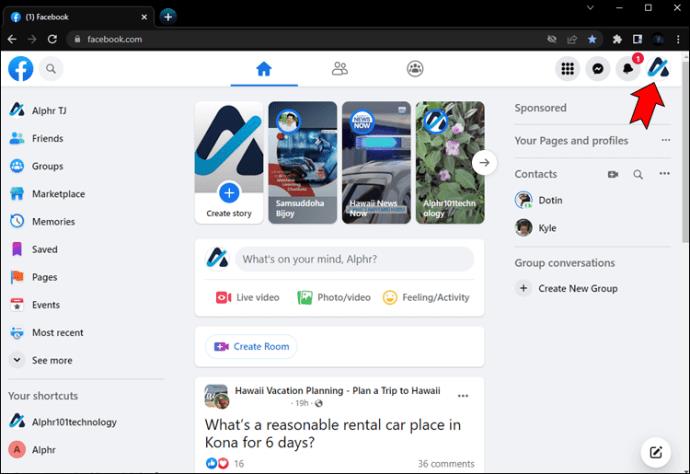
- Selecteer in het vervolgkeuzemenu 'Instellingen en privacy' en vervolgens 'Activiteitenlogboek'.
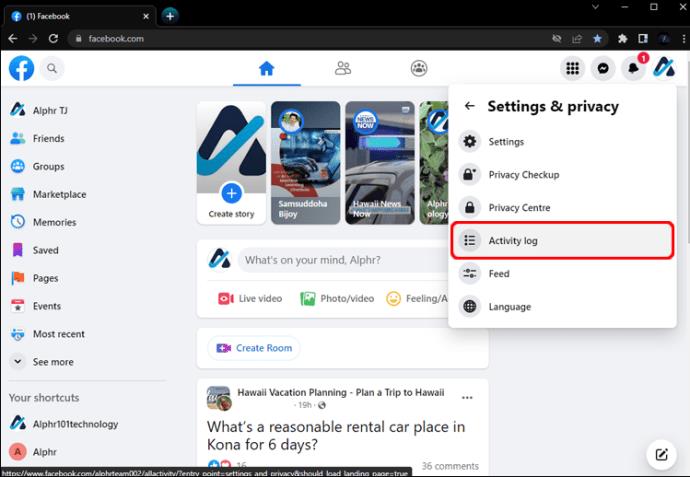
- Klik in het linkerzijbalkmenu op 'Activiteit waarin u bent getagd'.
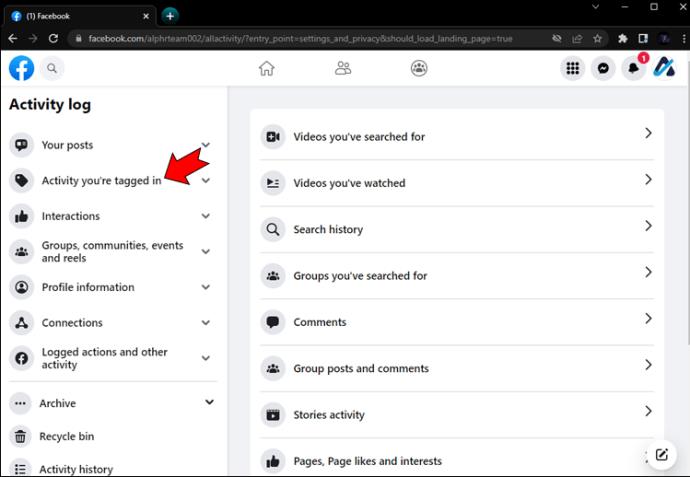
- Je hebt 2 opties om te selecteren.
- Berichten en reacties waarin je bent getagd
- Foto's waarin je bent getagd
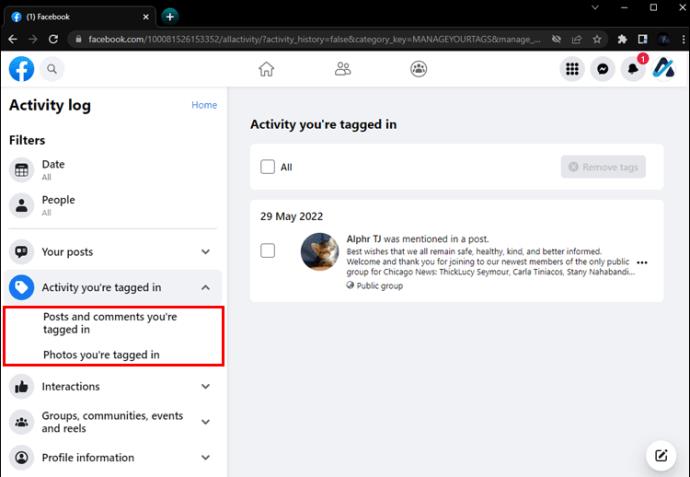
Je ziet een lijst met alle berichten, opmerkingen of foto's waarin je bent getagd. Naast elk zie je welk Facebook-lid jou heeft getagd.
Volg deze instructies om te zien wie u heeft getagd door uw meldingen te controleren:
- Open uw Facebook-account in uw browser.
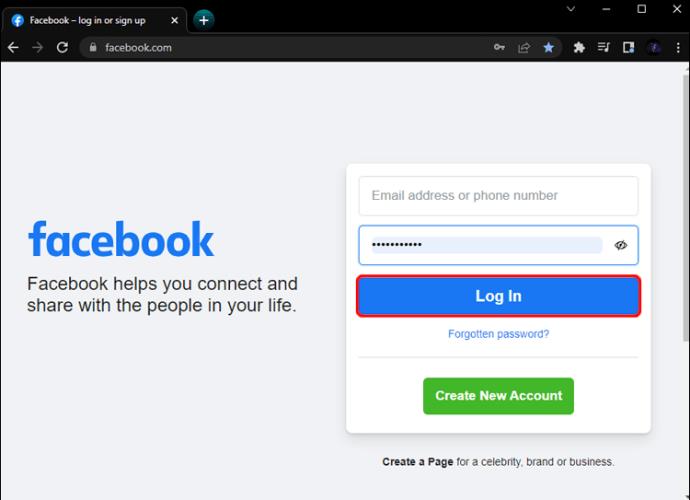
- Klik in de rechterbovenhoek op het pictogram "Meldingen". Het is degene in de vorm van een bel.
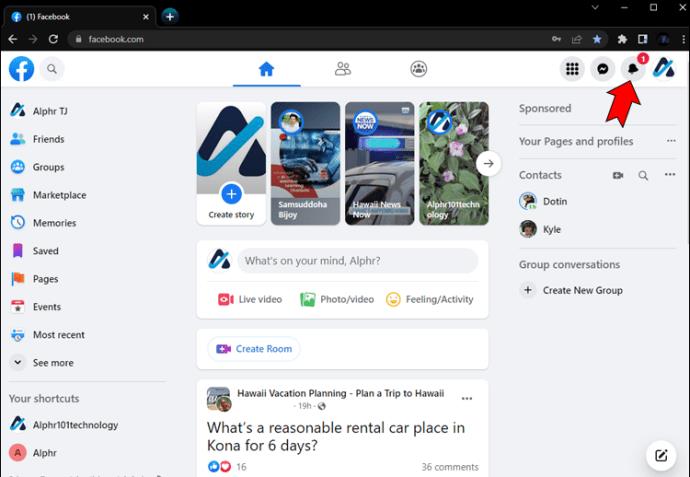
- Hier ziet u een vervolgkeuzelijst met al uw meldingen.
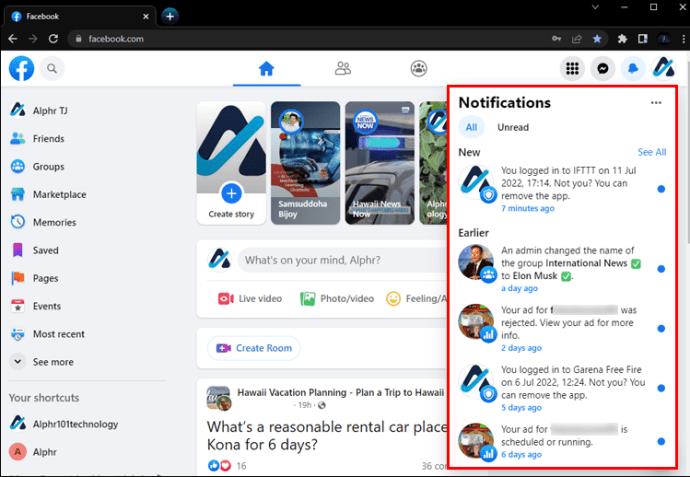
Als je bent getagd in een bericht, opmerking of foto, zie je de melding hier, samen met de naam van het lid dat jou heeft getagd.
Hoe u kunt controleren wie u heeft getagd op Facebook op een iPhone of Android
Controleren om te zien wie je op Facebook heeft getagd met je smartphone is vergelijkbaar met de methoden die worden beschreven met een Mac of pc. Deze informatie is op twee locaties te vinden, ofwel door uw activiteitenlogboek te controleren of door uw meldingen te bekijken.
Volg de onderstaande instructies om te leren hoe u kunt zien wie u heeft getagd door uw activiteitenlogboek te bekijken:
- Open je Facebook-app.
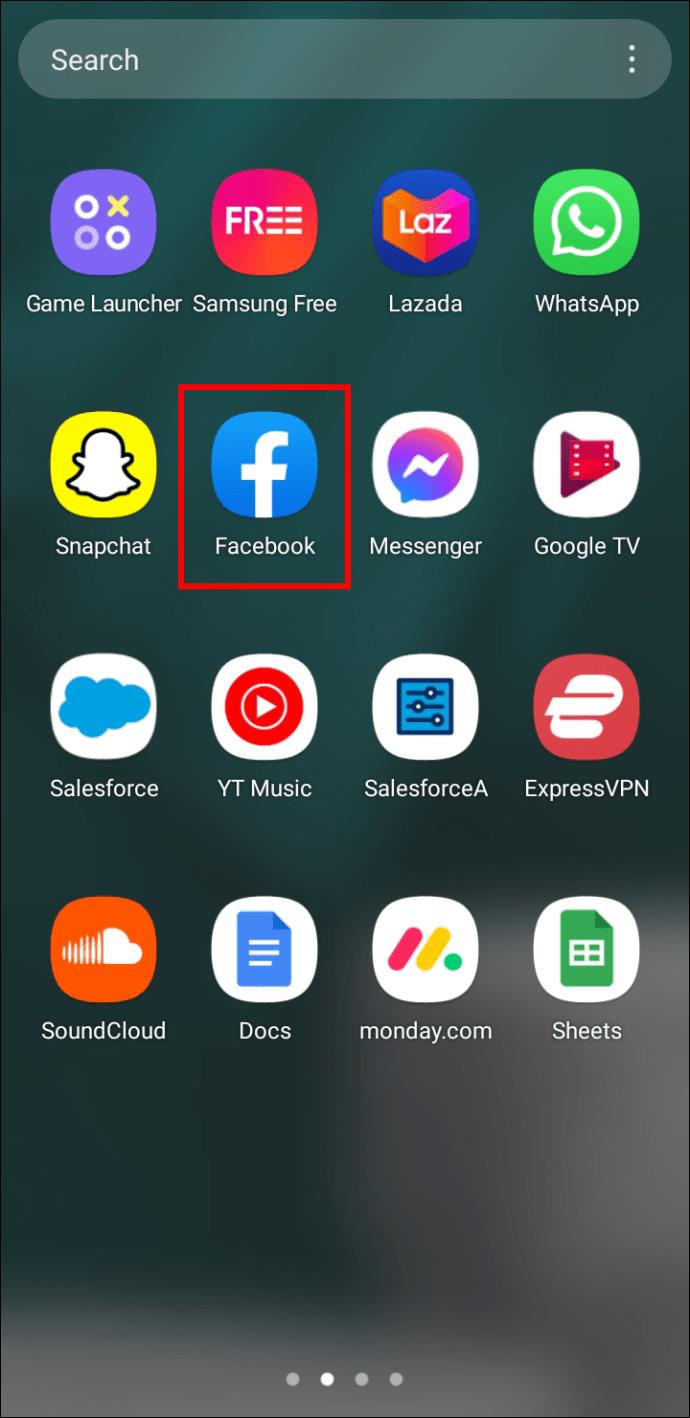
- Tik op uw profielpictogram in de linkerbovenhoek van het scherm.
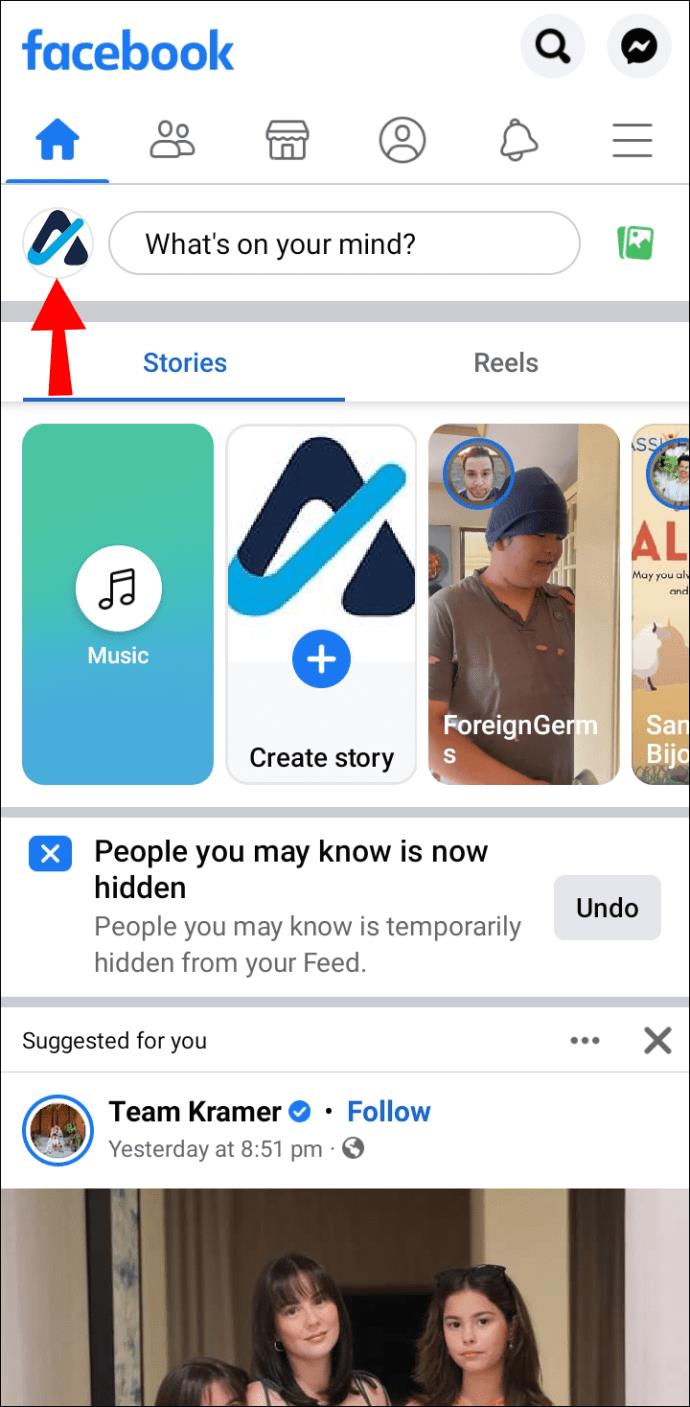
- Tik naast 'Profiel bewerken' op het pictogram met drie stippen om naar je profielinstellingen te gaan.
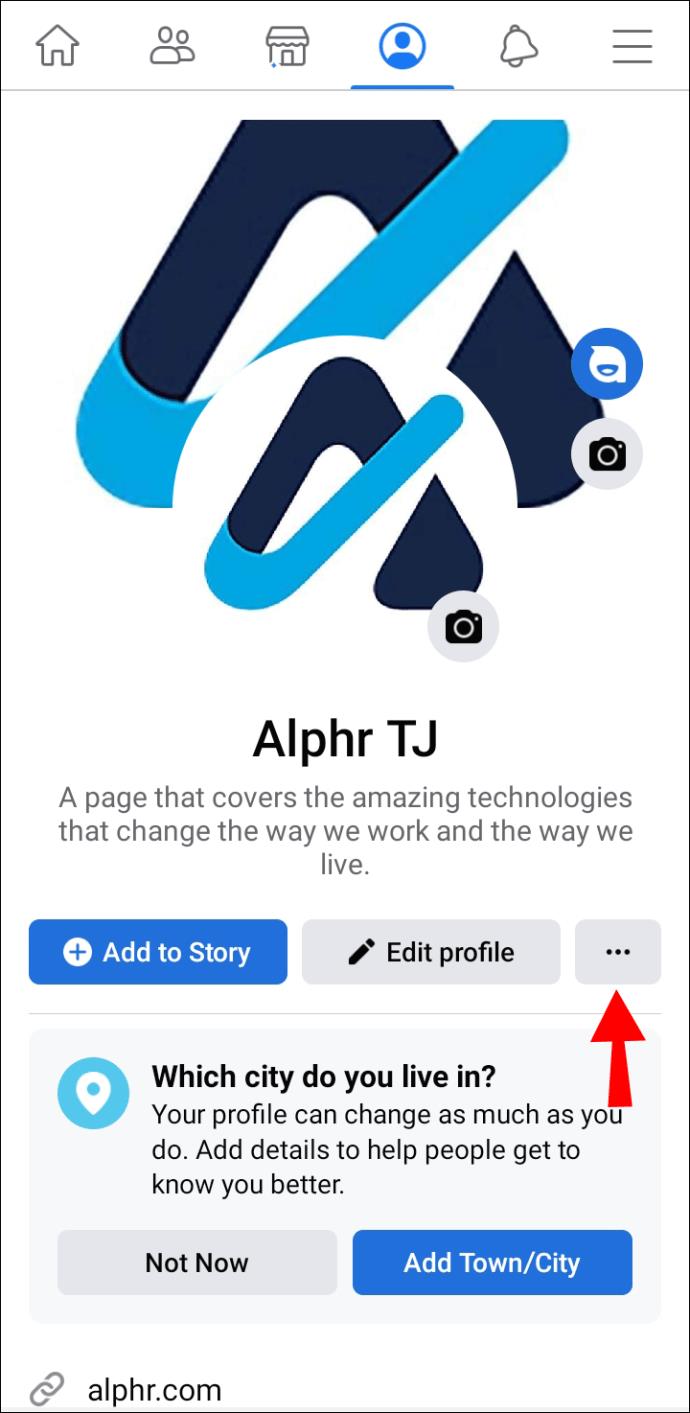
- Selecteer 'Activiteitenlogboek'.
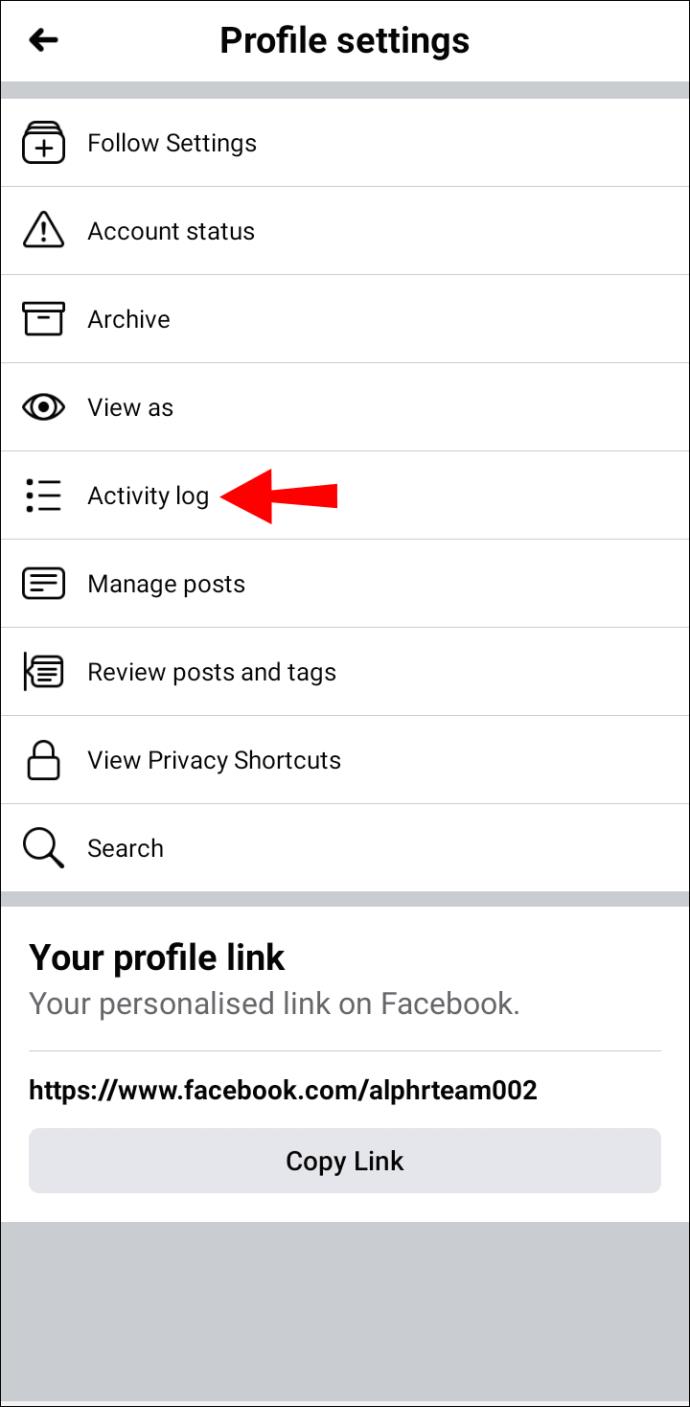
- Tik op 'Activiteit waarin je bent getagd'.
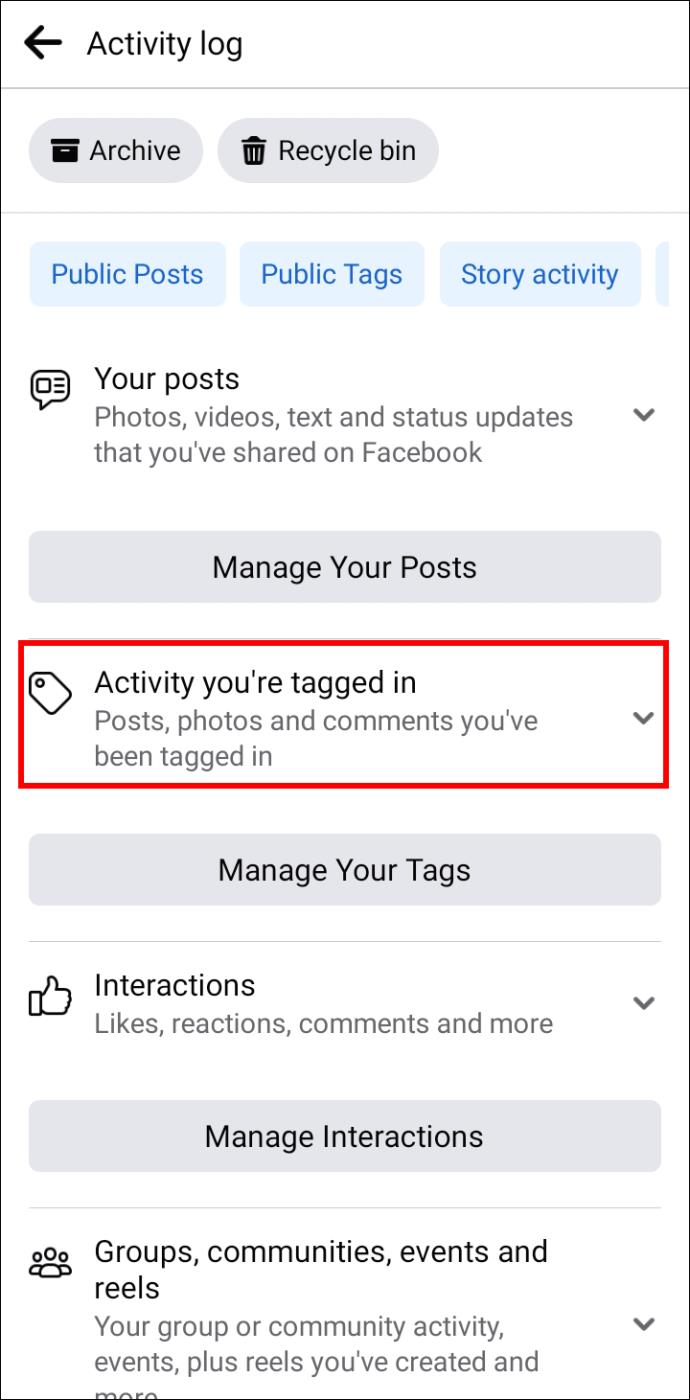
- Er zijn 2 opties waar je uit kunt kiezen.
- Berichten en reacties waarin je bent getagd
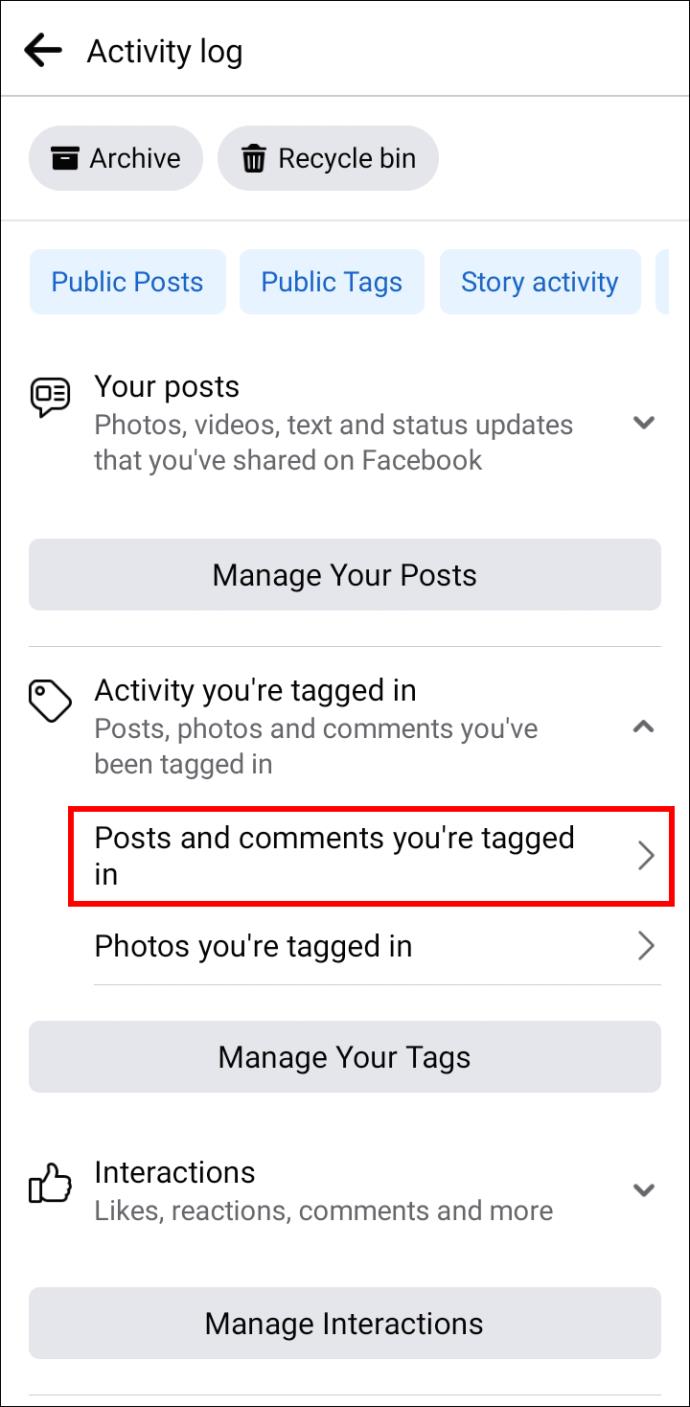
- Foto's waarin je bent getagd
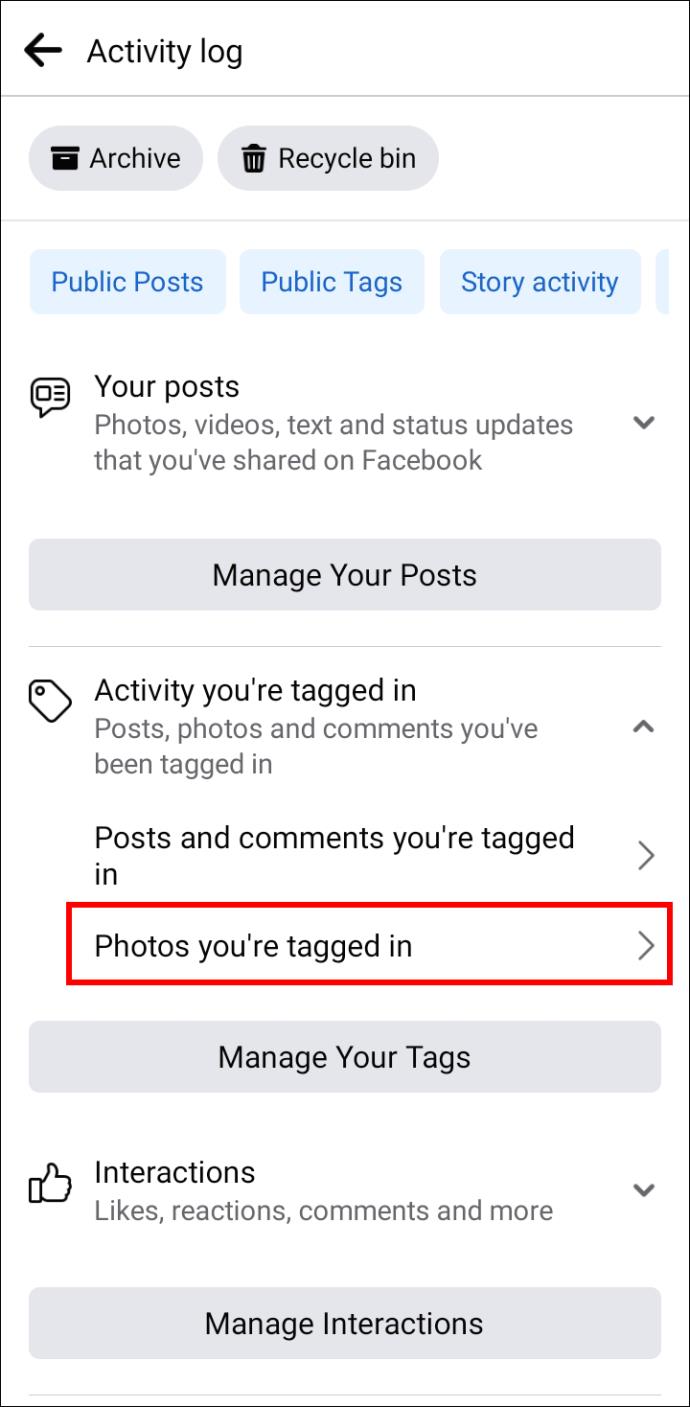
Door een van deze keuzes te selecteren, ziet u een lijst met berichten, opmerkingen en foto's waarin u bent getagd. Tik op het pictogram met de drie stippen aan de linkerkant om te zien wie u heeft getagd. Daar zie je wie jou heeft getagd.
Zie de onderstaande instructies om de meldingsmethode te gebruiken om te zien wie u heeft getagd:
- Open je Facebook-app.
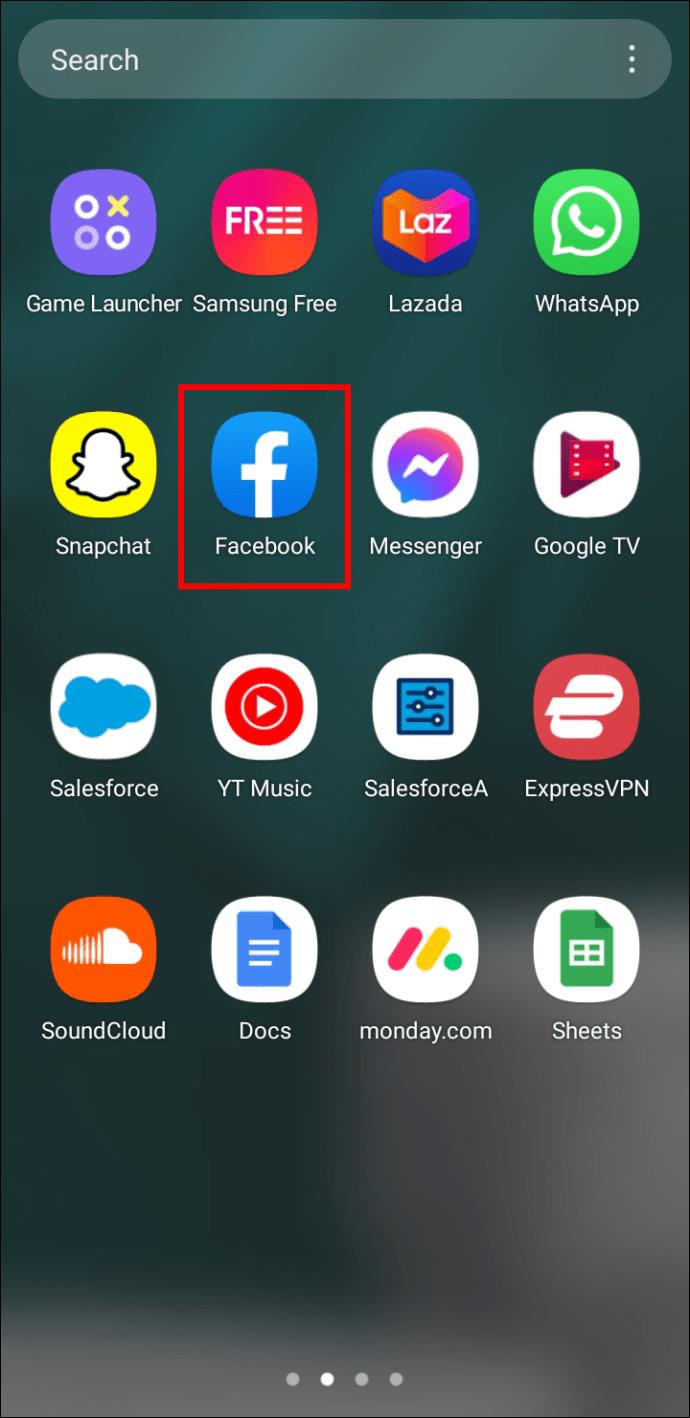
- Tik in de rechterbovenhoek van het scherm op het pictogram "Meldingen" dat op een bel lijkt.
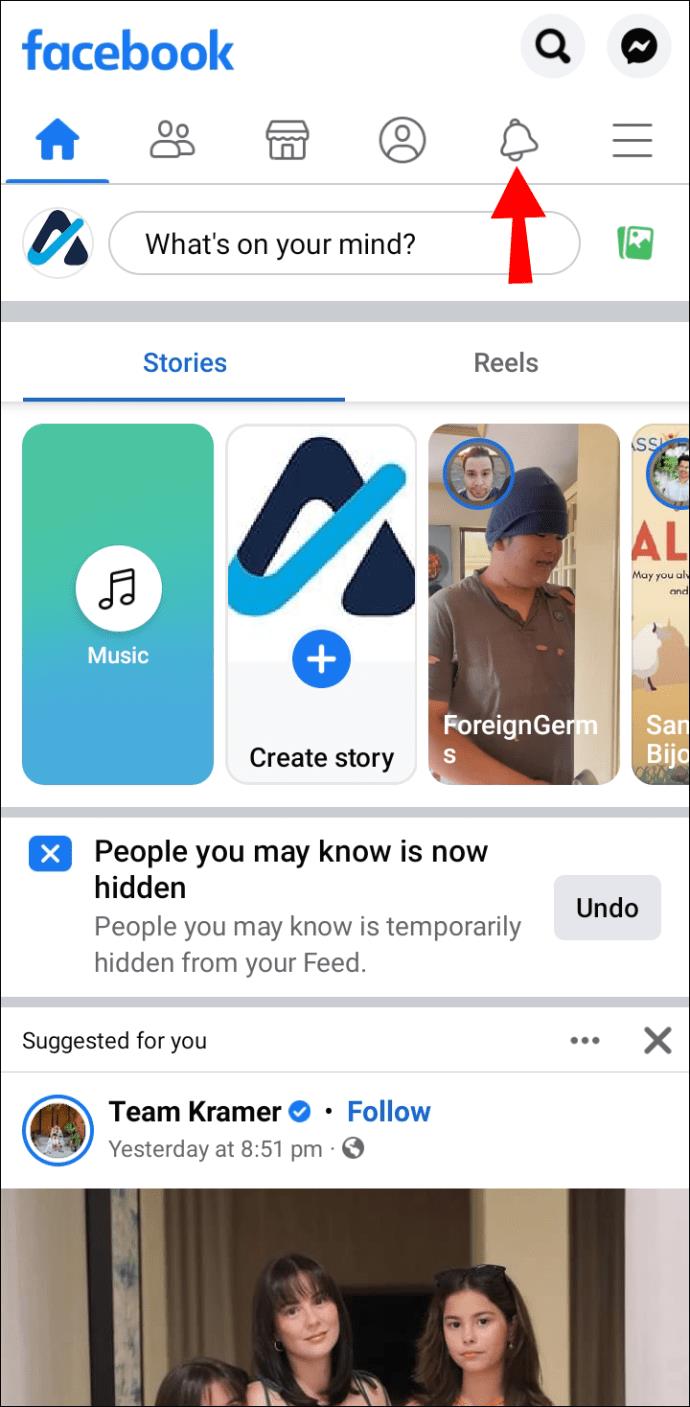
Merk op dat, afhankelijk van welke versie van Facebook je hebt, dit pictogram in de rechterbovenhoek kan staan
U krijgt een lijst met alle meldingen te zien. Als je bent getagd in een opmerking, bericht of foto, wordt dit hier weergegeven. Het laat je ook zien wie je heeft getagd.
Veelgestelde vragen
Wie kan mij taggen op Facebook?
Iedereen met een Facebook-account kan je taggen in berichten, opmerkingen en foto's. Het is niet nodig dat ze vrienden met je zijn. Deze tag is zichtbaar voor je vrienden en ook voor het publiek van de persoon die jou getagd heeft. Tags van mensen met wie je geen vrienden bent, kunnen worden gemarkeerd en verschijnen in je meldingen. Afhankelijk van uw privacy-instellingen kunt u er vervolgens voor kiezen om de tag goed te keuren of af te wijzen.
Kan ik kiezen wie mij mag taggen?
Ja. U kunt regels instellen over wie u op Facebook kan taggen door te selecteren welk type meldingen u ontvangt. Volg deze stappen om te leren hoe u tagging-meldingen instelt:
1. Ga naar 'Instellingen en privacy'.
2. Selecteer 'Instellingen'.
3. Tik in de linkerkolom op 'Meldingen' en vervolgens op 'Tags'.
Vanaf hier kunt u beslissen welk publiek u kan taggen. Door 'Iedereen' te selecteren, kunnen alle Facebook-leden je taggen. Als u 'Vrienden' selecteert, kunnen alleen degenen met wie u bevriend bent, u taggen zonder dat u de tag eerst goedkeurt.
Kan ik een voorbeeld van fototags bekijken voordat ik erin getagd word?
Ja. Er is niets zo gênant als getagd te worden op een foto waarop je er misschien niet op je best uitziet. Door uw instellingen te wijzigen, kunt u dingen instellen waarbij u eerst een tag moet goedkeuren voordat deze openbaar wordt gemaakt. Dit werkt voor foto's, berichten en opmerkingen. Volg de onderstaande stappen om deze functie in te stellen:
1. Navigeer naar 'Instellingen en privacy'.
2. Tik op "Instellingen".
3. Kies "Profiel en tagging" in het menu aan de linkerkant.
4. Zoek de instelling voor 'Beoordeel berichten waarin je bent getagd voordat het bericht op je profiel verschijnt'.
5. Klik op 'Bewerken'.
6. Selecteer "Ingeschakeld" om de keuze te krijgen om deze tags goed te keuren.
Wie jou getagd heeft op Facebook is niet langer een mysterie
U kunt zien wie u heeft getagd in een foto, bericht of opmerking door uw meldingen te controleren of uw activiteitenlogboek te bekijken. Als je wilt bepalen wie jou kan taggen en wat openbaar mag worden gemaakt, heb je die macht. Het enige wat u hoeft te doen is een paar aanpassingen aan uw account te doen.
Heb je ooit gecontroleerd wie je getagd heeft op Facebook? Heb je dezelfde methoden gebruikt die in dit artikel worden beschreven? Laat het ons weten in de comments hieronder.