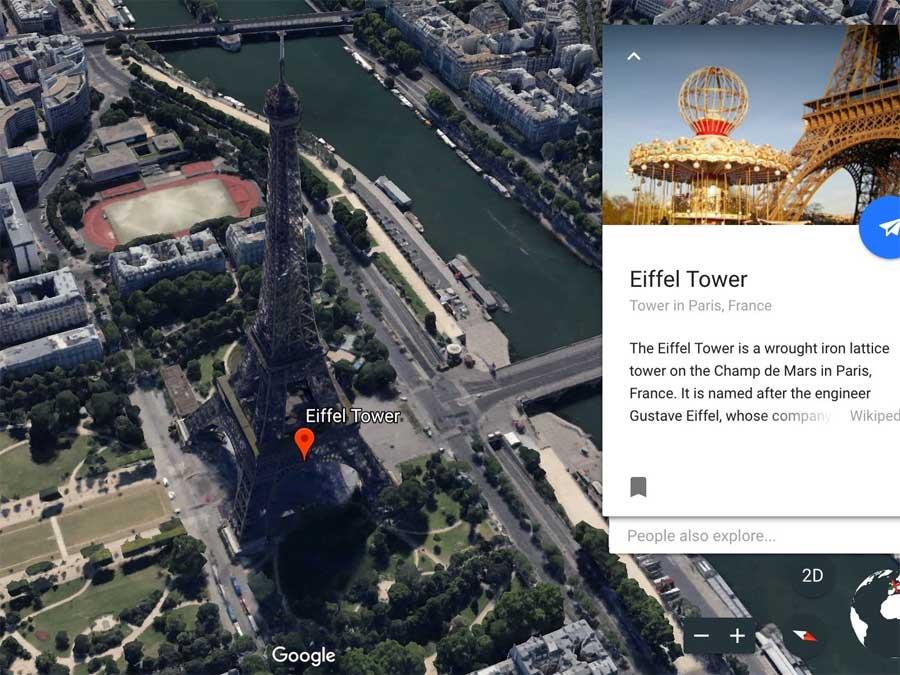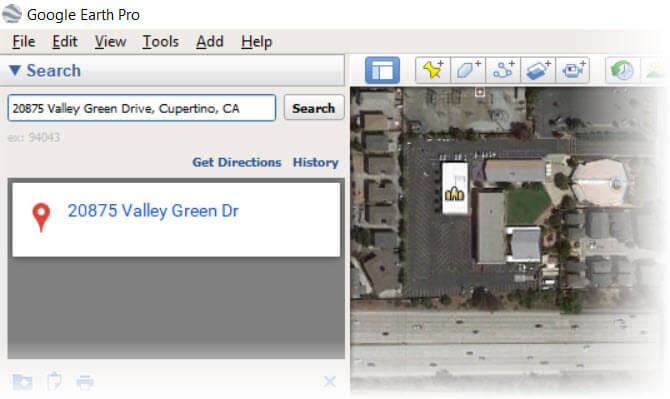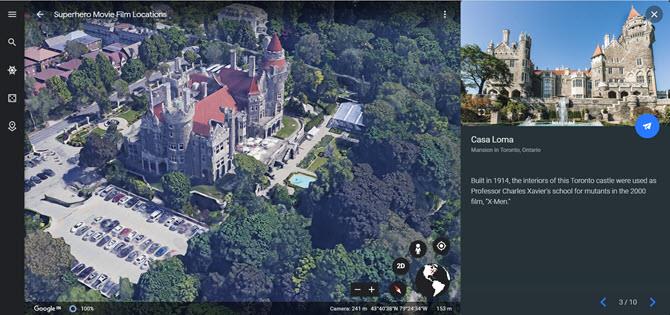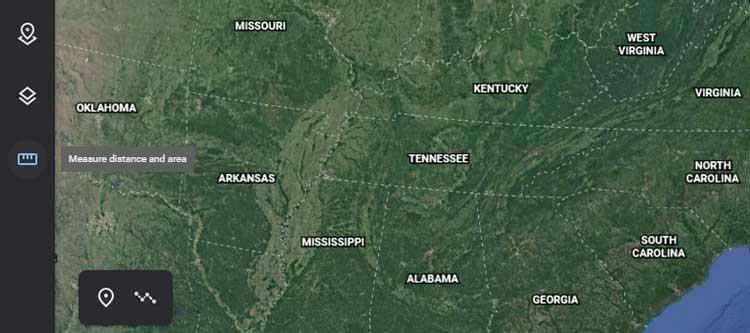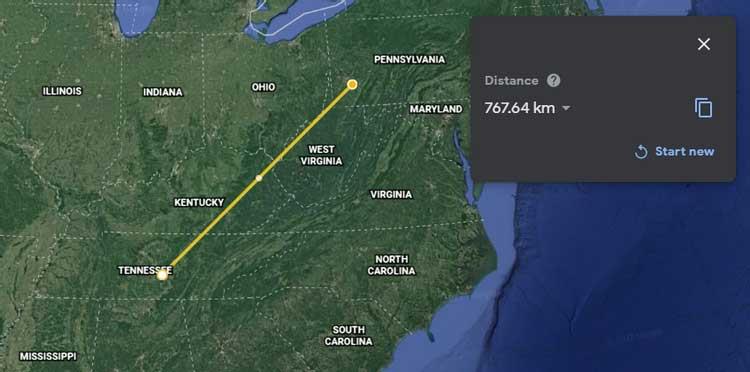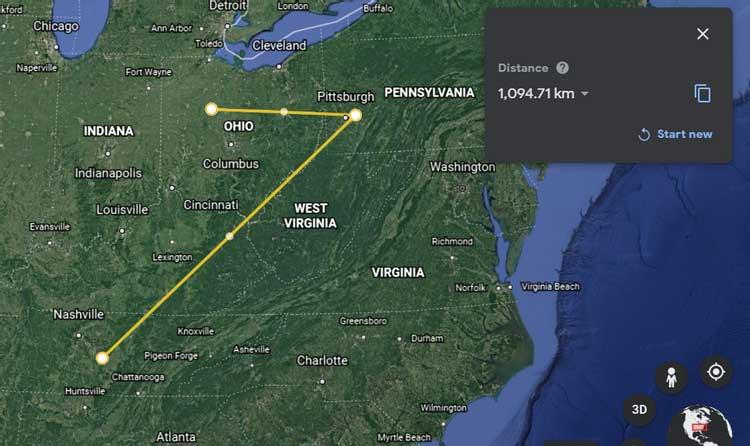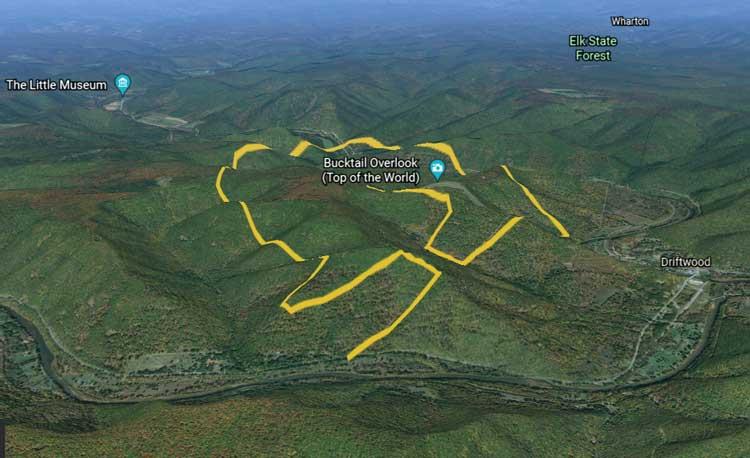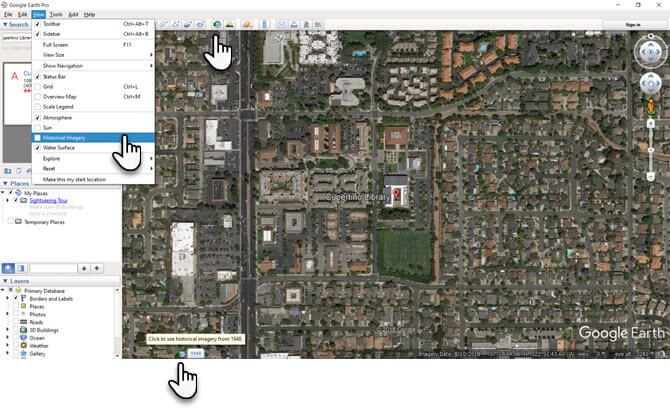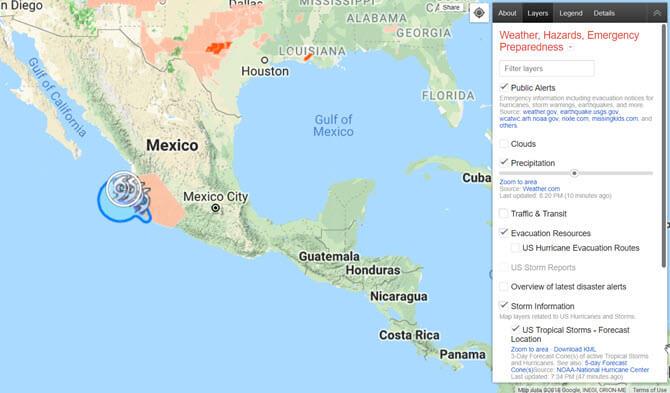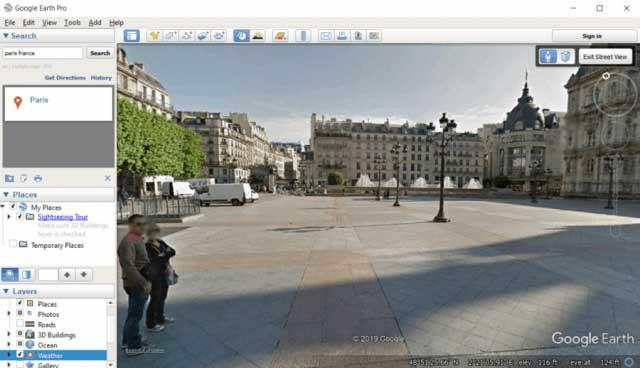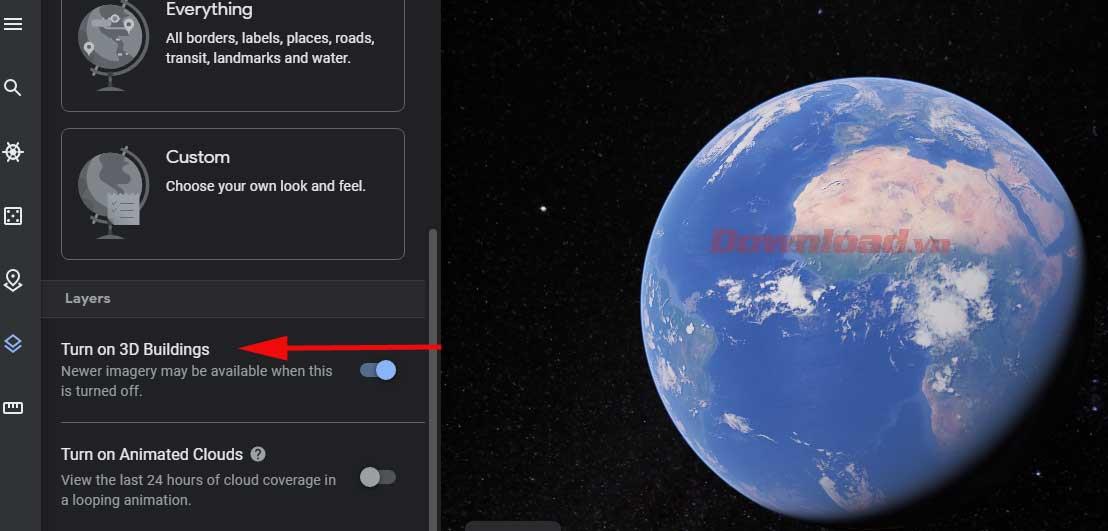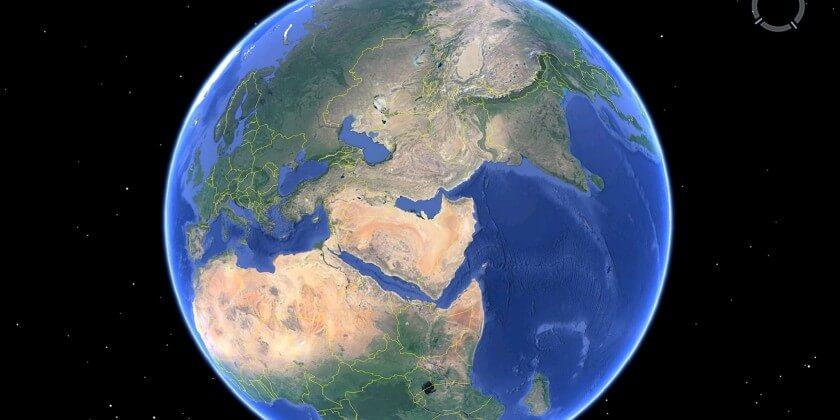Uw huis bekijken op Google Earth is heel eenvoudig, installeer gewoon de Google Earth applicatie of bekijk op Google streetview, wij kunnen uw huis duidelijk van bovenaf zien.
De applicatie Google Earth helpt ons niet alleen onze eigen huizen te zien, maar je kunt de wijken ook heel duidelijk en nauwkeurig volledig observeren. Via Google Earth kunt u een voorbeeld van aankomende locaties bekijken, zodat u zich gemakkelijk het pad voor uw reis kunt voorstellen. Dit artikel WebTech360 zal u echter helpen hoe u uw huis nu op Google Earth kunt bekijken.
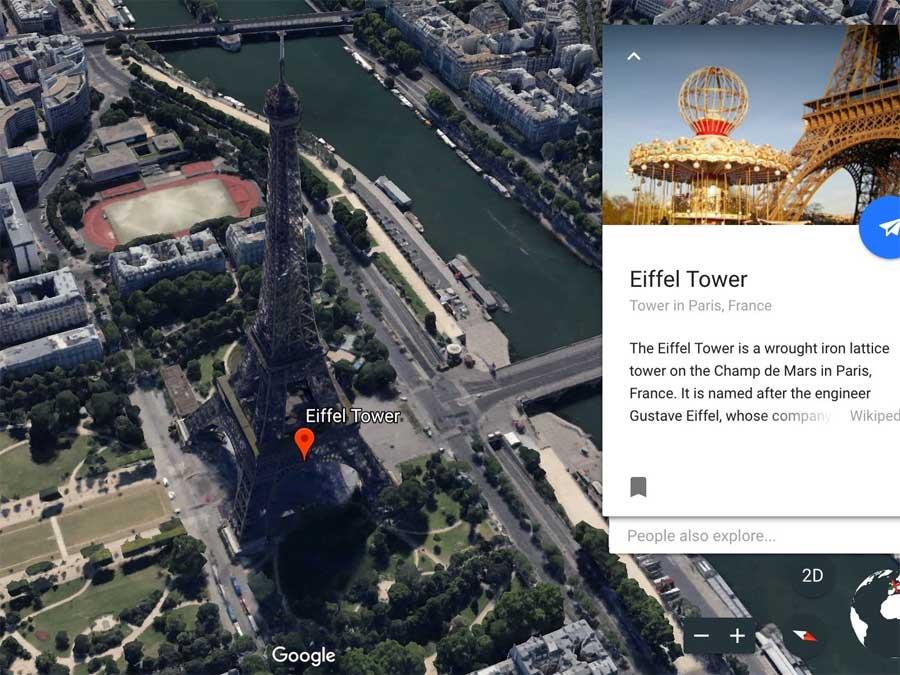
Tegenwoordig wordt Google Earth langzamerhand buitengewoon uitmuntend, we kunnen eenvoudig eenvoudige handelingen uitvoeren om details te bekijken van het huis en de omgeving waarin we wonen, die door Google zijn verzameld via satellieten, evenals andere informatie. Regionale medewerker voor een lange tijd en voortdurend in ontwikkeling perfect.
Het gebruik van Google Earth is de gemakkelijkste manier om satellietbeelden van uw huis en gewenste locaties over de hele wereld te bekijken. Deze virtuele wereldbol combineert kaarten, satellietbeelden en luchtfoto's met de zoekmachine van Google om de meest nauwkeurige resultaten mogelijk te maken. U heeft zelfs de mogelijkheid om geografische informatie en coördinaten rechtstreeks op Google Earth op te halen.
Google Earth heeft twee versies: Gratis en Pro, maar Google Earth Pro is nu volledig gratis te downloaden op de desktop. U kunt zelfs het Google Earth-web op Chrome en de mobiele app op Android of iOS gebruiken. Google Earth ondersteunt ook Firefox, Edge en Opera.
- Google Earth
- Google Earth Pro
- Google Earth voor Mac
- Google Earth voor Android
- Google Earth voor iOS
Dit artikel begeleidt u bij het gebruik van de satellietbeelden en afbeeldingen met hoge resolutie van Google Earth.
Hoe u satellietbeelden van uw huis op Google Earth kunt bekijken
Google Earth-satellietviewer vs. Google Maps
Google Earth en Google Maps gebruiken dezelfde satelliet-/luchtfoto's en straatbeelden om u interessante gegevens over onze planeet te bieden. Met deze twee applicaties kunt u een routebeschrijving zoeken of opvragen. Google Earth en Google Maps hebben echter nog steeds de volgende verschillen:
- Google Earth is een virtuele 3D-wereldbol, terwijl Google Maps wordt gebruikt als een 2D-kaart ondanks de 3D-functionaliteit.
- Google Maps is een effectievere lokale navigatietool. Met Google Maps kunt u routebeschrijvingen vinden en delen en lokale details verkennen. Het synchroniseert ook informatie op alle apparaten.
- Google Earth en zijn satellietbeelden kunnen lijken op Google Maps. Beide hebben satellietfuncties. Maar het biedt een set satellietbeelden van betere kwaliteit.
Dankzij de Voyager-functie in Google Earth kunt u de interessante cultuur en natuur van onze planeet verkennen. Bekijk de onderstaande video om het verschil tussen Google Earth en Google Maps beter te zien.
Kortom: als je van A naar B wilt komen, gebruik dan Google Maps. Als u de wereld in 3D met hoge resolutie wilt verkennen, gebruikt u Google Earth.
Open nu Google Earth om een aantal spannende virtuele reizen te maken en te genieten van de echte voordelen die het biedt.
Vereist configuratie om Google Earth te gebruiken
- Browser: Google Chrome 67, Firefox 63, Opera 54 of Edge 79.
- Schakel hardwareversnelling in.
Hardwareversnelling inschakelen in Google Chrome:
- Klik rechtsboven op Meer > Instellingen .
- Klik onderaan de pagina op Geavanceerd .
- Schakel in Systeem Hardwareversnelling gebruiken indien beschikbaar in .
- Open de browser opnieuw en ga naar Google Earth .
Snelkoppeling om Google Earth in een webbrowser te gebruiken
Nadat u weet hoe u de basisfuncties van Google Earth kunt bekijken, zou u ook de sneltoetsen moeten kennen om sneller door de "virtuele wereldbol" te navigeren. Hier zijn enkele van de handigste sneltoetsen voor Google Earth:
- ? - Toon een lijst met sneltoetsen.
- / - Zoekopdracht
- Pagina omhoog/omlaag - Inzoomen/uitzoomen
- Pijltjestoetsen - Draai het weergavevenster
- Shift + pijltjestoetsen - Roteer de weergave
- O - Wissel tussen 2D- en 3D-weergaven
- R - Weergave resetten
- Spatie - Stop met bewegen
1. Bekijk foto's van uw huis met Google Earth
Met deze virtuele reis kun je elk land op aarde bezoeken. Maar toch vindt u hier uw thuis. U kunt vanuit de ruimte naar de straten van de aarde vliegen en vervolgens in alle versies van Google Earth naar satellietbeelden van uw huis zoeken. De onderstaande foto is van Google Earth Pro voor desktop.
Zo vindt u uw huis op Google Earth:
- Ga naar het zoekvak in de linkerhoek en voer uw adres in.
- Dubbelklik op uw adres in de zoekresultaten. Google Earth brengt u naar uw buurt.
- Sleep het Pegman-pictogram om Street View te openen en uw huis van dichtbij te bekijken.
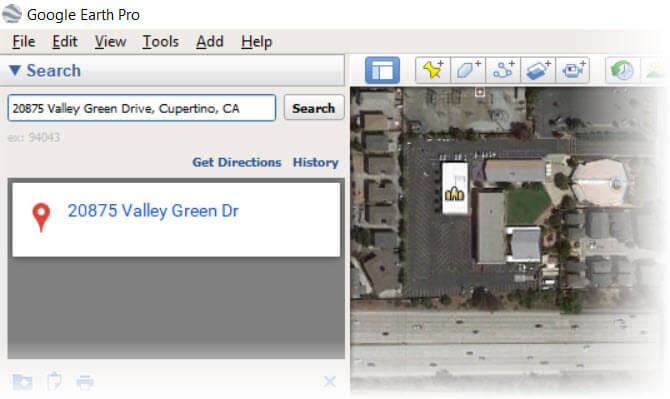
U kunt naar elke locatie zoeken op adres, bedrijfsnaam, lengtegraad - breedtegraad, trefwoorden en lokale naam. Als het een nieuwe buurt is, kun je rondlopen en meer te weten komen over lokale diensten en bedrijven.
Google Earth heeft een speciale 'storytelling'-functie, genaamd This is Home , voor degenen die meteen naar huis willen gaan en realtime satellietbeelden willen zien.
2. Reis de wereld rond, rechtstreeks op de stoel
Google Earth is een geweldige manier om thuis te reizen en regio's te verkennen. U vindt hier enkele fascinerende virtuele rondleidingen. Er worden voortdurend nieuwe plaatsen en rondleidingen toegevoegd, zodat u dankzij de Voyager-functie van Google Earth nooit te weinig plekken zult hebben om te verkennen.
Ga bijvoorbeeld naar Voyager > Cultuur > Superheldenfilmlocaties . Reis naar beroemde locaties die voorkomen in superheldenfilms die op camera zijn vastgelegd. Zie voor meer details: Instructies om de wereld rond te vliegen met Google Earth Pro .
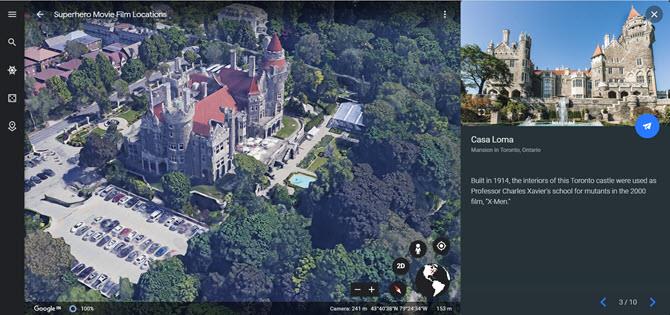
3. Meet grote en kleine afstanden
U bekijkt een luchtfoto van een huis op Google Earth. Nu wilt u misschien de vierkante meters meten of het perceel berekenen dat u in de gaten houdt.
In plaats van de maatregel op te rekken, gebruikt u de Meettool van Google Earth om dit binnen enkele minuten te doen.

In Google Earth Pro kunt u lijnen en vormen gebruiken om afstanden te controleren en hoogteverschillen in te schatten. U kunt deze hoogte-informatie bijvoorbeeld gebruiken om een wandeling door het gebied te plannen.
Op Google Earth, Android en iOS kunt u de Meettool gebruiken om de omtrek of afstand tussen punten op de kaart te berekenen.
De geboorte van Google Earth heeft het wereldbolmodel bijna volledig vervangen, waardoor mensen gemakkelijker dan ooit geografische locaties kunnen bepalen.
Details over hoe u afstand kunt meten in Google Earth
Open Google Earth in de Chrome-browser en selecteer de locatie die u wilt zien. Om te beginnen met meten, selecteert u het liniaalpictogram onder aan het linkerpaneel.
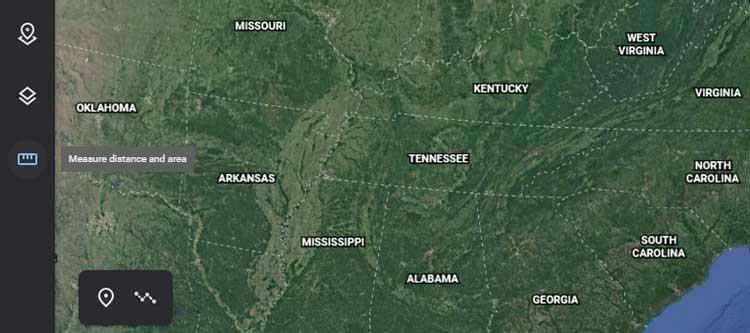
Nadat u op dit pictogram heeft geklikt, schakelt Google Earth over naar een bovenaanzicht en wordt u gevraagd een startpunt te kiezen. Rechtsboven in het venster verschijnt een kleine pop-up met de afstand.
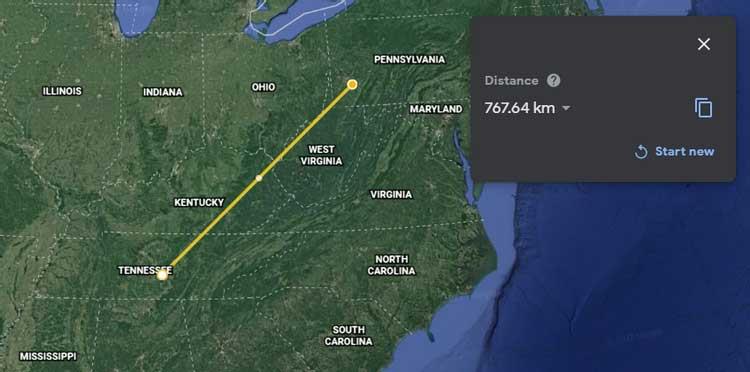
Wanneer u meer dan één punt selecteert, zal deze pop-up de totaal gemeten afstand bijwerken.
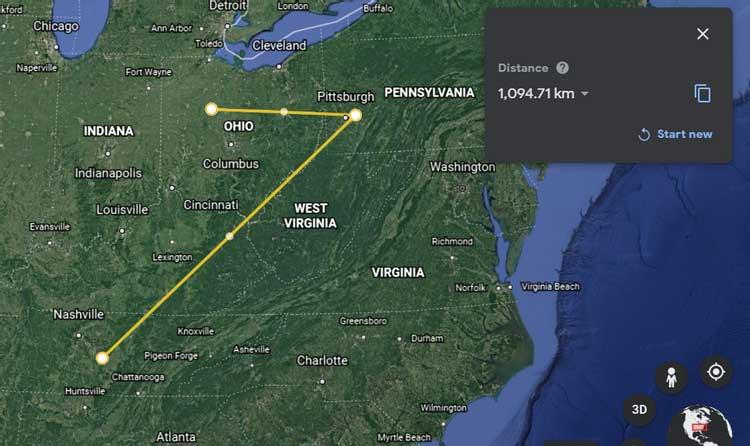
Wanneer u Gereed selecteert , kunt u desgewenst een nieuwe meting starten. U kunt ook de meeteenheden wijzigen en deze omzetten in kilometers, mijlen of andere beschikbare eenheden.
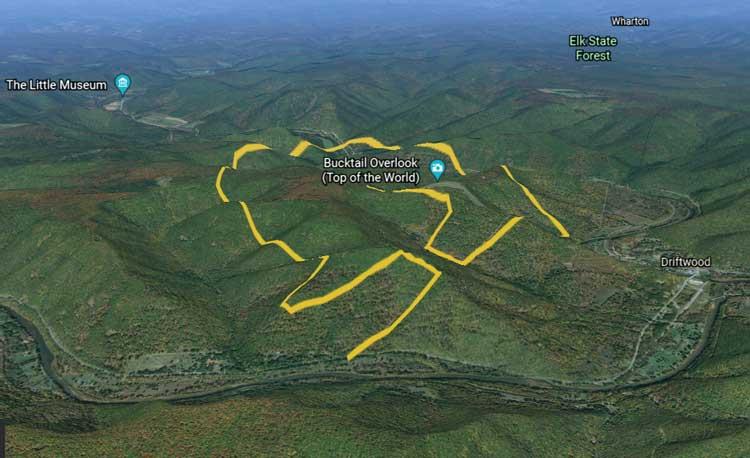
Als u een bepaalde afstand wilt meten, zoals een bergklimroute, kunt u overschakelen naar de 3D-weergave van Google Earth nadat u het liniaalpictogram hebt geselecteerd. Met deze actie kunt u grote objecten zoals bergen of precieze paden langs steile wegen meten.
4. Gebruik de geschiedenisviewer om terug in de tijd te gaan
Google Earth Pro heeft een verborgen schuifregelaar in de werkbalk. Het werkt als een tijdmachine. Stel je voor dat je naar een satellietbeeld kijkt van je geliefde huis of andere locatie en wilt weten hoe het er vroeger uitzag. Voer deze 3 stappen uit:
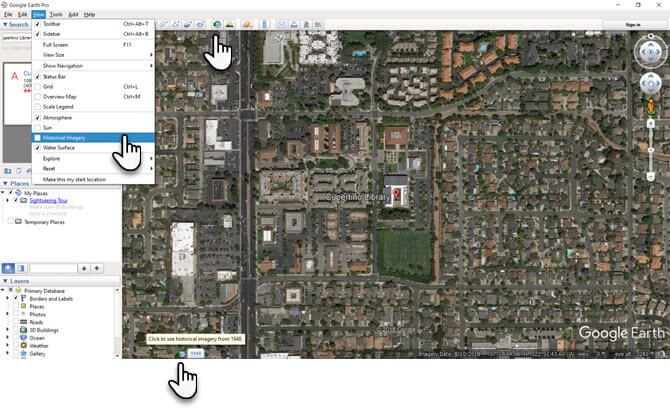
- Ga naar het menu en selecteer Weergave > Historische beelden .
- Klik op de knop Historische beelden op de werkbalk (klok met pijl die tegen de klok in draait).
- Klik op de datum in de linkerbenedenhoek van het Google Earth- venster . Google Earth springt naar de oudste beschikbare historische foto.
5. Volg waarschuwingen voor natuurrampen in realtime
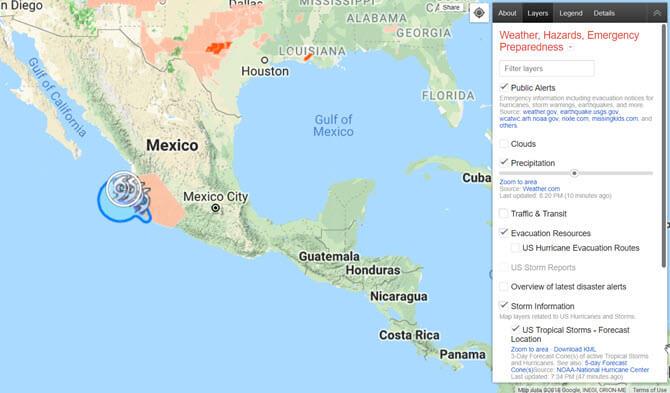
Google heeft een product gemaakt met de naam Google Crisis Map om mensen te helpen de ontwikkeling van natuurrampen zoals tsunami's, orkanen, aardbevingen en meer te begrijpen.
Deze kaart maakt gebruik van Google Maps-technologie om eenvoudig realtime informatie op elk apparaat weer te geven. Het verzamelt ook informatie van meerdere instanties en maakt het voor mensen gemakkelijker te begrijpen.
Hoewel het geen real-time satellietbeeldviewer van uw huis biedt, kunt u in ieder geval de noodzakelijke voorzorgsmaatregelen berekenen wanneer zich een natuurramp voordoet. Als u meer informatie wilt, gaat u naar de Google Help-pagina.
Houd SOS-waarschuwingen en aanwijzingen in de gaten. Google Maps op iOS en Android biedt realtime visuele rampwaarschuwingen voor stormen, aardbevingen en overstromingen. Kaartoverlays en crisiskaarten geven u meer informatie over noodnummers, veiligheidstips en zelfs pushmeldingen.
6. Maak een satellietrondleiding door uw huis
Google Earth-rondleidingen worden professioneel uitgevoerd. Met Google Earth kunt u echter nog steeds uw eigen projecten maken, en u kunt zelfs virtuele rondleidingen maken in dorpen, steden of andere bezienswaardigheden.
Maak een wandeltocht
In gebieden die vaak door Google worden bezocht, kunt u uitzoomen en een rondleiding in 3D krijgen, bijvoorbeeld Parijs, Frankrijk.
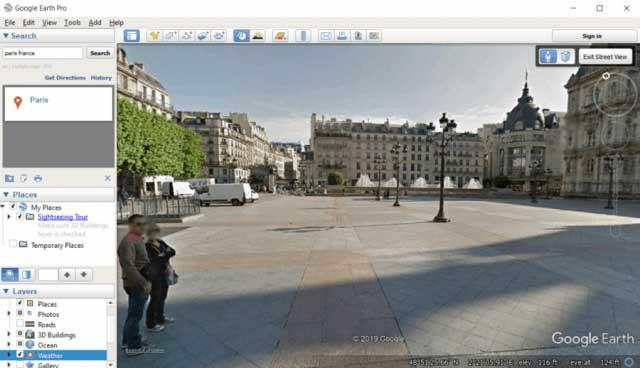
Elk hulpmiddel heeft zijn eigen plaats. Als u uw rit door uw omgeving wilt plannen, is Google Maps de navigatie-app die u nodig heeft. Het biedt verkeersinformatie, routebeschrijvingen en vele andere handige functies voor uw reisplanning.
Als u echter gedetailleerde satellietkaarten wilt zien van het gebied dat u wilt bezoeken, is Google Earth geschikter. Dankzij dit kun je de beste locatie kiezen en verborgen gebieden identificeren die moeilijk te vinden zijn als je ze rechtstreeks verkent.
Zo maakt u een wandeltocht door het gebied waarin u zich bevindt op Google Earth:
- Voer het adres in het zoekveld in de linkerbovenhoek in.
- U ziet het adres in de zoekresultaten. Klik erop om rechtstreeks naar het gewenste gebied te vliegen.
- Zoom in om gedetailleerde satellietbeelden te zien van huizen en straten om je heen.
- Sleep het mensachtige pictogram naar het pad dat naar de plaats leidt die u wilt bezoeken.
Hieronder vindt u een video-tutorial over hoe u een virtuele rondleiding met satellietbeelden op Google Earth kunt maken.
Bekijk live satellietbeelden in 3D- of 2D-modus
Google Earth activeert standaard de 3D-beeldweergave zodra u deze opent. U kunt Kaartstijl echter gebruiken om tussen twee modi te kiezen: 2D en 3D. Om te schakelen tussen 3D- en 2D-live satellietbeelden:
- Open uw computer en ga naar Google Earth.
- Klik linksboven op Kaartstijl .
- In Inschakelen op 3D-gebouwen - 3D-weergave in-/uitschakelen. Deze modus wordt actief wanneer u de schakelaar blauw ziet worden.
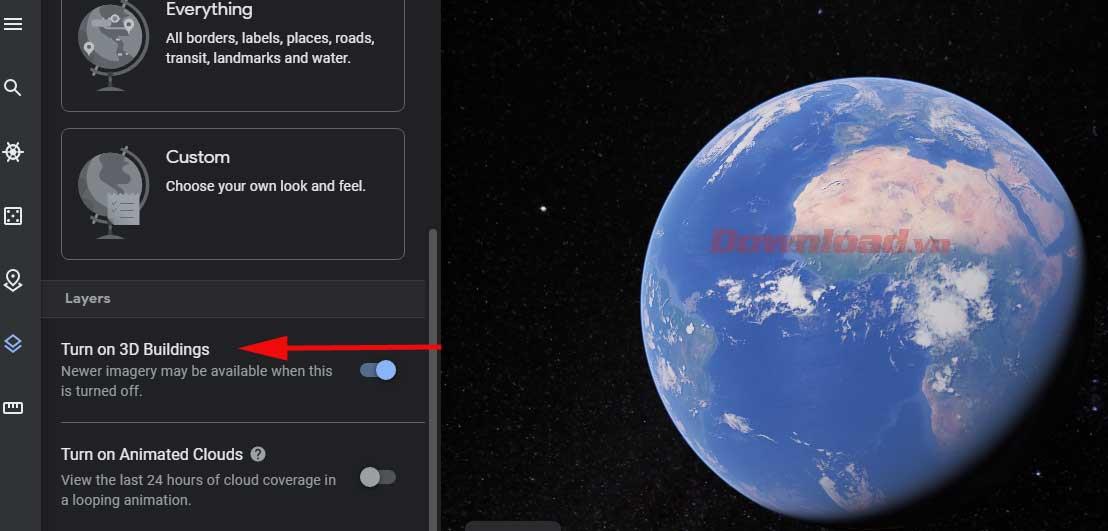
Tip: Als u de 2D-modus activeert, kunt u in sommige gebieden nieuwere satellietbeelden bekijken. Schakel de Google Earth 2D-modus in om de nieuwste foto's te bekijken. Als uw apparaatconfiguratie beperkt is, kan deze modus bovendien de algehele applicatieprestaties verbeteren.
Vind de beste satellietweergaven op Google Earth
De zoekervaring op Google Earth is buitengewoon boeiend. Wanneer u door de live satellietbeelden op Earth View bladert, zult u zeker gefascineerd raken door de prachtige landschappen. Je kunt ze uiteraard downloaden als bureaubladachtergrond.
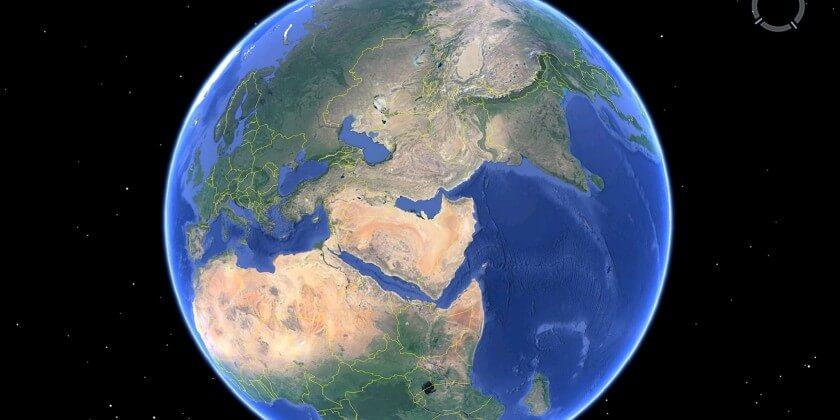
De beroemde kaarttechnologie van Google is een belangrijk onderdeel van ons leven geworden. En daarom moet je Google Earth, Google Maps combineren met andere Google-tools voor een betere zoek- en interactie-ervaring. En als u niet alleen realtime satellietbeelden van uw huis maar van elke locatie op aarde wilt zien, is Google Earth natuurlijk altijd de perfecte keuze voor ons allemaal.
Dien een verzoek in om afbeeldingen op Google Earth bij te werken
U kunt Google vragen afbeeldingen op Google Earth bij te werken.
Navigeer eerst naar het gebied dat u door Google wilt laten updaten met de nieuwste afbeeldingen. Dan moet je een feedbacktool gebruiken. Klik in de browserversie op het pictogram met de drie horizontale lijnen en klik vervolgens op Feedback. Ga op het bureaublad naar Help > Feedback verzenden .
Voer in het tekstveld het volgende in: Ik wil graag een beeldvernieuwing aanbevelen .
Google verzamelt verzoeken om inzicht te krijgen in de voorkeuren en zorgen van gebruikers. Het indienen van een verzoek om feedback garandeert niet dat afbeeldingen snel worden bijgewerkt, aangezien dit nog steeds afhankelijk is van factoren zoals de beschikbaarheid van afbeeldingen van derden en weersomstandigheden.
Hoe u de Google Earth-instellingen kunt wijzigen
U kunt de instellingen van Google Earth aanpassen om effecten, meeteenheden en meer te wijzigen.
Om dit te doen, klikt u op het menupictogram aan de linkerkant en klikt u op Instellingen. Deze instellingen zijn onderverdeeld in categorieën: Animaties - Effecten, Weergave-instellingen - Scherminstellingen, Formaat en eenheden - Formaat en eenheden, Algemene instellingen - Algemene instellingen.
Als uw computer problemen ondervindt bij het weergeven van Google Earth, moet u Vlieganimatie inschakelen en de grootte van de geheugencache verkleinen uitschakelen .
Google bepaalt automatisch het juiste formaat en de juiste eenheden op basis van uw locatie. U kunt echter zowel de maateenheden als de breedtegraad-/lengtegraadnotatie handmatig wijzigen .
Als u ooit de instellingen heeft gewijzigd en wilt terugkeren naar de oorspronkelijke instellingen, klikt u gewoon op Reset naar standaardwaarden onder aan het venster.
Hoe vaak wordt Google Earth bijgewerkt?
Google verzamelt een deel van 's werelds afbeeldingen van applicaties van derden. Daarom is er geen regelmatig updateschema voor Google Earth. Kortom, Google Earth werkt vaak de volgende informatie bij:
Plaats
Populaire gebieden of gebieden met een hoge dichtheid kunnen meer updates ontvangen dan dunbevolkte gebieden. De reden is dat deze gebieden niet alleen vaak grote schommelingen kennen, maar ook het meest gewild of interessant zijn.
Beveiliging
Sommige locaties worden om veiligheidsredenen zelden of nooit bijgewerkt. Op verzoek van de overheid of gerechtelijke autoriteiten worden deze beelden wazig of zwart gemaakt.
Tijd en geld
Dit zijn twee waardevolle hulpbronnen. Wanneer u inzoomt op Google Earth, ziet u duidelijk de parkeerplaatsen. Soms zijn er echter momenten waarop je het huis ziet als een nauwelijks waarneembare bruine klodder midden in een wazig landschap.