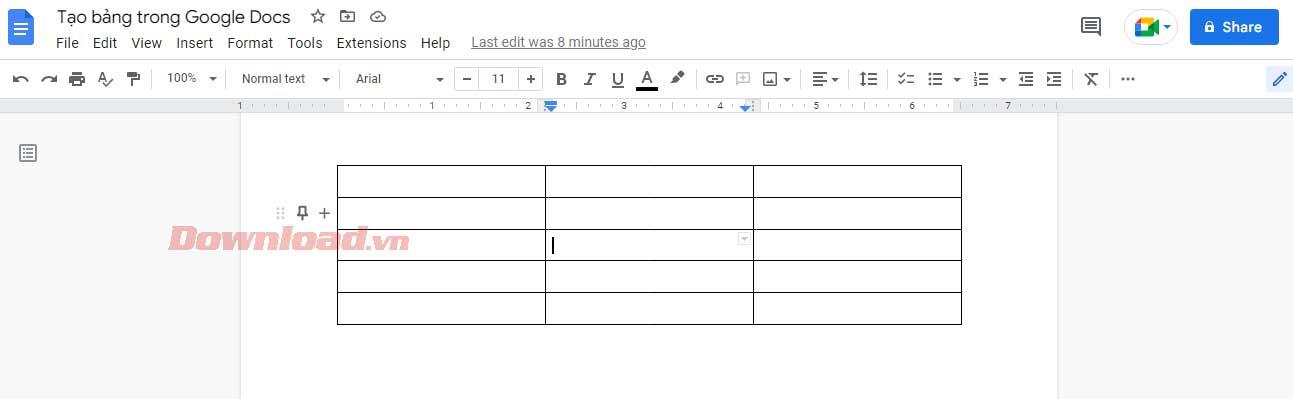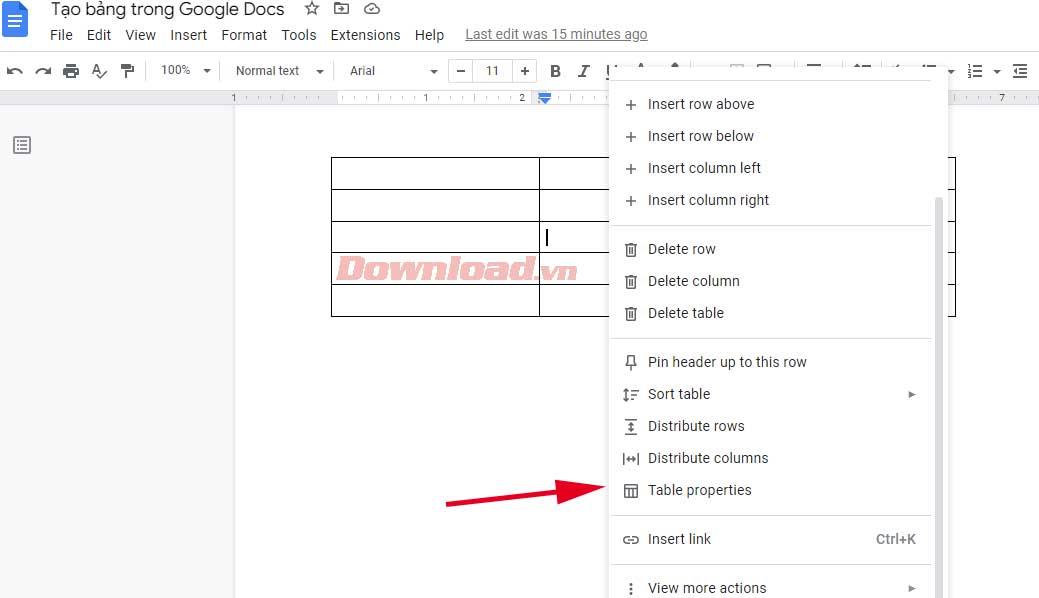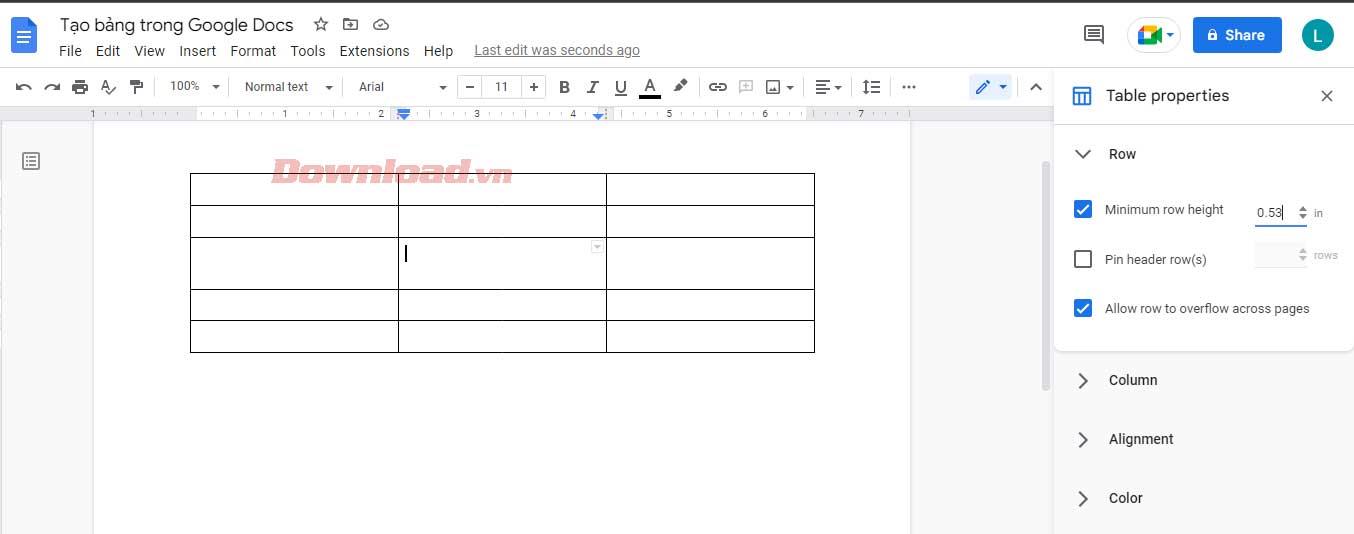Wilt u uw gegevens eenvoudiger ordenen via tabellen in Google Documenten ? Hieronder ziet u hoe u tabellen maakt en bewerkt in Google Documenten .

Google Docs is een flexibel platform dat gebruikers een reeks handige functies biedt. Het invoegen van een tabel is er slechts één van.
Dankzij de tabelfunctie is Google Documenten een uitstekende keuze voor iedereen die wil analyseren, goed ontworpen documenten wil maken of gegevens wil visualiseren. Met de onderstaande instructies leert u hoe u tabellen in Google Documenten kunt maken en bewerken, zodat de gegevens altijd netjes geordend en gemakkelijk leesbaar blijven.
Hoe u tabellen kunt bewerken en maken in Google Documenten
Hoe u tabellen maakt in Google Documenten
1. Open een Google-document en zoek het tabblad Invoegen op de menubalk.

2. Selecteer vervolgens Tabel en sleep de cursor om het gewenste aantal rijen en kolommen te selecteren. Klik op de gewenste tabelgrootte (maximaal 20x20 cellen bij deze methode).

Voeg de tabel in en begin met het invoeren van informatie in de cellen.
Tabellen opmaken en bewerken in Google Documenten
Dit is een essentiële vaardigheid als je de functies van Google Documenten onder de knie wilt krijgen. Als u niet weet hoe u een tabel in Google Docs moet bewerken, kunt u geen rapporten met grote hoeveelheden gegevens verwerken. Hieronder vindt u de meest eenvoudige manier om tabellen te bewerken die elke gebruiker van Google Documenten moet kennen.
Rijen en kolommen invoegen in een Google Documenten-tabel
1. Klik met de rechtermuisknop ergens in de tabel en selecteer Rij boven invoegen of Rij onder invoegen in het vervolgkeuzemenu, afhankelijk van waar u de extra rij wilt hebben.
2. Het proces lijkt meer op het invoegen van meerdere kolommen. Tik gewoon op Kolom links invoegen of Kolom rechts invoegen .

4. U kunt ook de cursor naar de meest linkse kolom van de tabel slepen totdat het + -teken verschijnt. Als u erop klikt, worden er meer dan één rij toegevoegd aan de Google Documenten-tabel.
5. Als u nog een kolom wilt toevoegen, verplaatst u de cursor naar de bovenste rij totdat het + -teken verschijnt en selecteert u deze. Met deze actie wordt één kolom aan de rechterkant ingevoegd.
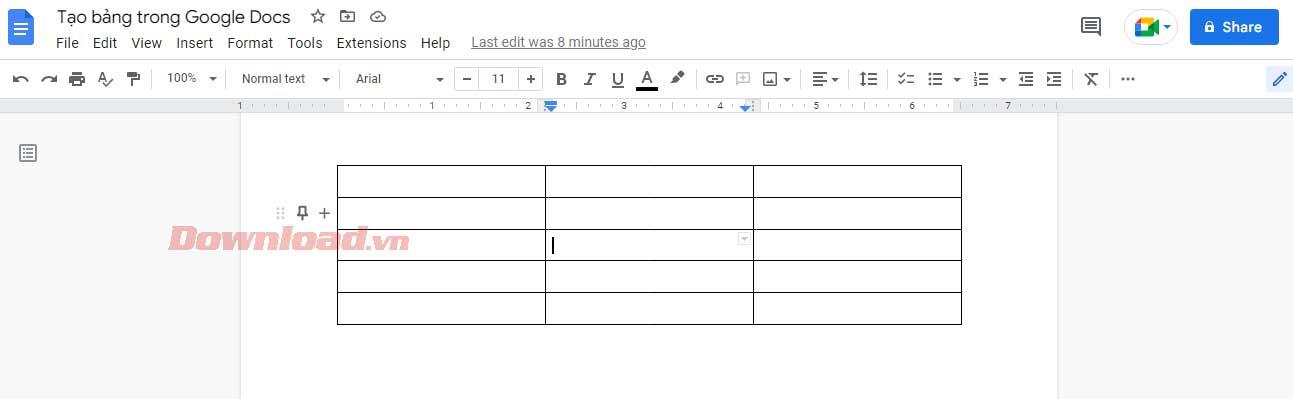
Als uw Google Documenten-tabel een ongebruikte kolom of rij bevat, moet u deze verwijderen. Het proces van het verwijderen van kolommen en rijen is heel eenvoudig. U kunt dit doen zonder dat dit gevolgen heeft voor de gegevens die in de tabel zijn ingevoegd.
Klik gewoon op die extra kolom/rij en selecteer Rij verwijderen of Kolom verwijderen . Het is klaar!
Wijzig de tabelbreedte en -hoogte in Google Documenten
U kunt dit op twee manieren doen: via het menu Tabeleigenschappen of via kaderlijnen. Om eerst het menu Tabeleigenschappen te openen :
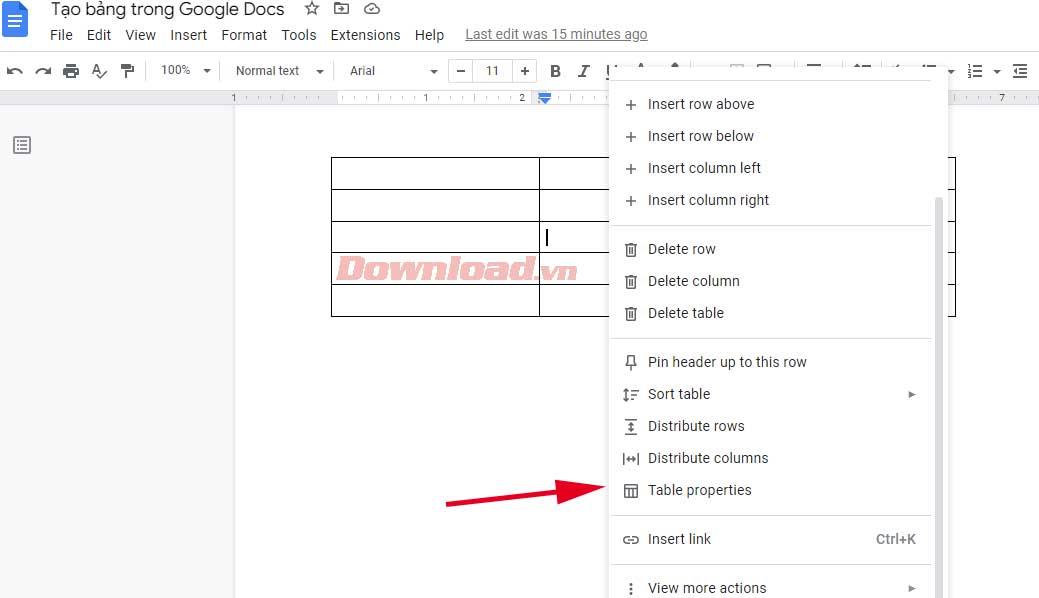
1. Klik met de rechtermuisknop ergens in de tabel en selecteer Tabeleigenschappen . Een nieuw pop-upmenu biedt verschillende opties voor het aanpassen van de tabel.
2. Vouw Rij uit en voer de gewenste waarde in bij Minimale rijhoogte . Nadat u de minimale rijhoogte voor alle cellen hebt ingesteld, kunt u de hoogte met lijnen vergroten, maar niet verlagen.
3. Vouw op dezelfde manier het tabblad Kolom uit en voer een nieuwe waarde in Kolombreedte in .
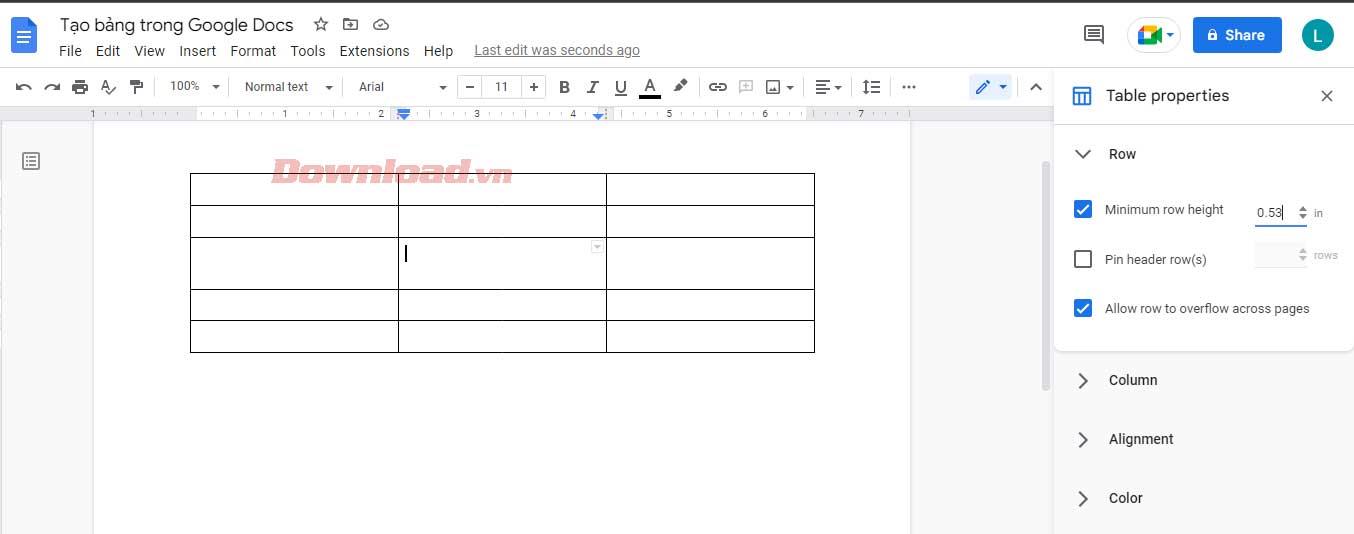
4. Als u tevreden bent met de grootte van de tabel, sluit u Tabeleigenschappen af .
Wanneer u echter het formaat van een bepaalde rij/kolom wilt wijzigen, beweegt u de cursor over de rasterlijn ervan. Nadat het in een rij tweerichtingspijlen is veranderd, klikt en sleept u totdat u de gewenste rijhoogte of kolombreedte hebt bereikt.
Maak randen op in een Google Docs-tabel
Eerst moet u de gewenste randstijl voor de tabel bepalen. Wilt u de randen van kolommen, rijen of de hele tabel opmaken? Selecteer alle cellen die u wilt wijzigen en gebruik een rand.
Daarna verschijnen er enkele nieuwe pictogrammen op de werkbalk. Via het pen-icoontje bepaal je de kleur van de rand. Met de twee pictogrammen aan de rechterkant kunt u de breedte en stijl van de rand bewerken, in gestippelde, gestreepte of effen vorm...

Cellen samenvoegen in een Google Documenten-tabel
Door cellen samen te voegen, kunt u aantrekkelijkere tabellen maken. Het helpt u gegevens uit te lijnen of ruimte te creëren om langere tekst in te voeren.
Volg deze stappen om te voorkomen dat tekst verloren gaat en ruimte te creëren bij het samenvoegen van cellen:
- Selecteer de cellen die u wilt samenvoegen.
- Ga naar Opmaak > Tabel > Cellen samenvoegen .
- U kunt ook met de rechtermuisknop op de geselecteerde cel klikken en vervolgens op Cellen samenvoegen in het vervolgkeuzemenu klikken.

Hierboven ziet u hoe u tabellen maakt en bewerkt die u moet kennen in Google Documenten . Ik hoop dat het artikel nuttig voor je is.