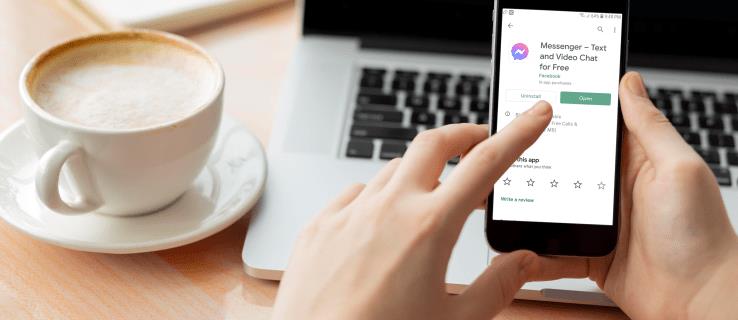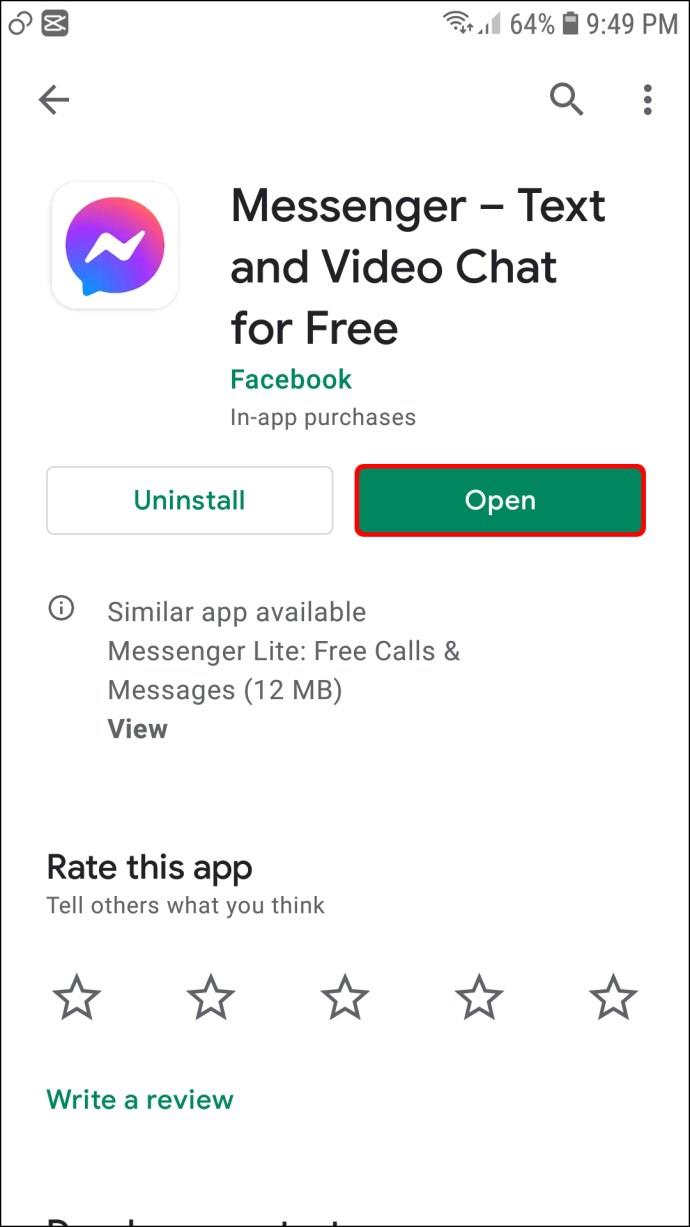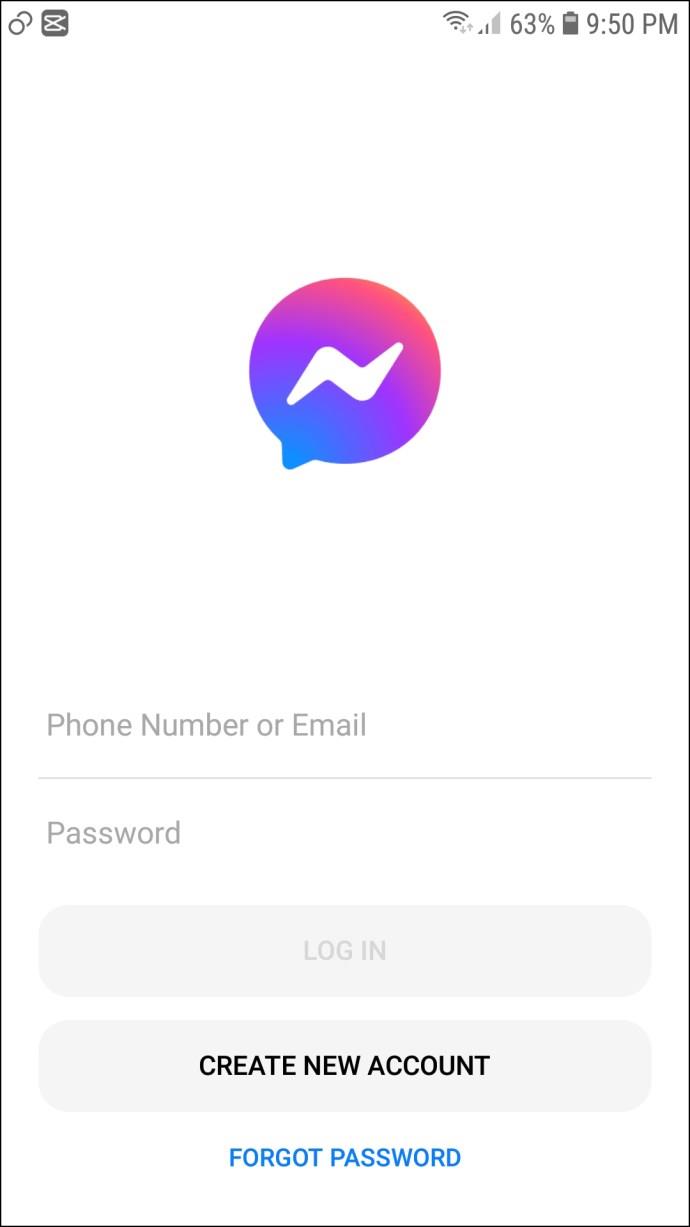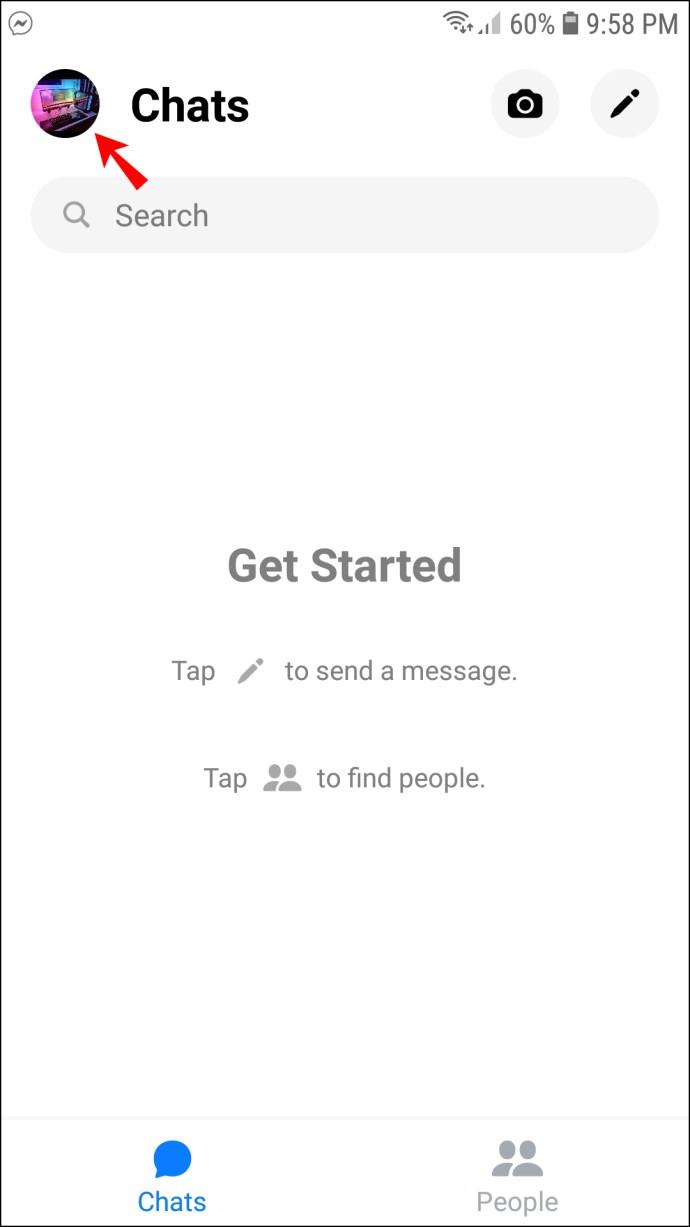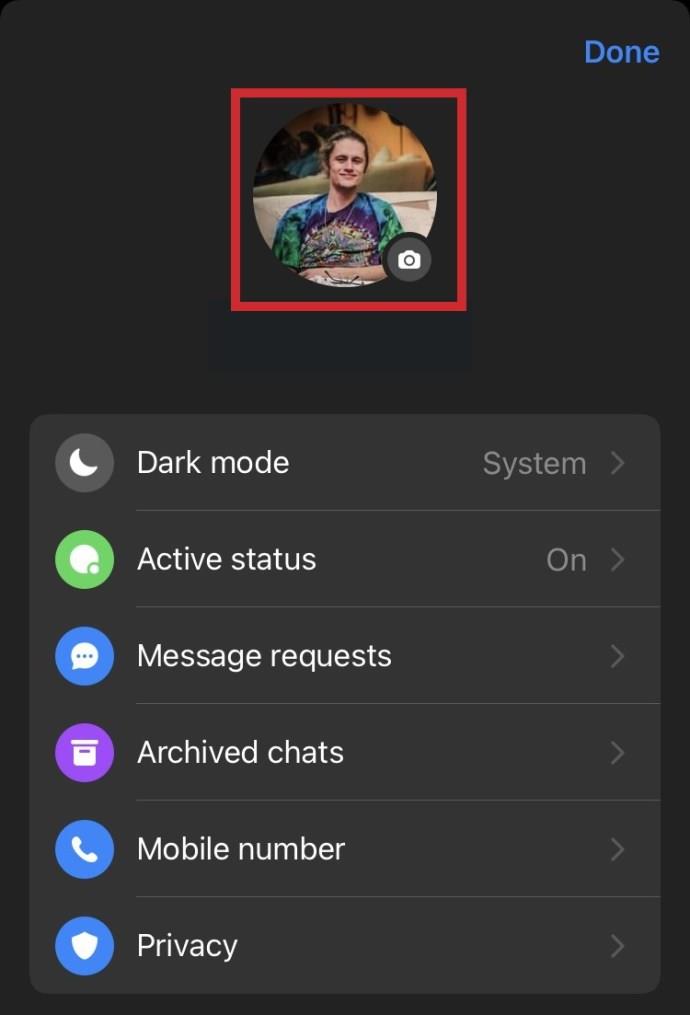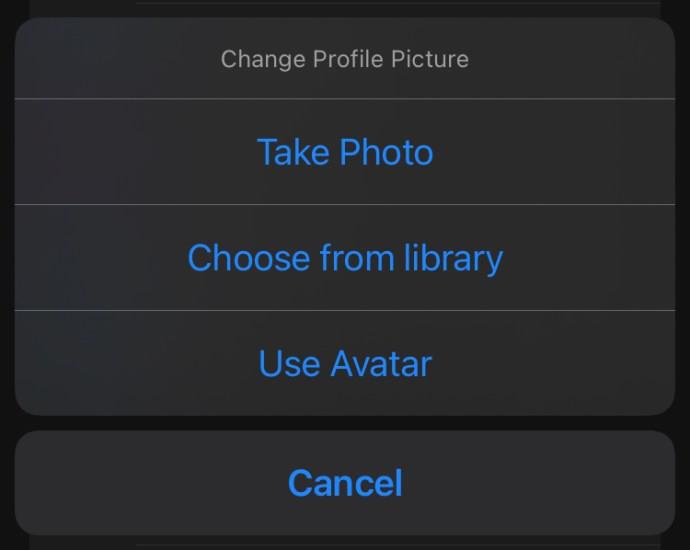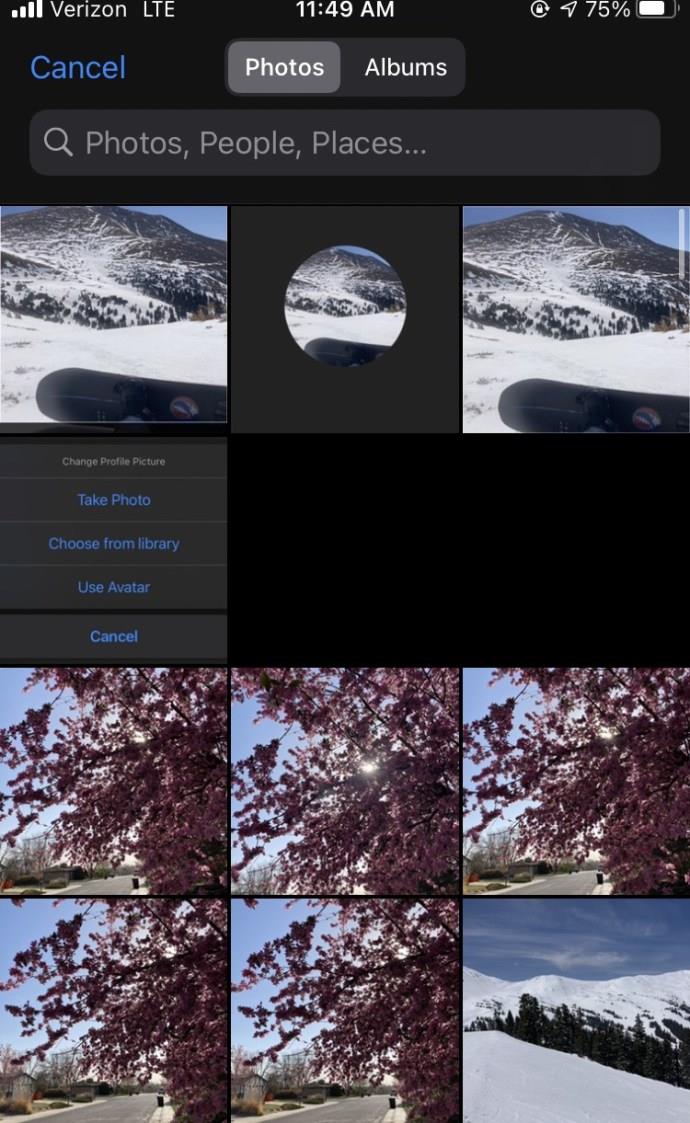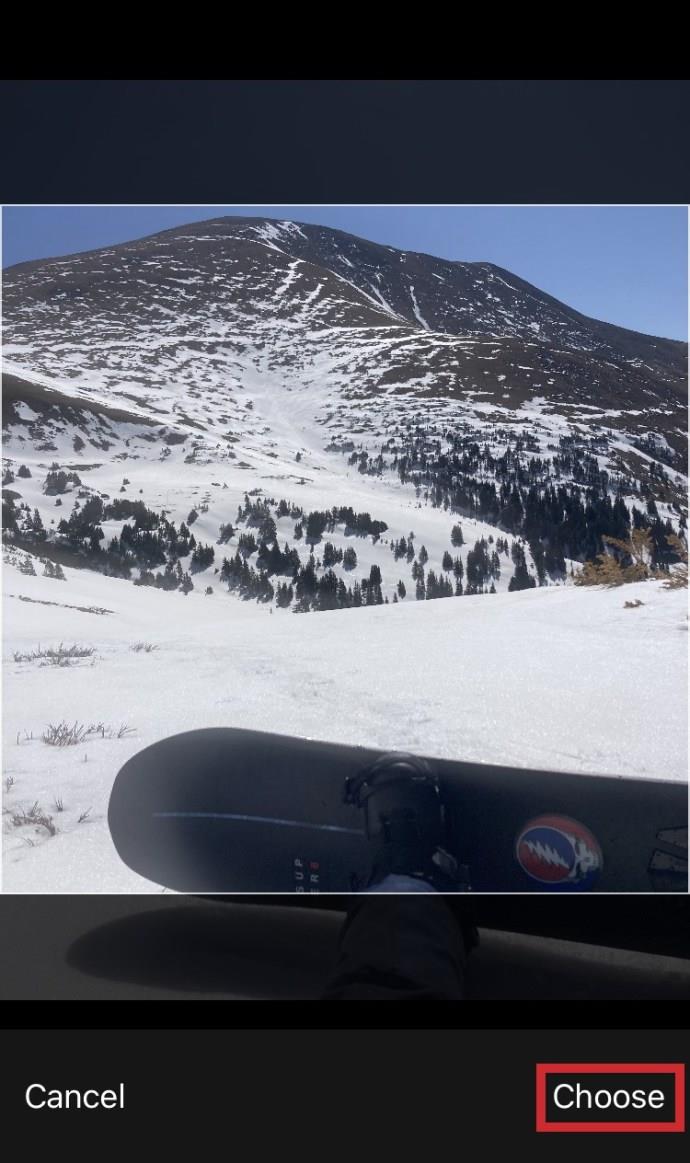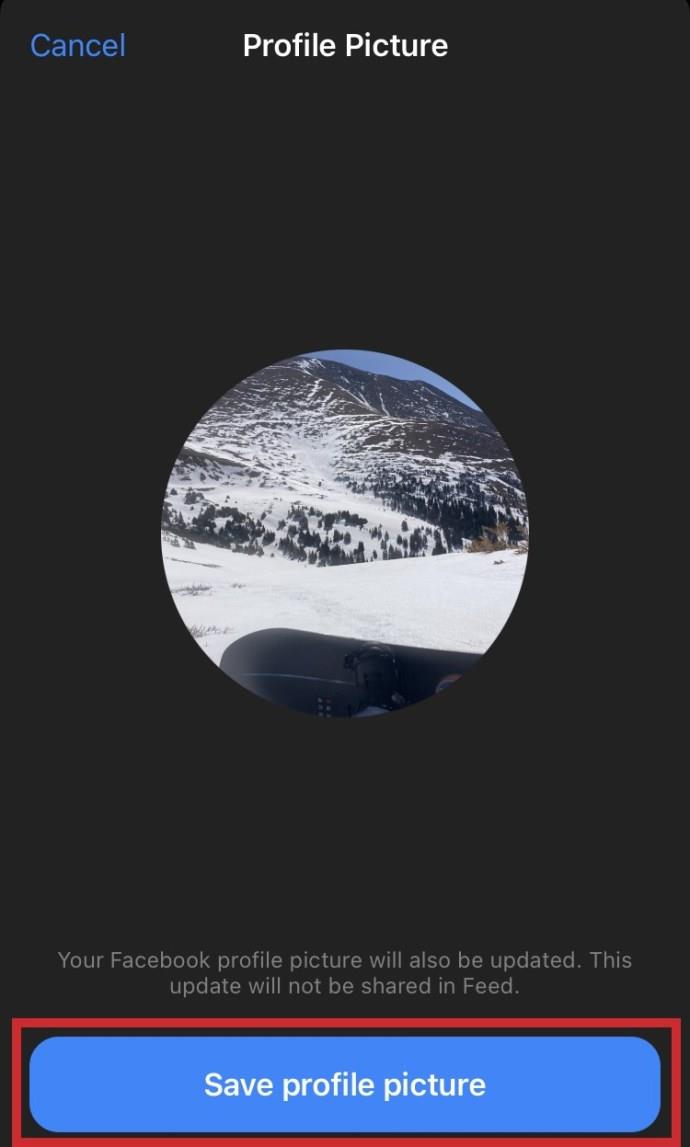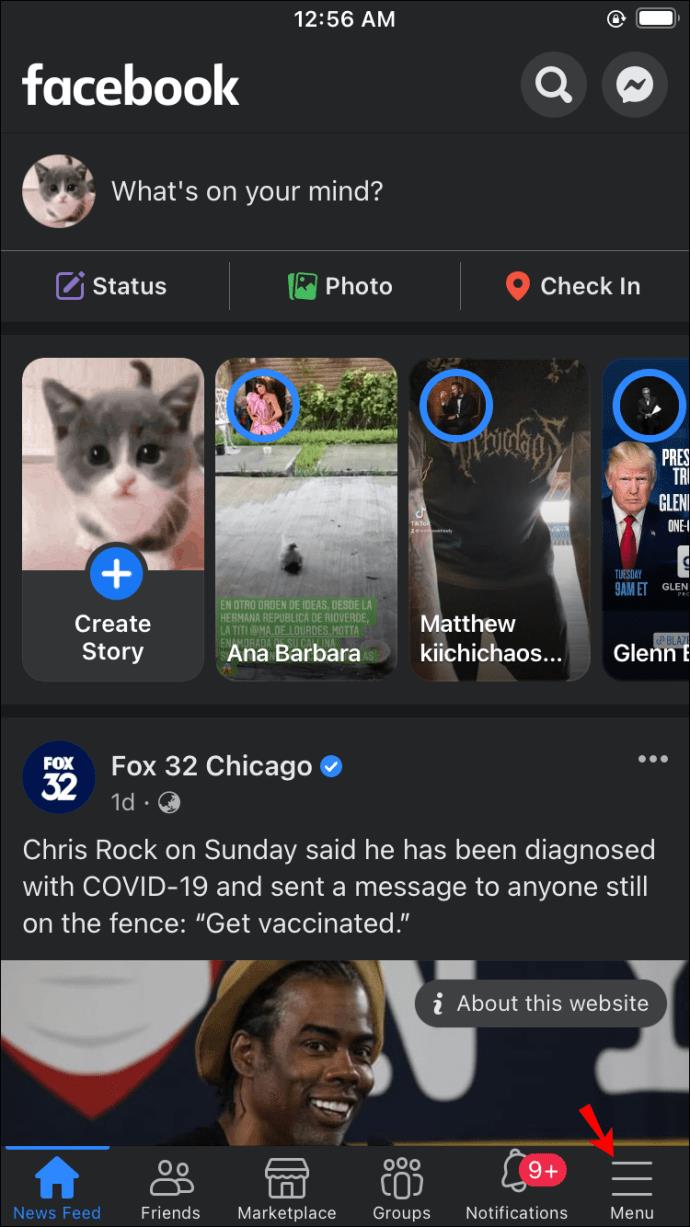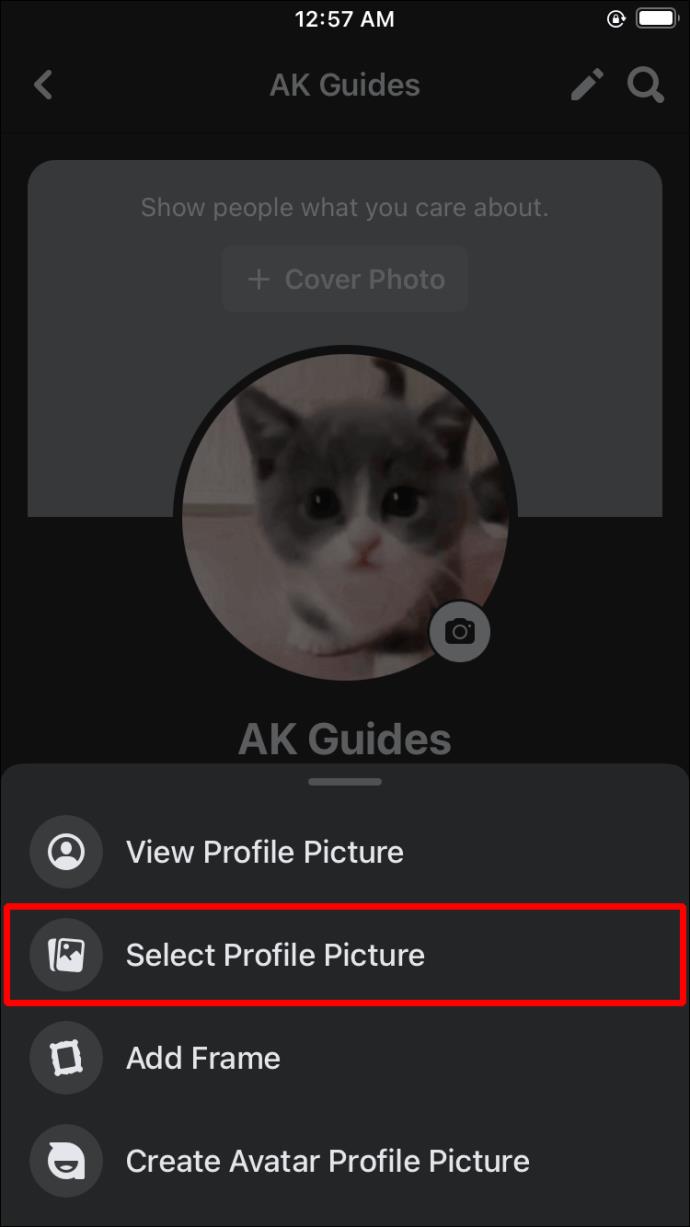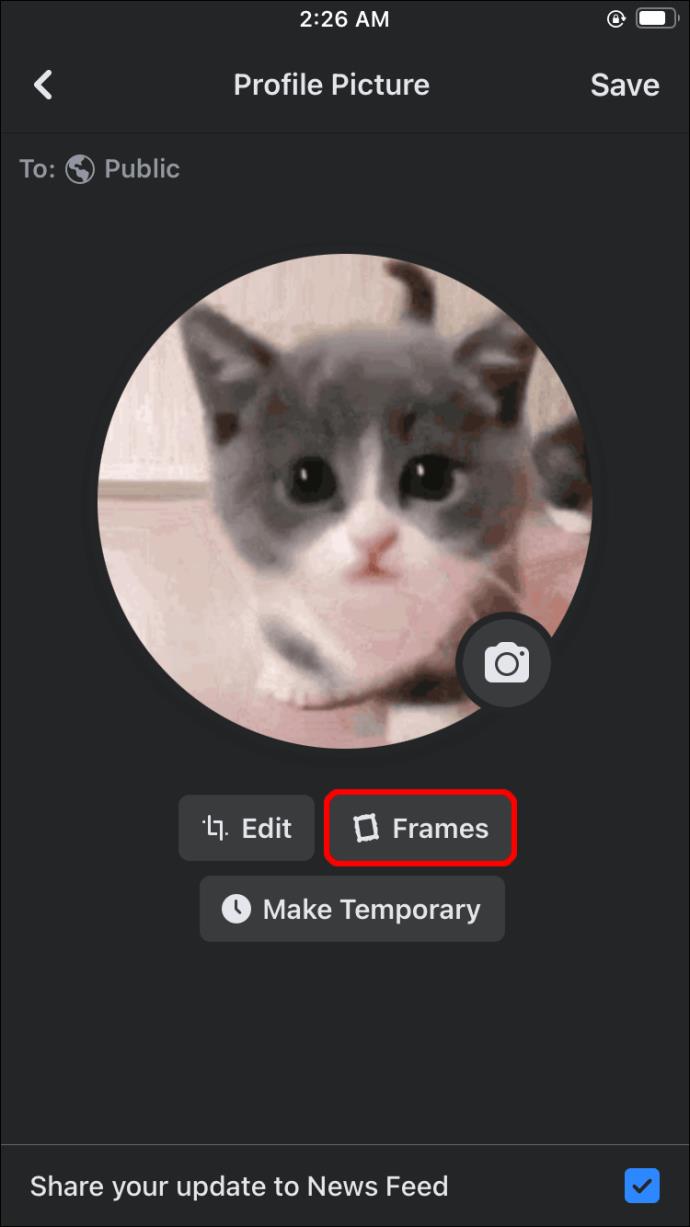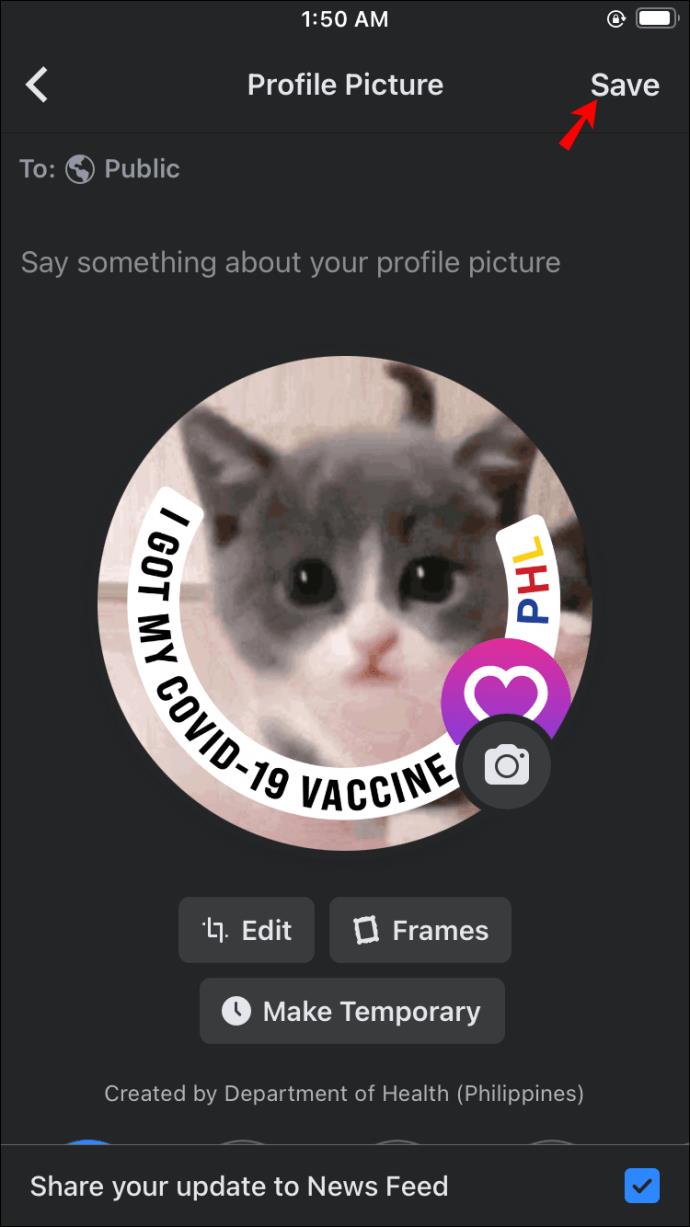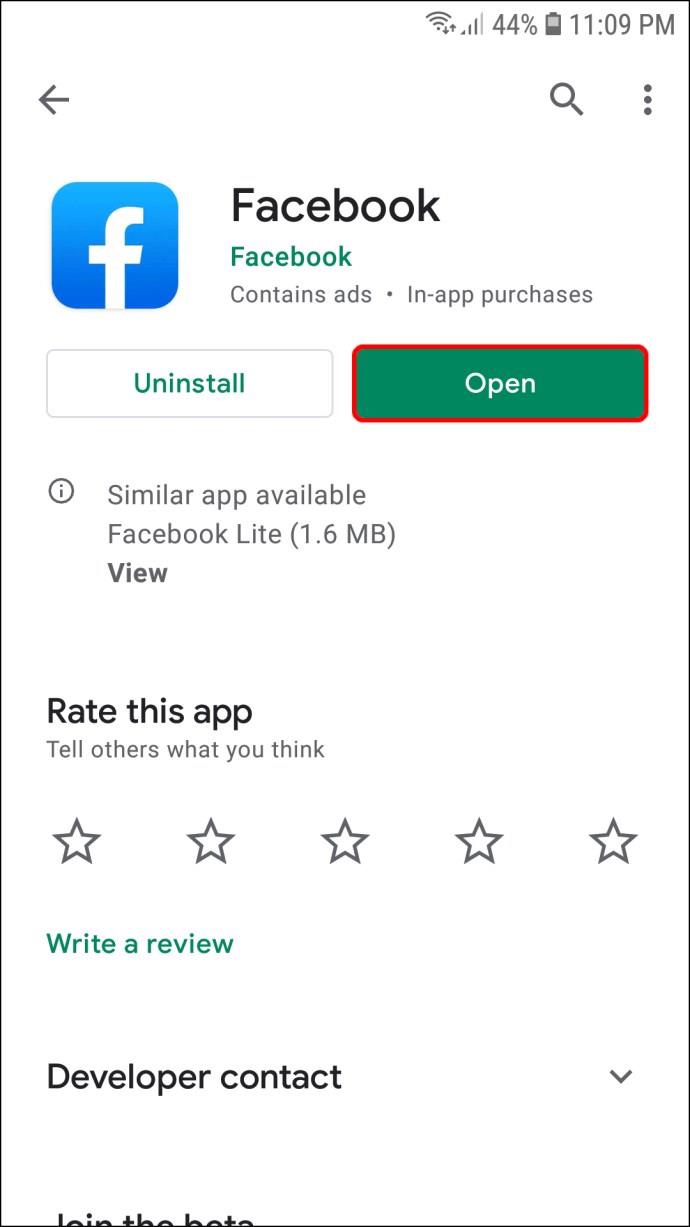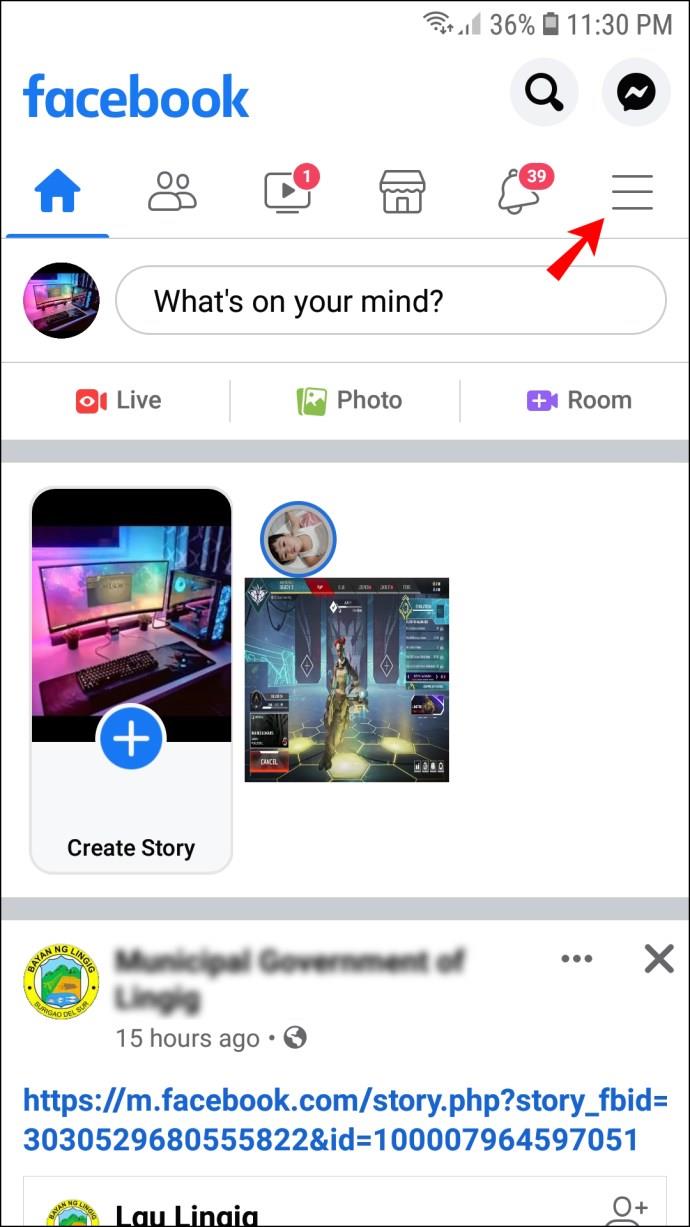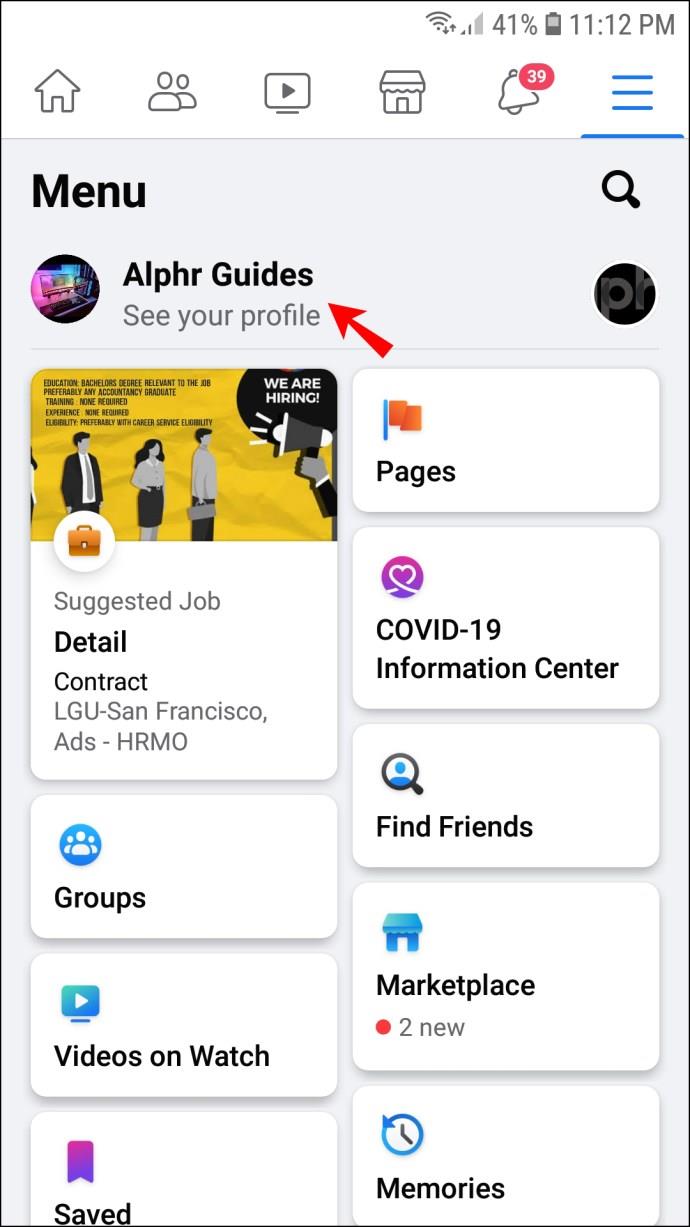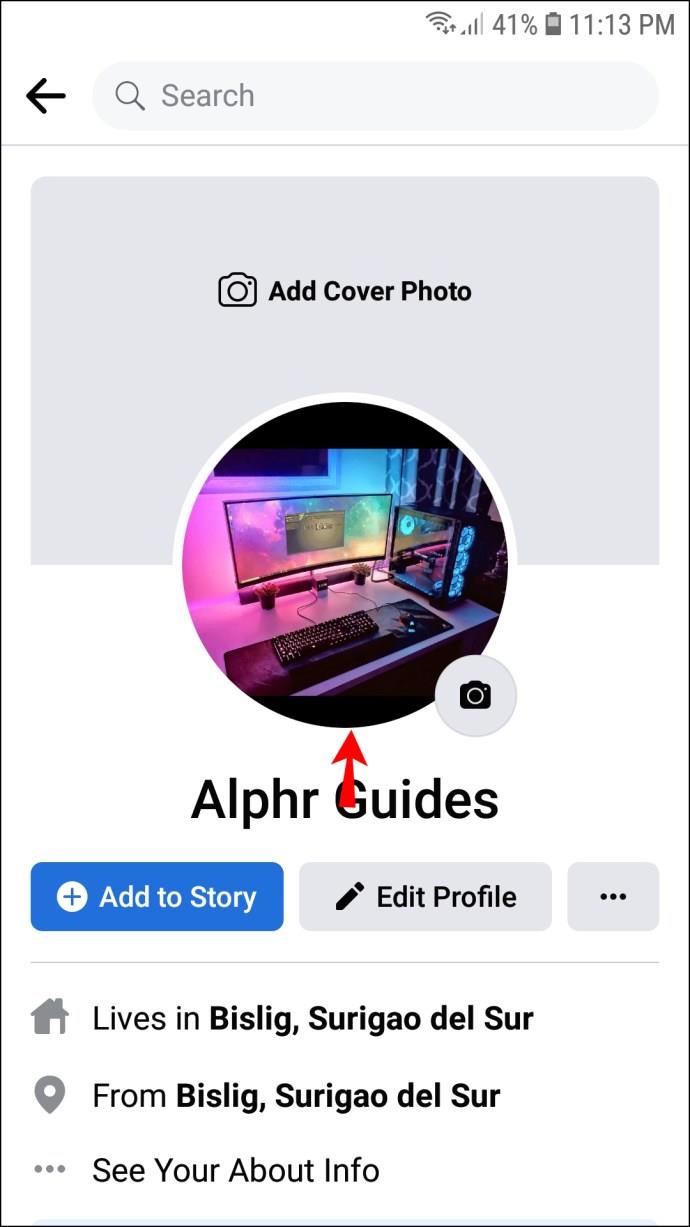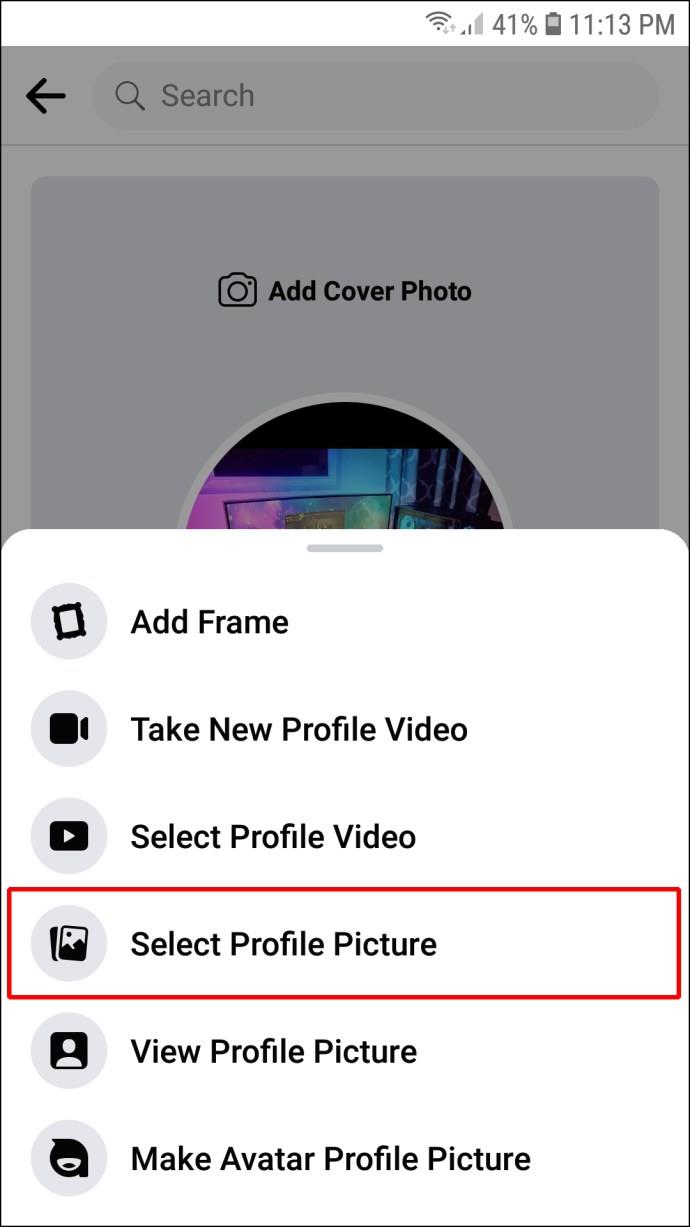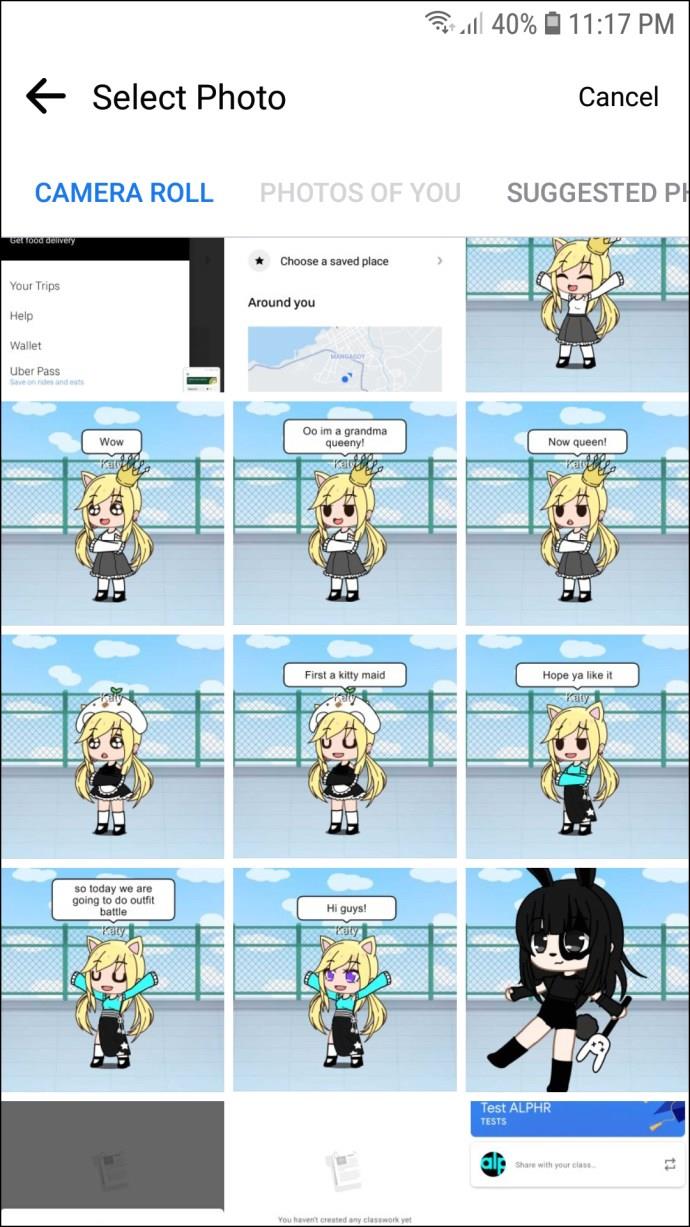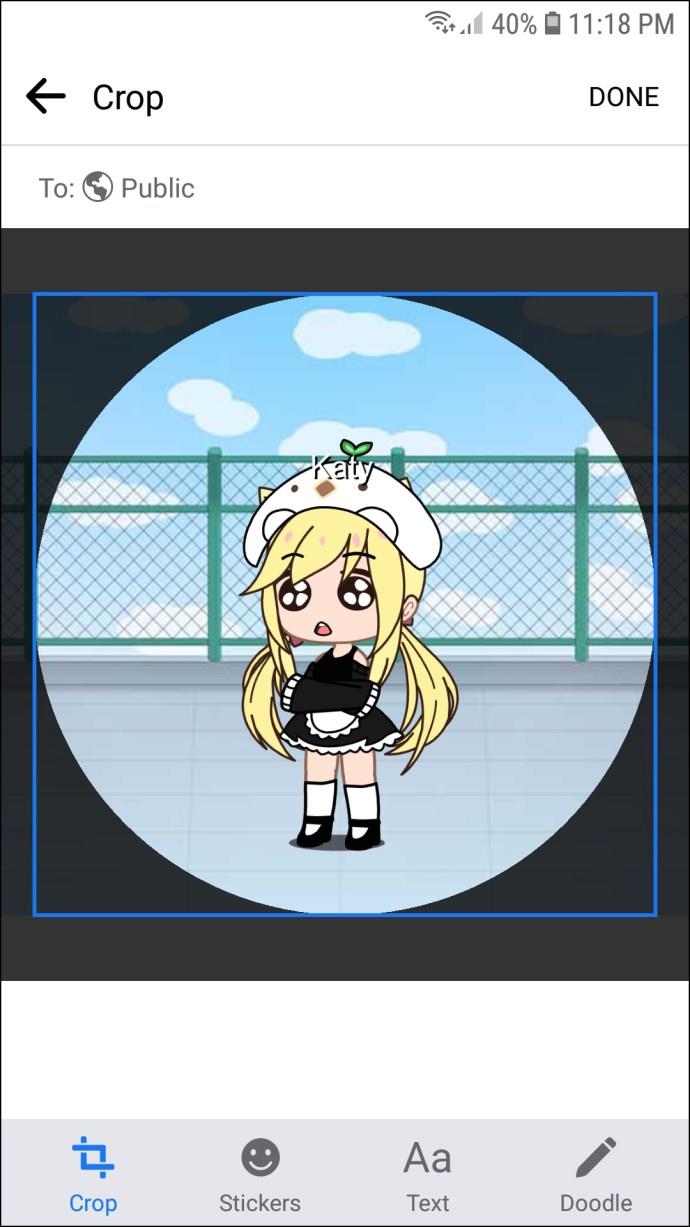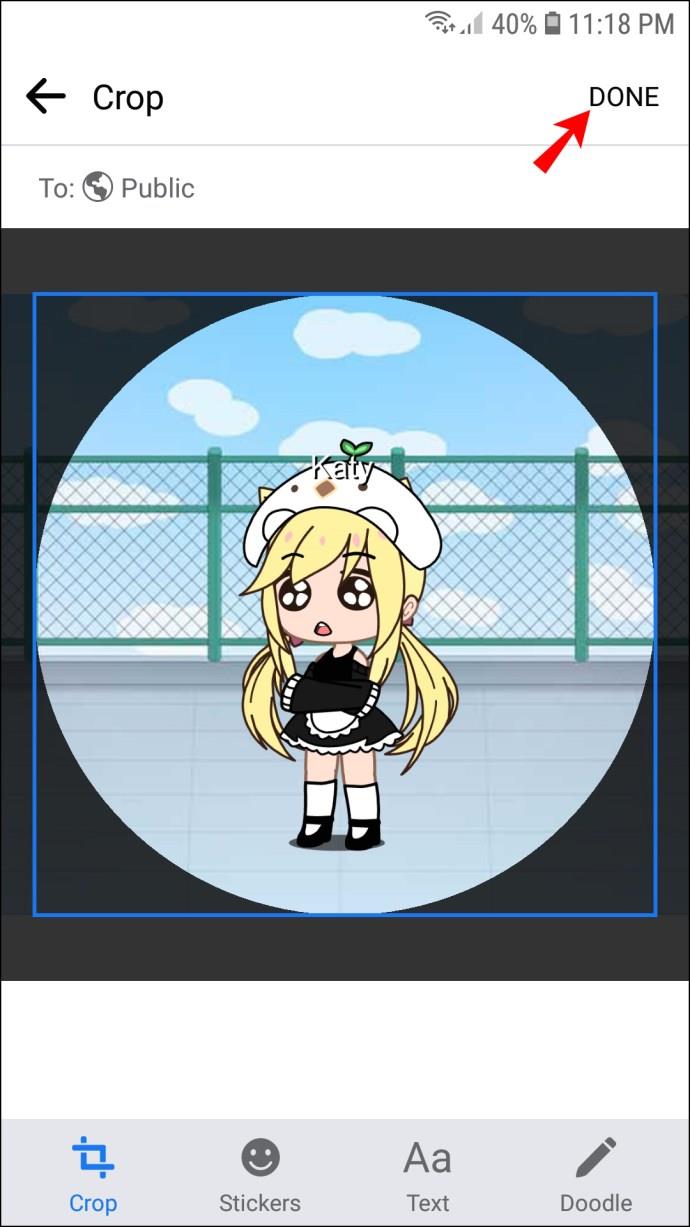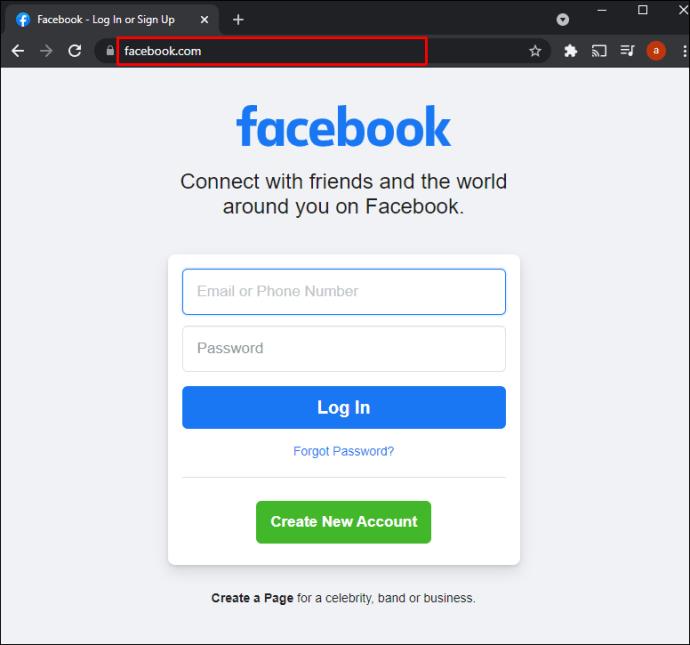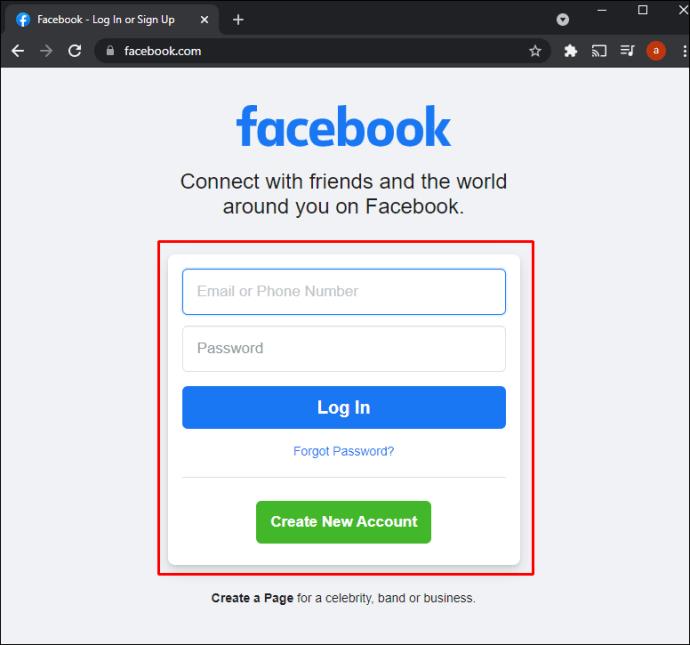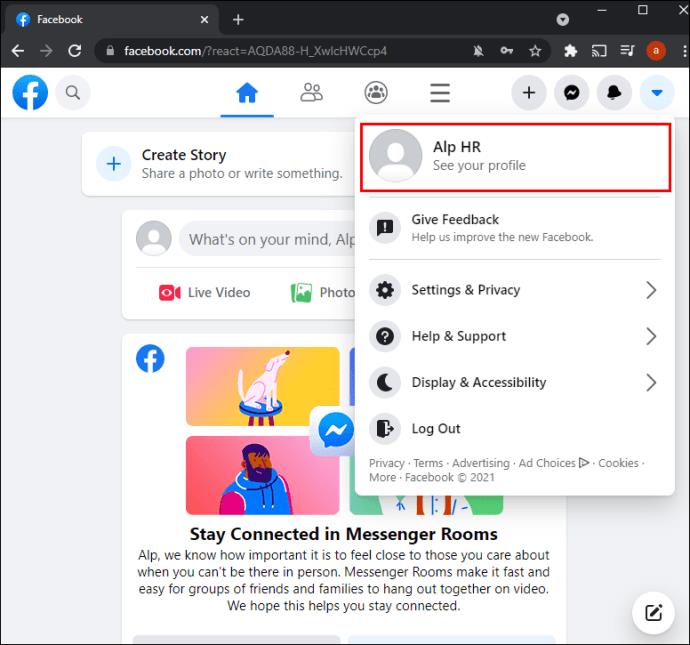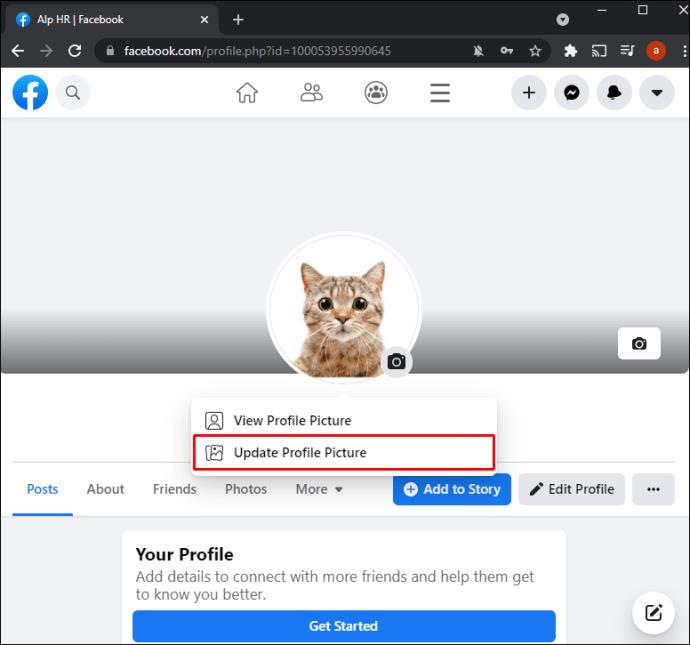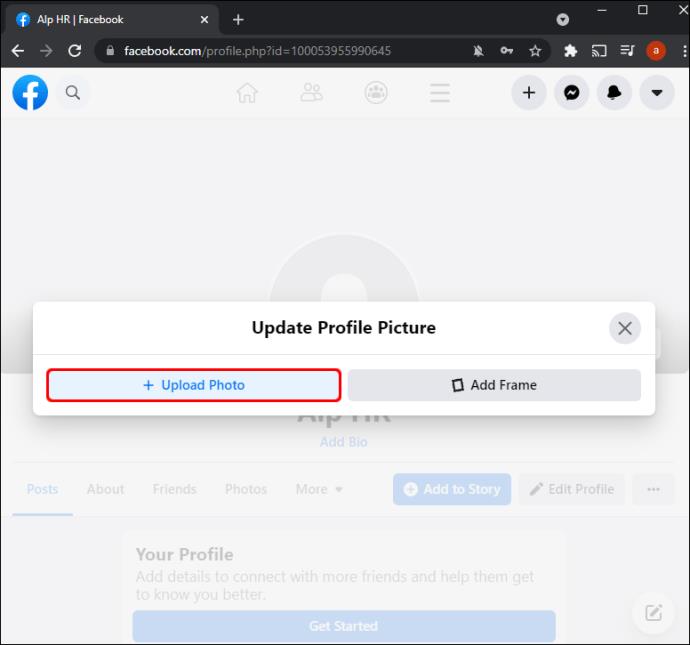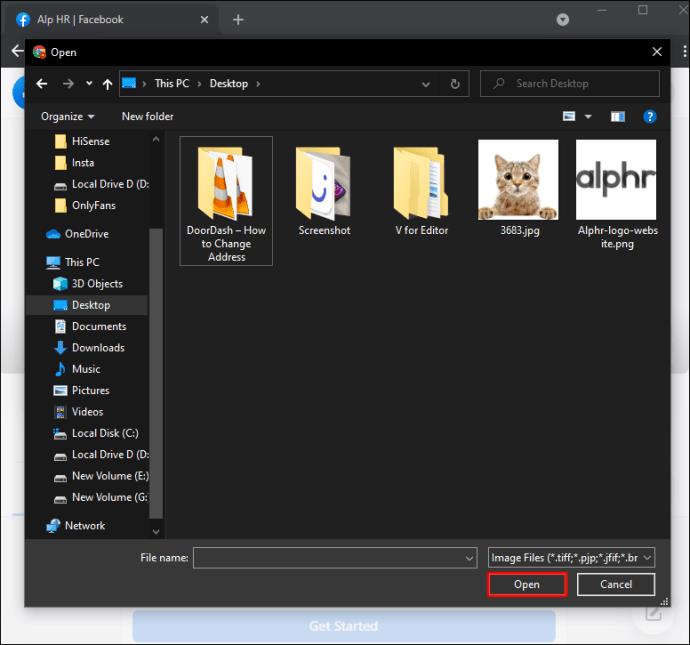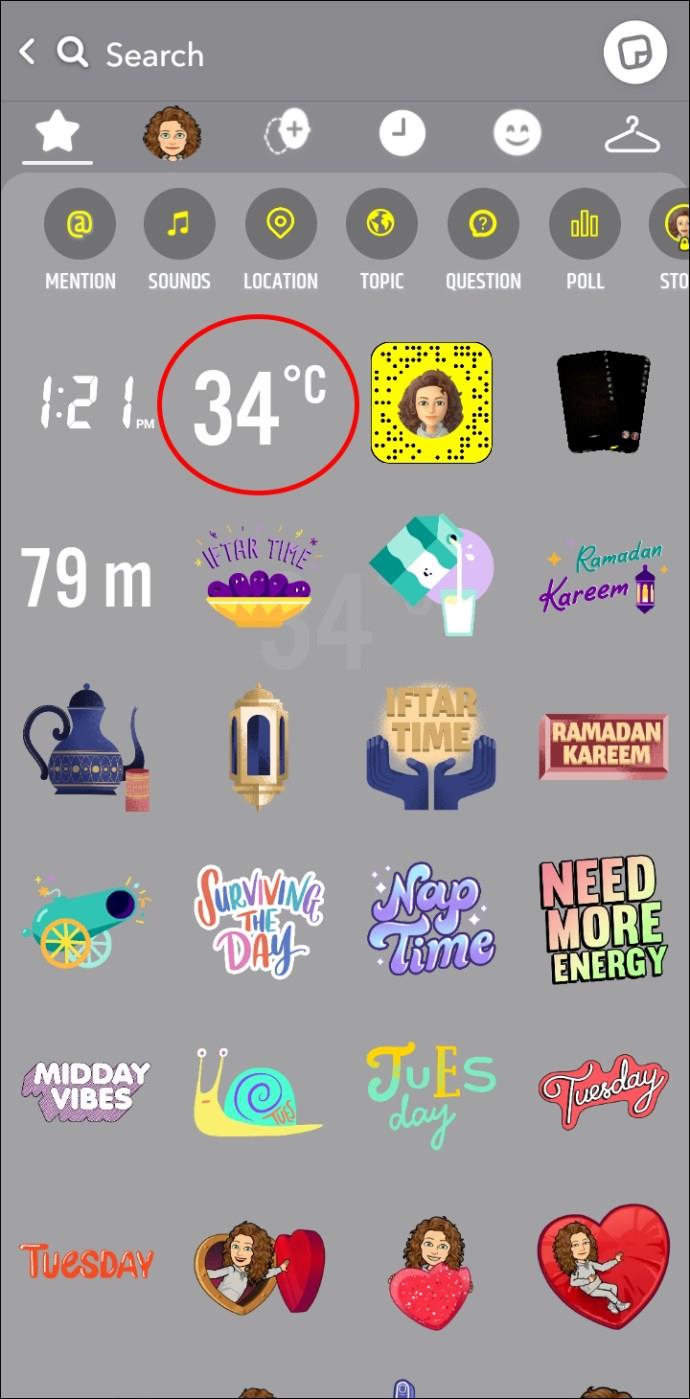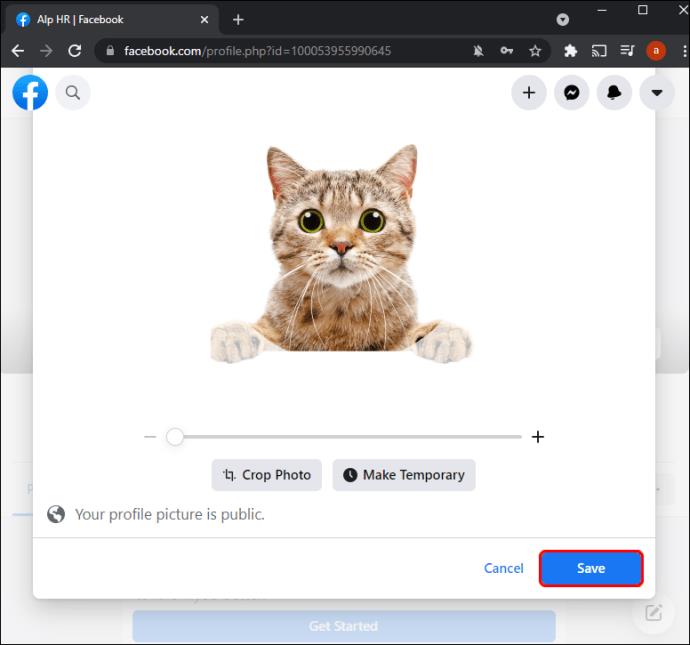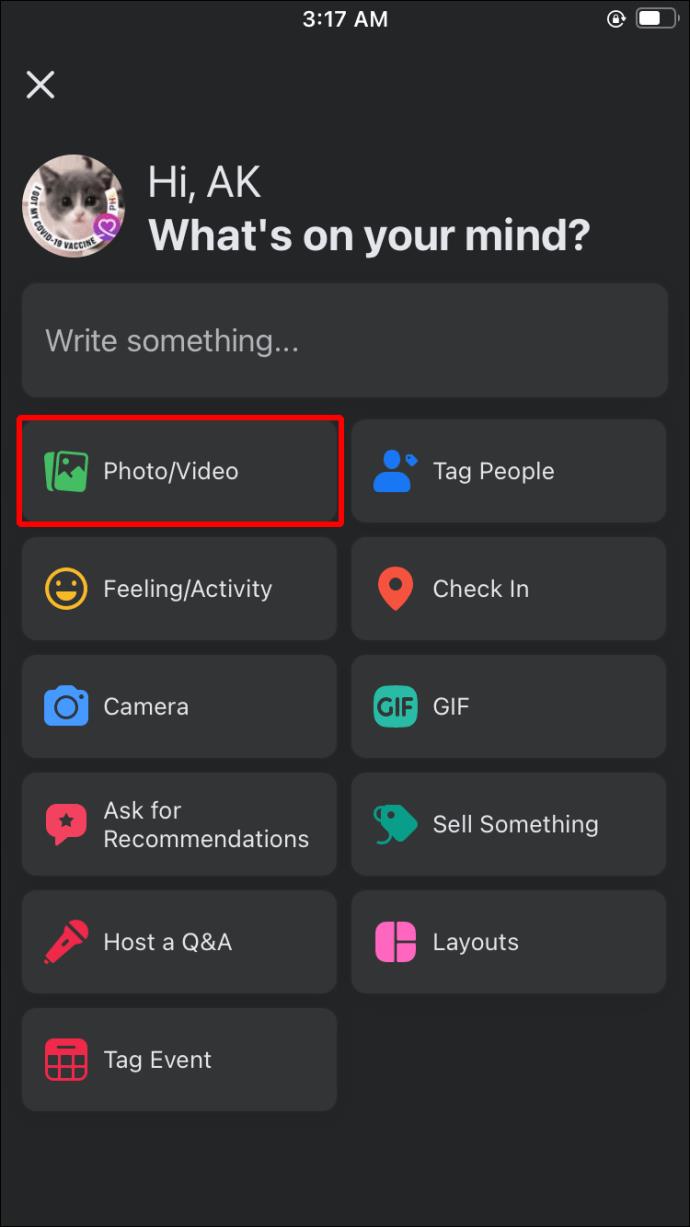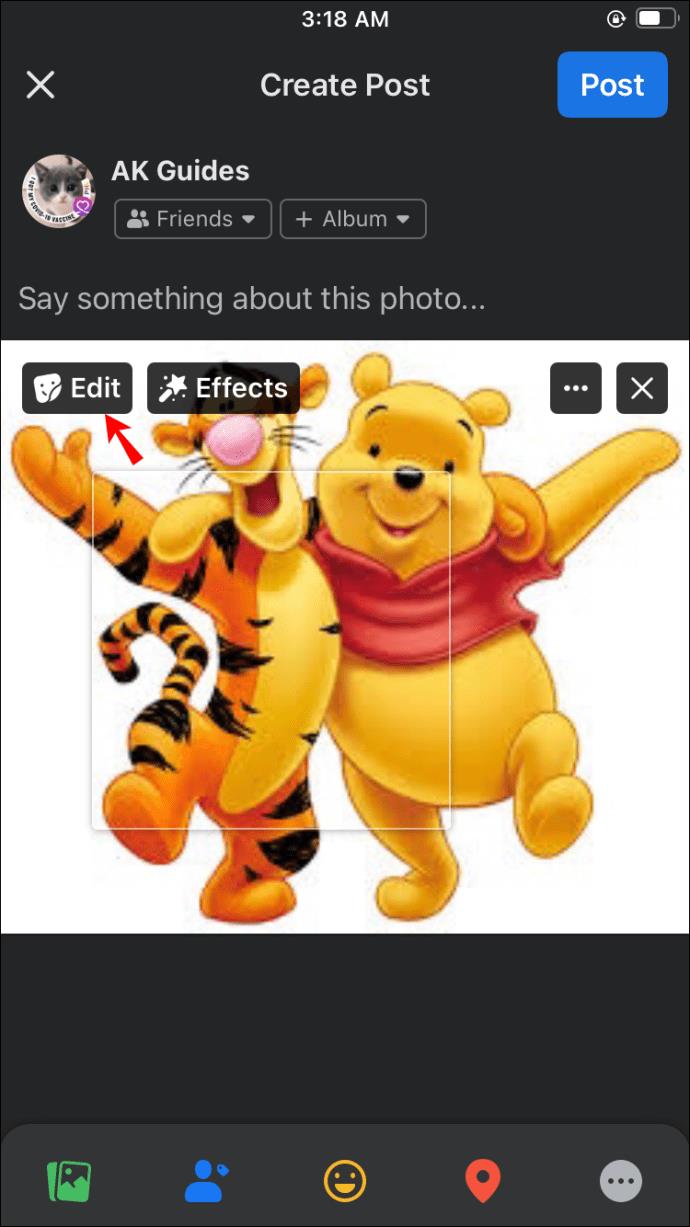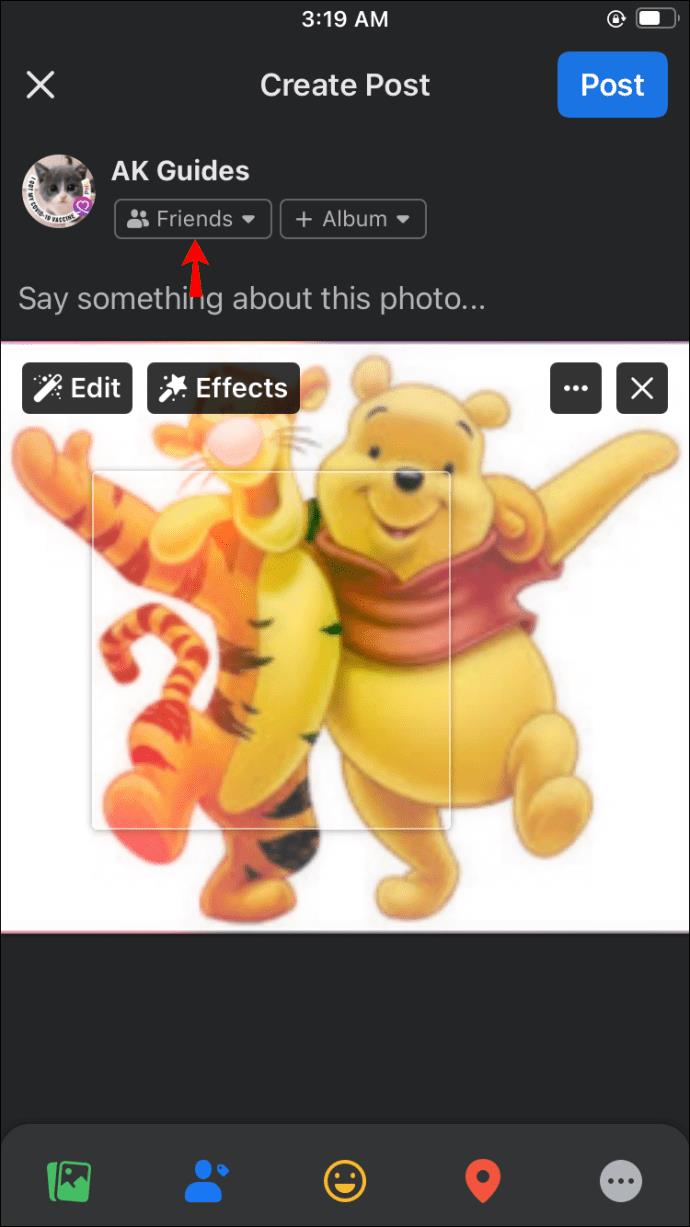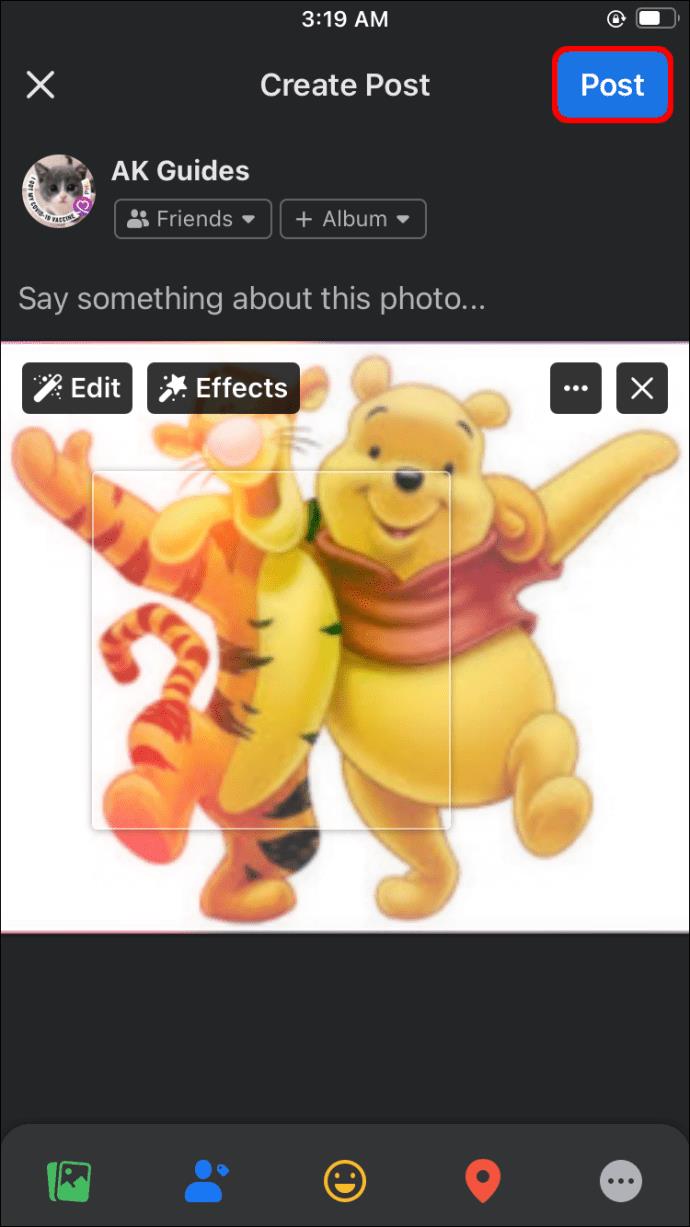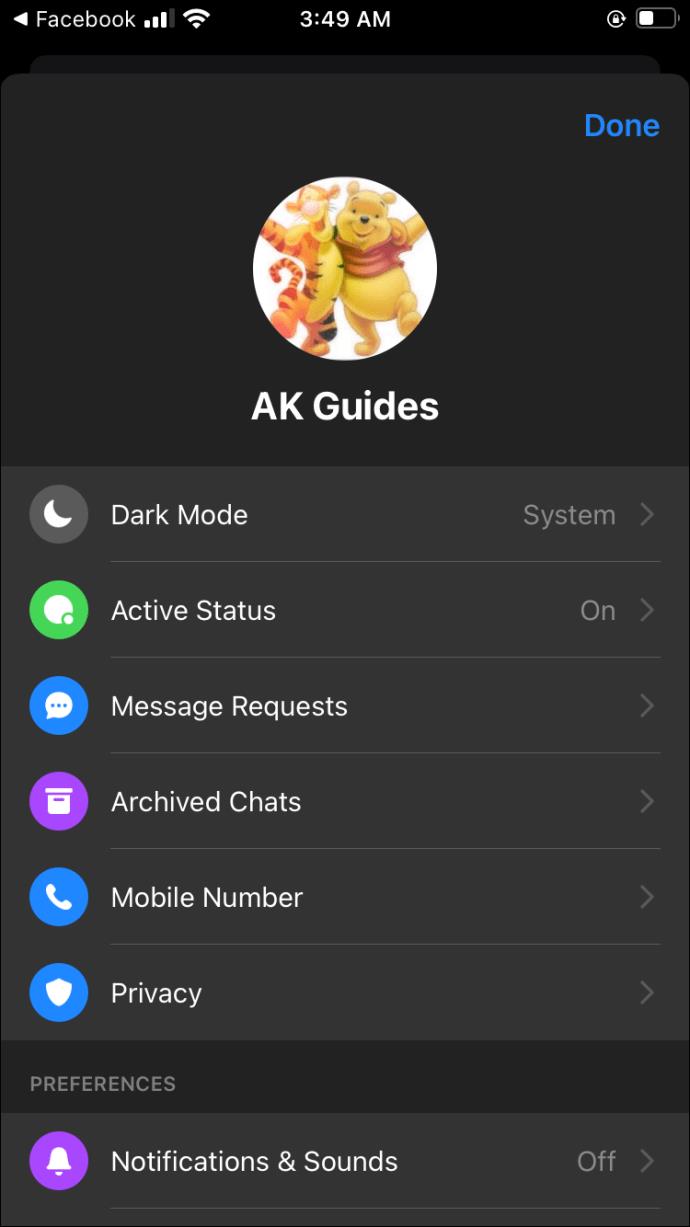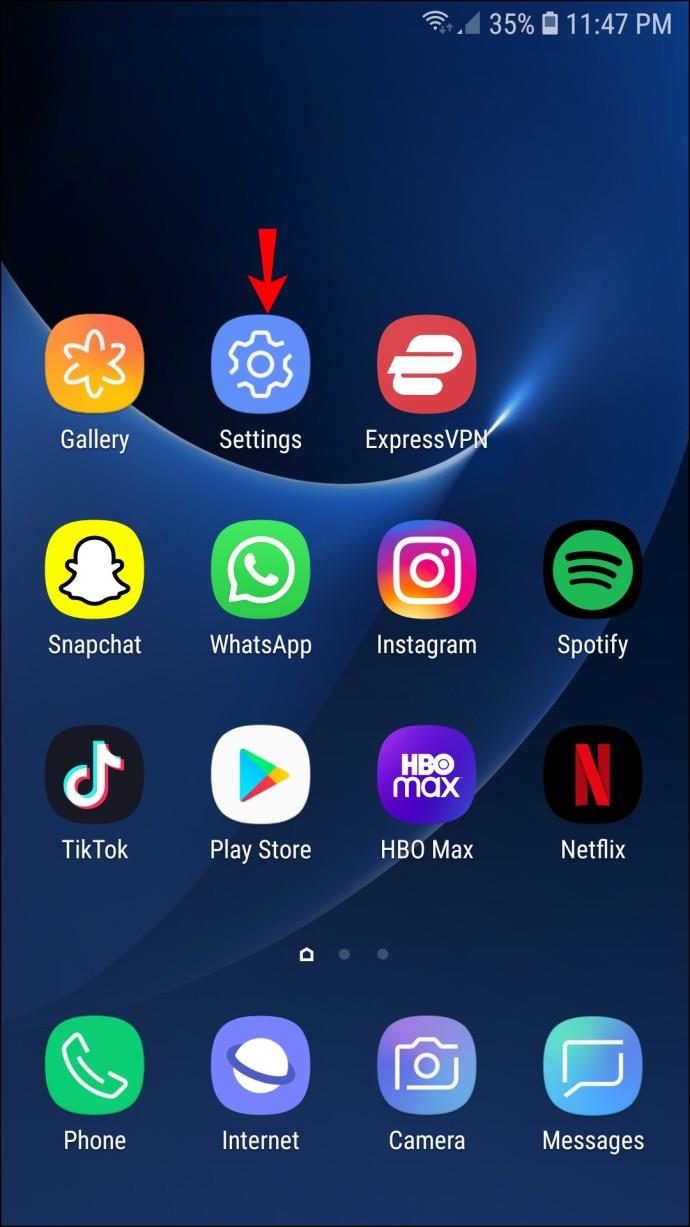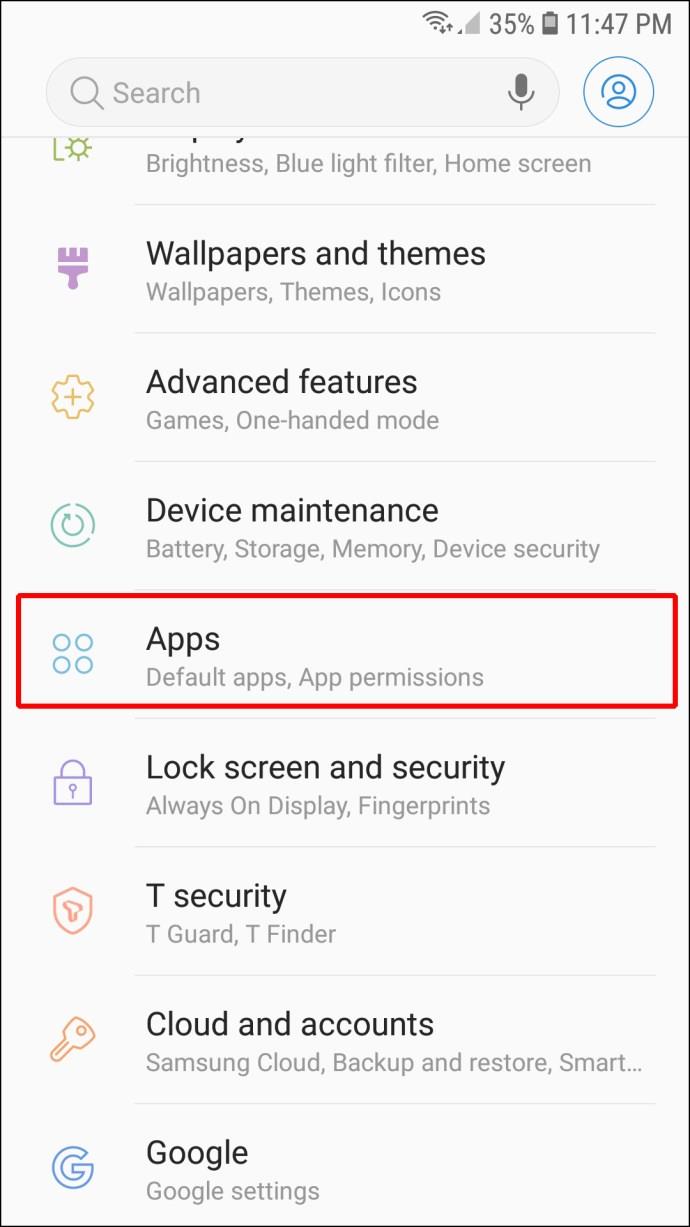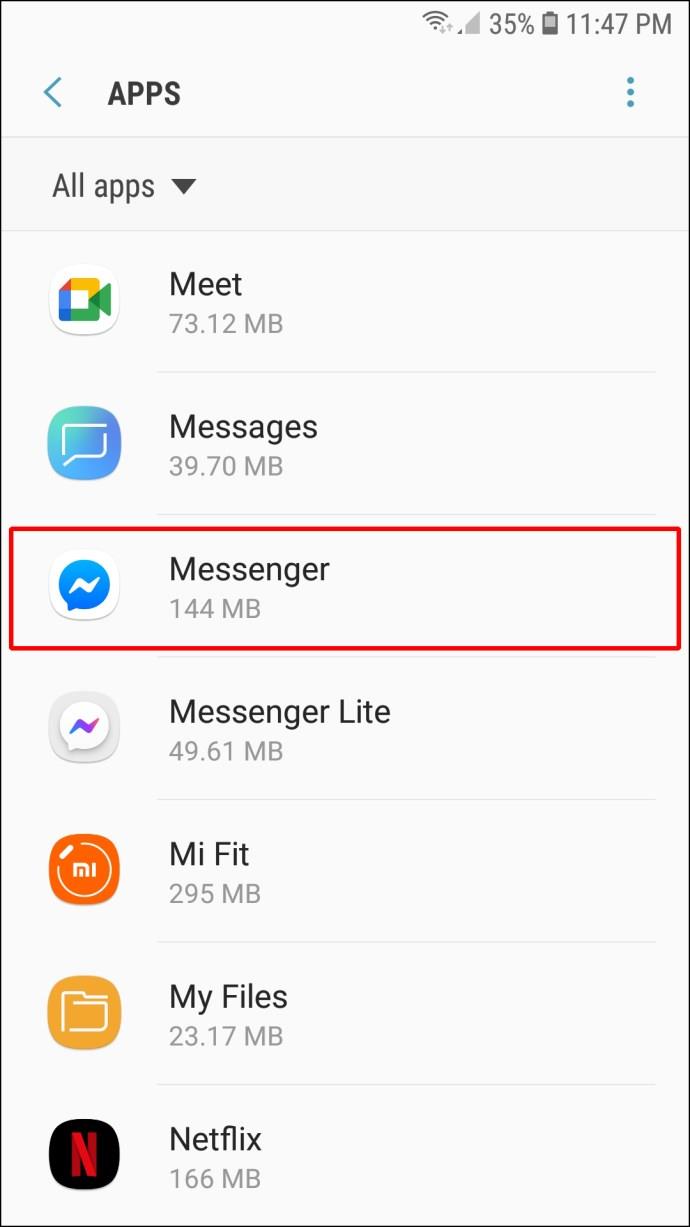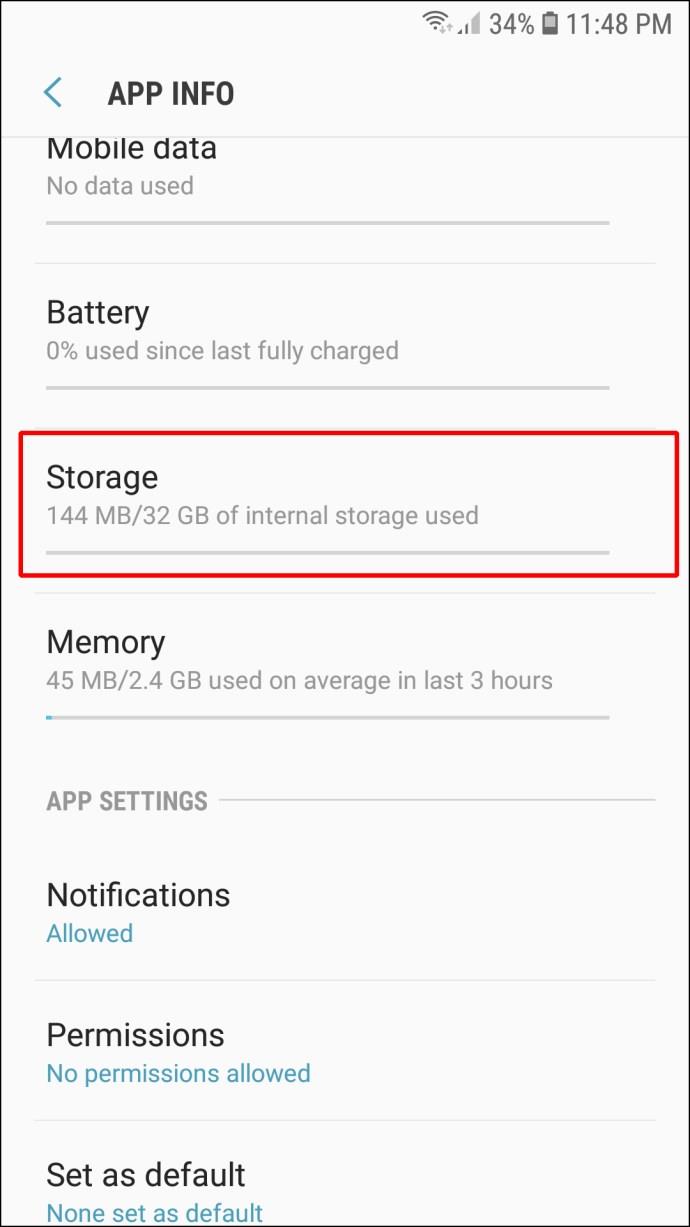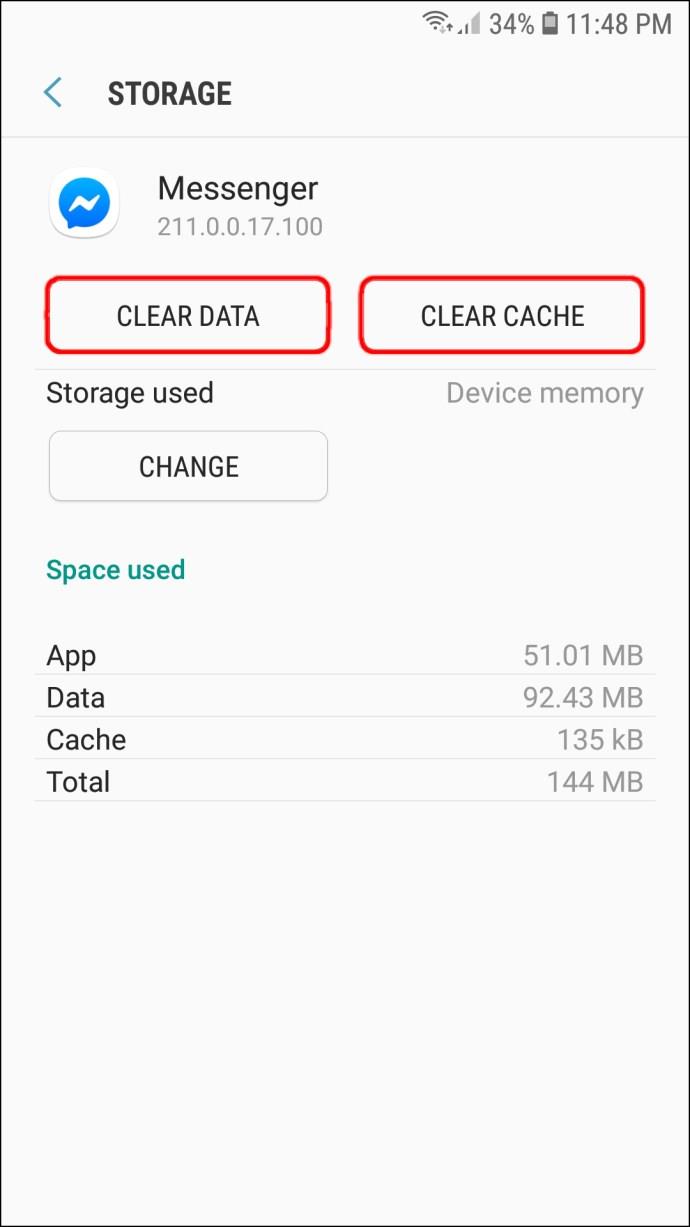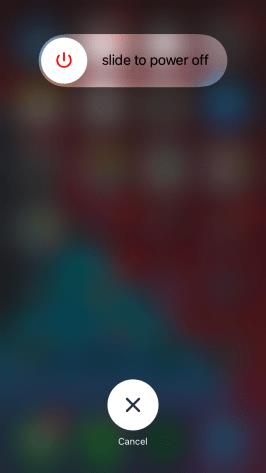Apparaatkoppelingen
Een van de belangrijkste onderdelen van je Messenger-account is de profielfoto. Het is uw eerste kans om indruk te maken op andere gebruikers die uw Facebook-pagina mogelijk niet hebben bezocht. Daarom is het belangrijk om een beeldkwaliteit te hebben. Ondermaatse en verouderde foto's moeten worden gewijzigd, omdat ze u geen recht doen, maar hoe kunt u dit doen?
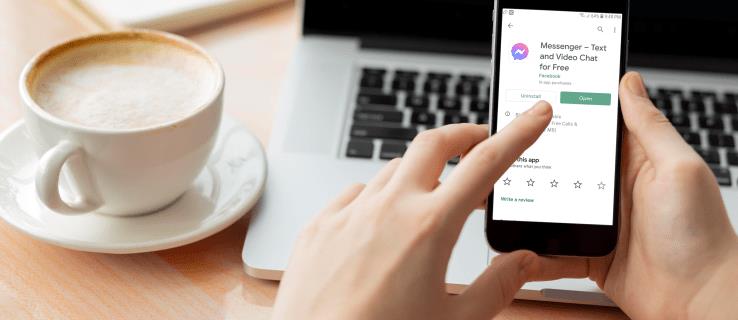
In dit bericht geven we u een stapsgewijze handleiding voor het wijzigen van uw Messenger-profielfoto. Met deze kennis kun je je profiel up-to-date houden en voorkomen dat afbeeldingen van lage kwaliteit je kansen op interactie via de app verpesten.
Kun je je Messenger-profielfoto wijzigen zonder Facebook?
Sommige gebruikers vinden het misschien handiger om hun profielfoto rechtstreeks via de Messenger-app te wijzigen, in plaats van via de Facebook-app. Hier is hoe het proces werkt:
- Start Messenger.
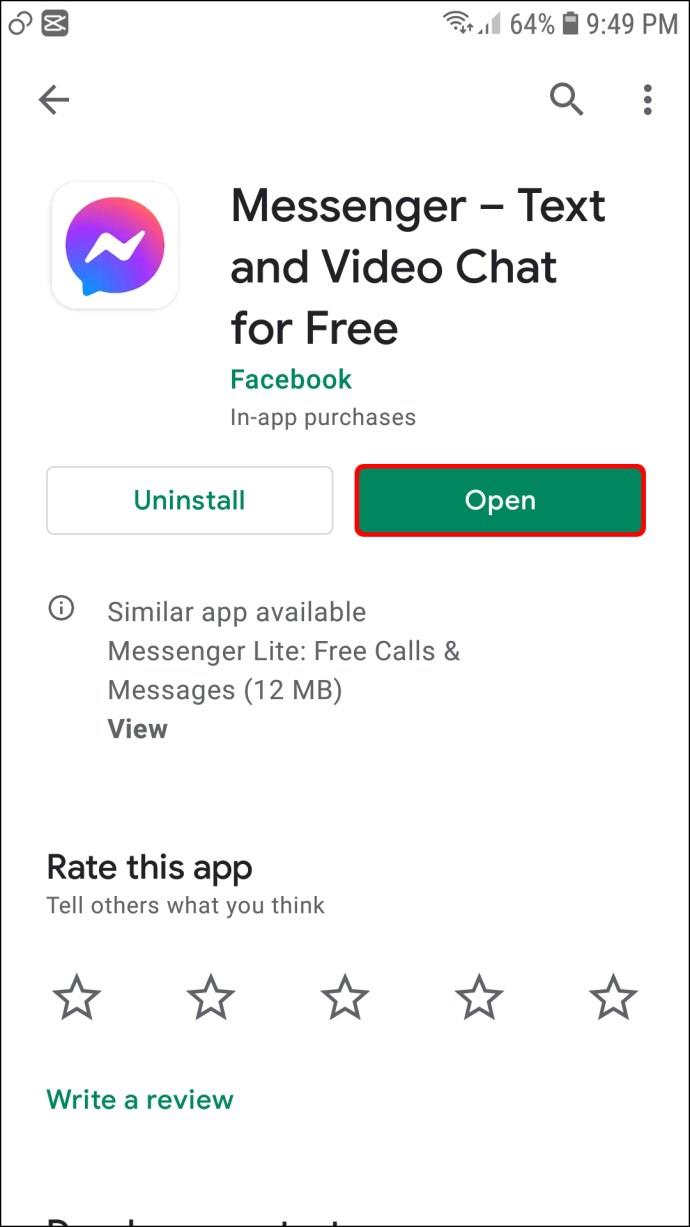
- Als u niet bent ingelogd, voert u uw accountgegevens in.
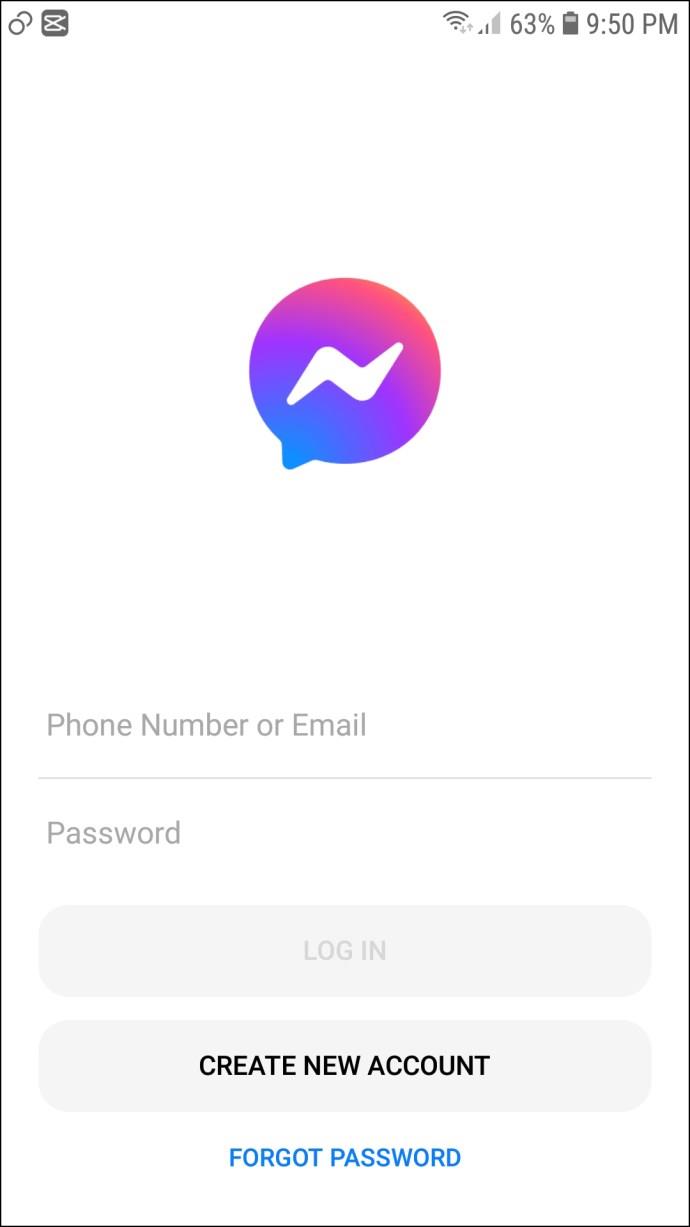
- Tik op uw profielfoto in de linkerbovenhoek van het scherm.
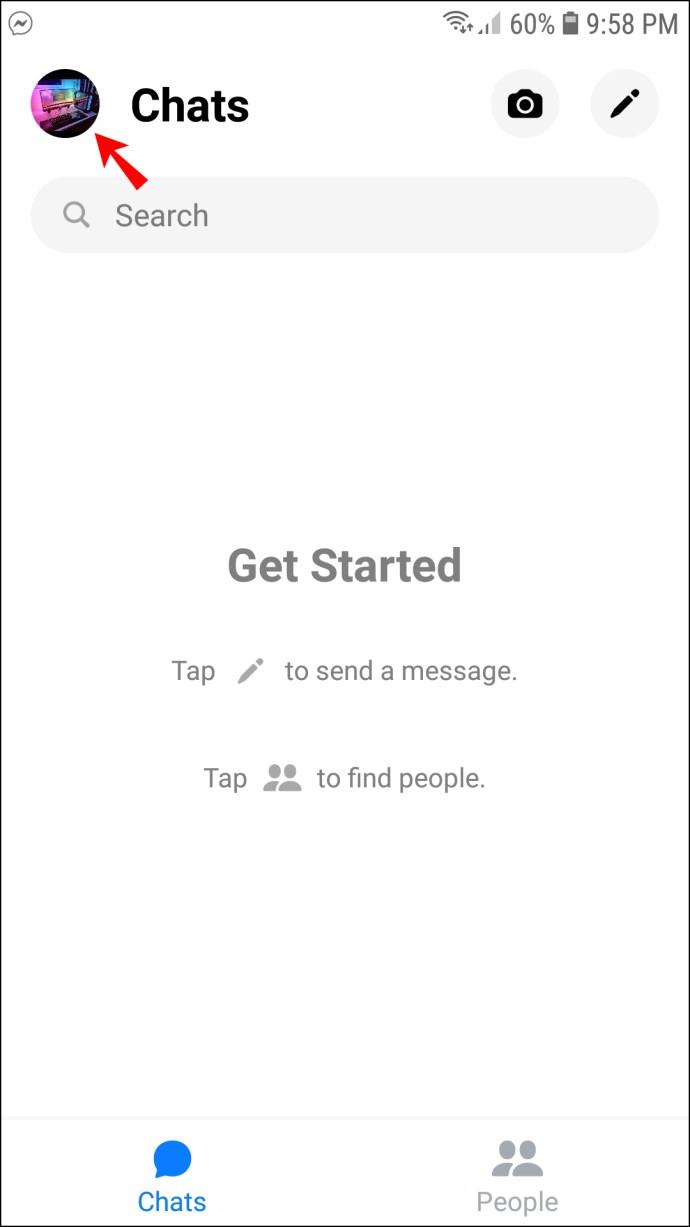
- Tik op je profielfoto bovenaan het volgende scherm.
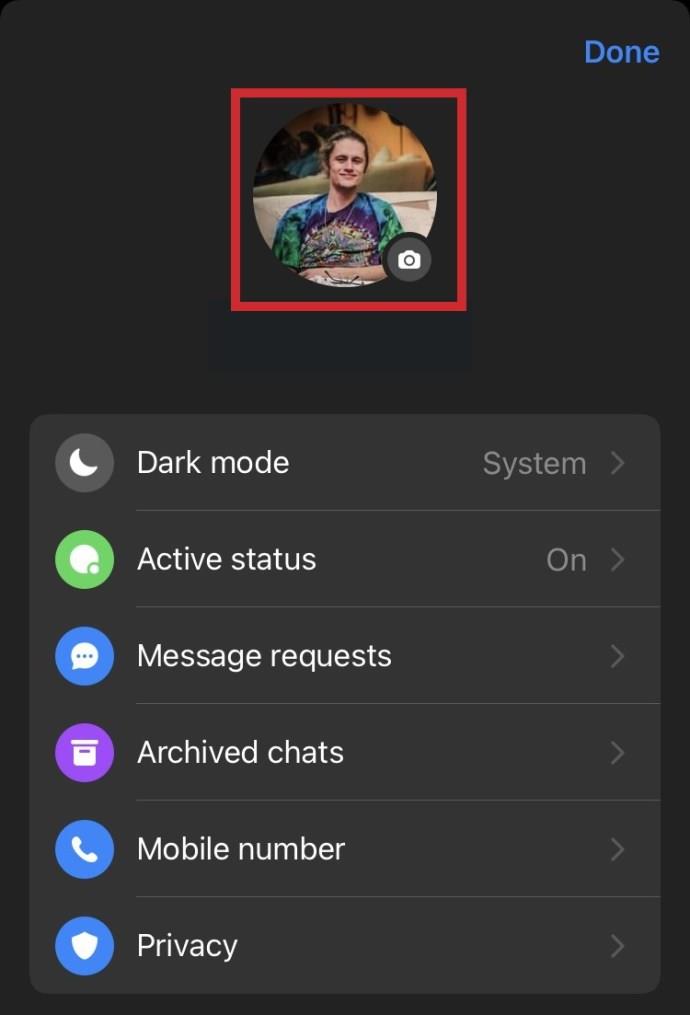
- Kies uit de geboden opties: "Foto maken" of "Kiezen uit bibliotheek".
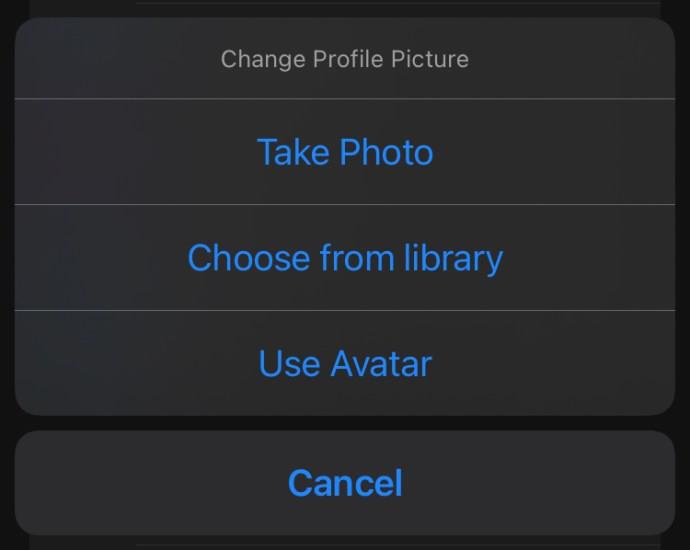
- Maak een foto of selecteer er een uit uw bibliotheek.
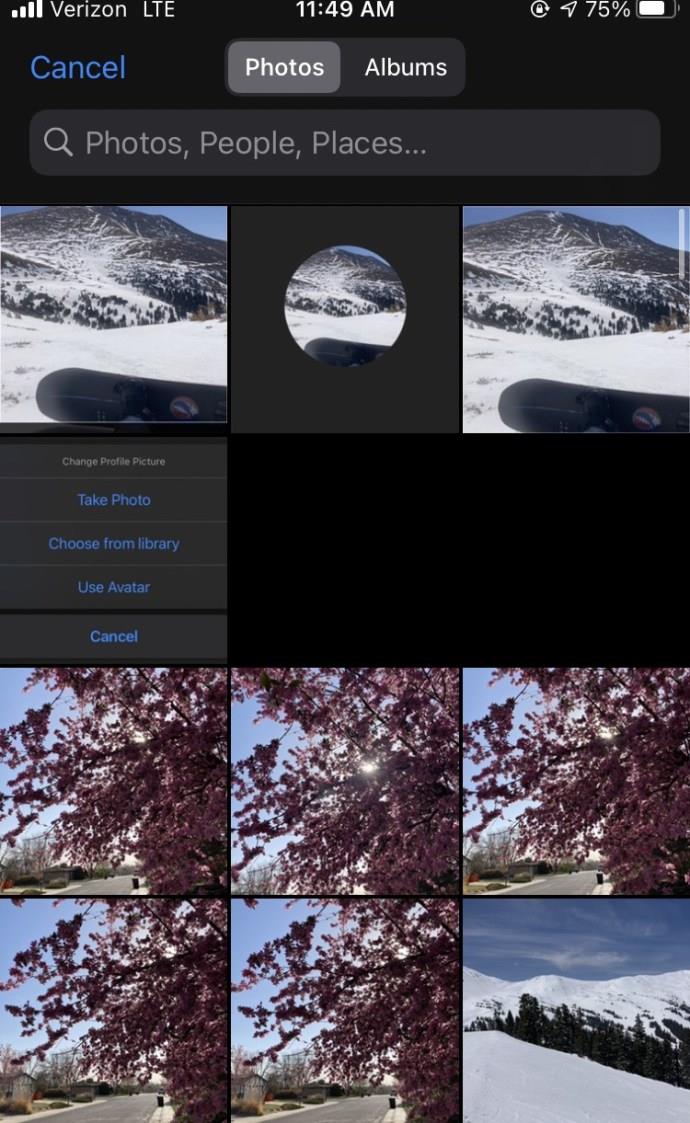
- Bewerk uw foto naar eigen inzicht en selecteer 'Kiezen'.
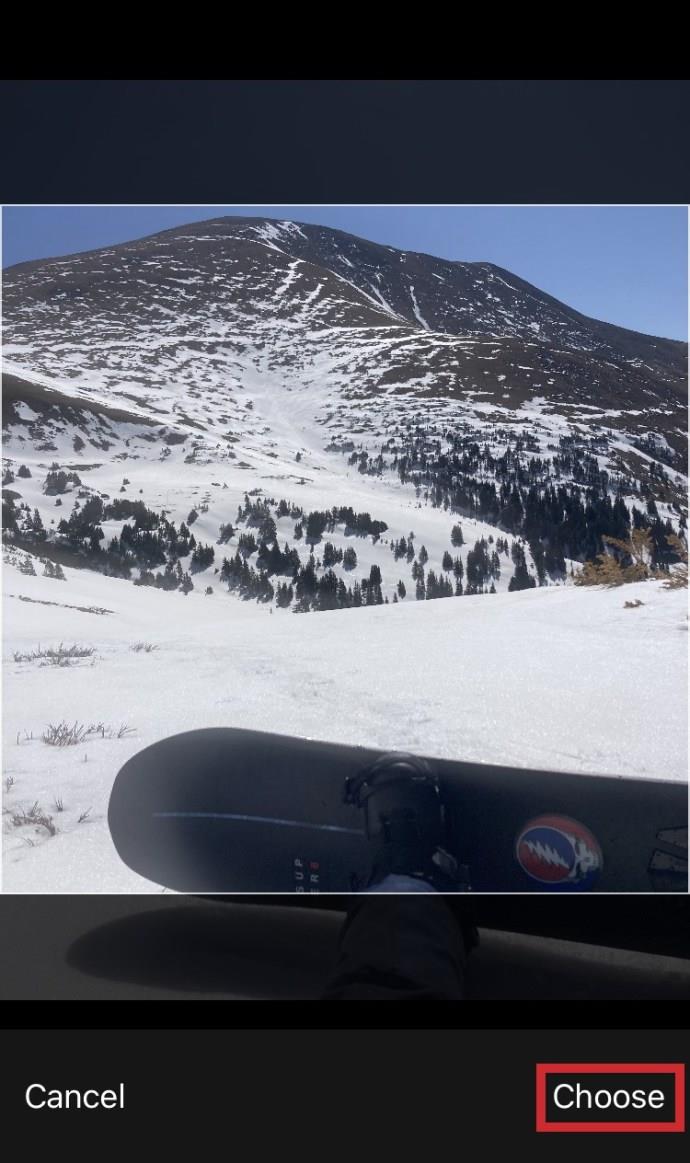
- Voltooi uw nieuwe profielfoto door 'Profielfoto opslaan' te selecteren.
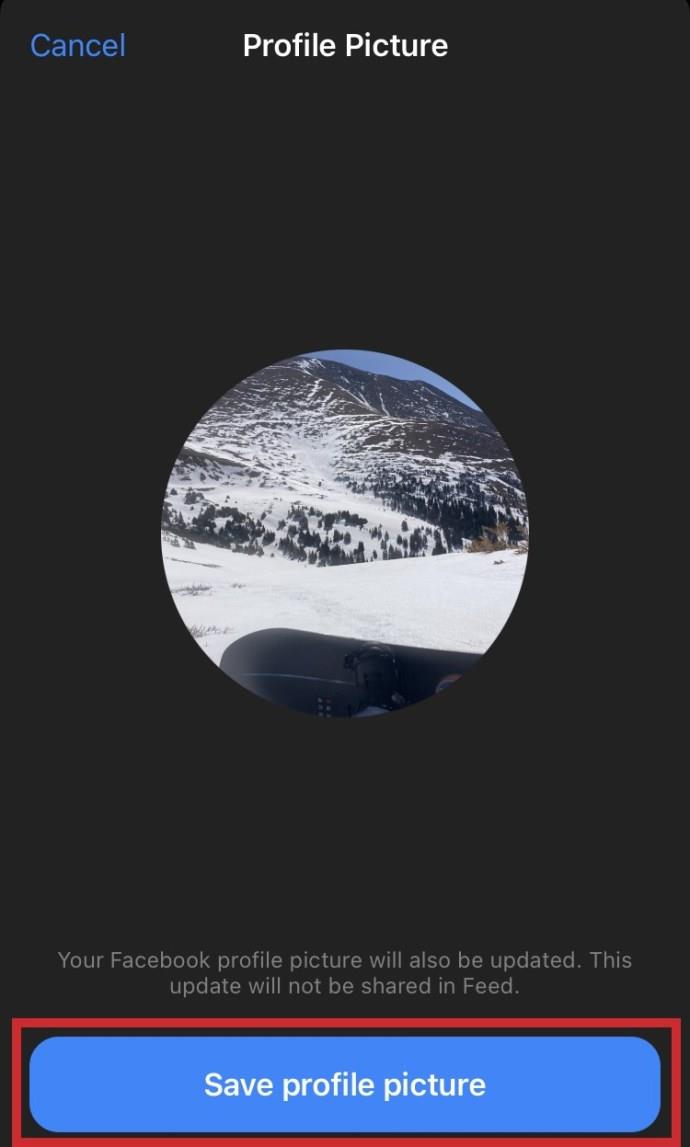
Je Messenger-profielfoto zou nu bijgewerkt moeten zijn!
Hoe u uw Messenger-profielfoto kunt wijzigen met de Facebook-app
Gelukkig (of helaas, afhankelijk van je mening) delen Facebook en Messenger een gemeenschappelijke profielfoto tussen de twee, ondanks dat het afzonderlijke apps zijn. Als u uw profielfoto liever wilt wijzigen met de Facebook-app in plaats van de Messenger-app, volgt u eenvoudig deze stappen:
iPhone
- Druk op de menuknop die wordt weergegeven door drie horizontale lijnen in het onderste gedeelte van uw scherm.
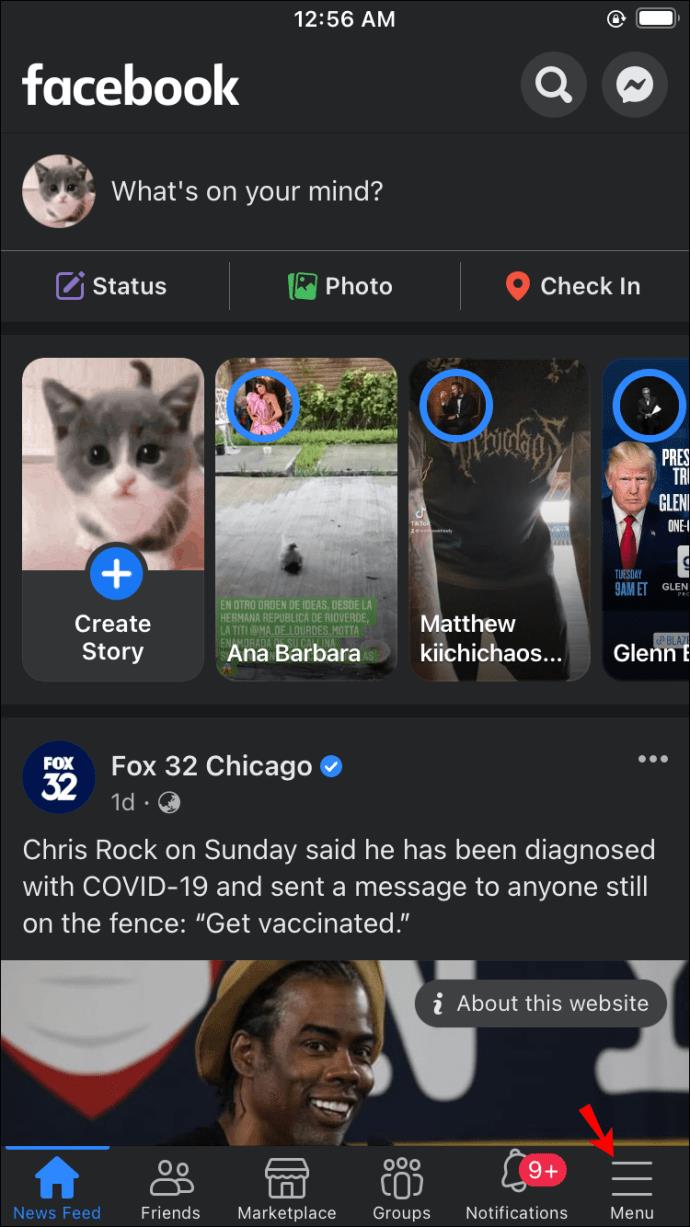
- Tik op je naam en de profielfoto.

- Kies de optie "Selecteer profielfoto of video" .
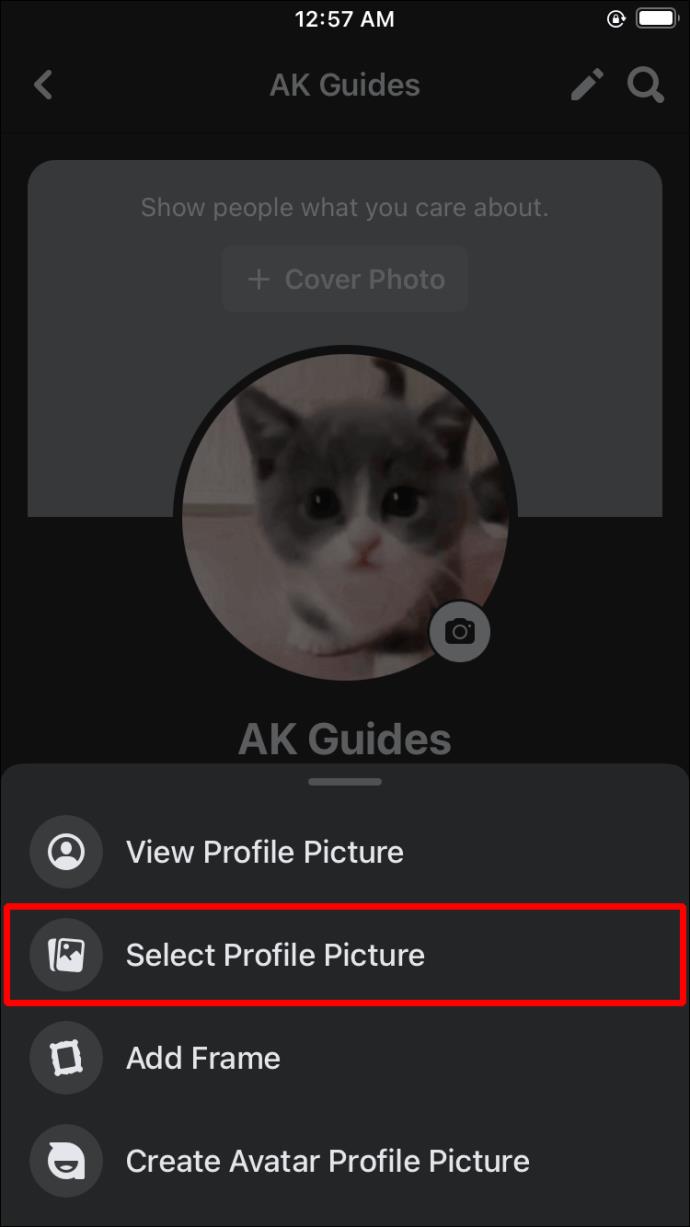
- Selecteer je afbeelding of voeg een nieuw kader toe.
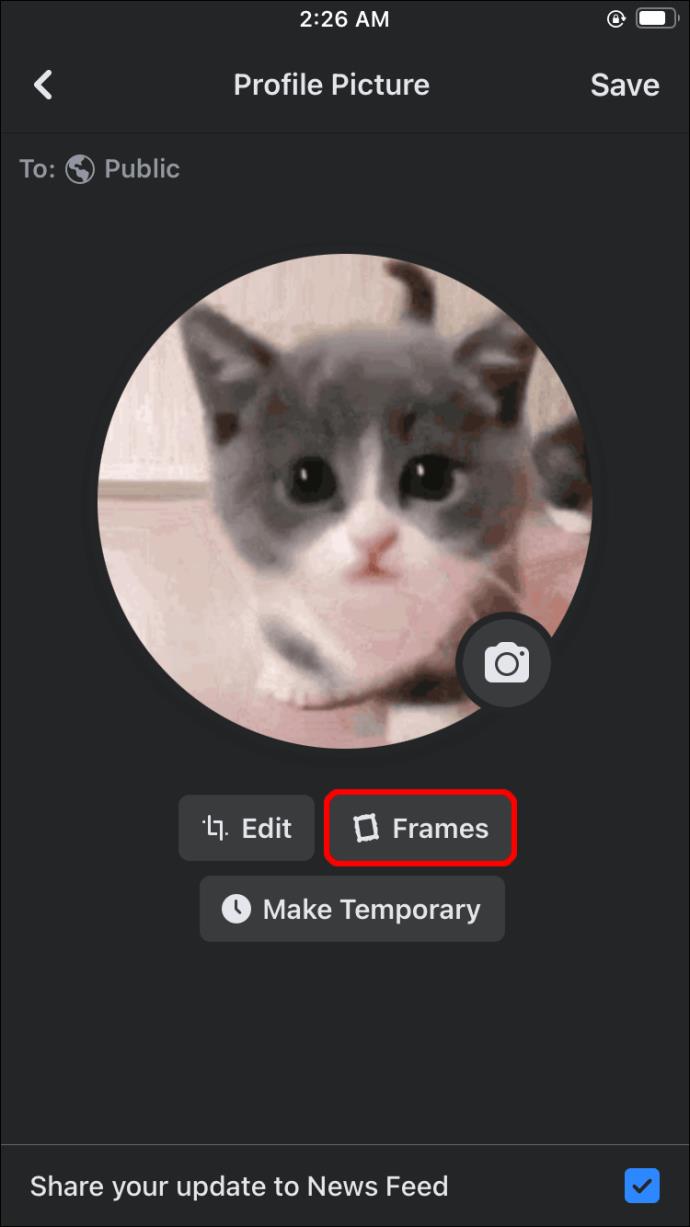
- Druk op de knop "Opslaan" zodra u tevreden bent met de wijzigingen. Voor de hoogste kwaliteit moet de afbeelding minimaal 320 pixels hoog en 320 pixels breed zijn.
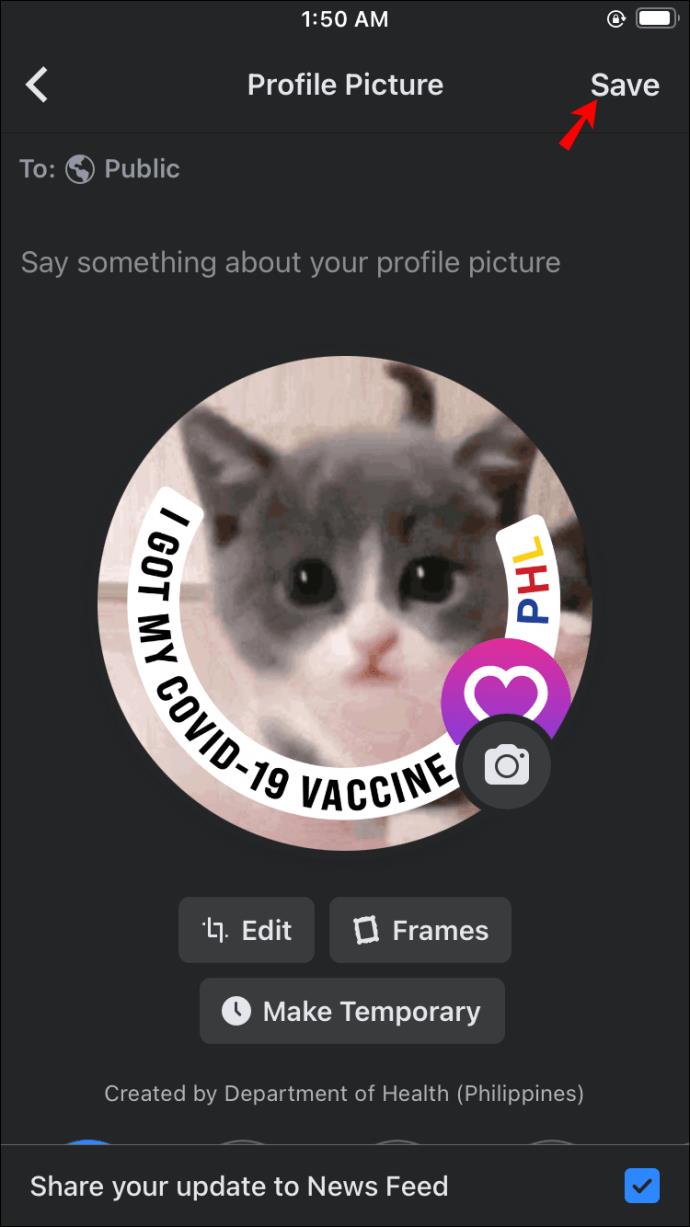
Android
- Open je Facebook-app.
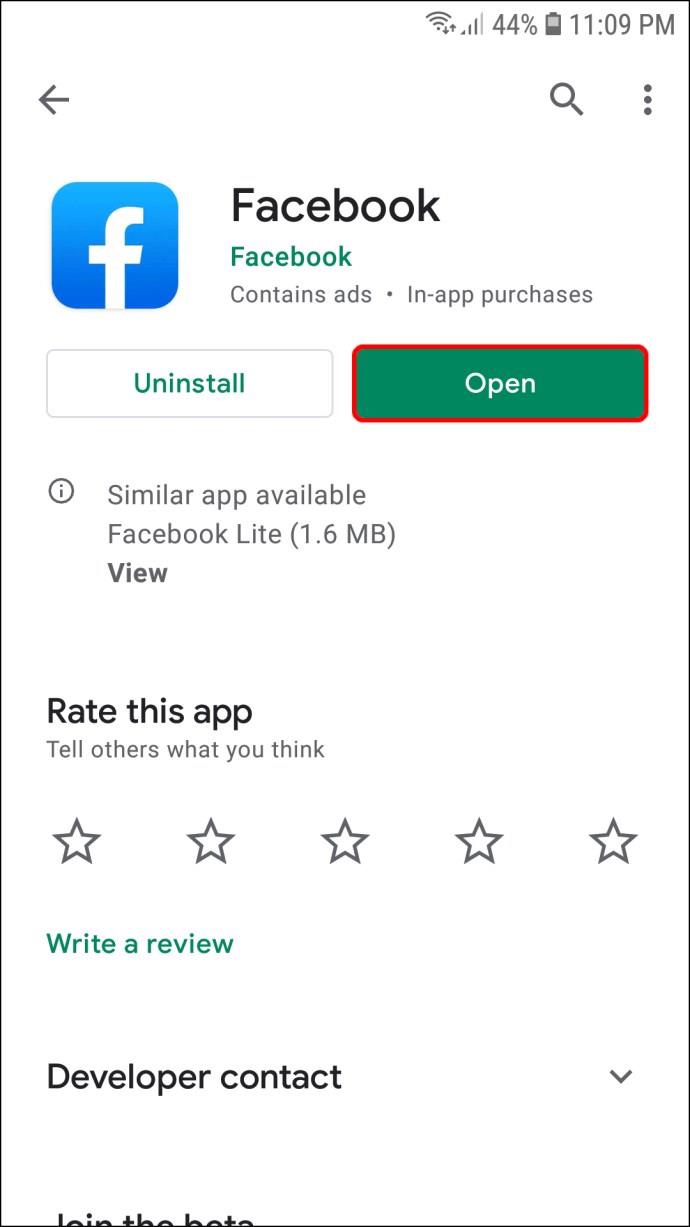
- Ga naar het vak 'Waar denk je aan (naam)' en tik op je profielfoto om toegang te krijgen tot je profiel. U kunt ook op het menusymbool drukken dat verschijnt als drie horizontale balken in het rechtergedeelte van uw scherm en uw ID kiezen.
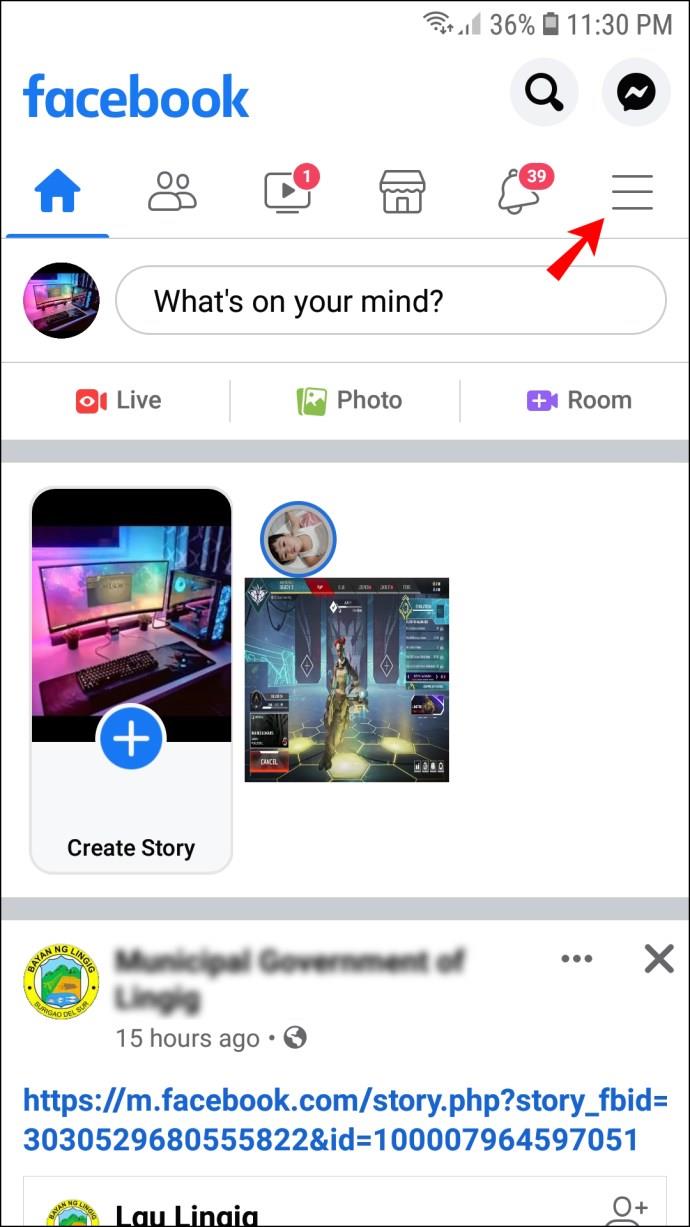
- Druk op uw ID-naam.
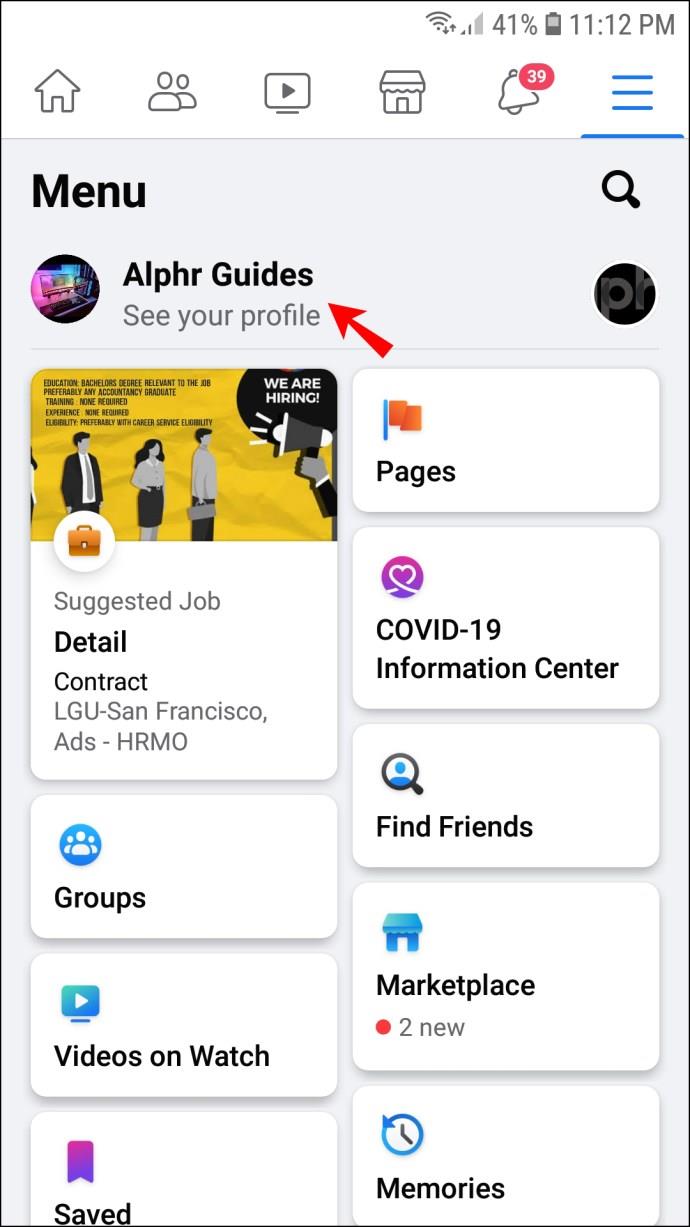
- Tik op je profielfoto om toegang te krijgen tot verschillende instellingen over de afbeelding.
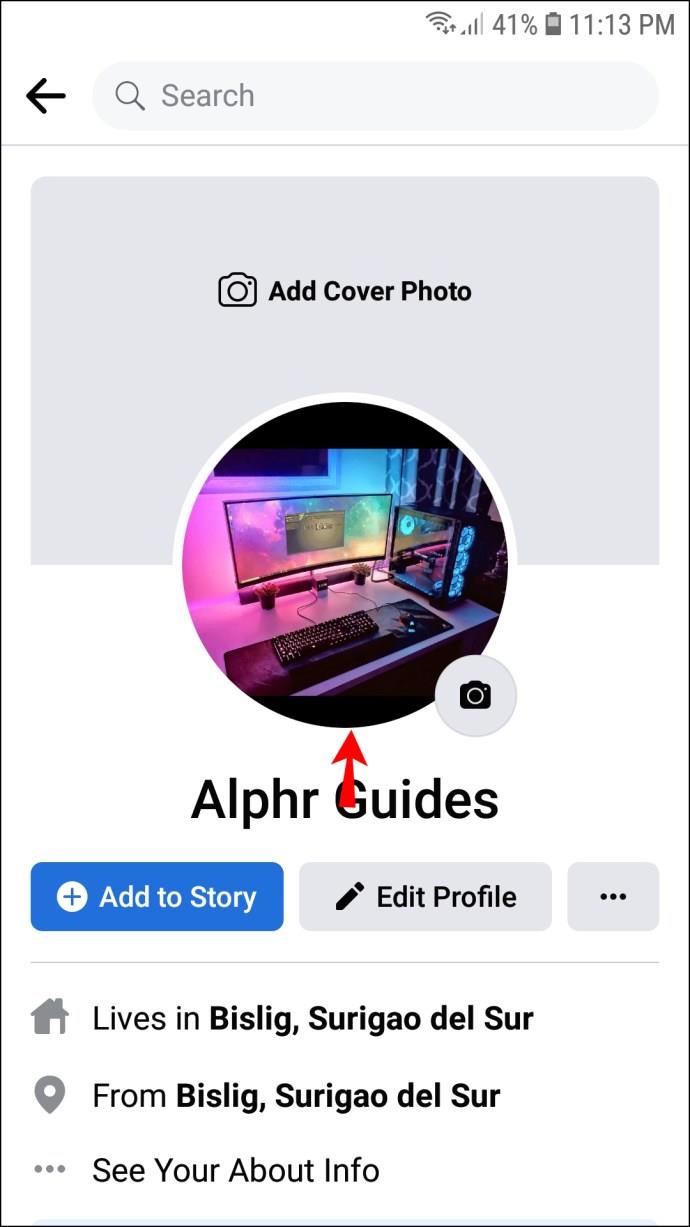
- Om de foto te veranderen met een foto uit de galerij, moet je op "Selecteer profielfoto" drukken.
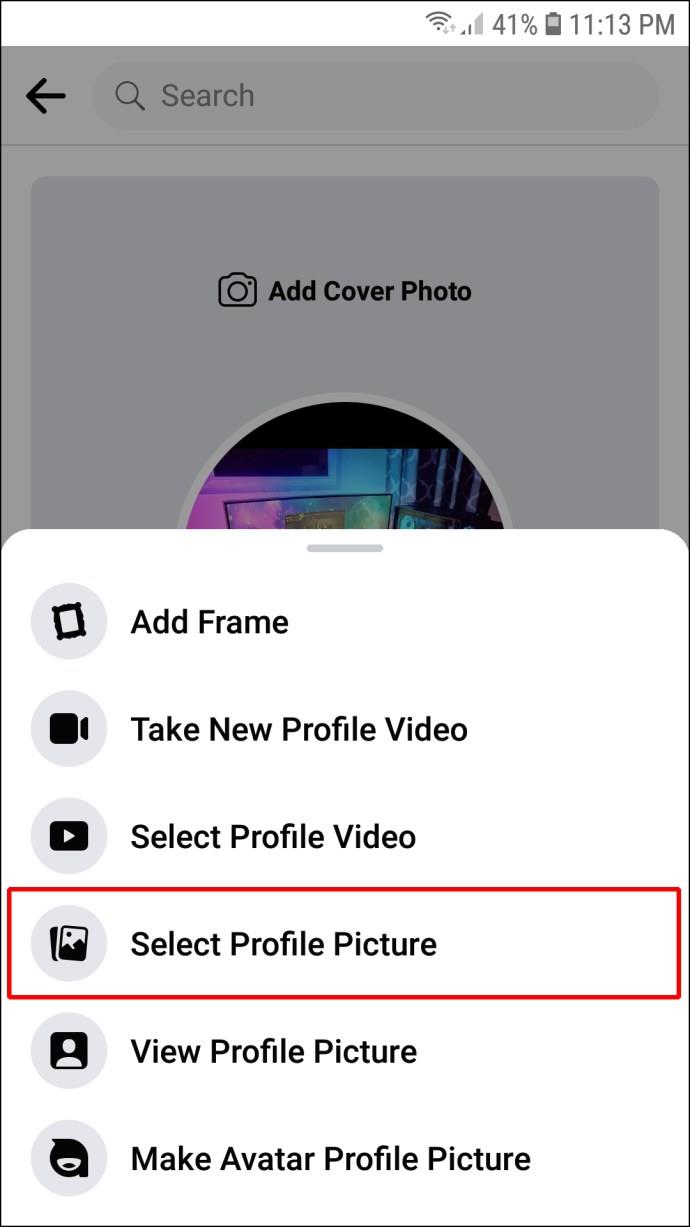
- Selecteer een foto uit de galerij. U kunt de afbeelding in dit menu ook aanpassen. Uw opties omvatten het toevoegen van frames, het maken van profielfoto's van avatars, het selecteren van profielvideo's en het toevoegen van ontwerpen.
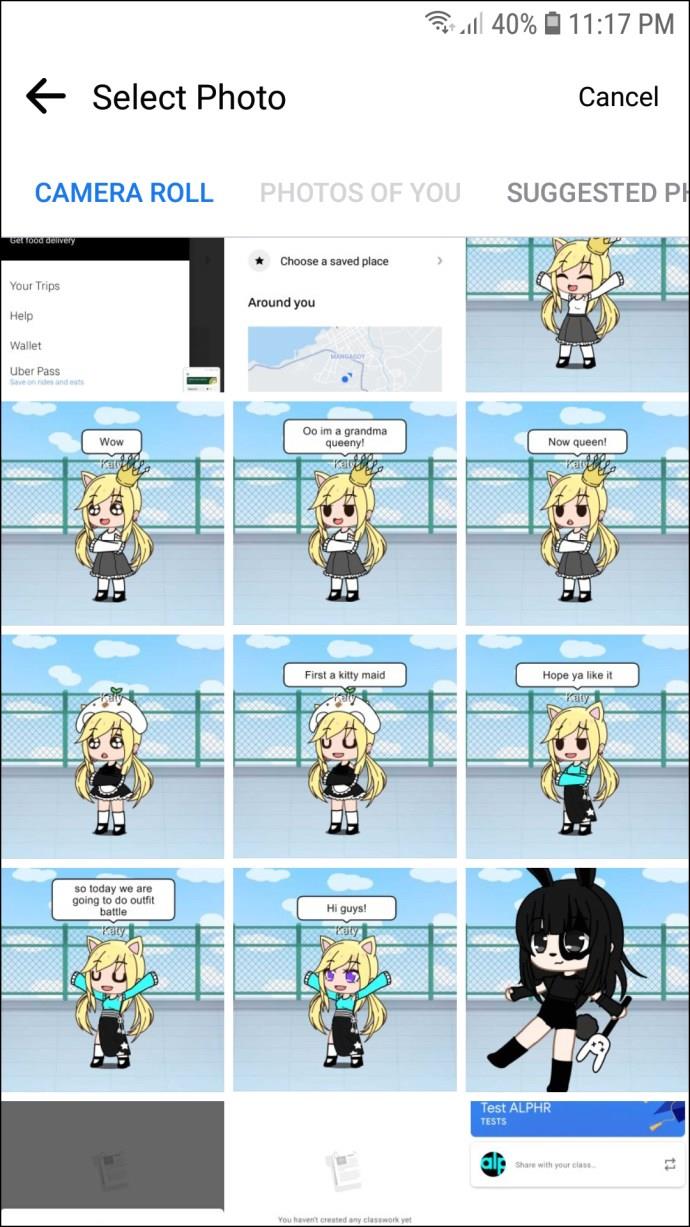
- Nadat je je foto hebt geselecteerd, kun je deze bewerken. Het proces is hetzelfde voor zowel Android- als iOS-gebruikers.
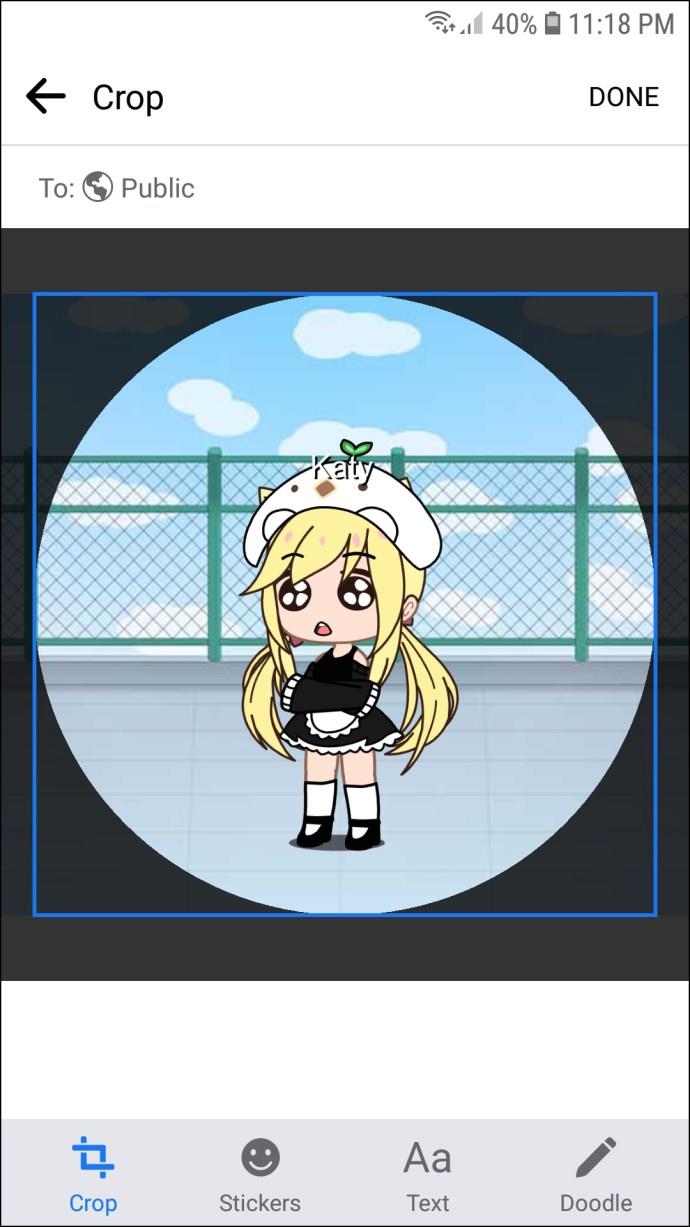
- Als u tevreden bent met uw wijzigingen, kiest u 'Gereed'.
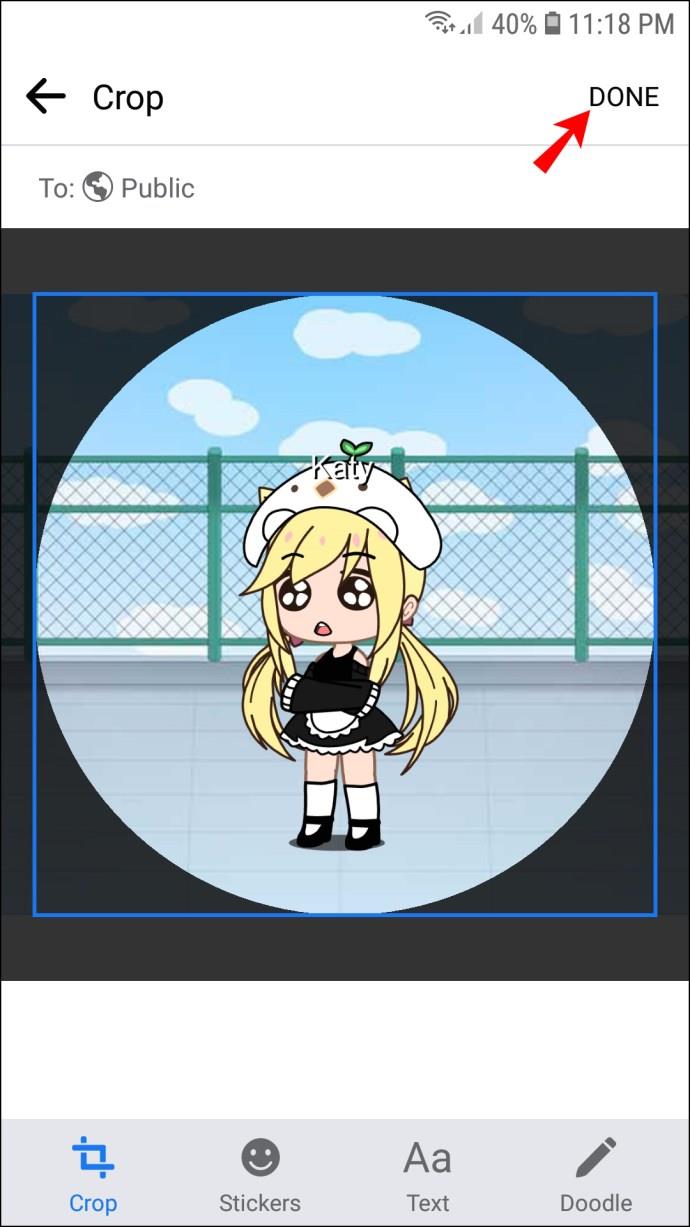
Hoe u uw Messenger-profielfoto op een pc kunt wijzigen
Als u vindt dat uw Android- of iPhone-scherm te klein is om uw Messenger-profielfoto bij te werken, kunt u uw pc gebruiken. Om dit te doen, moet u uw browser gebruiken:
- Start uw browser en ga naar de website van Facebook.
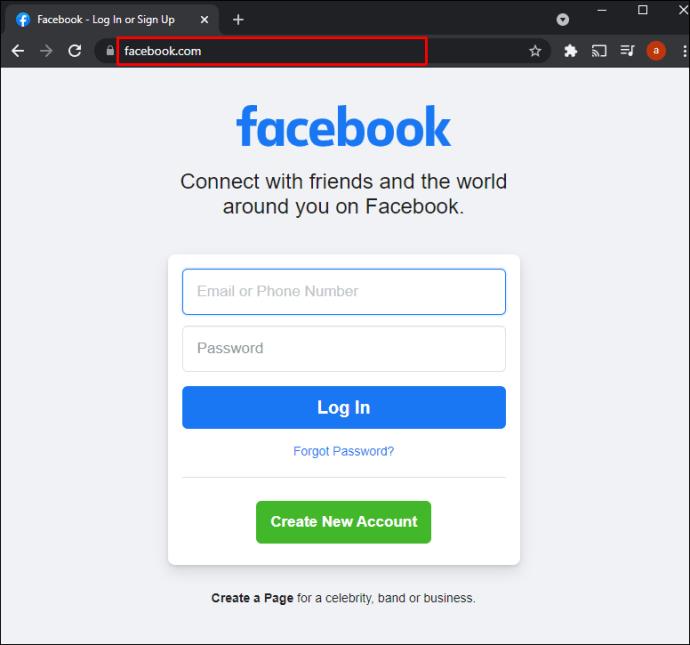
- Voer uw inloggegevens in.
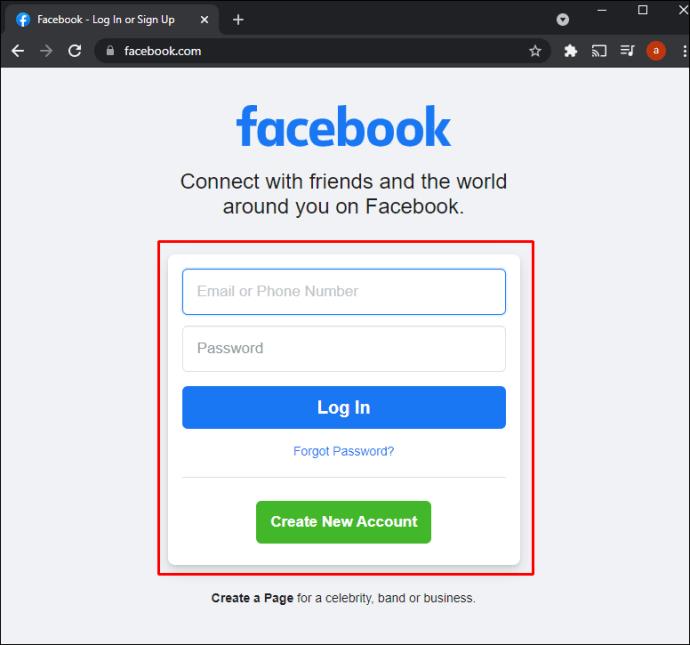
- Navigeer naar de bovenste balk en druk op uw profielnaam. Je komt nu op je profielpagina.
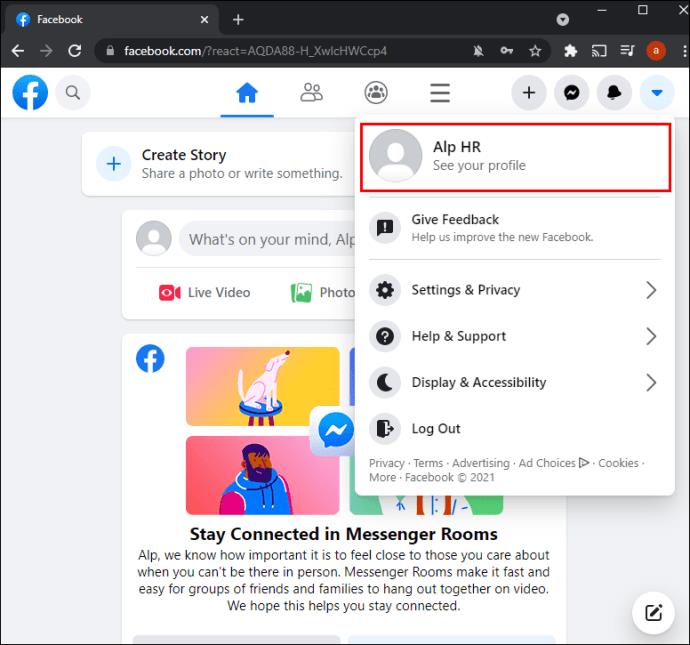
- Beweeg met uw muis over uw profielfoto om de optie "Profielfoto bijwerken" weer te geven . Klik erop en je ziet een venster met verschillende instellingen.
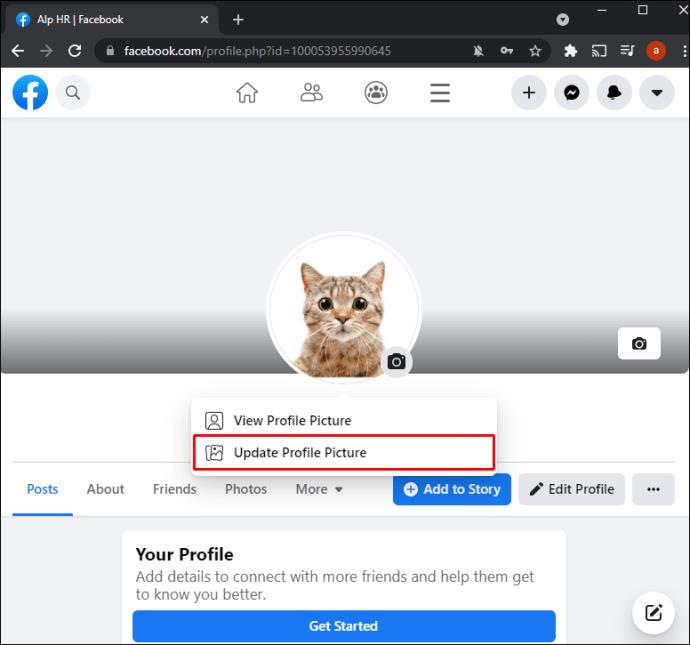
- Selecteer "Foto uploaden" als u een foto wilt gebruiken die op uw pc is opgeslagen. Je andere optie is om naar beneden te scrollen en een afbeelding te kiezen die je al naar Facebook hebt geüpload.
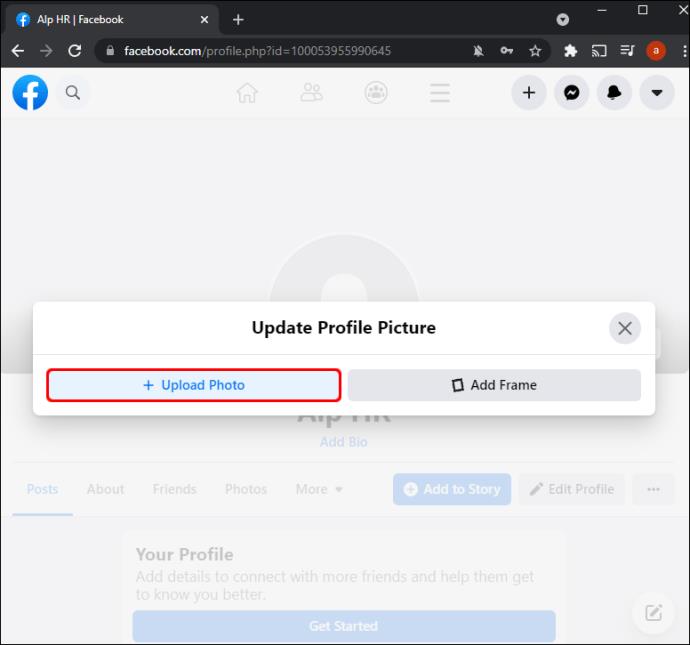
- Zodra u uw gewenste afbeelding heeft gevonden, klikt u erop.
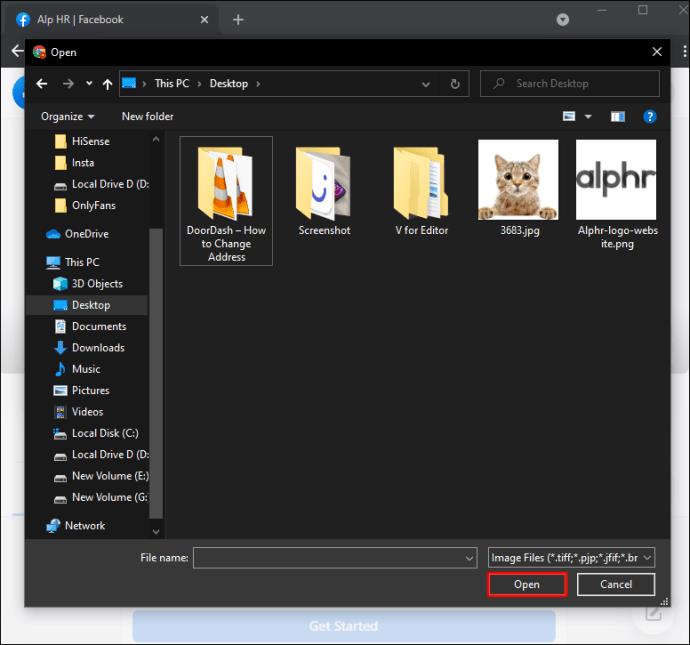
- Begin met het slepen van de afbeelding om deze aan te passen. Op deze manier kunt u de miniatuurpositie aanpassen aan uw voorkeuren. Bovendien kun je bijsnijden, effecten toevoegen, de afbeelding bewerken en er een tijdelijke Facebook-profielfoto van maken.
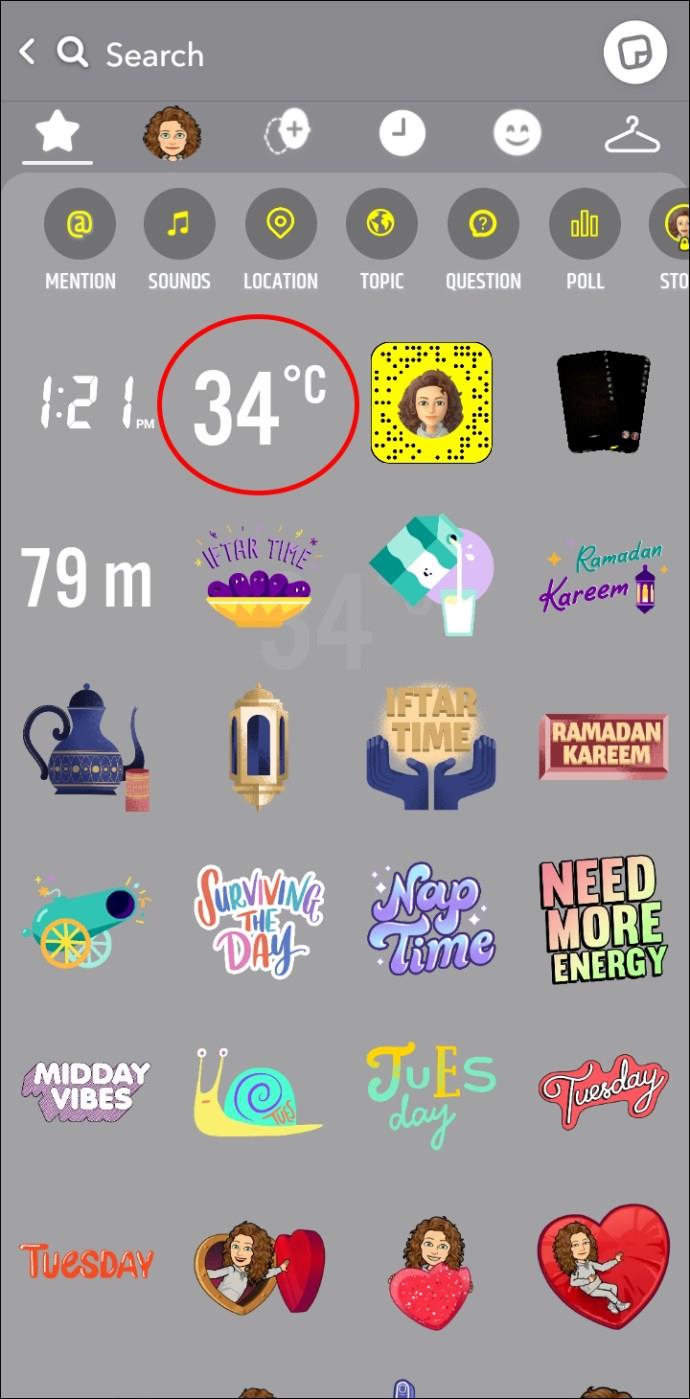
- Nadat u al uw aanpassingen hebt gemaakt, drukt u op "Opslaan" in het gedeelte rechtsonder in dit venster.
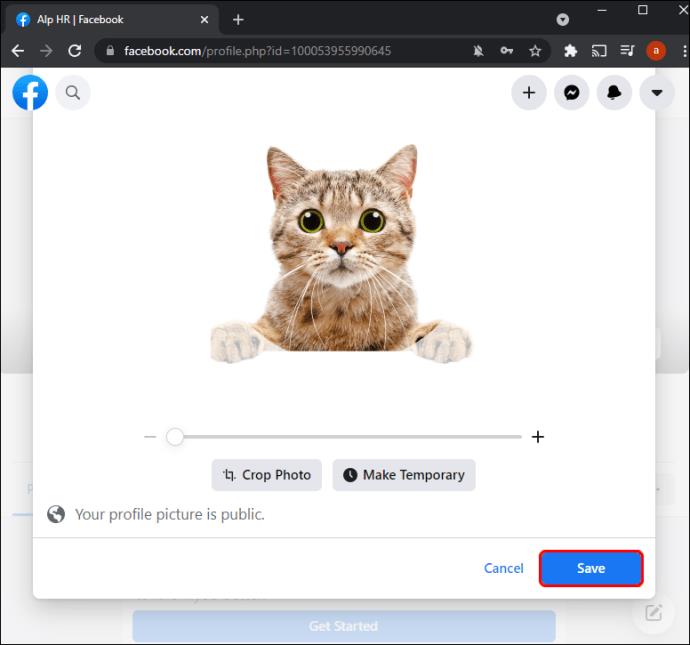
Je profielfoto zou nu moeten worden geüpload naar Facebook en Messenger.
Aanvullende veelgestelde vragen
Hoe bewerk ik mijn foto voordat ik hem post?
U kunt overwegen de foto te bewerken voordat u deze deelt op Facebook en Messenger. Met deze optie kunt u uw afbeeldingen in het beste licht laten zien, waardoor de kans op meer sociale interacties groter wordt. Zo bewerkt u uw profielfoto voordat u deze uploadt naar Facebook en Messenger:
- Navigeer naar het bovenste deel van de nieuwsfeed en klik op het foto-/videosymbool. Het zou onder de vraag 'Waar denk je aan, (naam)' moeten staan.
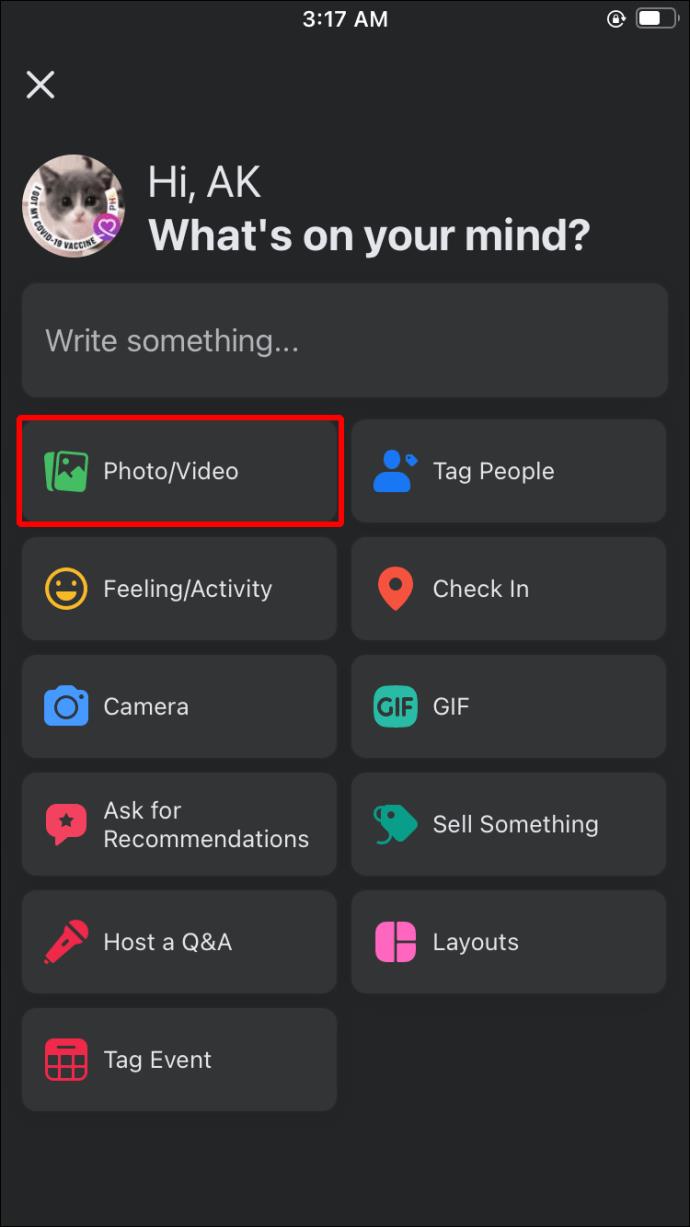
- Kies de afbeelding die u wilt delen. Ga met de muis over de afbeelding en tik op het symbool "Bewerken" . Als je meerdere foto's hebt geselecteerd, klik je op 'Alles bewerken'.
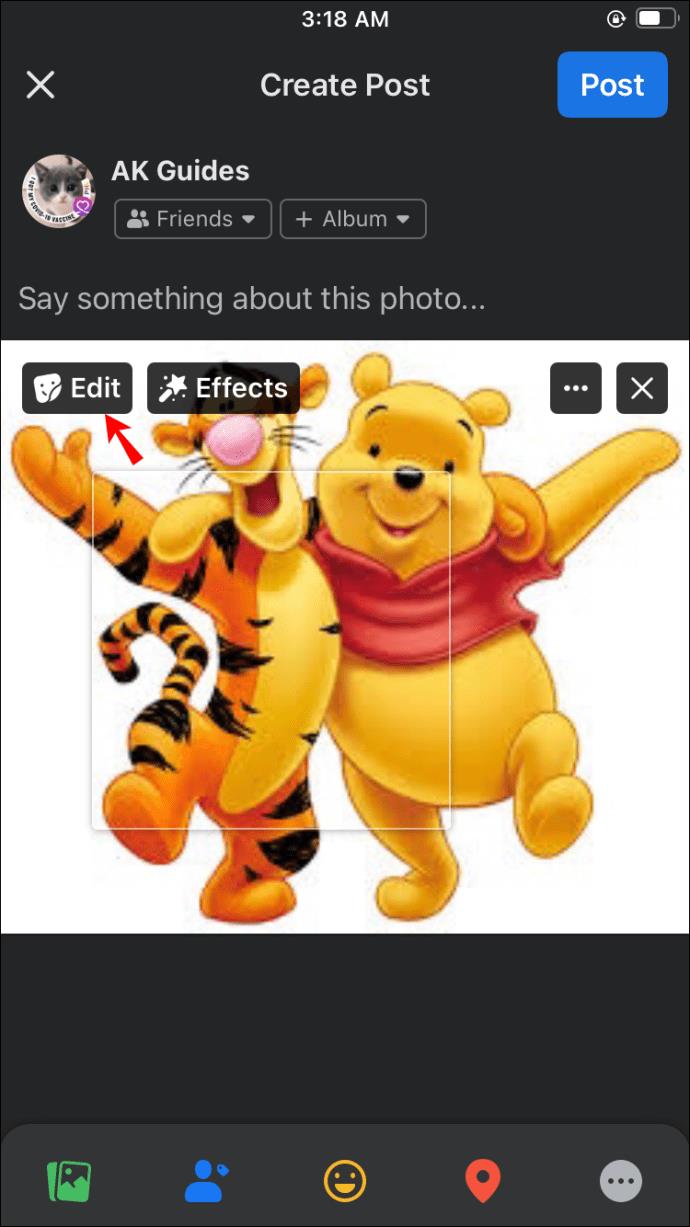
- Selecteer uw bewerkingsopties in het linkergedeelte van het scherm. De lijst omvat het toevoegen van bijschriften, het taggen van vrienden, het roteren van de afbeelding, het bijsnijden van de afbeelding en het toevoegen van alternatieve tekst.

- Druk na het maken van uw aanpassingen op de knop "Opslaan" .

- Tik op de naar links wijzende pijl en kies je doelgroep.
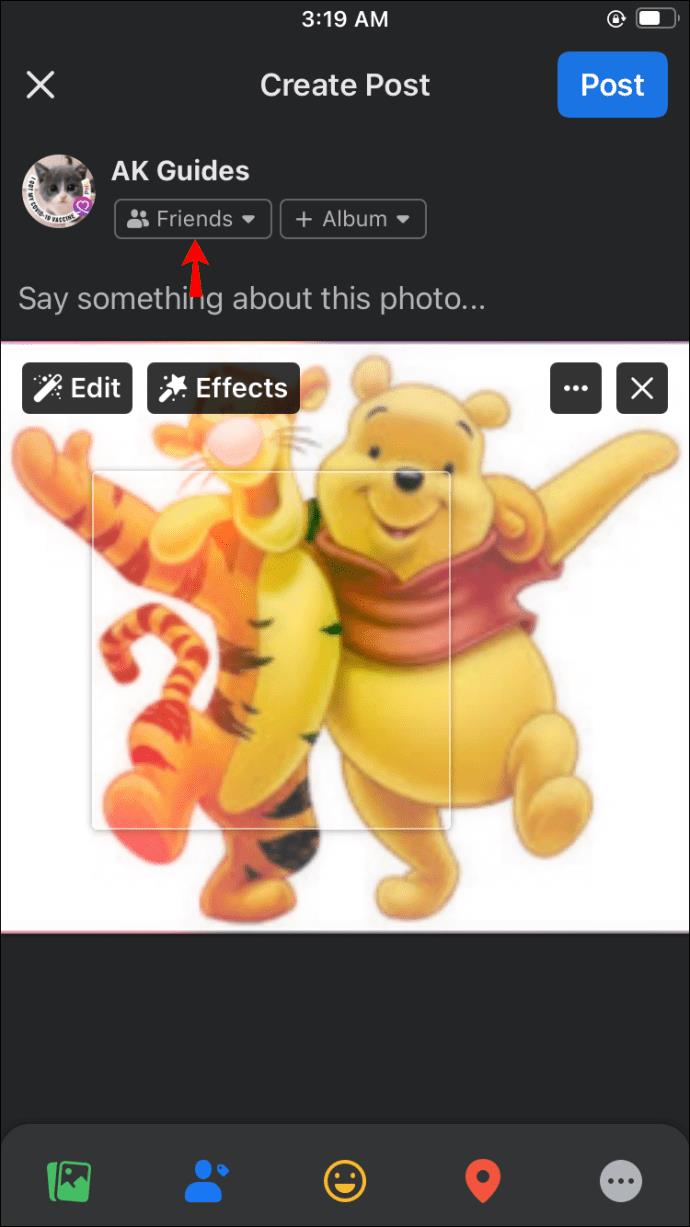
- Selecteer "Plaatsen" en uw profielfoto moet worden bijgewerkt.
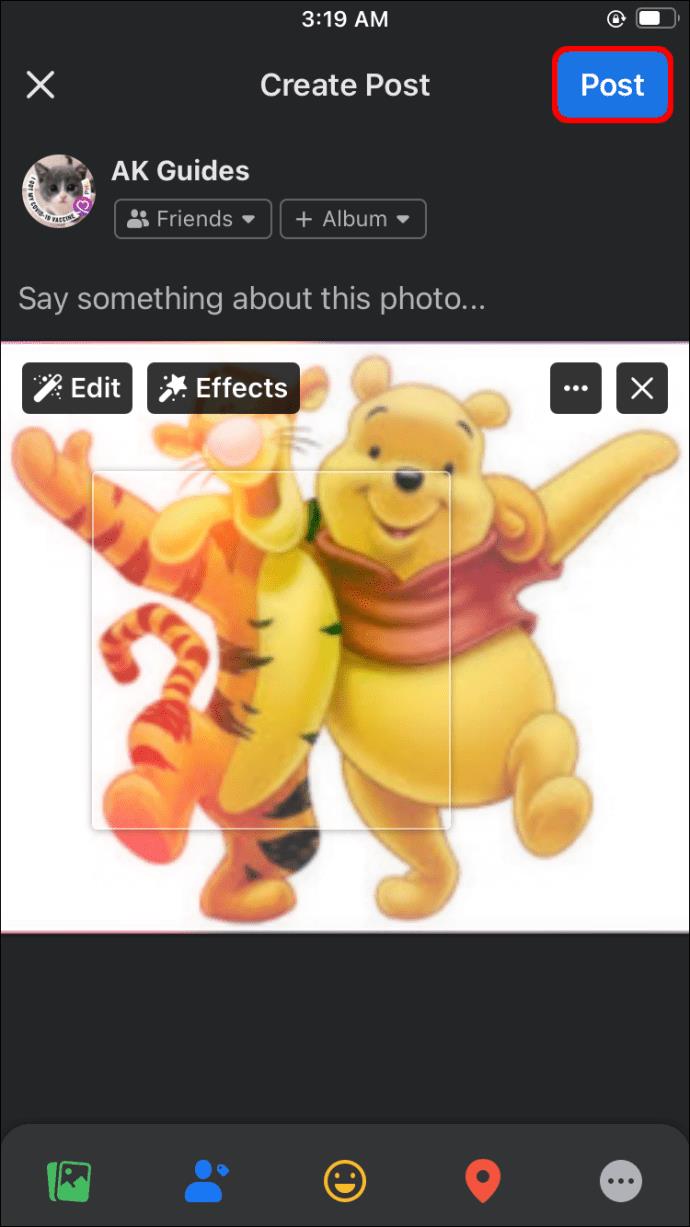
- Start Messenger om je nieuwe profielafbeelding te bekijken.
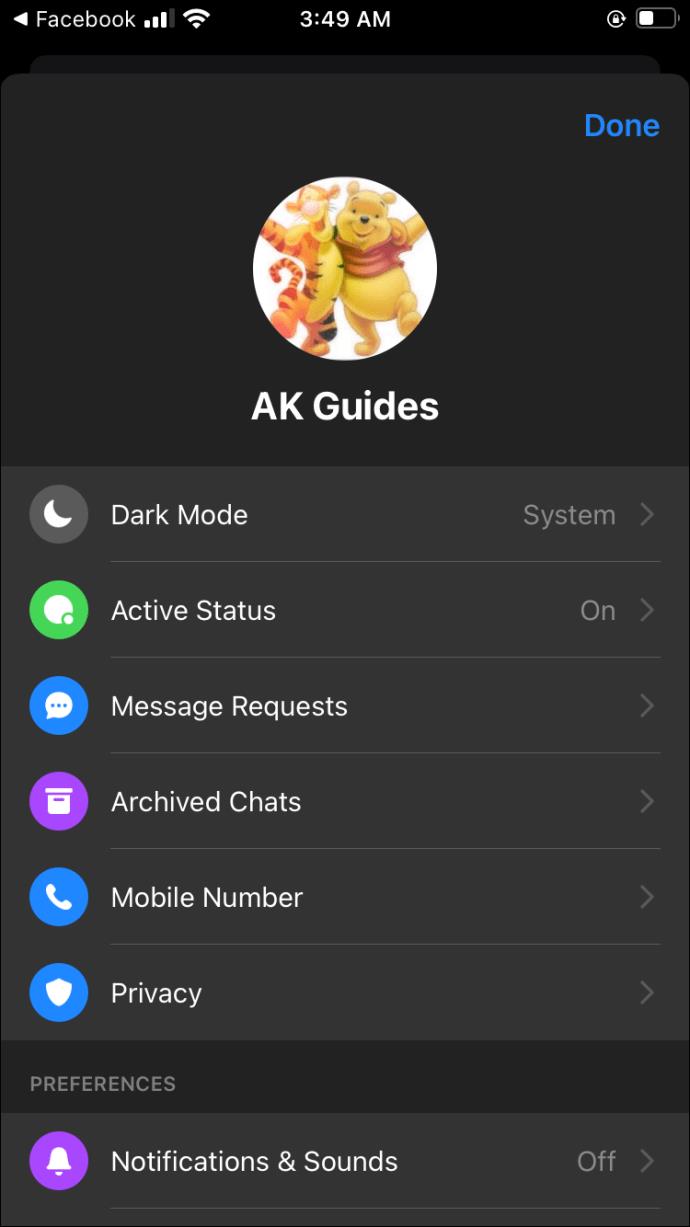
Waarom wordt mijn Messenger-profielfoto niet bijgewerkt?
Er kunnen verschillende redenen zijn waarom uw profielfoto niet wordt bijgewerkt, van geheugen- en cacheproblemen tot netwerkverbinding. Ze kunnen moeilijk te diagnosticeren zijn, maar het proberen van de volgende oplossingen is meestal voldoende om veel problemen op te lossen met profielfoto's die niet worden bijgewerkt:
Wis uw cache
Het wissen van de cache die is gekoppeld aan de Messenger-app kan soms het probleem oplossen dat een profielfoto niet wordt bijgewerkt. Volg deze stappen:
- Ga naar je startscherm en navigeer naar het gedeelte "Instellingen" .
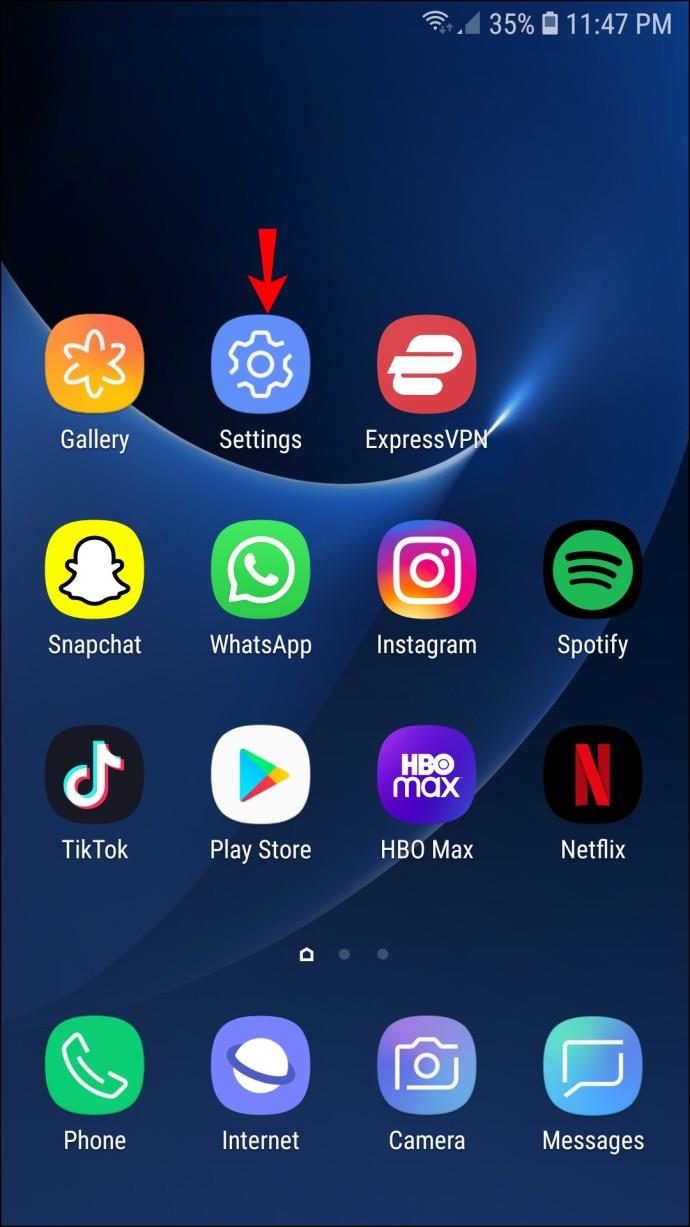
- Scroll naar beneden en tik op het venster "Apps" .
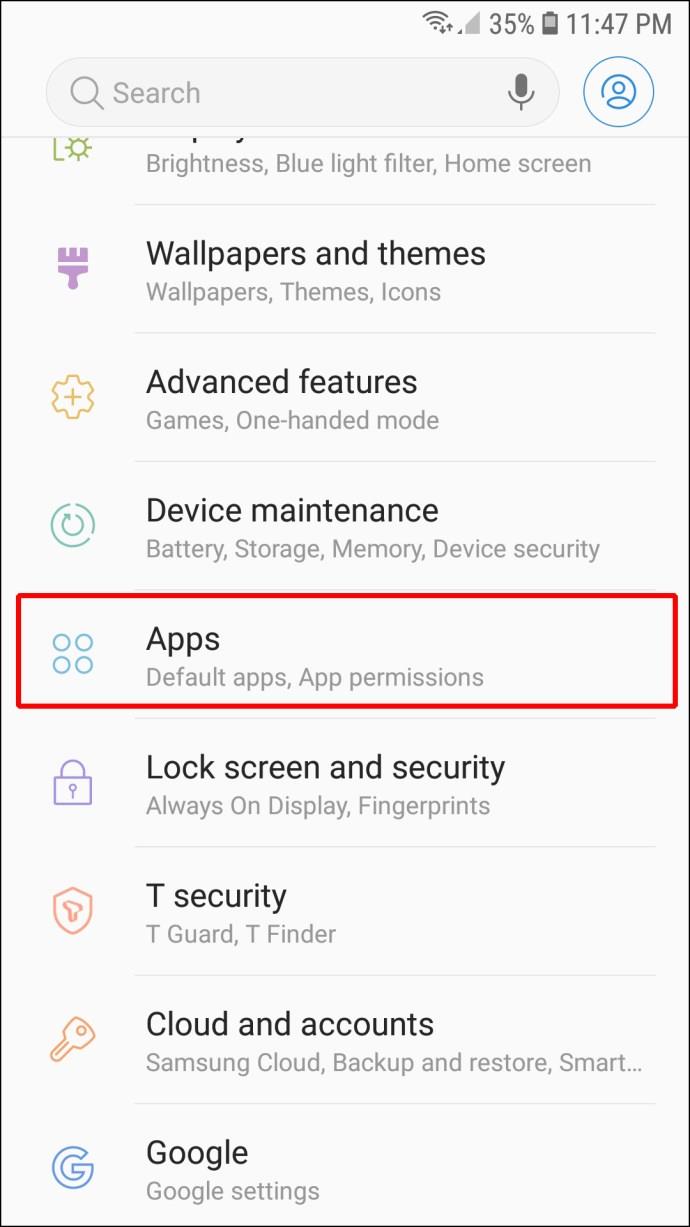
- Zoek de Messenger-app en druk erop.
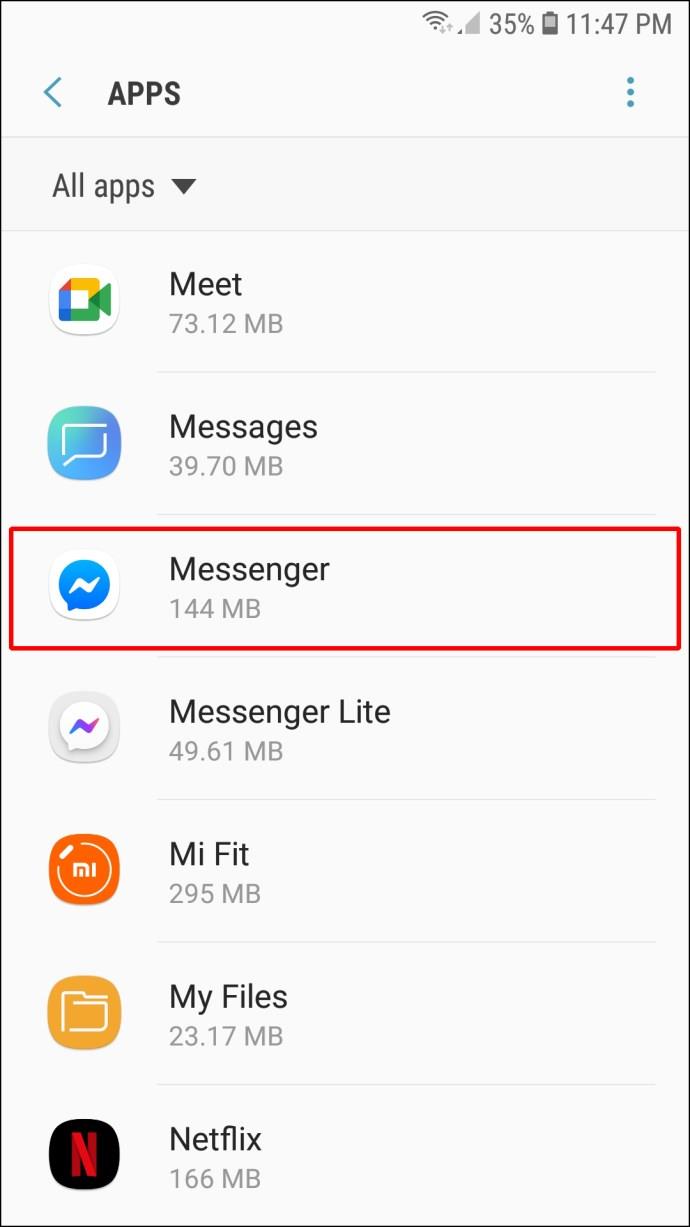
- Kies de optie "Opslag" .
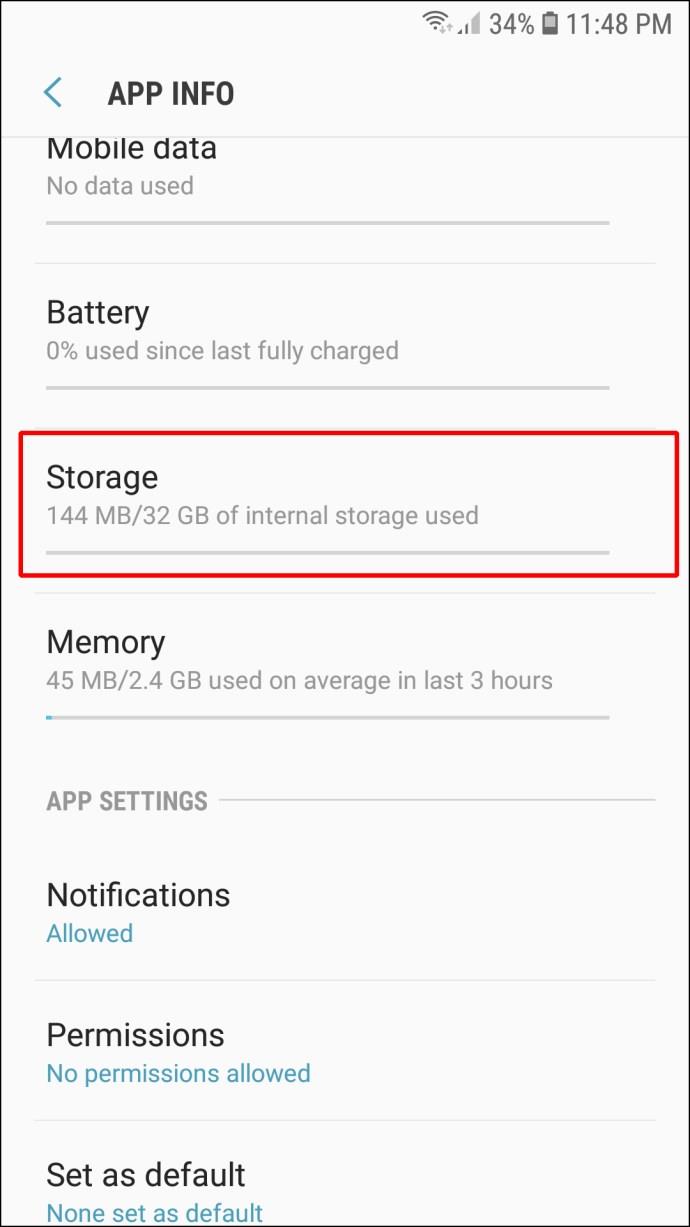
- Tik op "Cache wissen" en "Gegevens wissen".
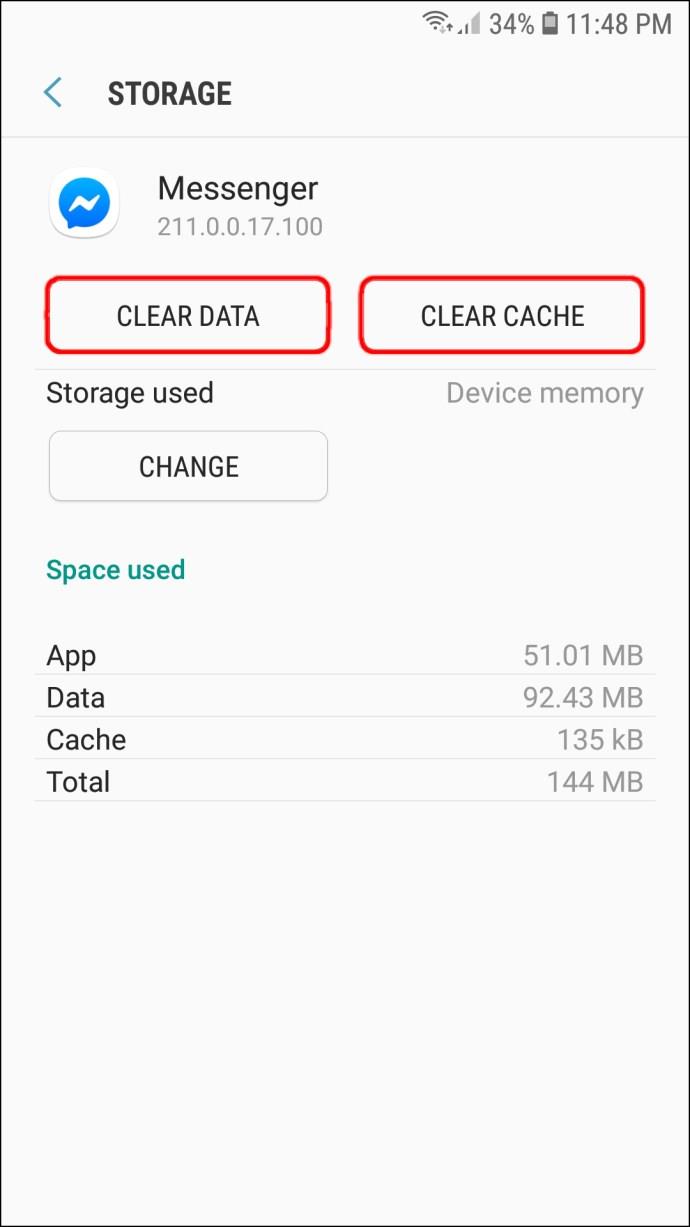
Start uw apparaat opnieuw op
Dit is misschien een cliché-oplossing, maar het helpt veel bij het oplossen van veel problemen met uw apps. Het herstarten van je telefoon kan de oplossing zijn.
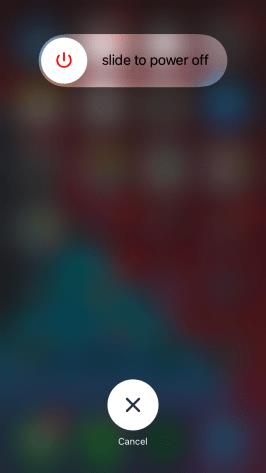
Controleer uw netwerkverbindingen
Soms kan je netwerkverbinding, of het ontbreken daarvan, ervoor zorgen dat je profielfoto niet wordt bijgewerkt in Messenger. Controleren of je verbonden bent met wifi of mobiele data is een goede methode om dit probleem op te lossen.
Kun je verschillende profielfoto's op Messenger hebben?
Helaas kun je geen andere profielfoto op je Messenger hebben dan die op Facebook. Ze zullen allebei identiek zijn. De belangrijkste reden is dat Facebook is verbonden met Messenger en dat de apps een gemeenschappelijke database hebben.
Desalniettemin laten andere apps je een aparte profielfoto gebruiken, ook al bezit Facebook ze. WhatsApp is het bekendste voorbeeld. Het platform heeft een eigen database, waardoor je een andere profielfoto kunt uploaden.
Voer je Messenger-spel op
Net als elke andere app met profielfoto's, beperkt Messenger je niet tot slechts één afbeelding. U kunt het wijzigen wanneer u uw profiel wilt verbeteren en andere mensen van uw beste kant wilt laten zien. Het enige probleem is dat je het niet rechtstreeks vanuit de app kunt doen - je moet je Facebook-account gebruiken. Gelukkig is het proces een wandeling in het park.
Hoe vaak verander je je Messenger-profielfoto? Welke versie van de app gebruik je? Vertel het ons in de comments hieronder.