Wijzig deze instelling nu om phishingaanvallen op Google Agenda te voorkomen!
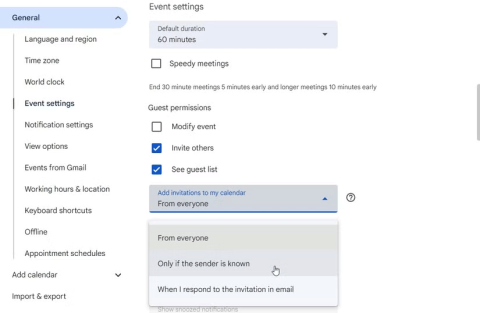
Google Agenda wordt aangevallen door hackers die e-mailheaders vervalsen om toegang te krijgen tot de persoonlijke gegevens van gebruikers.
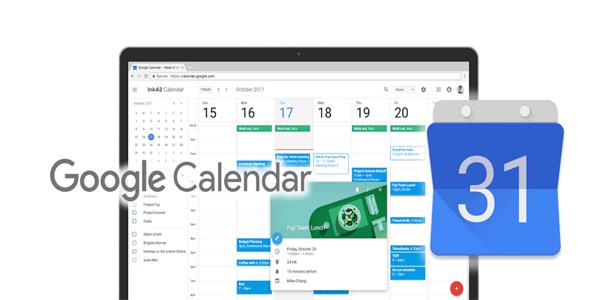

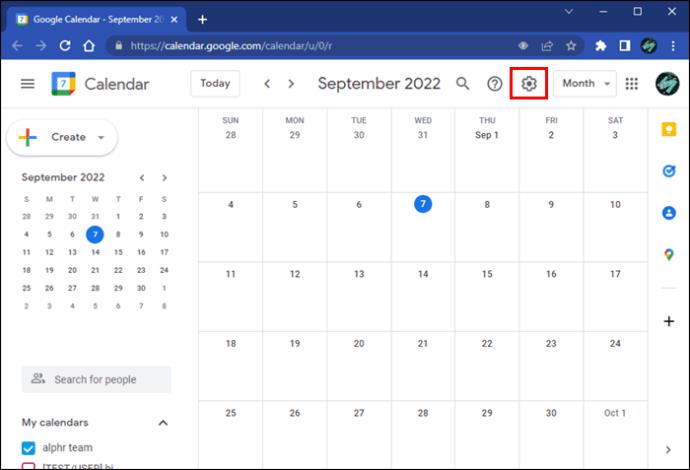
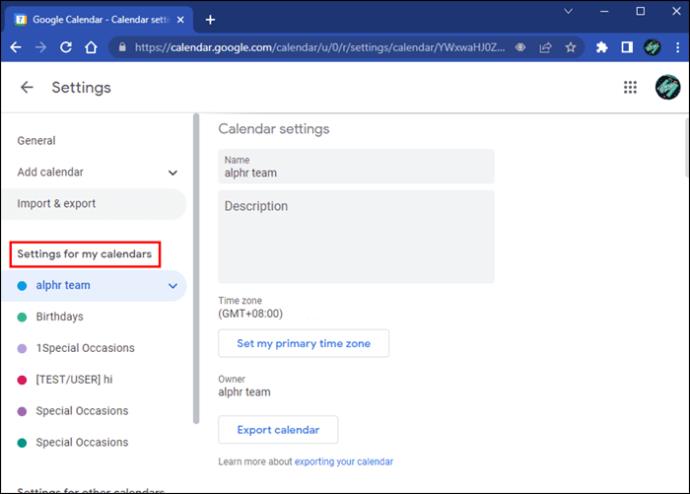
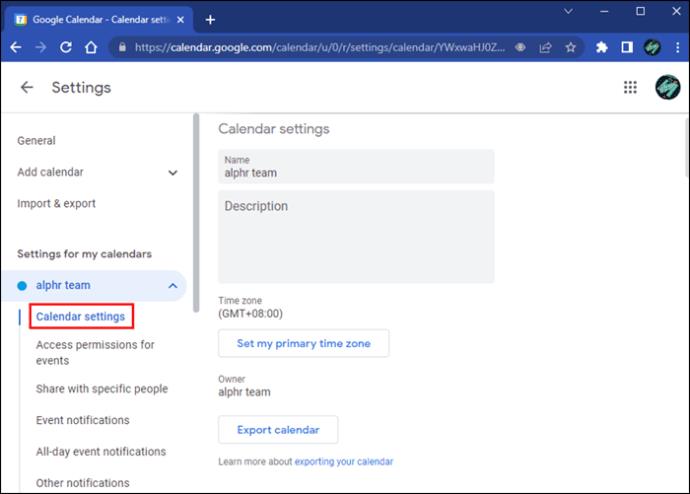
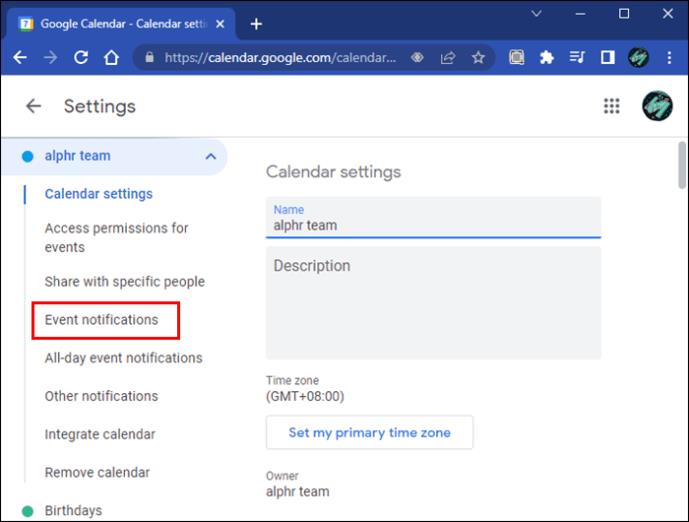
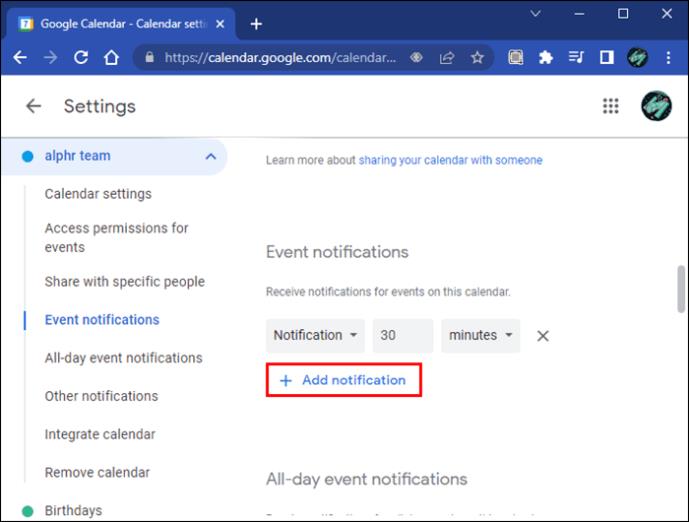
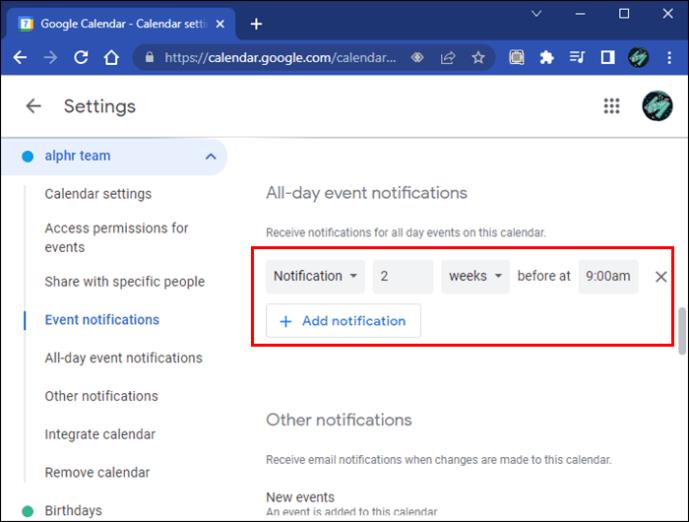
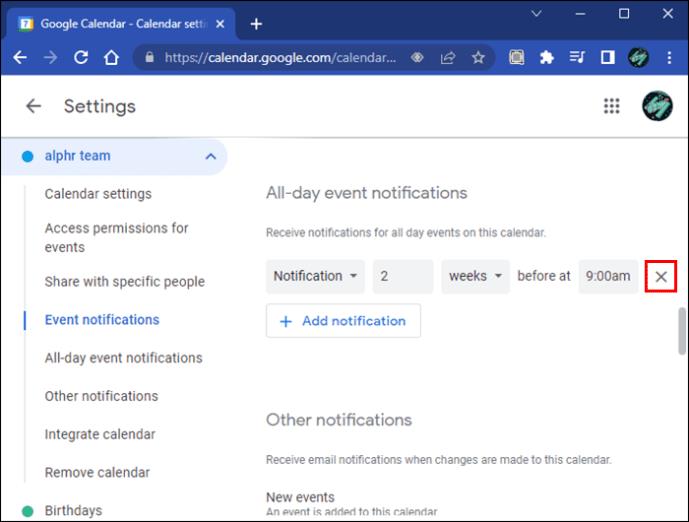
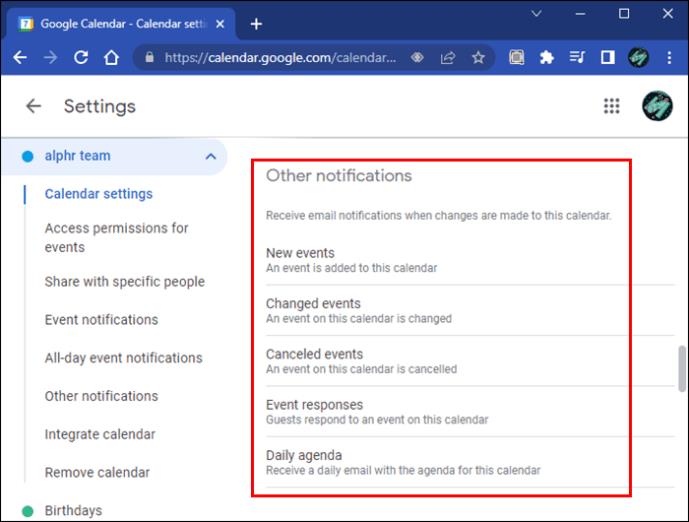
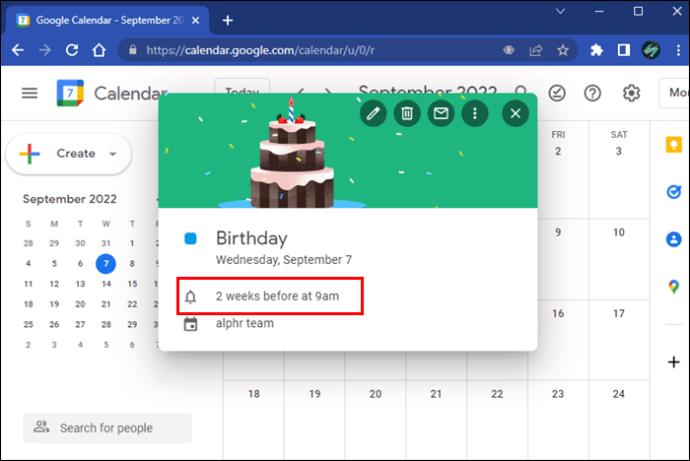
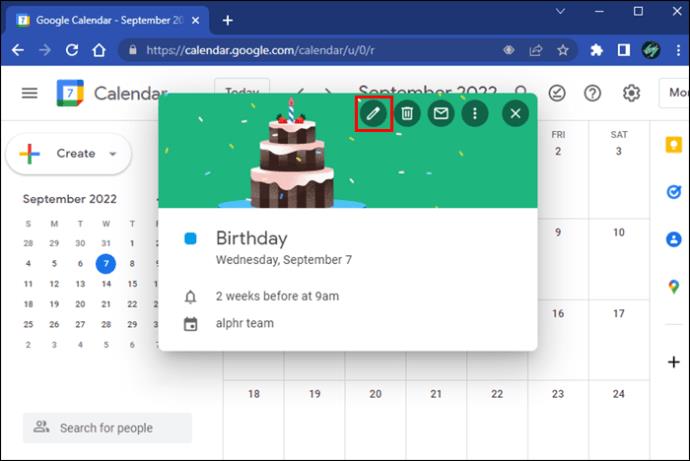
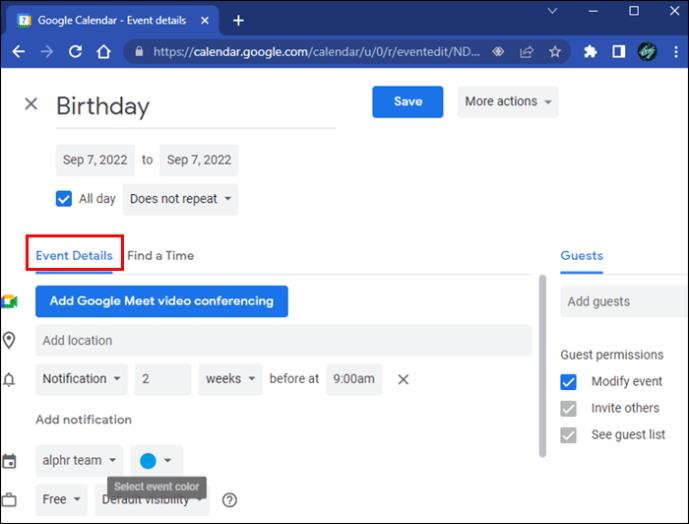
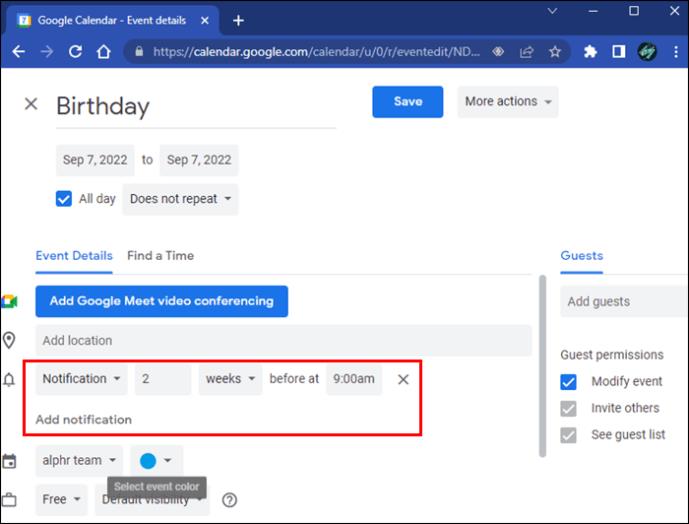
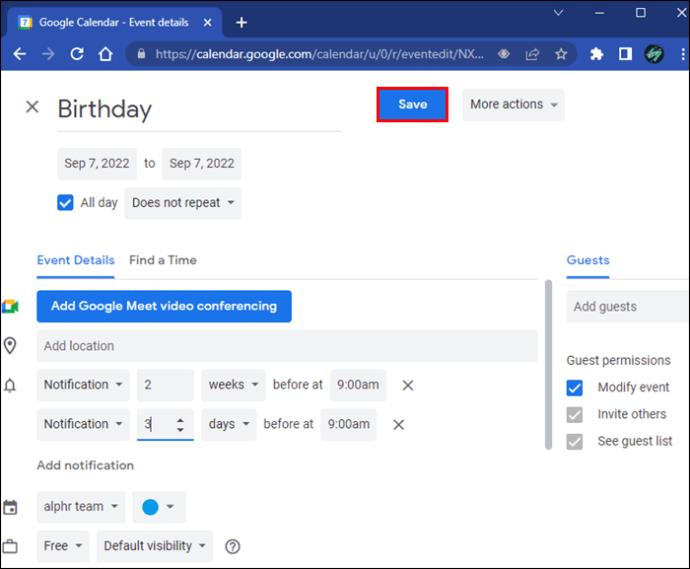


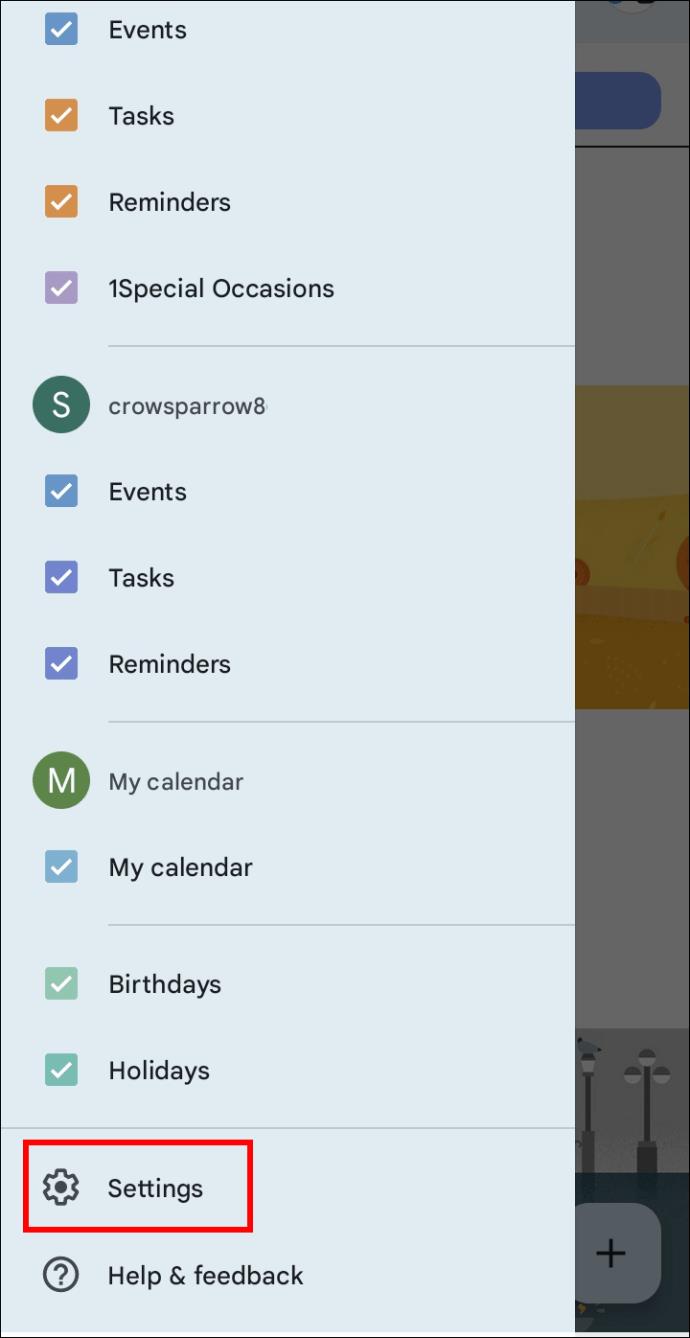
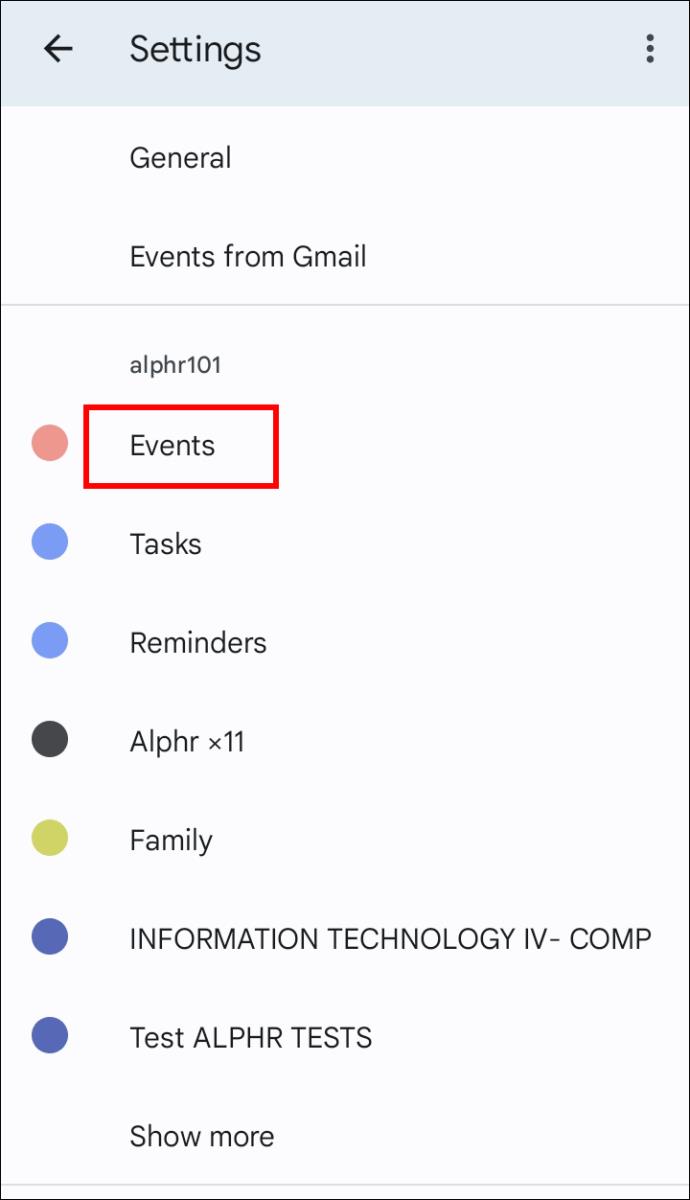
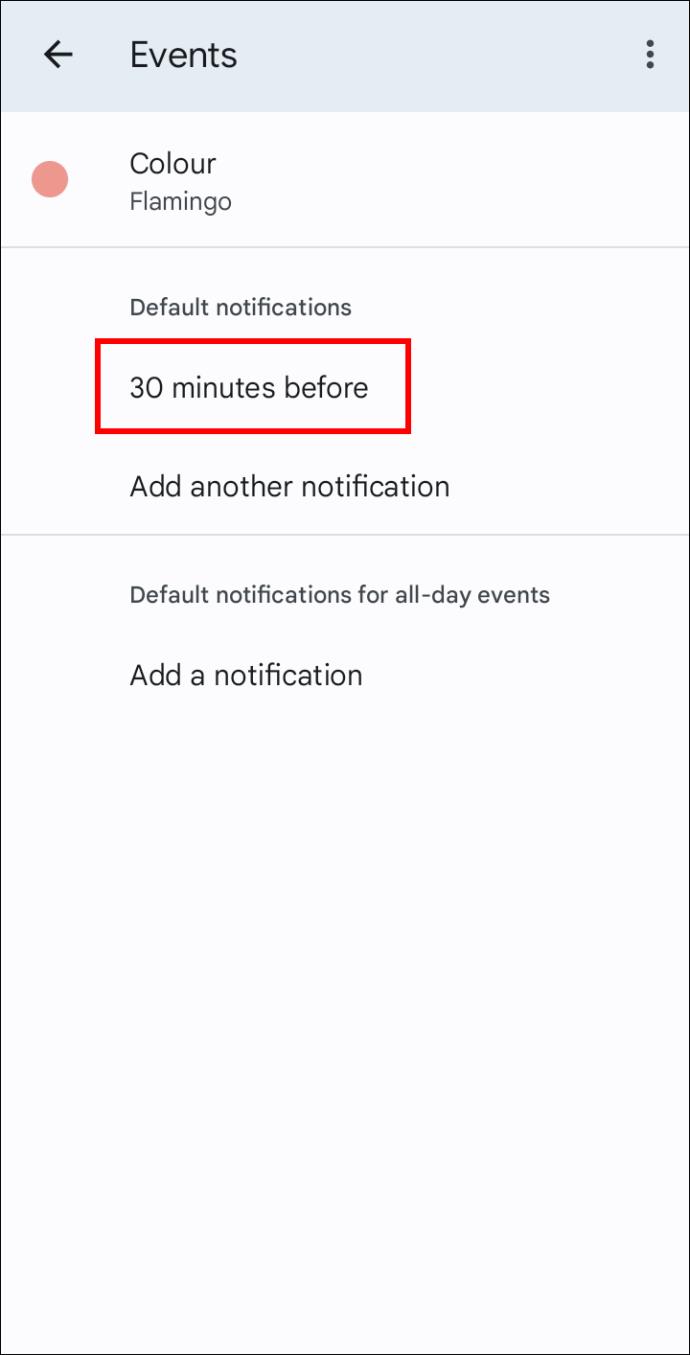
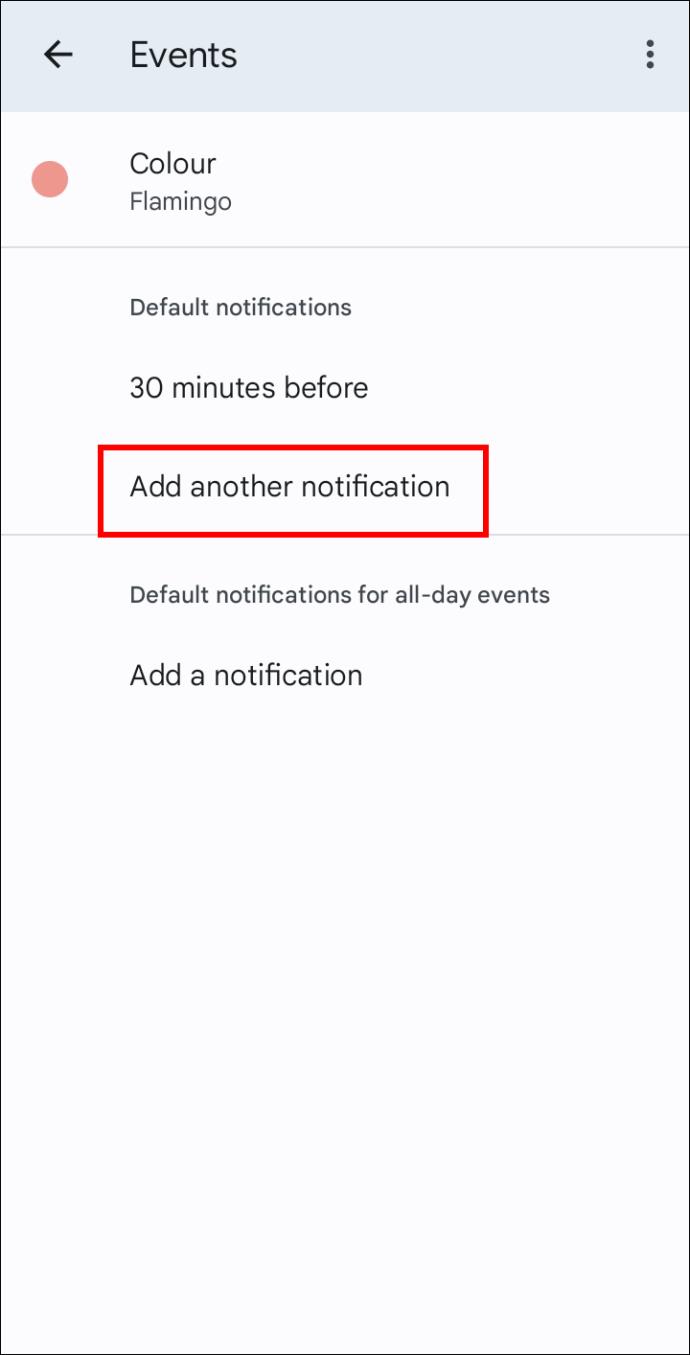

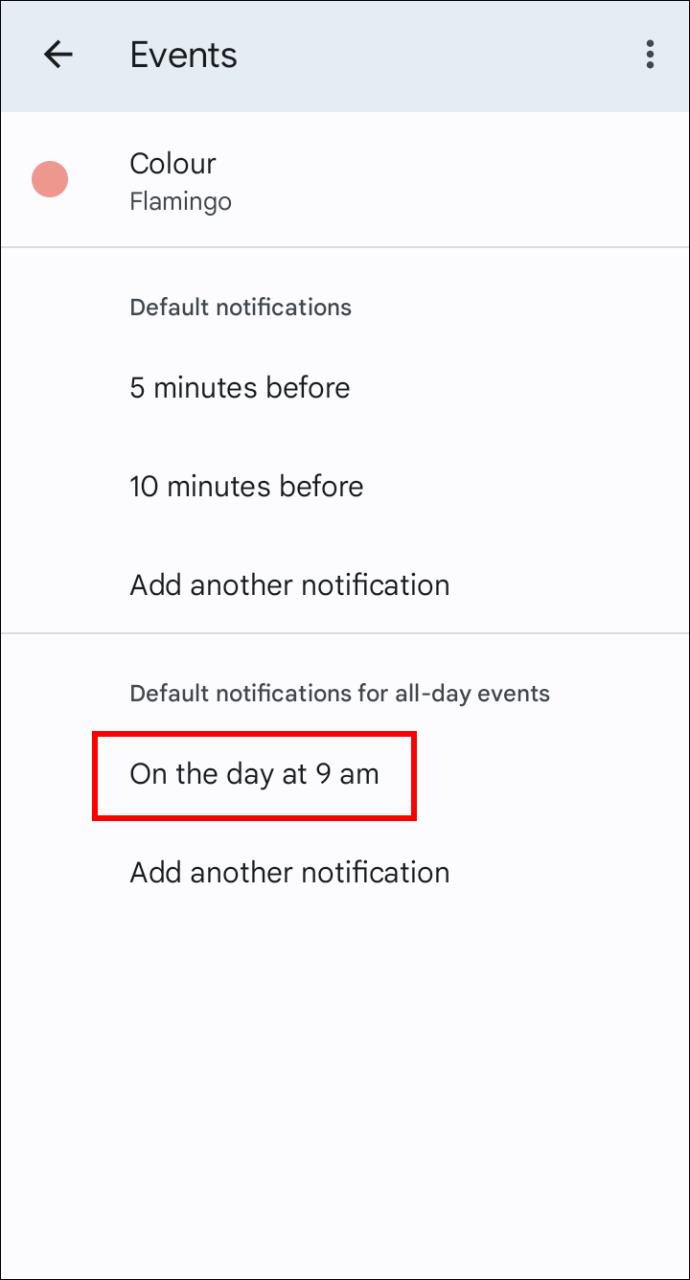
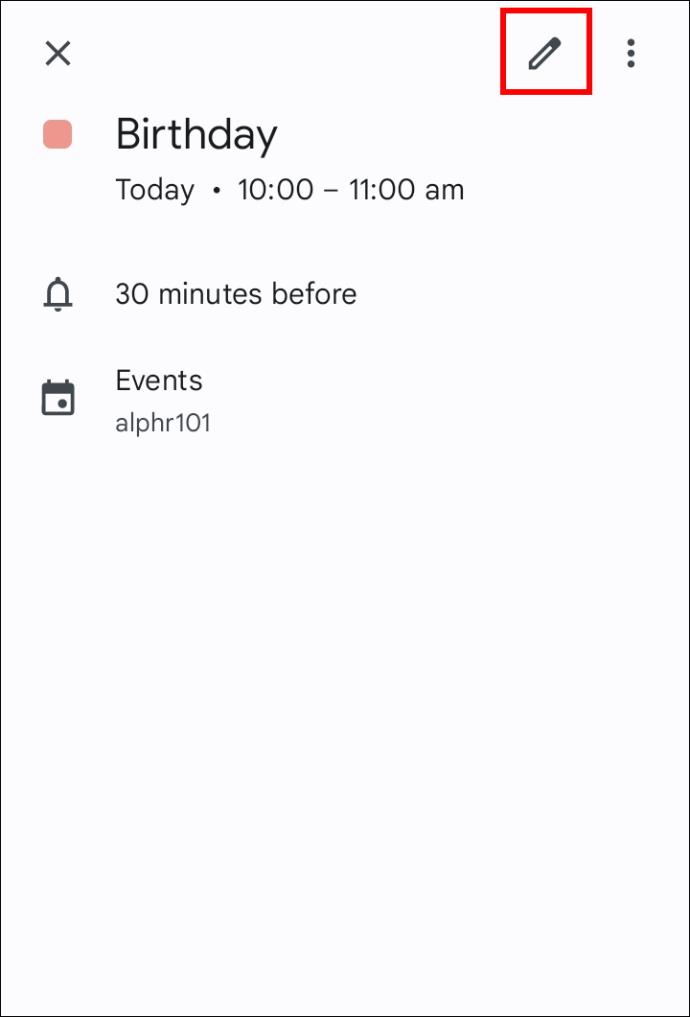
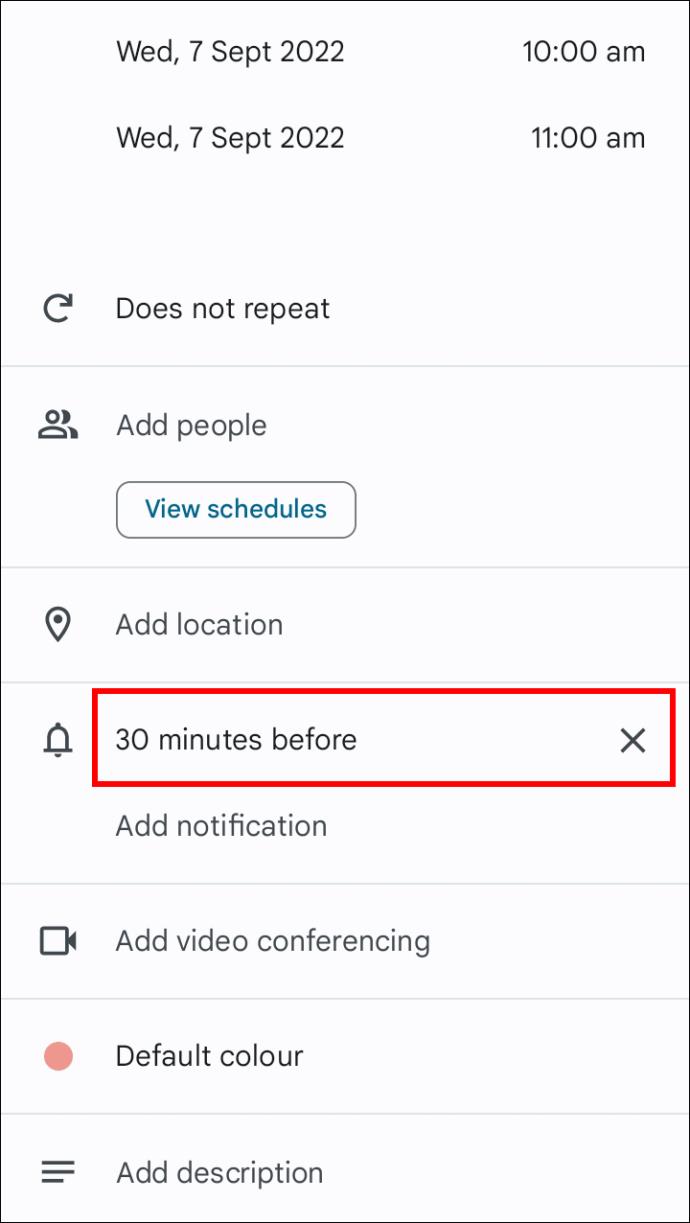
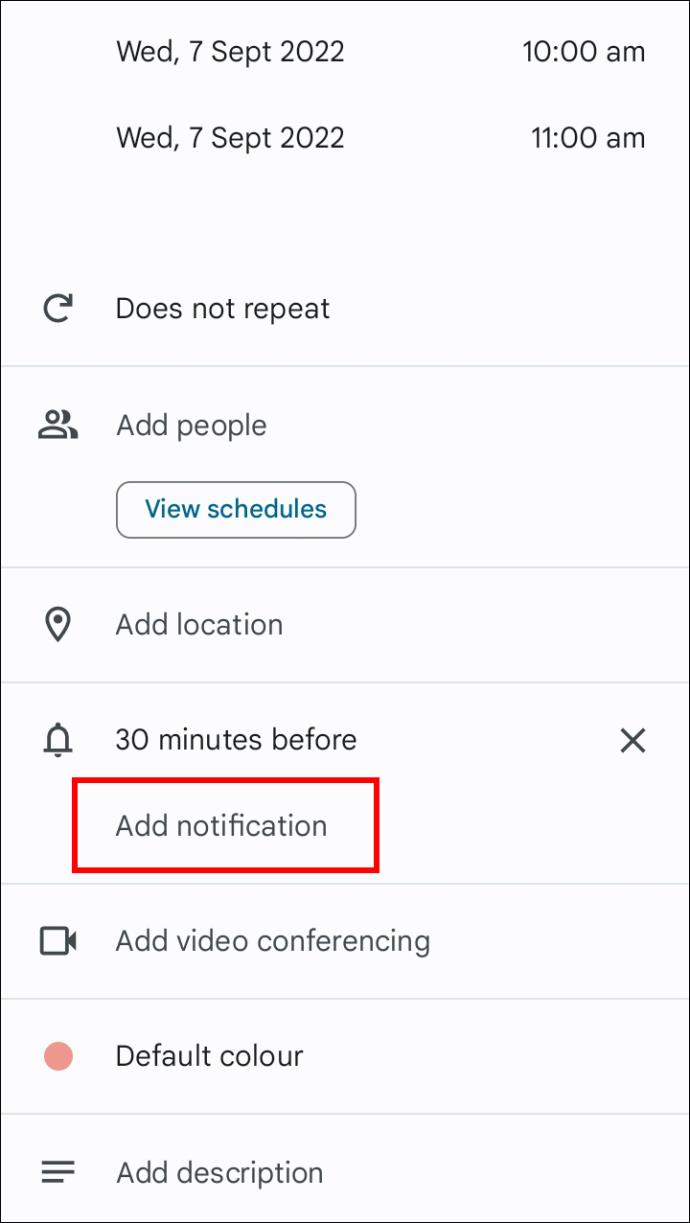
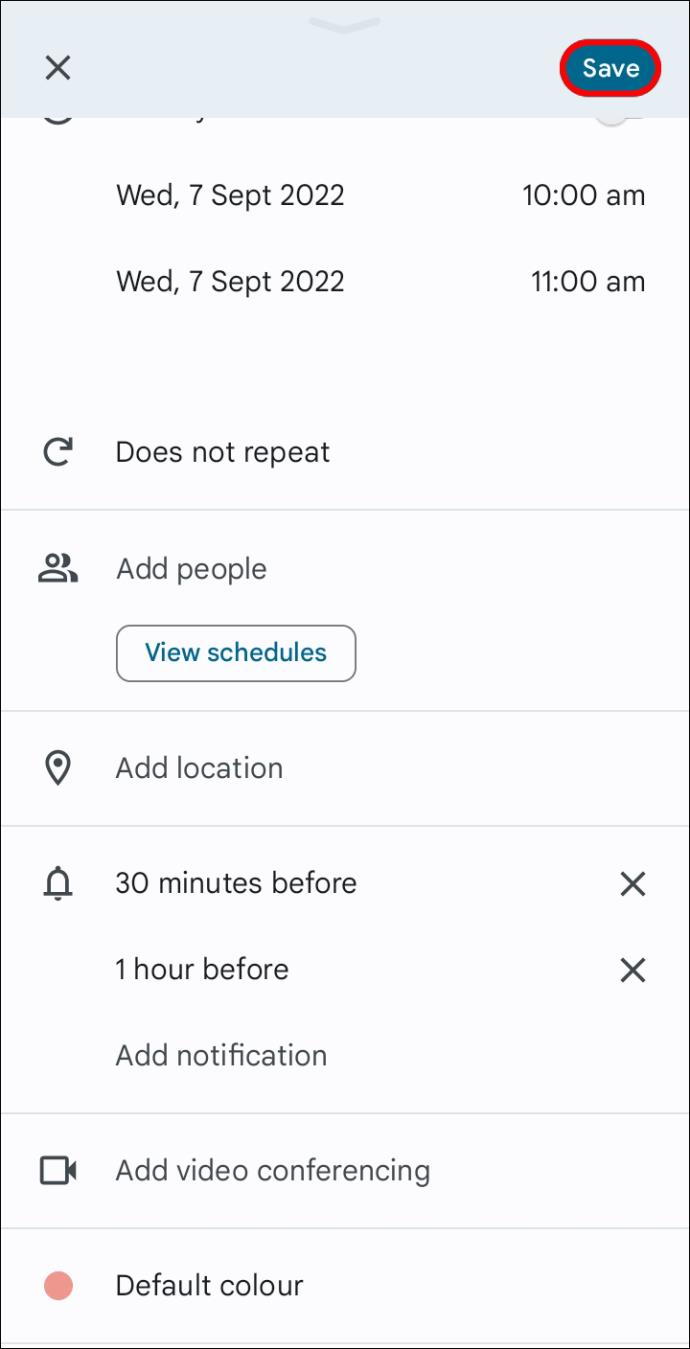
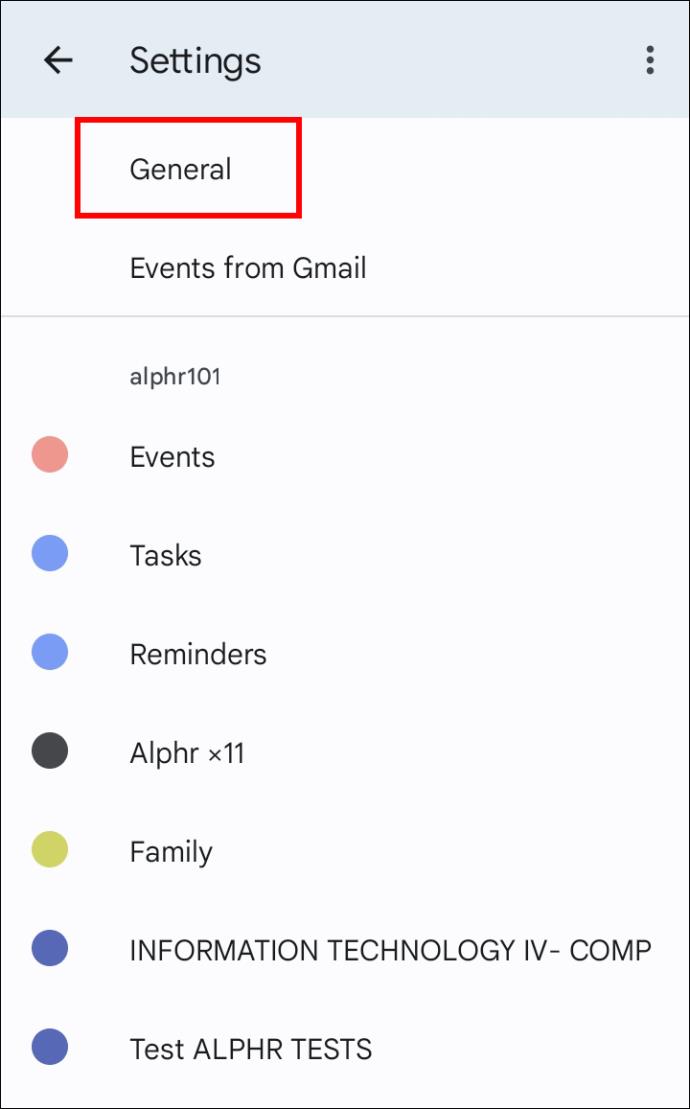
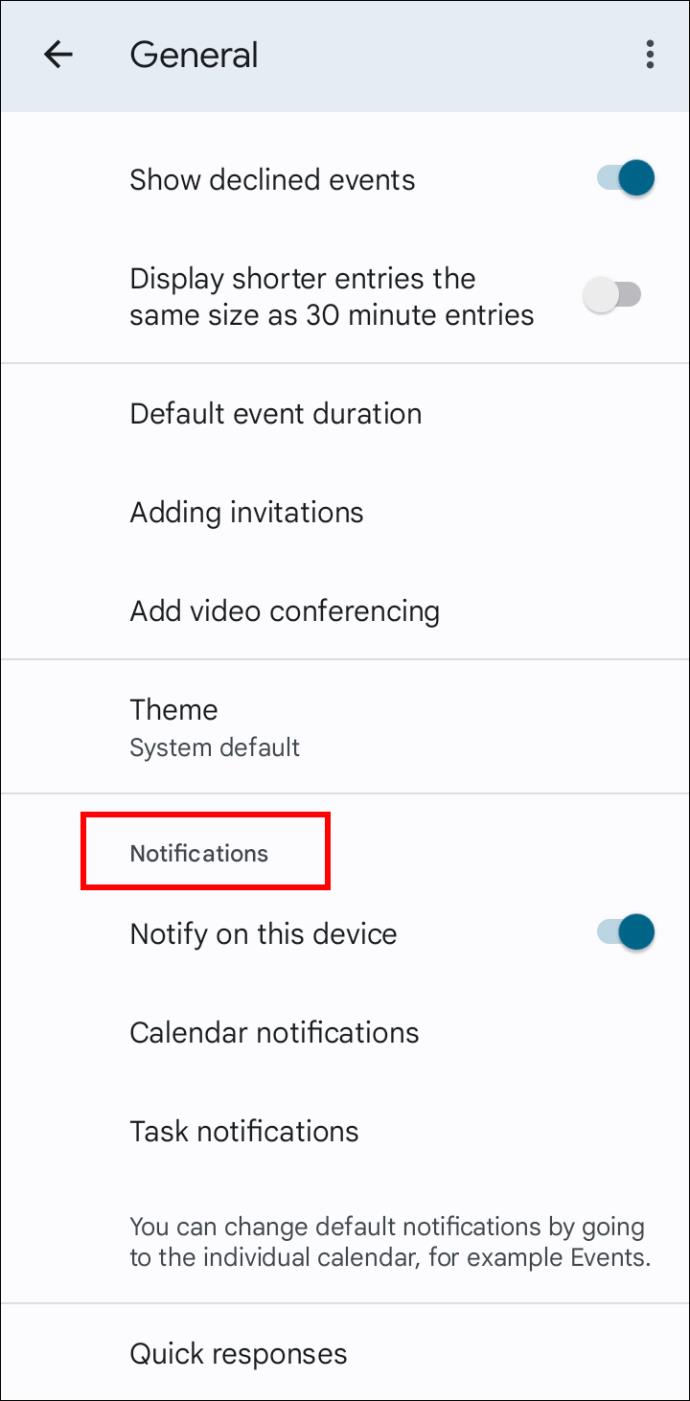
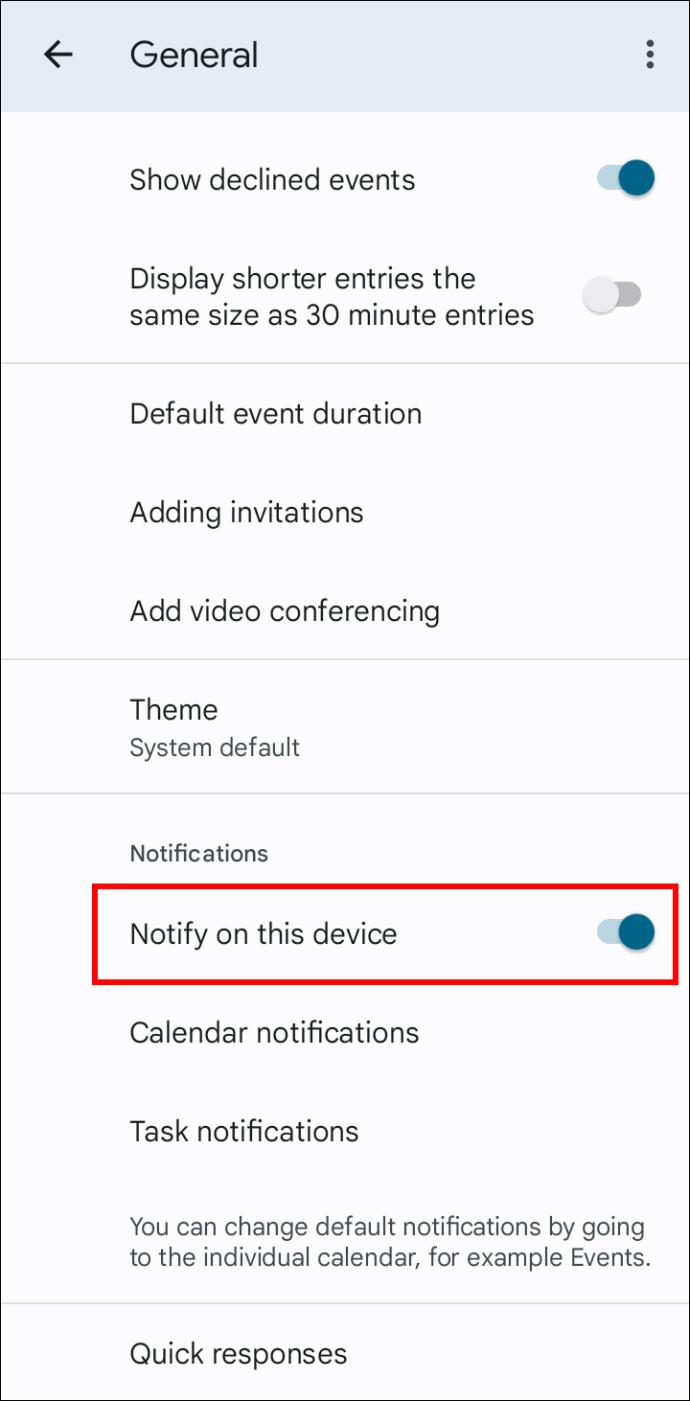
















Vera -
Tijdens het lezen dacht ik: dit kan ik gelijk toepassen! Geweldig om dit soort tips te lezen
Yvon -
Heeft iemand tips voor het combineren van Google Agenda met andere apps? Ik zou dat heel graag willen weten
Linda -
Zeer informatief! Ik heb net mijn meldingen aangepast en ik voel me al minder gestrest. Top artikel
Koen -
Grappig hoe eenvoudig deze aanpassingen zijn. Ik maakte me altijd druk over mijn agenda, maar nu voel ik me relaxed
Sander -
Weet iemand ook of je meldingen kunt delen met anderen? Dat lijkt me handig voor teamwerk
Daisy -
Dit is echt geweldig. Ik had geen idee dat er zoveel mogelijkheden waren met herinneringen
Roderick -
Dit artikel heeft me echt geholpen om mijn tijd effectiever te beheren. Nu kan ik afspraken niet meer vergeten
Olivier -
Dit is precies wat ik nodig had om mijn meldingen te verbeteren! Wat een leven saver
Mark de Jong -
Heeft iemand ervaring met het instellen van meerdere meldingen voor dezelfde afspraak? Zou dat handig zijn
Bram -
Ik vind het leuk dat je herinneringen kunt instellen voor verschillende tijdstippen. Dit helpt enorm met mijn planning
Pieter42 -
Waarom zijn de standaardinstellingen zo verwarrend? Dit artikel heeft me echt geholpen om het uit te zoeken
Bart -
Wauw, ik had nooit gedacht dat er zoveel opties waren. Dit zal mijn productiviteit zeker verbeteren
Freek -
Precies wat ik nodig had! Mijn herinneringen waren altijd te laat, maar nu kan ik dit oplossen. Bedankt!
Klara -
Goede uitleg! Het is fijn dat je ook kunt kiezen wanneer je herinneringen wilt ontvangen, dat helpt echt
Rosalie -
Wat een handige gids! Ik ga mijn herinneringen vandaag nog aanpassen. Bedankt voor het delen
Pien -
Dit artikel heeft echt mijn relatie met tijdmanagement veranderd. Hartelijk dank voor deze praktische tips!
Yvonne -
Thanks voor de informatie! Eindelijk kan ik mijn herinneringen beter beheren. Wat een opluchting
Ruben -
Wat een eye-opener! Ik had nooit gedacht dat je zoveel controle had over herinneringen. Geweldig
Gert -
Heel erg bedankt voor deze uitleg! Ik heb altijd al willen weten hoe ik het moest aanpassen.
Joris -
Ik vind het geweldig dat je ook herhalende reminders kunt instellen. Dit maakt mijn leven zoveel makkelijker
Jan -
Wat een handige tips! Ik wist niet dat je de herinneringsmeldingen zo kon aanpassen. Dankjewel!
Elske -
Ik kan nu eindelijk mijn meldingen zo instellen dat ze niet meer irritant zijn! Bedankt voor de tips
Tommy -
Ik ben benieuwd of je ook de kleur van je agenda kunt veranderen. Heeft iemand dat geprobeerd?
Thijs -
Dit is perfect voor mijn drukke schema. Ik ga meteen mijn instellingen aanpassen. Jeej!
Anne -
Super nuttig! Ik ben nu beter voorbereid op mijn afspraken. Dit gaat mijn productiviteit echt verhogen!
Sophie -
Dit artikel is echt nuttig, vooral voor drukke mensen zoals ik. Het helpt me om mijn afspraken beter te beheren
Kiki -
Geweldig artikel! Het heeft me geholpen mijn leven een beetje makkelijker te maken. Hartelijk dank!
Fleur -
Ik heb altijd moeite gehad met mijn agenda, maar dit artikel heeft mij echt op weg geholpen. Dank u!
Elle -
Top artikel! Ik ga dit zeker met anderen delen. Dit moet iedereen weten
Charlotte -
Ik was altijd zo afhankelijk van papieren agenda's. Dit maakt het nu duidelijk veel makkelijker
Henk -
Erg handig! Ik heb altijd last van vergeten afspraken, maar nu kan ik ze beter bijhouden
Jorrit -
Wist je dat je meldingen kunt instellen voor specifieke locaties? Dat helpt mij enorm
Wouter -
Kun je ook herinneringen instellen voor taken? Of alleen voor afspraken? Iemand die dat weet?
Wim -
Wat een verademing! Net wat ik nodig had om mijn herinneringen beter te organiseren. Geweldig
Marieke -
Ik gebruik Google Agenda al jaren, maar dit artikel heeft mij voorgesteld om nieuwe instellingen te proberen. Dank u!
Daphne -
Ik weet nu hoe ik Google Agenda moet gebruiken. Bedankt voor de duidelijke uitleg!
Julia -
Grappig genoeg heb ik net een herinnering gemist. Dit is een perfect moment om mijn instellingen te veranderen!
Jade -
Het is echt fantastisch dat je het kunt personaliseren. Ik hou van mijn Google Agenda
Lara -
Kan iemand echt zeggen hoe ze dit aanvankelijk hebben ingesteld? Ik ben zo nieuw hierin
Luuk -
Dit is precies wat ik zocht! Kan iemand me helpen met het synchroniseren van mijn agenda met mijn telefoon?