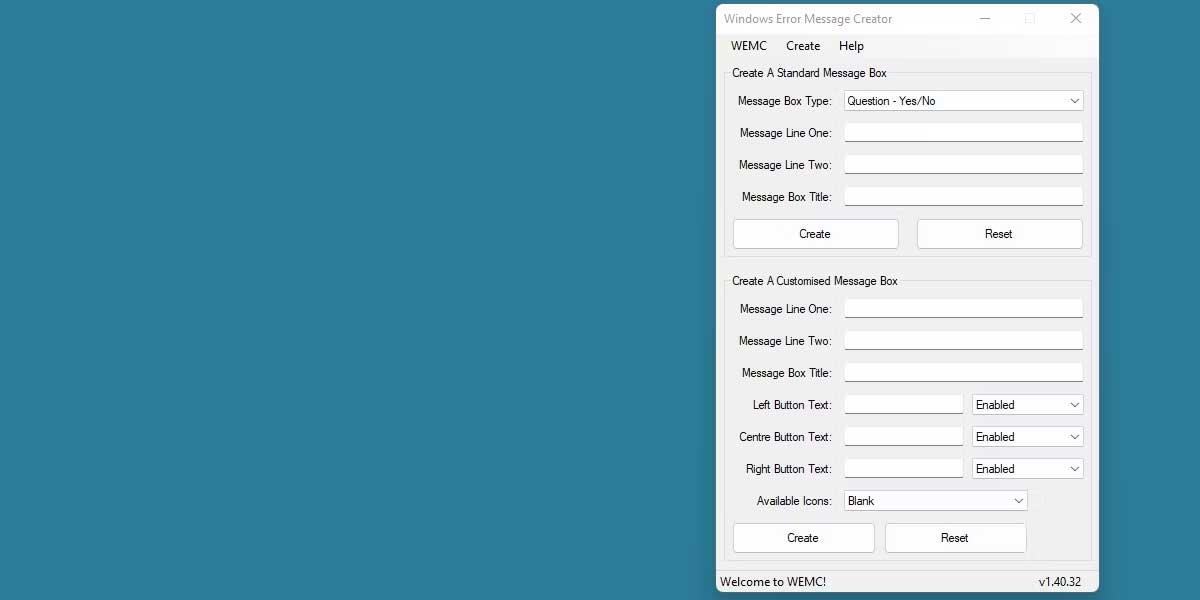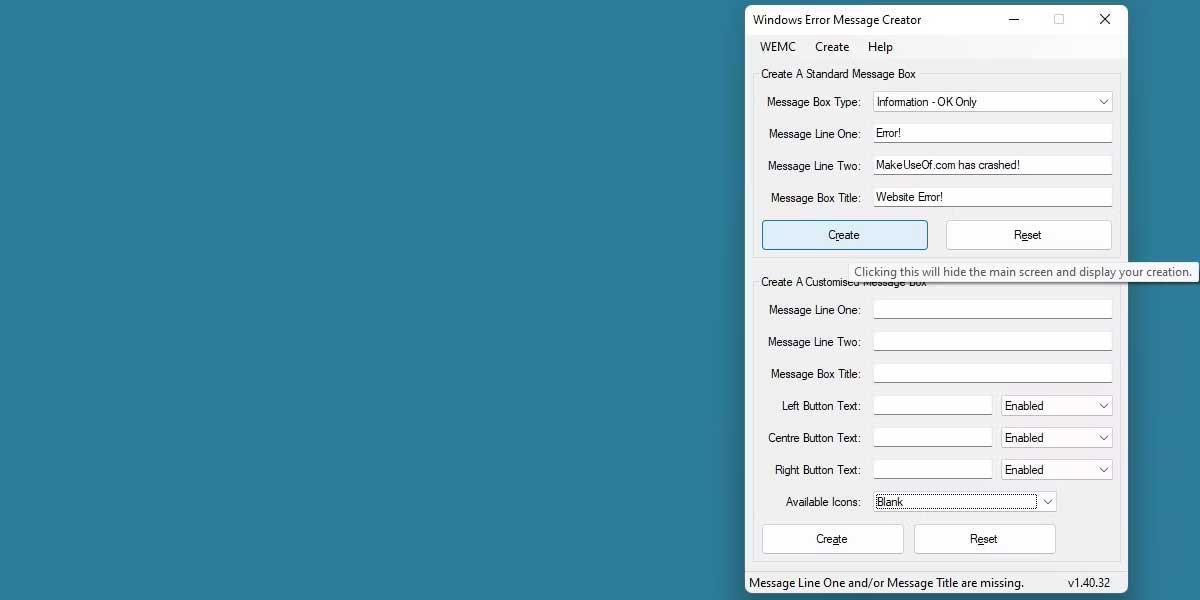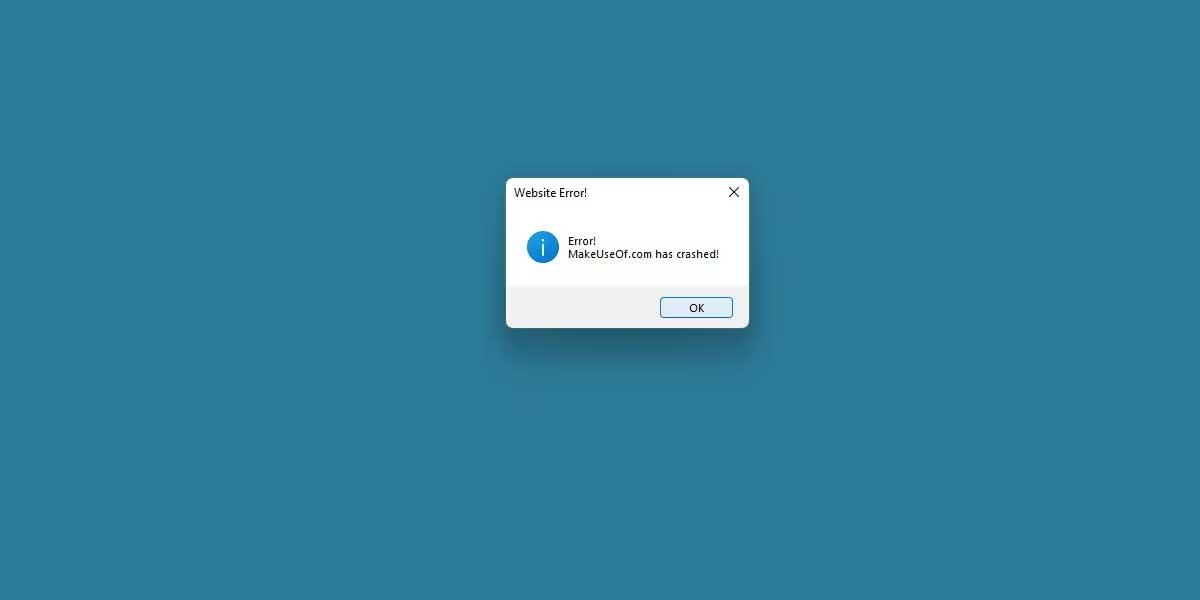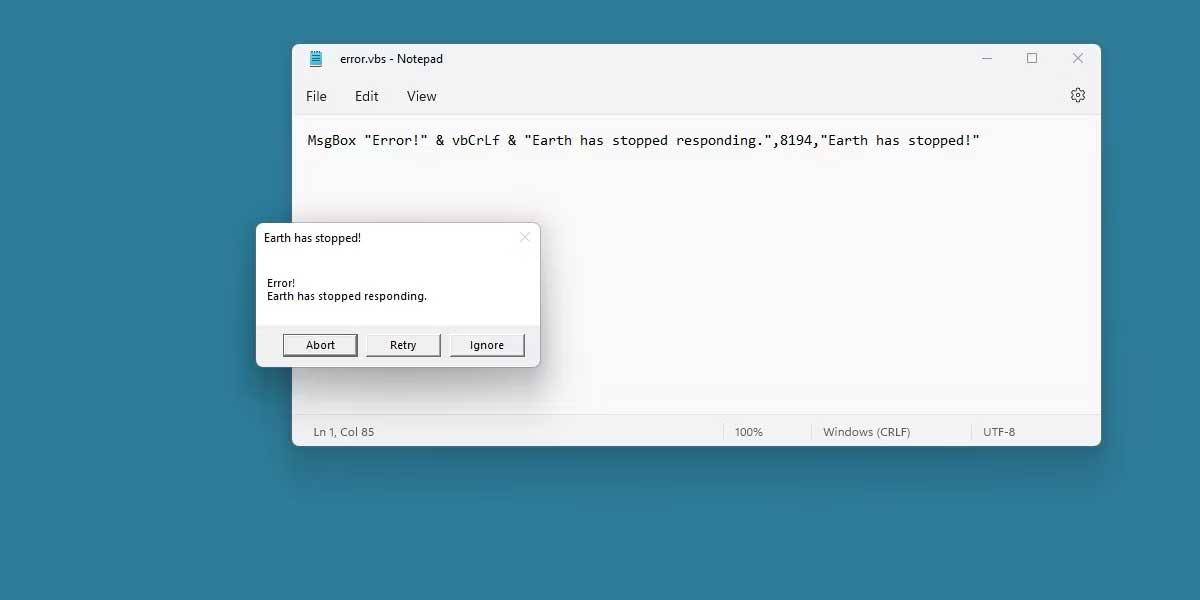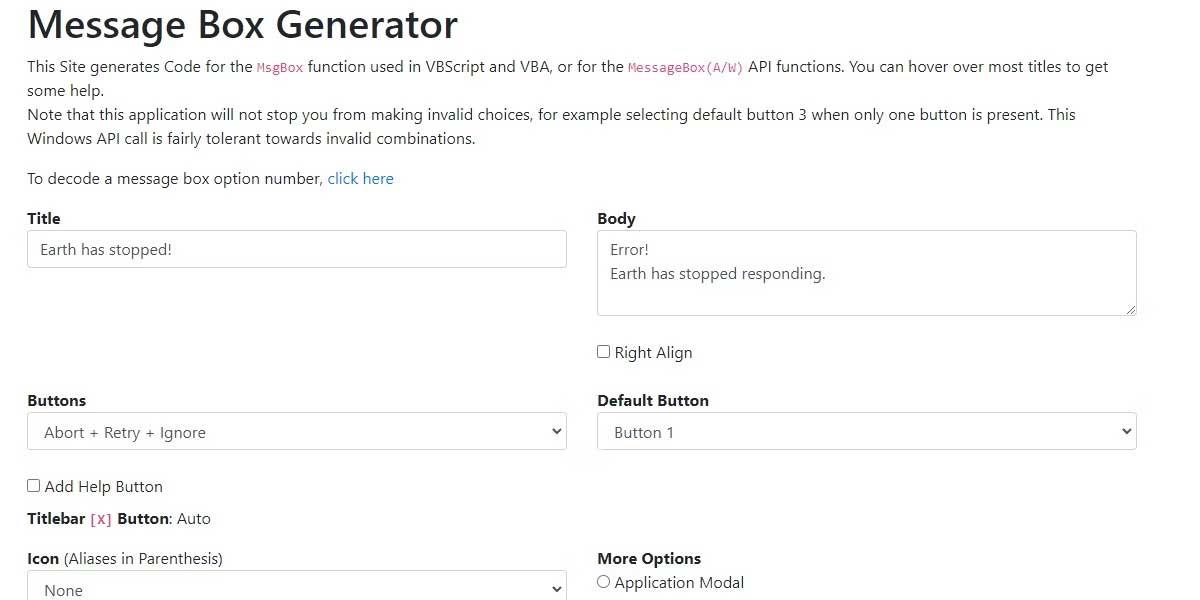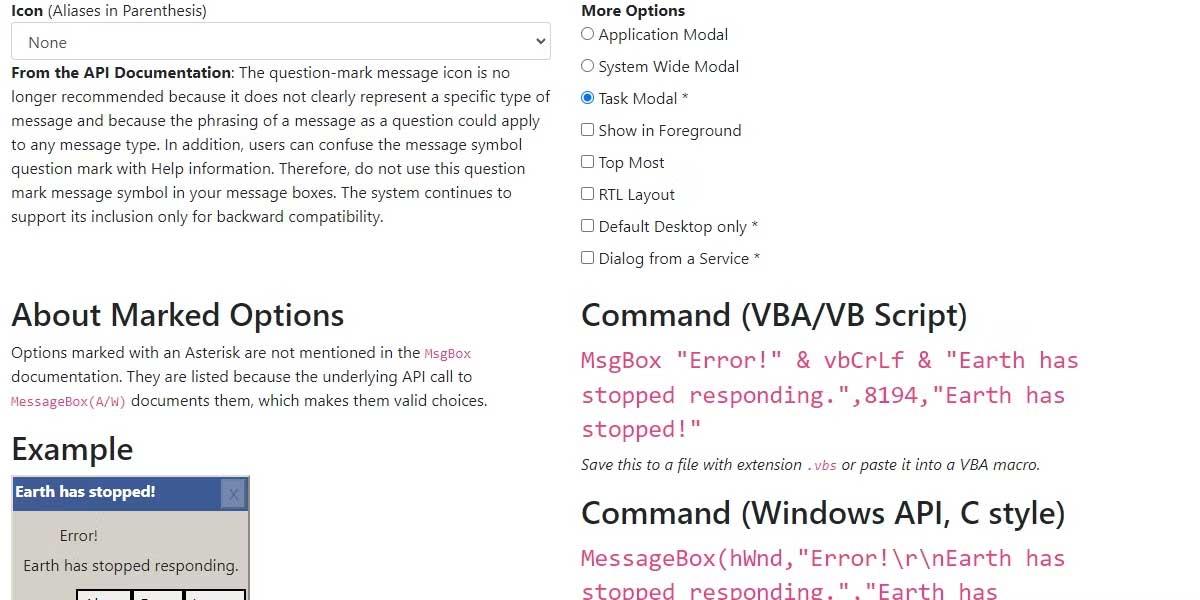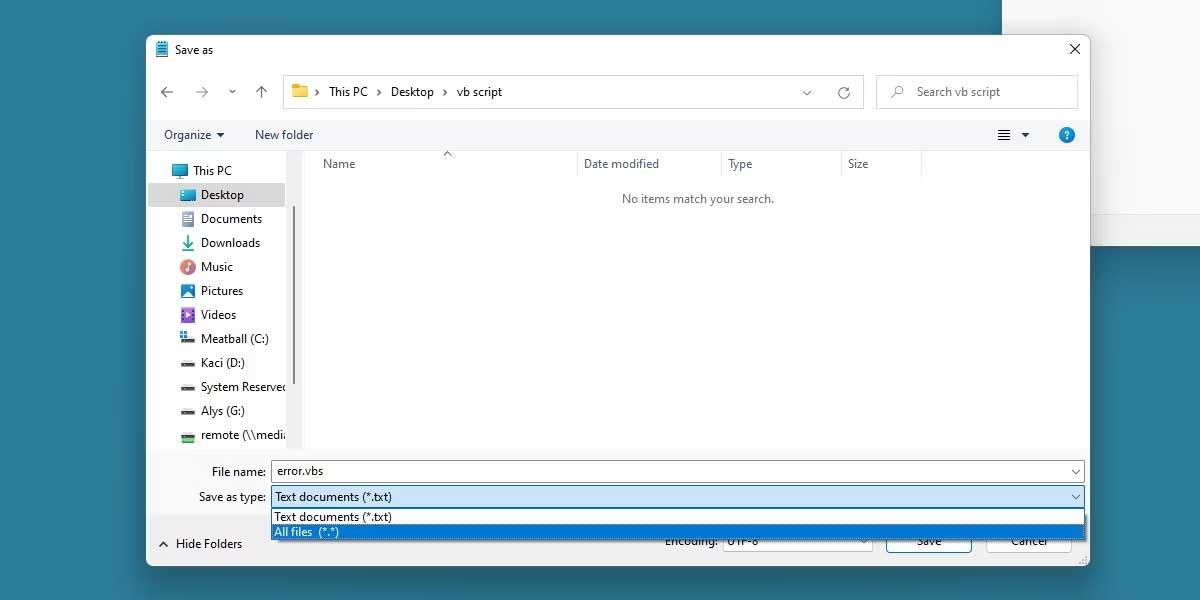Windows kan een aantal behoorlijk creatieve foutmeldingen bedenken, maar waarom probeer je niet je eigen inhoud te maken om je vrienden te plagen? Hier leest u hoe u valse foutmeldingen op Windows kunt maken .

Hoe valse foutmeldingen te maken met Windows Error Message Creator
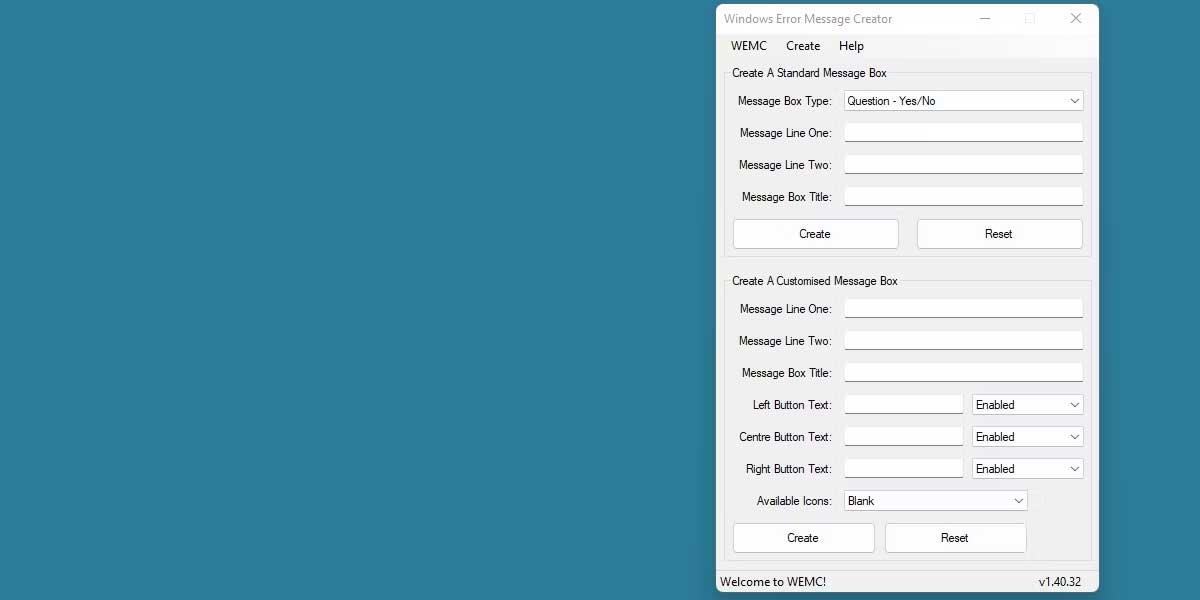
De eenvoudigste manier om uitgebreide en betrouwbare foutmeldingen te maken, is door de gratis software Windows Error Message Creator te gebruiken. Download de app en pak deze uit. Windows Error Message Creator bevat veel opties waarmee u foutmeldingen kunt verfijnen. We zullen echter naar de meest fundamentele aspecten kijken. Gebruik het bovenste gedeelte met het label Creëer een standaard berichtenvenster.
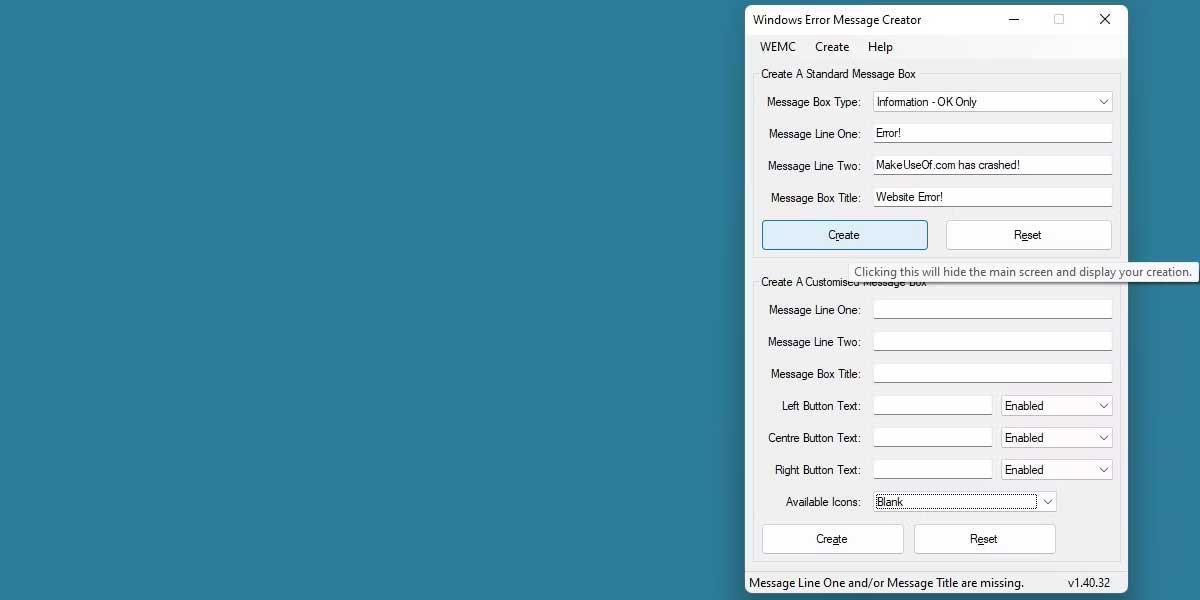
Selecteer het type foutmelding dat u wilt weergeven in het veld Berichtboxtype . Dit verandert het uiterlijk van het venster en de opties voor de gebruiker.
Message Line One en Message Line Two werken zoals hun namen doen vermoeden. Voer de tekst in die u in het foutbericht wilt weergeven. Ten slotte stelt Berichtboxtitel de titel van uw foutmeldingsvenster in.
Voer alle informatie in en druk vervolgens op Maken . Er verschijnt onmiddellijk een valse foutmelding op uw scherm.
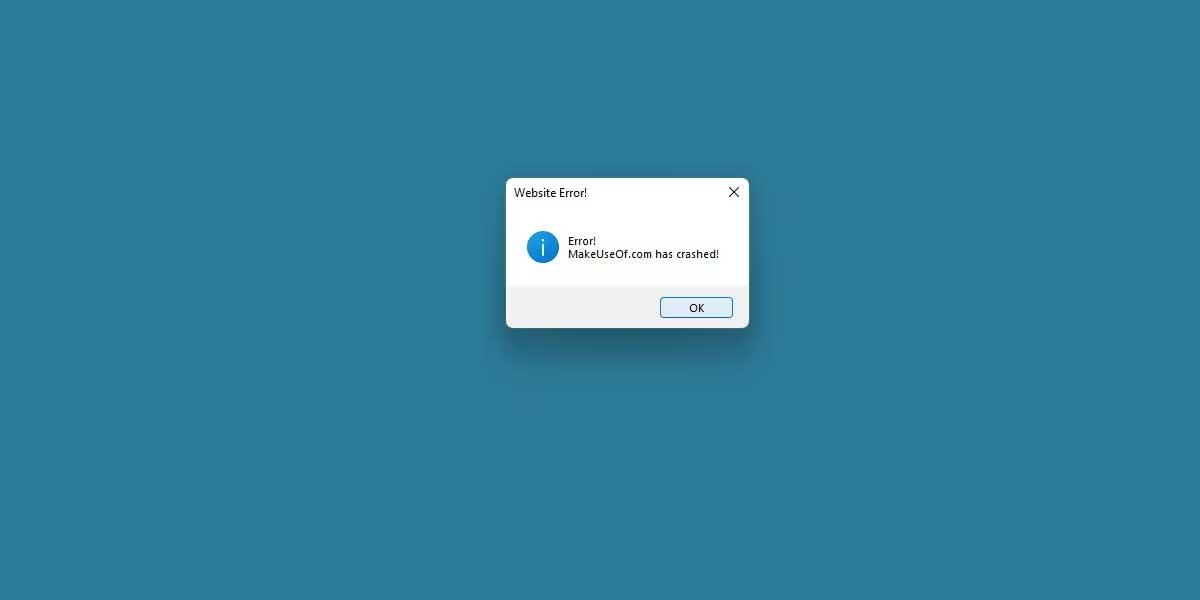
Windows Error Message Creator heeft veel opties voor het maken van complexere foutmeldingen. Probeer alle opties, zoals het installeren van een aangepast pictogram en zelfs aangepaste knopnamen.
Hoe valse Windows-foutmeldingen te maken met behulp van VB Script
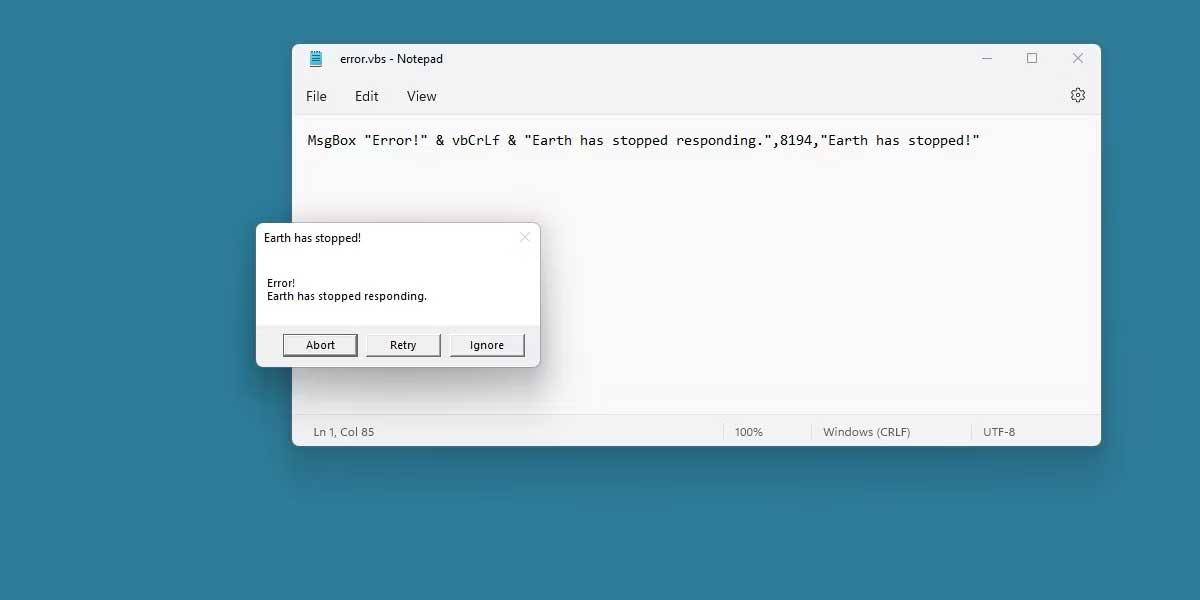
Hier leest u hoe u foutmeldingen kunt genereren op basis van wat Windows biedt. Gebruik MsgBox om dit script te schrijven. Gebruik de beschikbare online scriptgenerator om het schrijfproces van scripts te vereenvoudigen. Hier gebruiken we Message Box Generator op ayra.ch.
Nadat u de scriptgenerator een paar keer hebt gebruikt, begrijpt u hoe scripts werken en kunt u zelfs uw eigen scripts maken.
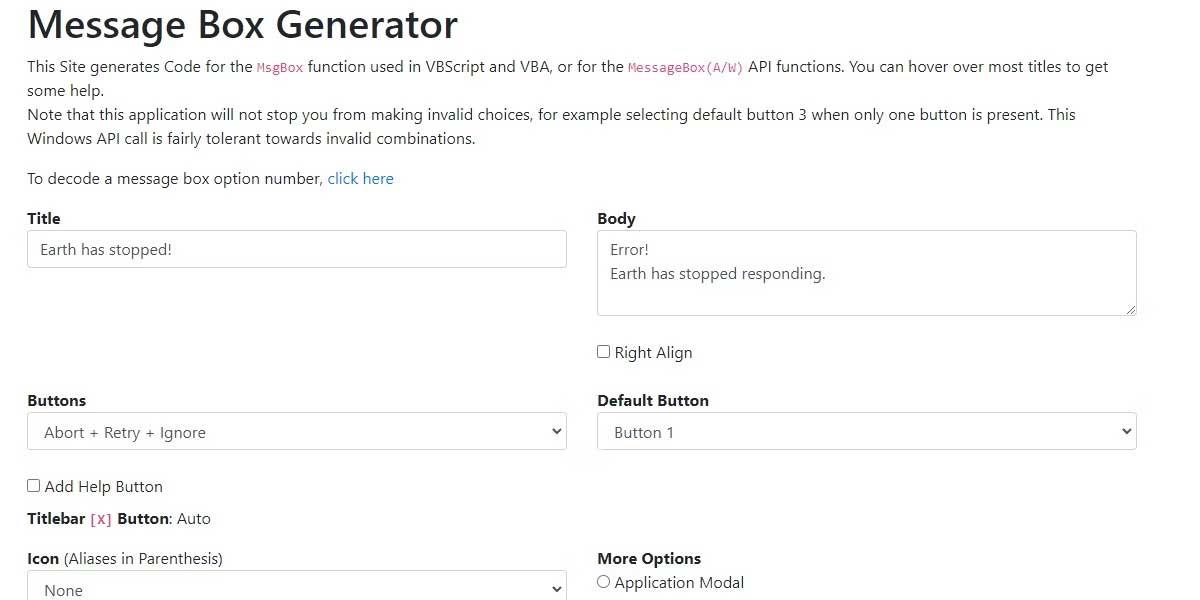
Message Box Generator heeft opties die sterk lijken op Windows Error Message Creator. U begint met het invullen van het veld Titel en vervolgens typt u tekst in de Body . Dit is volledig gratis en kent geen lijnlimiet.
Wijzig de knoppen die verschijnen en schakel de standaardknop in om het uiterlijk van de knop te wijzigen die in het foutbericht is gemarkeerd.
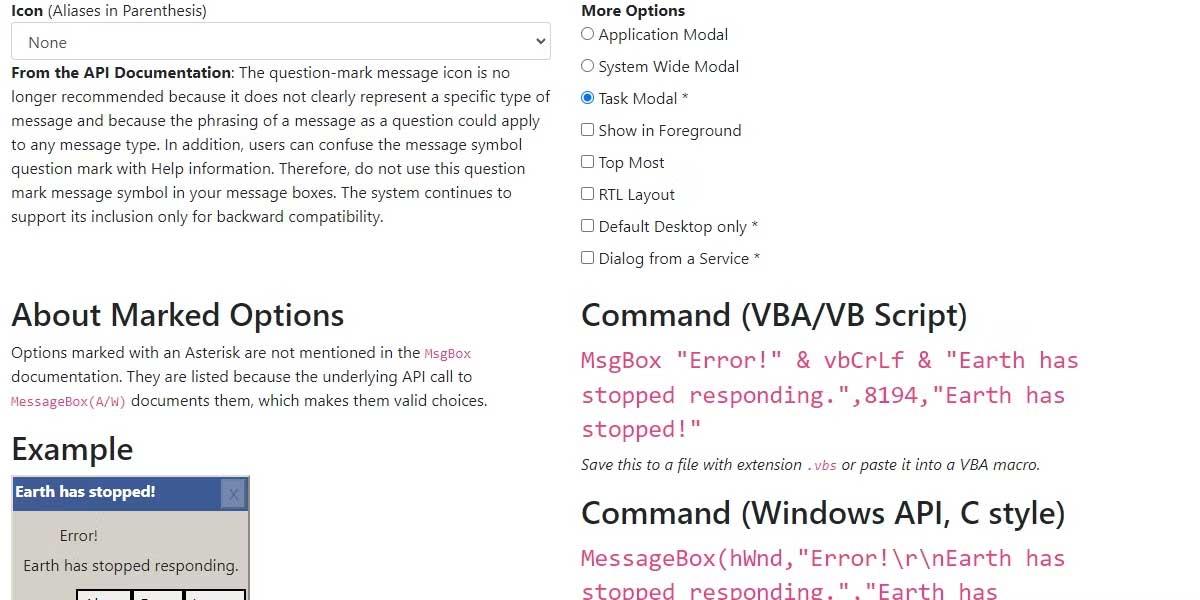
Scroll naar beneden totdat je meer opties ziet. U kunt een pictogram instellen met het juiste veld en zelfs de modale instellingen wijzigen . Hiermee regelt u het niveau van het foutberichtbeheer op het bureaublad, waardoor u het bureaublad volledig kunt bevriezen totdat het script wordt gesloten.
Zodra u klaar bent met het instellen van het script, kopieert u de tekst die beschikbaar is in het opdrachtveld (VBA/VB-script). Dit is het script dat zojuist is gemaakt. Nu is het tijd om het in een .vbs- bestand te plaatsen .
Maak een nieuw .txt-document waar dan ook op uw systeem. Plak in het tekstdocument het originele gekopieerde script.
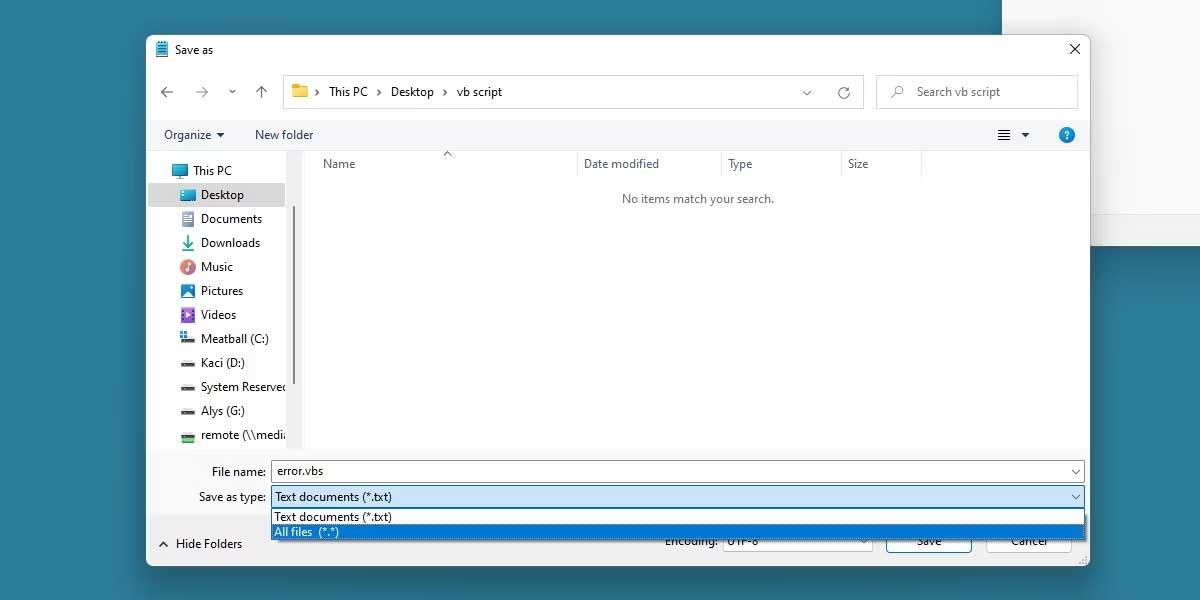
Klik op Opslaan als in dit tekstbestand. Zorg ervoor dat u Opslaan als type instelt op Alle bestanden .
Geef het bestand de gewenste naam, vóór het VBS-achtervoegsel. Het zal er uitzien als de afbeelding hierboven.
Klik op OK wanneer Windows u adviseert het bestandstype te wijzigen. Voer nu het nieuw gemaakte .vbs-bestand uit. Het is klaar.
Deze methode is iets ingewikkelder dan methode 1, maar stelt u in staat nauwkeurigere foutmeldingen te creëren en kan snel worden voltooid.
Hierboven vindt u twee manieren om valse foutmeldingen op Windows te maken . Ik hoop dat het artikel nuttig voor je is.