Het instellen van VLC Media Player als uw standaard mediaspeler biedt u de mogelijkheid om eenvoudig verschillende mediaformaten af te spelen zonder enige haperingen. Dit artikel helpt u stap voor stap om VLC in te stellen als standaard op verschillende besturingssystemen.
Inhoudsopgave
- Hoe VLC de standaard mediaspeler in Windows te maken
- Hoe VLC de standaard mediaspeler op een Mac te maken
- Hoe VLC de standaard mediaspeler op Android te maken
- Hoe VLC de standaard mediaspeler op Linux te maken
Wat is VLC Media Player?
VLC Media Player is een krachtige open-source mediaspeler die vrijwel elk multimediaformaat kan afspelen, inclusief bestanden van internetstreams, DVD's, en meer. Het staat bekend om zijn veelzijdigheid en gebruiksgemak, en ondersteunt vrijwel alle video- en audioformaten.

Apps en Koppelingen
Hieronder vindt u snelkoppelingen naar specifieke platforms:
Hoe VLC de standaard mediaspeler te maken
1. VLC instellen als standaard mediaspeler
Er zijn verschillende manieren om VLC in te stellen als uw standaard mediaspeler:
- Zoek VLC in uw app-instellingen en stel het in als standaardapp, of
- Start een mediabestand, kies ervoor om het te openen met VLC en stel vervolgens VLC in als standaard.
- Klik op de Start-knop.
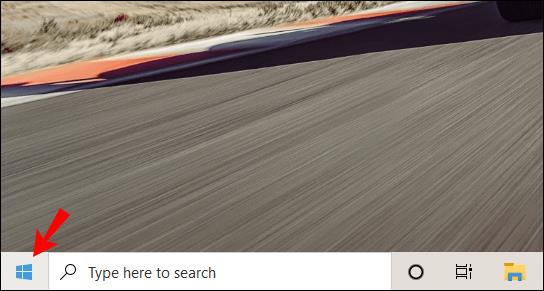
- Kies 'Instellingen' en vervolgens 'Apps'.
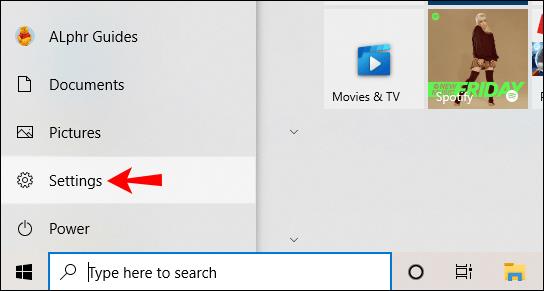
- Navigeer naar de 'Standaard-apps'.
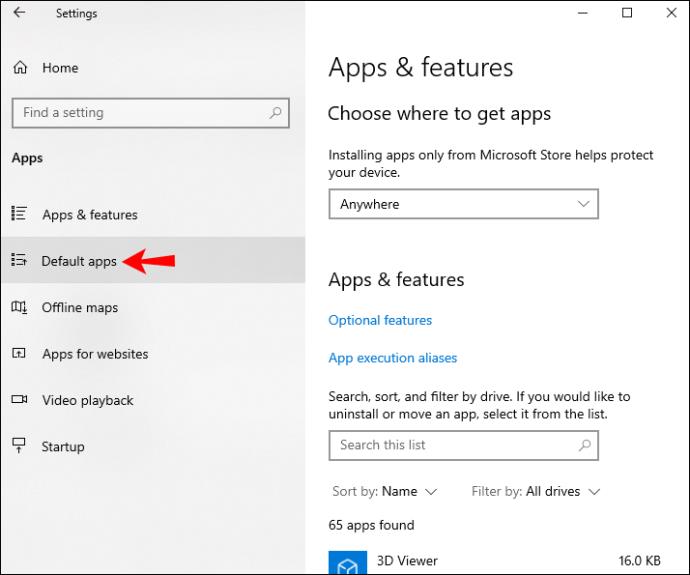
- Ga naar het gedeelte 'Standaard-apps kiezen' voor de videospeler.
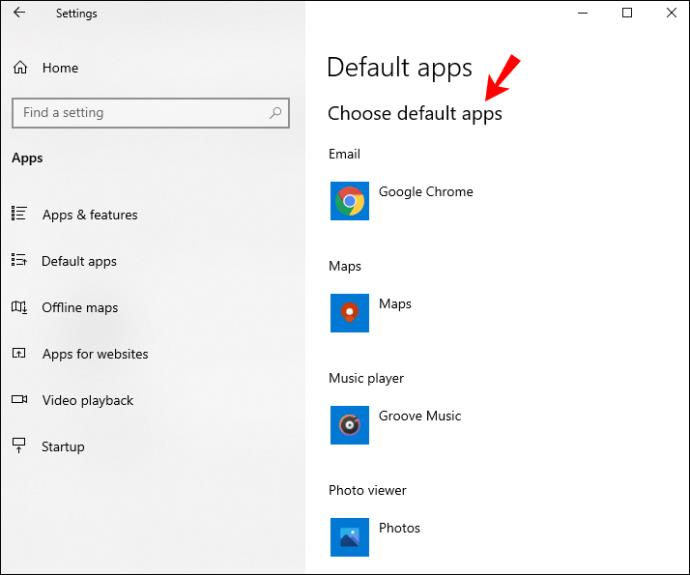
- Kies 'Films en tv' en schakel vervolgens over naar 'VLC Media Player'.
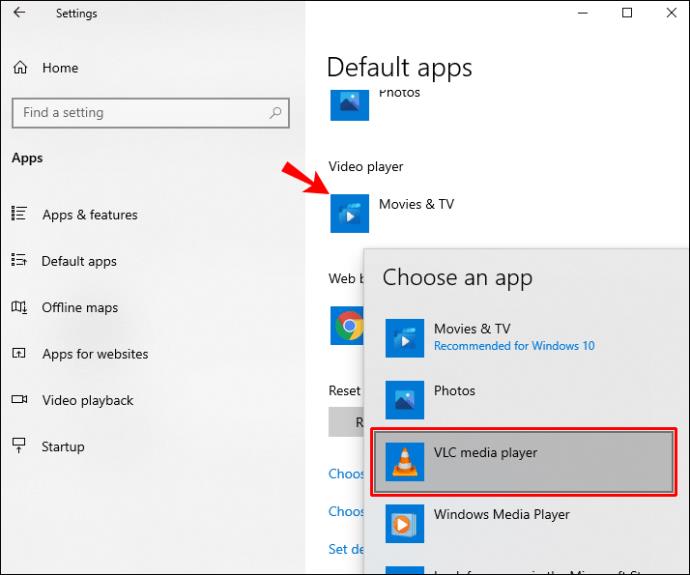
- Ga naar het video- of audiobestand dat u wilt openen en klik er met de rechtermuisknop op. Om met de rechtermuisknop op een Mac te klikken, drukt u op "Control" en vervolgens op de muis of het trackpad.
- Kies 'Informatie ophalen'.
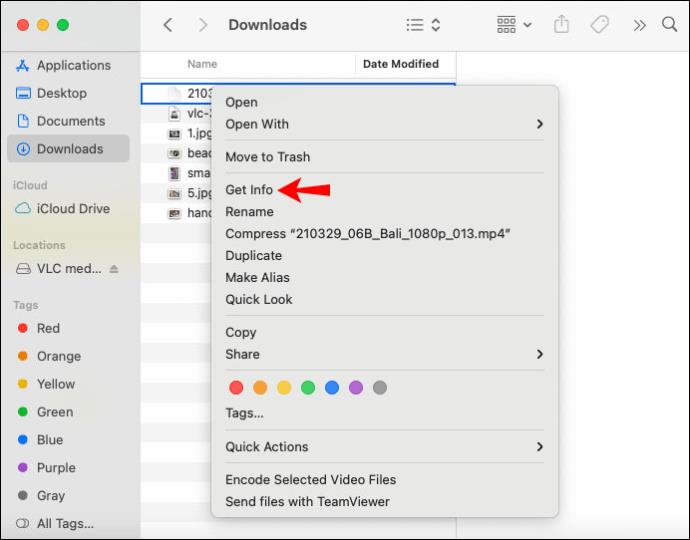
- Selecteer 'Openen met'.
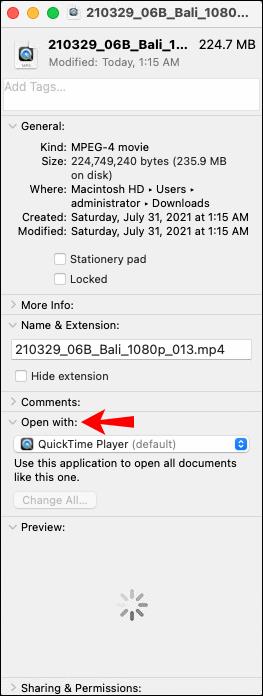
- Wijzig de huidige speler in VLC.
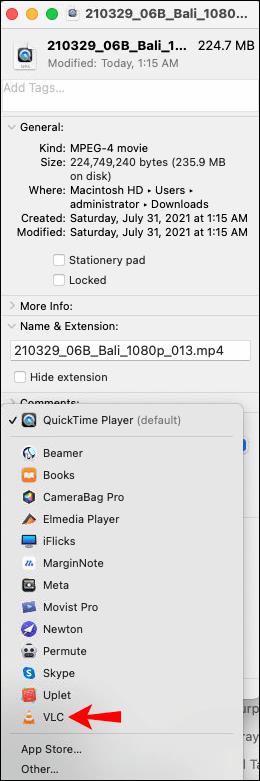
- Klik op de optie "Alles wijzigen ..." en selecteer vervolgens "Doorgaan" in de prompt die verschijnt.
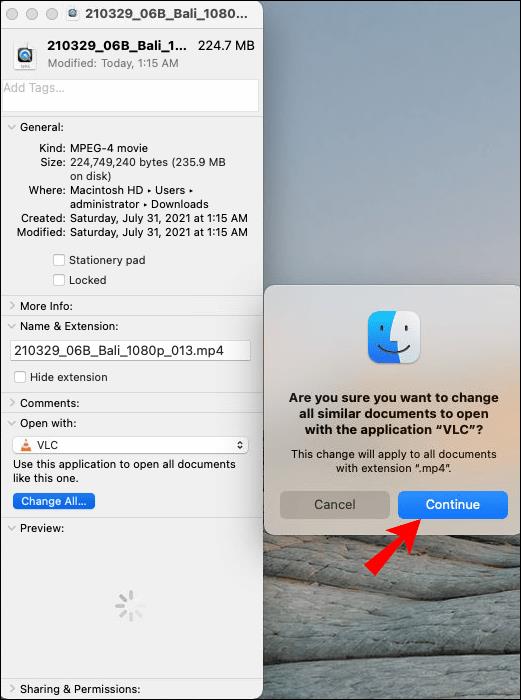
- Start VLC.
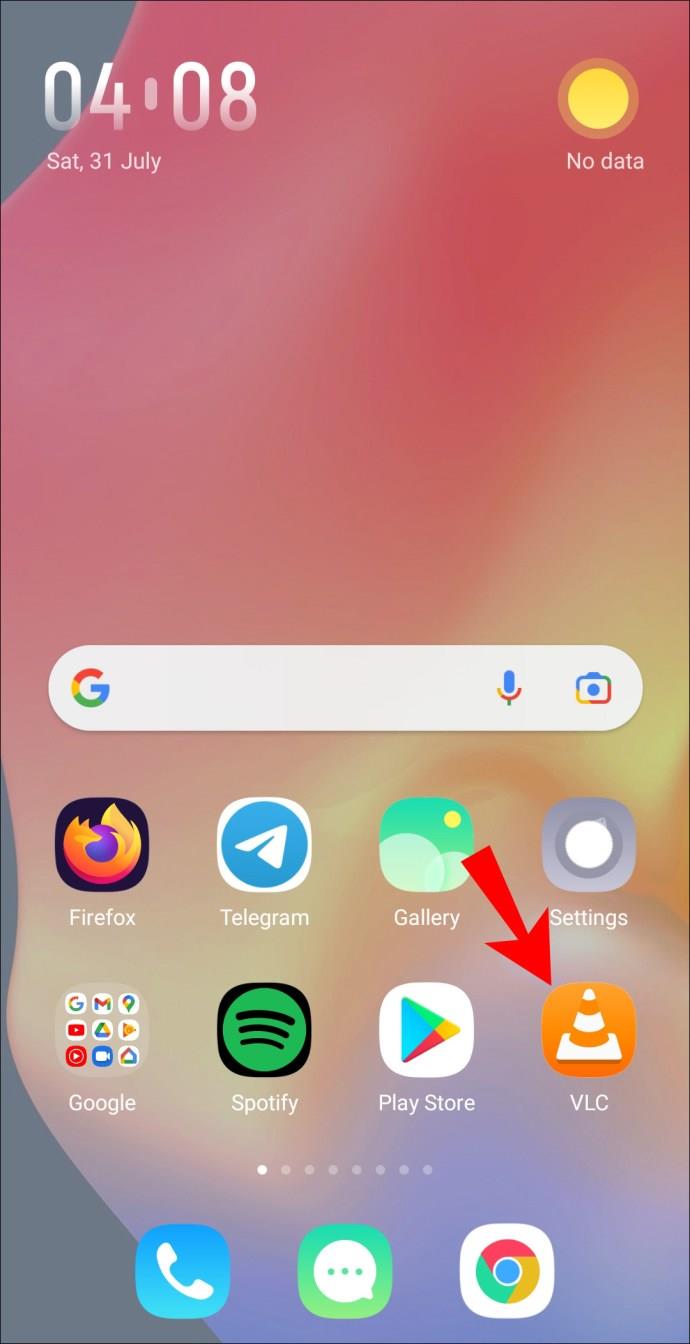
- Navigeer naar 'Apps'.

- Klik rechtsboven op het menu met drie stippen.
- Navigeer naar 'Standaard-apps' en selecteer vervolgens 'Standaard app-selectie'.
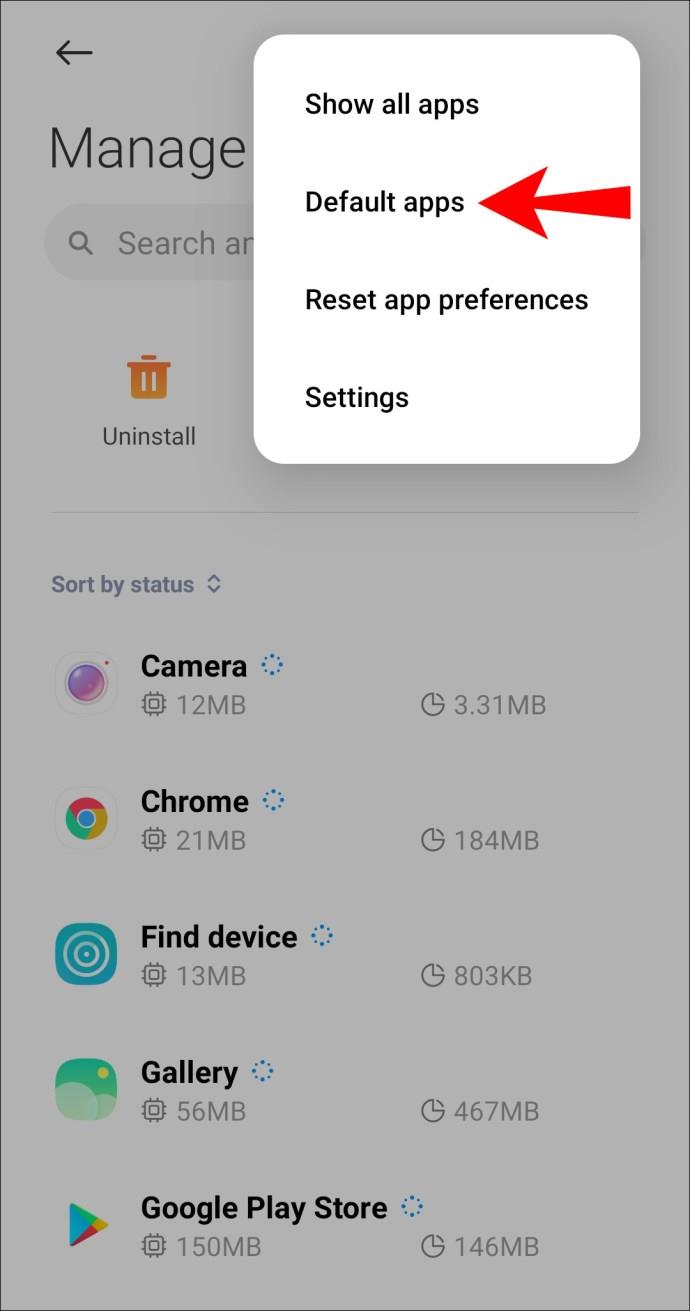
- Klik op 'Vragen voordat u standaardapps instelt'.
- Start "VLC".
- Volg de instructies op het scherm om VLC in te stellen als de standaardspeler.
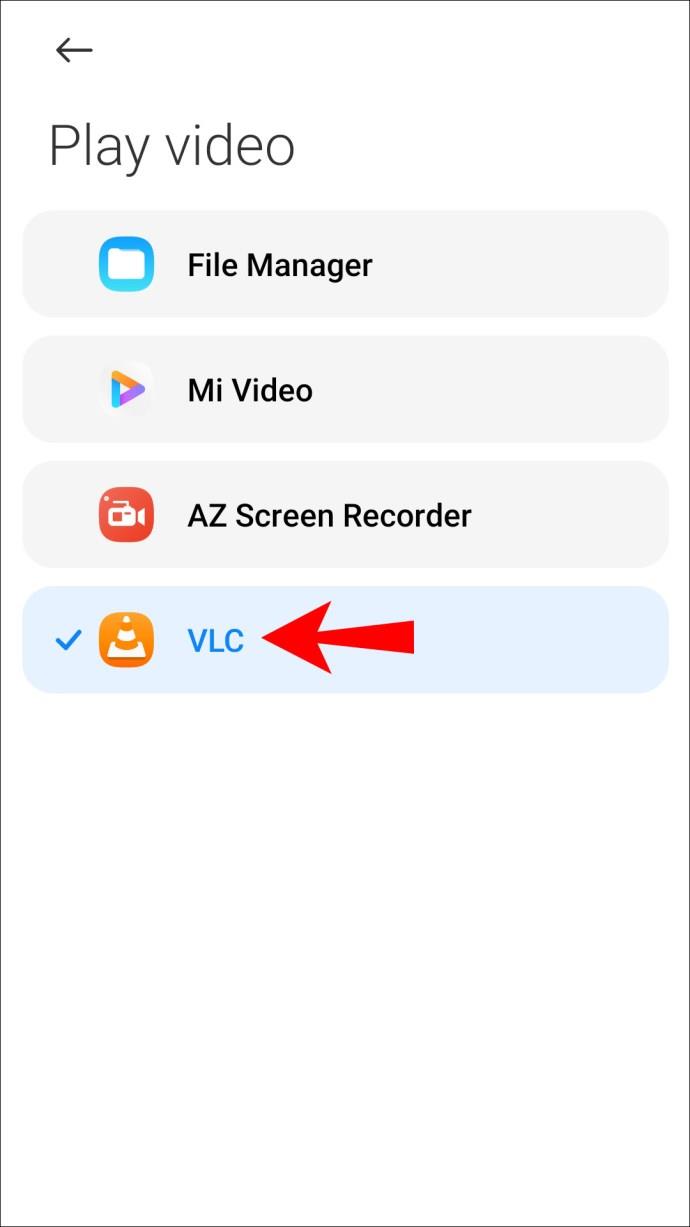
- Selecteer de pijl rechtsboven in het scherm.
- Kies het pictogram "Instellingen".
- Klik in het linkermenu op "Details" en "Standaardtoepassingen".
- Wijzig de optie "Video" in "VLC Media Player". (Desgewenst kan hetzelfde worden gedaan voor "Muziek").
- Sla de wijzigingen op.
Waarom Kiezen voor VLC Media Player?
VLC Media Player is een van de beste manieren om naar muziek te luisteren en video's te bekijken. Het kan vrijwel elk formaat afspelen en heeft betere geluidsversterkers dan welke andere beschikbare mediaspeler dan ook. Het feit dat het gratis software is en doorgaans krachtiger dan ingebouwde mediaspelers, maakt het een geweldige alternatieve standaardspeler.
Wat nu?
Nu we u hebben laten zien hoe u VLC instelt als uw standaard mediaspeler en hoe u inhoud van uw computer naar een andere kunt streamen, van welk type inhoud geniet u het meest? Wat vindt u tot nu toe van VLC? Geeft u er de voorkeur aan boven andere mediaspelers - zo ja, waarom? Laat het ons weten in de comments hieronder.
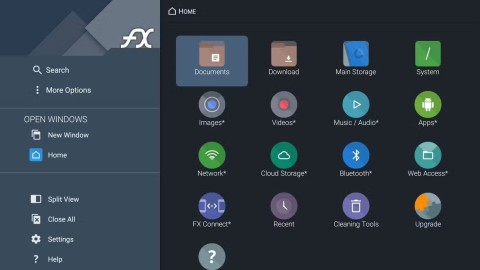

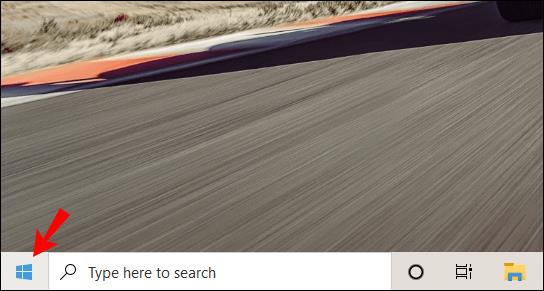
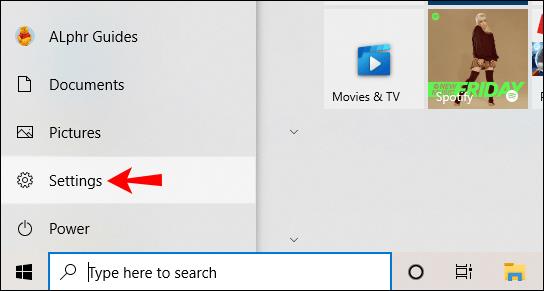
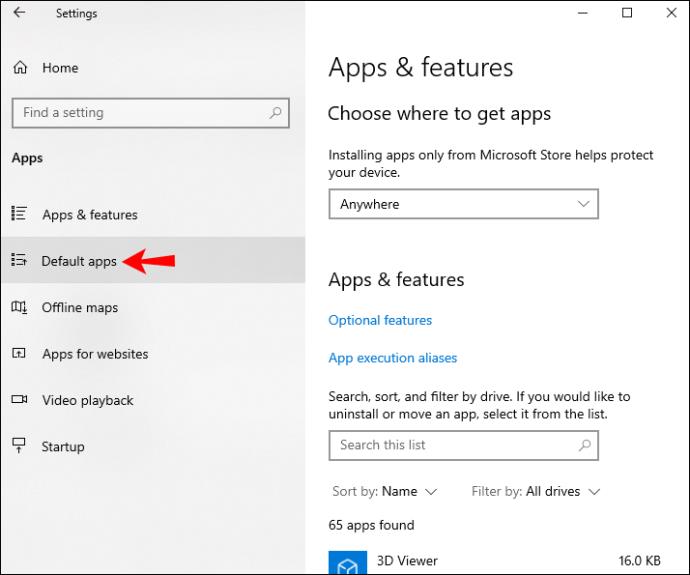
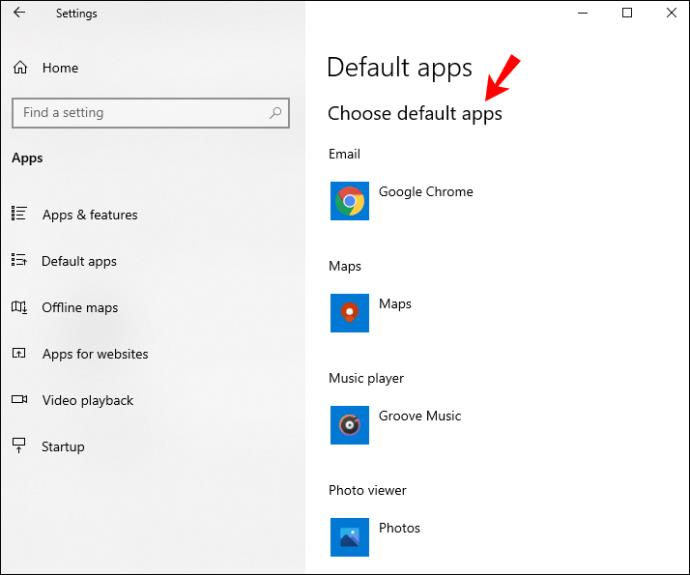
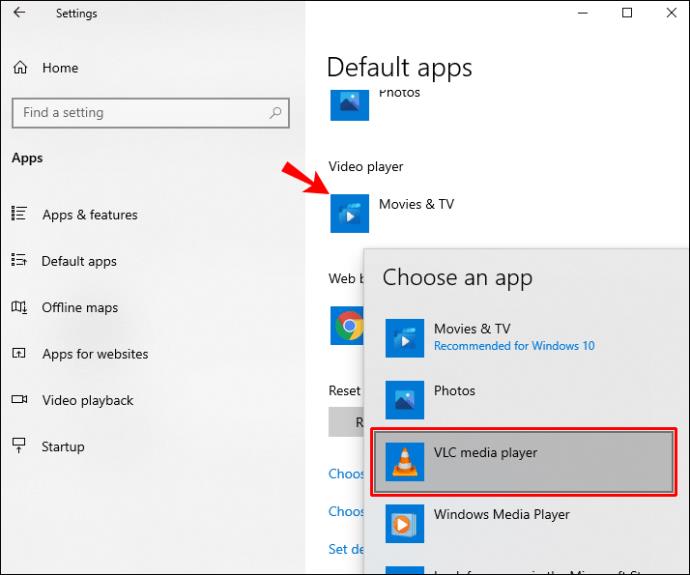
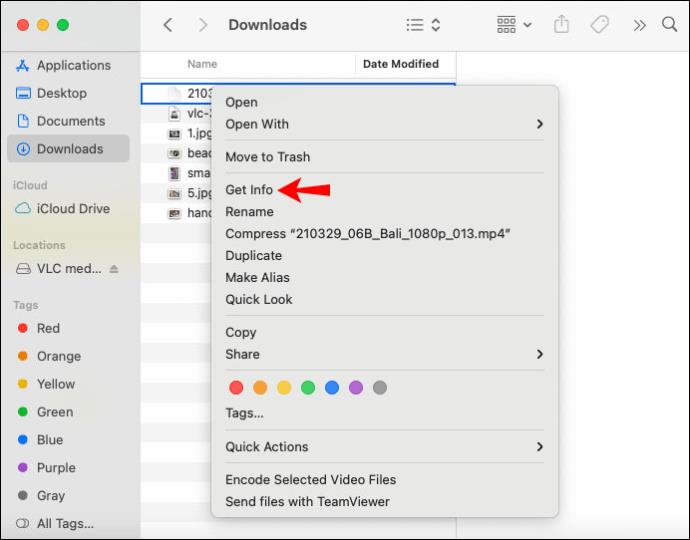
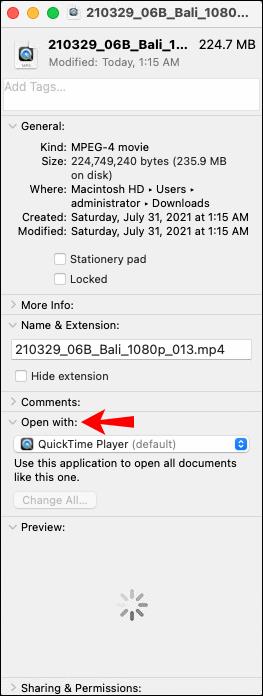
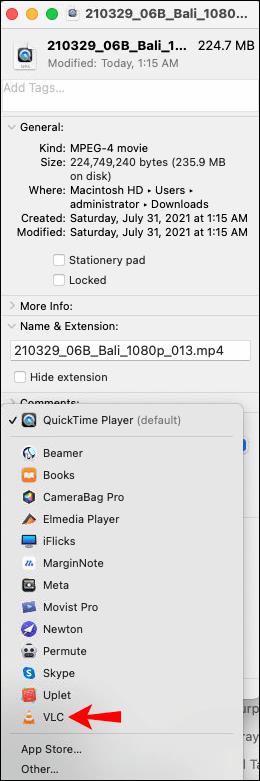
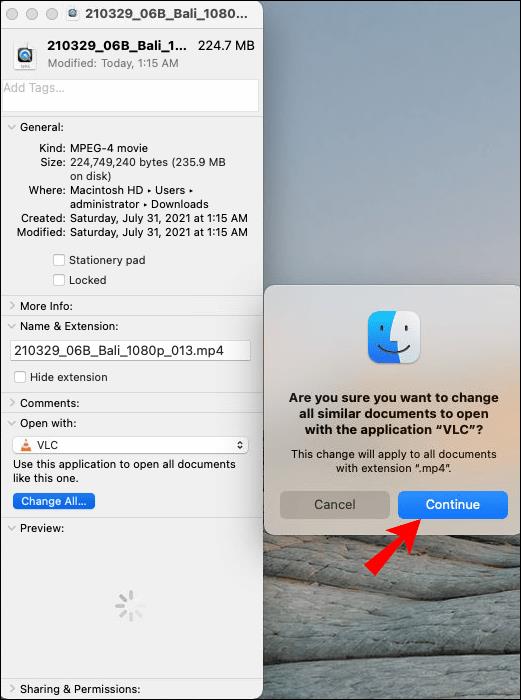
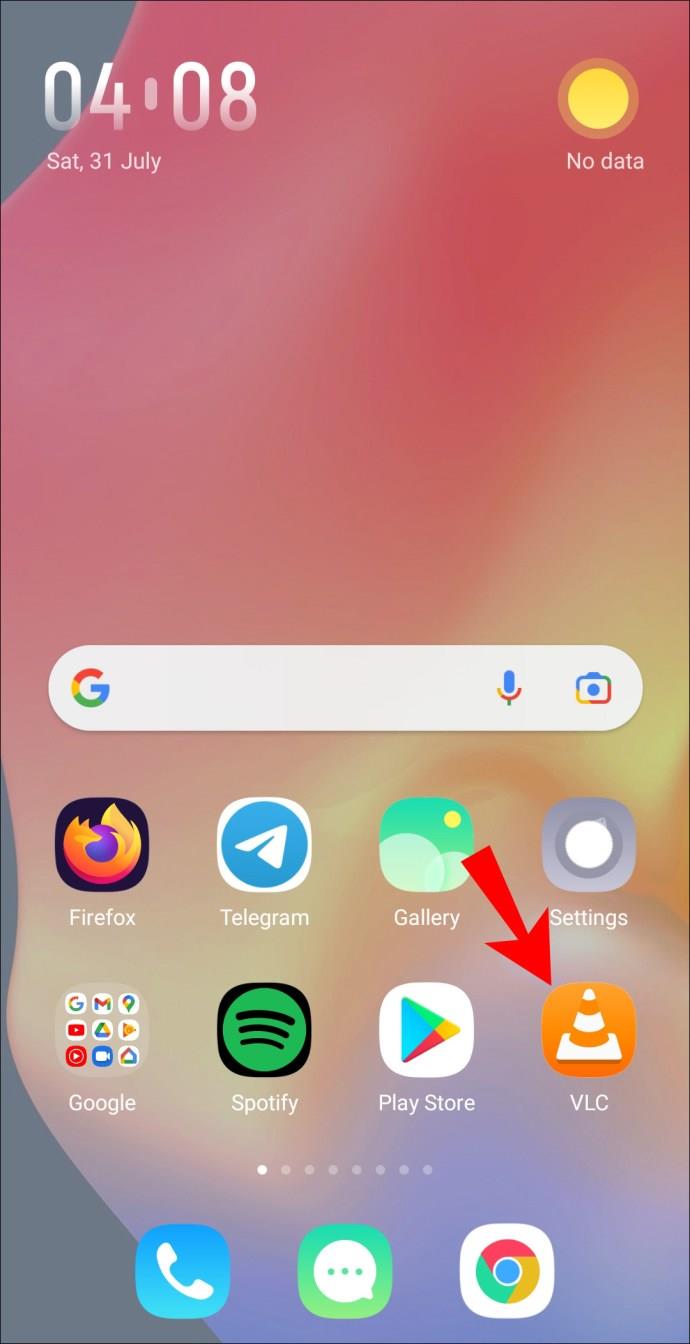

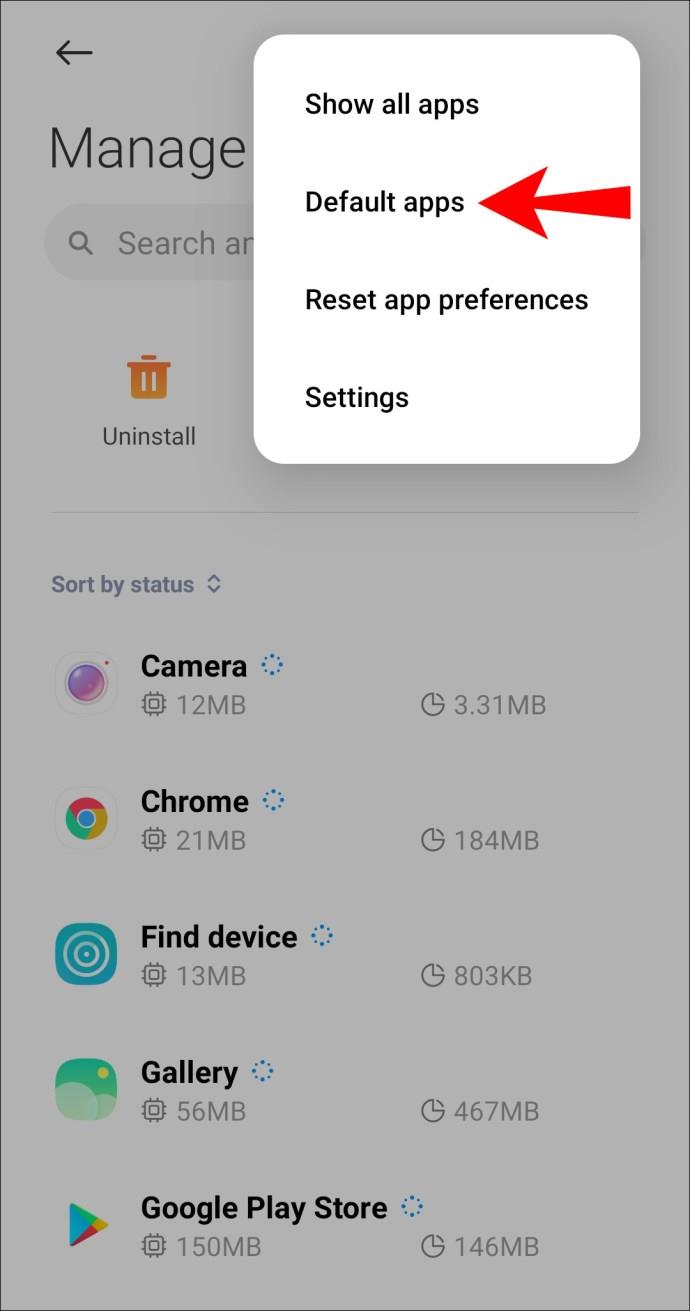
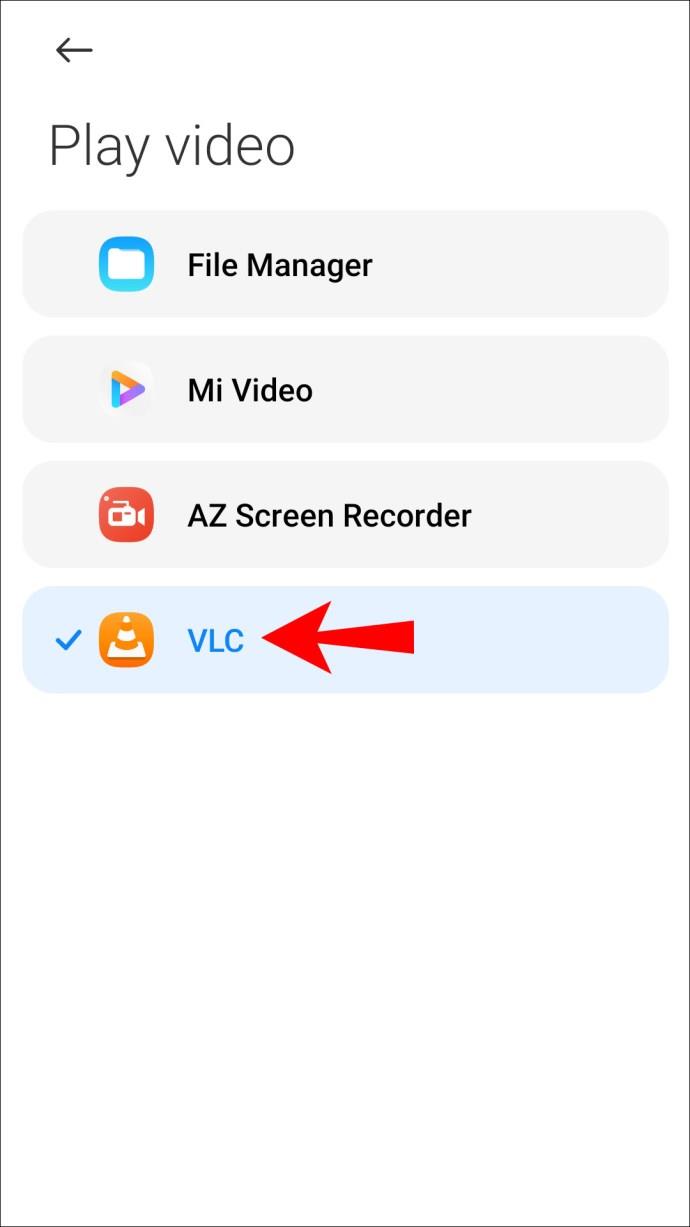

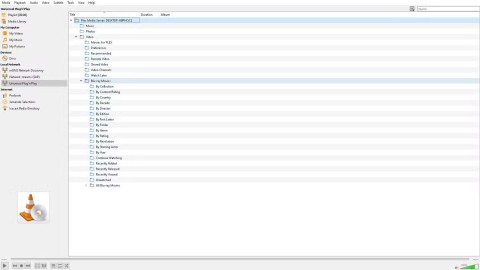















Senna -
Ik had nooit gedacht dat VLC zo'n uitgebreid programma was. Dank voor het delen!
Willem -
Ik heb VLC altijd als standaard speler ingesteld. Het lijkt wel de enige speler die ik nog nodig heb. Bedankt!
Karin -
Dank je voor de tips! Ik ben een groot fan van VLC. Je artikel heeft me geholpen om het nog beter te gebruiken.
Anna -
Ik ben zo blij dat ik dit artikel heb gelezen. VLC is echt een top mediaspeler
Marieke -
Ik vind het leuk dat VLC zo veelzijdig is. Heb je ook tips voor de beste instellingen
Sophie -
VLC is zo fijn! Ik gebruik het voor mijn filmavonden met vrienden. Ideaal voor het afspelen van verschillende formaten
Timmy25 -
Sinds ik dit artikel heb gelezen, gebruik ik VLC nu dagelijks. Wat een aanwinst voor mijn computer
Silvia -
Ik hoop dat meer mensen VLC gaan gebruiken na het lezen van je artikel. Het is echt de beste keuze
Oscar -
VLC is niet alleen voor video's, maar ook voor muziek. Het is echt veelzijdig. Ik ben fan
Noa -
Ik vind de interface van VLC ook heel gebruiksvriendelijk. Geen gedoe, gewoon afspelen. Perfect
Pietje -
Ik kan me niet voorstellen dat mensen iets anders gebruiken dan VLC. Wat een geweldige speler!
Gert -
Ik vind VLC zo simpel! Een en al gebruiksgemak. Heel blij mee!
Bram -
Dit is een must-read voor iedereen die houdt van films en muziek. VLC is de oplossing voor ALLES
Petra -
Ik heb altijd problemen gehad met andere mediaspelers, maar VLC is altijd betrouwbaar. Echt een aanrader
Freddie -
VLC en popcorn zijn een perfecte combinatie voor filmmarathons. Dit artikel maakte me weer enthousiast!
Hugo -
Wat een interessant artikel! Zijn er nog verborgen functies die we kunnen ontdekken? Ik ben benieuwd
Koen -
Wat leuk dat iemand dit onderwerp aansnijdt! VLC heeft echt een speciaal plekje in mijn hart
Jordy -
Bedankt voor het delen! Het heeft me gemotiveerd om VLC opnieuw te installeren. Het is gewoon geweldig!
Fleur -
Dit artikel helpt me zo goed! Ik ga mijn instellingen aanpassen zodat VLC nog beter werkt
Mia Z. -
Wat een glimlach dat je dit schreef! Ik heb altijd al geweten dat VLC de beste is, maar nu is het officieel!
Kees de Vries -
Wat een nuttig artikel! VLC is niet alleen een mediaspeler, het kan ook video’s downloaden! Heb je dat ooit geprobeerd
Evelyn -
Hoe kan ik VLC instellen voor het afspelen van streams? Iemand tips
Eva -
Ik vind het altijd leuk om nieuwe dingen te leren over software die ik al gebruik. Leuk artikel
Lars -
Ik vind de functies van VLC geweldig! Vooral het kunnen afspelen van onvolledige bestanden is super handig.
Ruben -
Dit artikel is een echte eye-opener. Ik dacht dat ik alles al wist over VLC, maar er zijn nog zoveel functies om uit te proberen!
Linda123 -
Ik ben zo blij dat dit artikel bestaat! Ik moest altijd met verschillende spelers werken, maar VLC lost alles op
Yara87 -
Wat een geweldige tips! Ik gebruik VLC ook om subtitled films te kijken. Het werkt perfect
Lotte -
Vooral het feit dat VLC gratis is, is een grote plus! Geen verborgen kosten, zo fijn.
Tommy -
Ik ben op zoek naar tips om VLC op mijn tablet te gebruiken. Iemand die me kan helpen
Henkie -
VLC is fantastisch voor het afspelen van allerlei formaten. Ik gebruik het voor mijn muziekcollectie en dat werkt perfect
Johan -
Geweldig artikel! VLC is inderdaad de beste mediaspeler die er is. Gebruik het al jaren en heb nooit problemen gehad.
Mario -
Lekker tijdverdrijf om films te kijken via VLC. Ideaal voor de lange avonden!
Frits -
Een fijne mediaspeler, maar ik vraag me af of je kwaliteitsinstellingen kunt verbeteren in VLC
Rosanne -
Bedankt voor de duidelijke uitleg! Ik had moeite om VLC in te stellen, maar nu snap ik het
Ryan -
VLC is gewoon de beste voor vrijwel alles! Altijd betrouwbaar en werkt met elke video
Daan -
Heel goed geschreven! VLC heeft zoveel functies die ik nog niet eens had ontdekt. Ga het zeker verder verkennen
Isa -
Ik gebruik VLC al jaren, maar er zitten zoveel verborgen functies in. Tijd om ze allemaal uit te proberen
Luanne -
Door dit artikel ben ik actief op zoek naar manieren om VLC nog handiger te maken. Dank je!