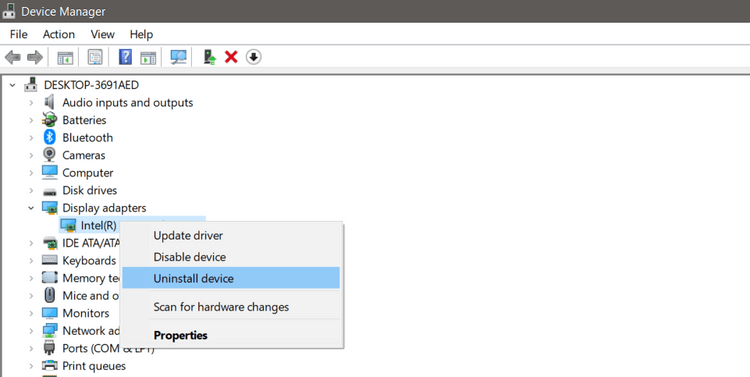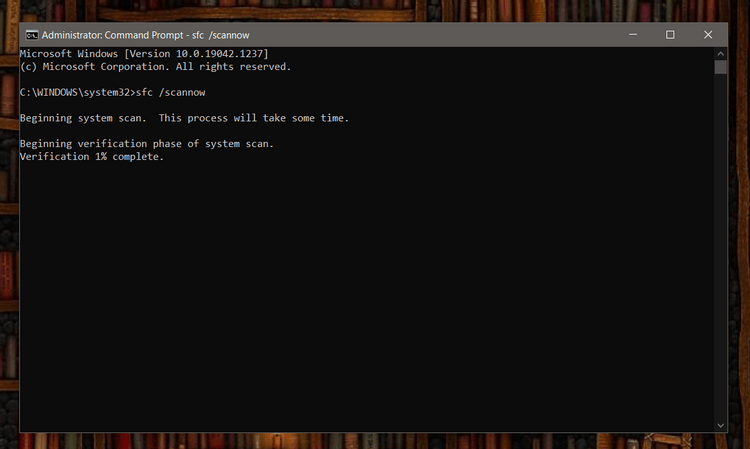Komt u fout 0x8007007f tegen wanneer u de Windows 11-installatieassistent gebruikt om Win 11 te installeren ? Maak je niet al te veel zorgen, de onderstaande manieren om Windows 11 Installation Assistant-fouten op te lossen zullen je helpen.

Instructies voor het oplossen van installatiefouten in Windows 11
Wat is fout 0x8007007f bij gebruik van Windows 11 Installatieassistent?
Windows 10-gebruikers meldden dat ze fout 0x8007007f tegenkwamen toen ze probeerden te upgraden naar Win 11 via de Windows 11-installatieassistent . Zelfs mensen met pc's die voldoen aan de installatieconfiguratievereisten van Windows 11 komen dit probleem ook tegen.
Microsoft heeft de oorzaak van de fout nog niet gedeeld. Veel mensen zijn van mening dat fout 0x8007007f bij het installeren van Windows 11 te wijten is aan beheerdersrechten, defecte stuurprogramma's of beschadigde systeembestanden.
Er is momenteel geen exacte methode om dit probleem op te lossen, maar u kunt de onderstaande succesvolle manieren proberen om Windows 11 Installation Assistant-fouten op te lossen .
Fout 0x8007007f oplossen in Windows 11 Installatieassistent
Voer Windows 11 Installatieassistent uit met beheerdersrechten
Een app van derden die op de achtergrond draait, kan de werking van de Windows 11-installatieassistent verstoren, waardoor deze vastloopt. Daarom is de meest voorkomende oplossing om fout 0x8007007f op te lossen het uitvoeren van Windows 11 Installation Assistant met beheerdersrechten als volgt:
1. Open het programmabestand Windows 11 Installation Assistant op uw pc.
2. Klik met de rechtermuisknop op het programmapictogram en klik op Als administrator uitvoeren in het vervolgkeuzemenu.

Voer het bestand uit met beheerdersrechten
3. Er verschijnt een dialoogvenster waarin u om toestemming wordt gevraagd. Klik op Ja om de Windows 11-installatieassistent met beheerdersrechten uit te voeren.
4. Volg de instructies op het scherm om Windows 11 op uw apparaat te installeren.
Als de Windows 11 Installation Assistant- fout nog steeds niet is opgelost, probeer dan de onderstaande methode.
Schakel antivirus uit
U kunt ook proberen uw antivirusprogramma een paar minuten uit te schakelen en vervolgens de Windows 11-installatieassistent met beheerdersrechten uit te voeren.
Afhankelijk van de antivirussoftware variëren de stappen om deze tijdelijk uit te schakelen. Over het algemeen kunt u met de rechtermuisknop op het pictogram klikken en vervolgens Uitschakelen selecteren met 2 opties om deze voor een korte tijd uit te schakelen of beheerderstoegang toe te staan wanneer daarom wordt gevraagd.
Grafisch stuurprogramma bijwerken
Af en toe kunnen oude grafische stuurprogramma's op uw pc de Windows 11 Installation Assistant-fout 0x8007007f veroorzaken. Update deze daarom zo snel mogelijk. Ga als volgt verder:
1. Open het menu Start, zoek Apparaatbeheer en klik op Beste match .
2. Vouw in het venster Apparaatbeheer de lijst Beeldschermadapters uit .
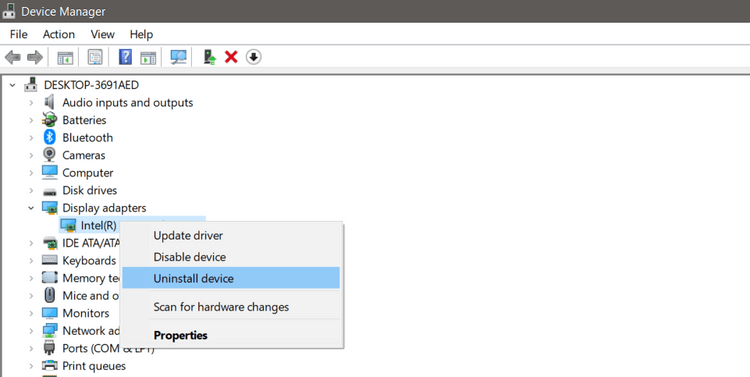
Apparaat beheerder
3. Klik met de rechtermuisknop op het stuurprogramma voor de beeldschermadapter en klik op Stuurprogramma bijwerken . Daarna zoekt Windows 10 automatisch naar het nieuwste beschikbare grafische stuurprogramma.
4. U kunt ook Apparaat verwijderen en het nieuwste grafische stuurprogramma downloaden van de website van de fabrikant.
5. Nadat u het stuurprogramma hebt geïnstalleerd/bijgewerkt, start u uw pc opnieuw op en opent u de Windows 11-installatieassistent opnieuw .
Controleer systeembestanden
Corrupte bestanden veroorzaken vaak problemen op uw computer. Als de bovenstaande methode de Windows 11 Installation Assistant-fout niet verhelpt, scan dan de systeembestanden met behulp van de opdrachtprompt.
1. Open het menu Start en zoek Opdrachtprompt , klik met de rechtermuisknop op Beste overeenkomst , klik op Als administrator uitvoeren en klik op Ja wanneer daarom wordt gevraagd.
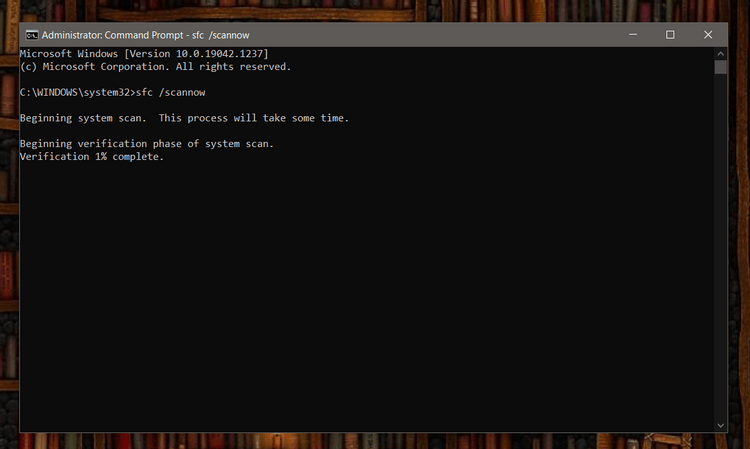
Opdrachtpromptvenster op Windows
2. Typ de volgende opdracht in het opdrachtpromptvenster en druk op Enter .
SFC /scannow
3. Het hulpprogramma Systeembestandscontrole scant nu uw pc op beschadigde bestanden en repareert deze automatisch.
4. Zodra de scan is voltooid, start u uw pc opnieuw op.
Upgrade Windows 11-schijfkopie
Als u nog steeds upgradefouten voor Windows 11 ondervindt bij het gebruik van de Installatieassistent, kunt u het besturingssysteem nog steeds op 2 manieren upgraden:
Bij de eerste methode moeten gebruikers een installatiemedium maken met de Windows Media Creation-tool en deze vervolgens gebruiken om Windows 11 te installeren.
De tweede methode is voor gebruikers die Windows 11 op een virtuele machine willen installeren of een opstartbaar installatiemedium willen maken. U kunt het ISO-bestand van Windows 11 eenvoudig downloaden en vervolgens als volgt installeren zonder een opstartschijf te gebruiken:
- Download Windows 11 ISO van Microsoft .
- Selecteer het gedownloade bestand, klik er met de rechtermuisknop op en selecteer Eigenschappen .
- Klik op het tabblad Algemeen op Wijzigen om het ISO- bestand te koppelen zonder een USB/dvd-station te gebruiken.
- Selecteer Windows Verkenner en klik op Toepassen .
- Klik nogmaals met de rechtermuisknop op het ISO-bestand en klik vervolgens op Mount om een virtuele opstartschijf te maken.
- Dubbelklik op het ISO-bestand om het installatiebestand te bekijken en dubbelklik ten slotte op setup.exe om de installatie-instellingen van Windows 11 te openen.
U moet een back-up maken van bestanden op externe opslag voordat u Windows 11 installeert .
Hierboven ziet u hoe u Windows 11 Installation Assistant-fout 0x8007007f kunt oplossen . Ik hoop dat het artikel nuttig voor je is.