Alle metgezellen in Baldurs Gate 3

Rollenspellen (RPG's) maken gebruik van metgezellen om spelers aan te moedigen emotionele banden te creëren met andere personages in het spel. “Baldur's Poort 3”
Je kunt Windows 11 eenvoudig installeren als je pc aan de eisen voldoet. Als u Win 11 echter wilt proberen zonder te upgraden , zijn hier enkele methoden voor u.
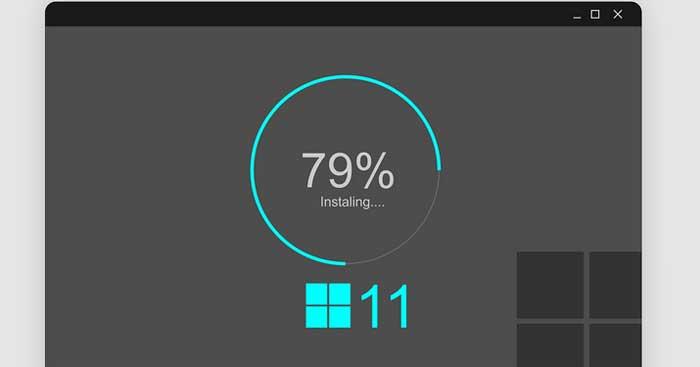
Instructies voor het gebruik van Windows 11 zonder te upgraden naar Windows 10
Het proces van het upgraden van Windows 10 naar Windows 11 is heel eenvoudig. Als u zich echter nog steeds afvraagt of u moet upgraden naar Win 11 of niet, kunt u, naast het lezen van recensies op internet, dit besturingssysteem testen voordat u het daadwerkelijk op het systeem installeert of een upgrade uitvoert naar Win 10. Virtualisatiesoftware, ook wel bekend als virtuele machines, helpen u Windows 11 te gebruiken zonder dat u hoeft te upgraden.
Wat is virtualisatiesoftware?
Virtualisatiesoftwarepakketten verdelen de systeembronnen van een pc in virtuele computers. Hiermee kunt u Windows, Mac, Linux en andere besturingssystemen in één venster gebruiken zonder dat u deze op uw huidige platform hoeft te installeren. Het besturingssysteem dat in virtualisatiesoftware draait, wordt een virtuele machine genoemd.
Er zijn veel virtualisatiesoftwarepakketten beschikbaar voor Windows 10. Sommige zijn gratis, zoals VMware Workstation 16 Player, VirtualBox... U kunt dus Windows 11 proberen zonder dat u geld hoeft uit te geven. Dit artikel begeleidt u bij het installeren van Windows 11 met behulp van VMware Workstation 16 .
Hoe Windows 11 op een virtuele machine te installeren
1. Download VMware Workstation 16 Player en Windows 11 ISO
Eerst moet u VMware Workstation 16 Player downloaden en installeren. Om dit te doen, klikt u op de link Nu downloaden (voor Windows-versie) op https://www.vmware.com/products/workstation-player/workstation-player-evaluation.html. Als de standaardinstellingen van uw browser niet zijn gewijzigd, wordt automatisch de map Downloads gedownload .
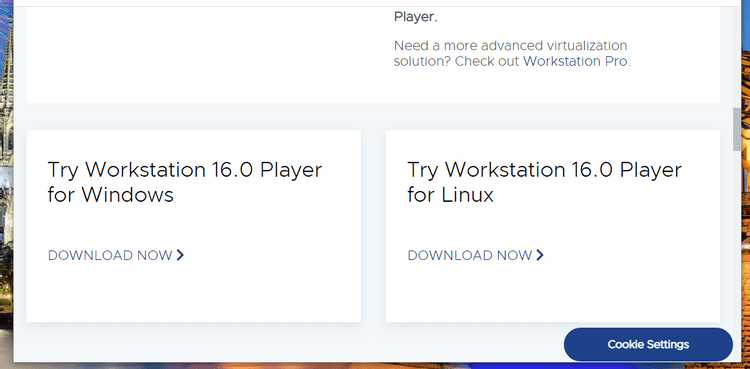
Download VMware Workstation 16-speler
Installeer de software nadat u de installatie-instructies voor VMware Workstation hebt gedownload. Druk op de Windows-toets + E van Bestandsbeheer. Open de map met het installatieprogramma van VMware Workstation. Dubbelklik vervolgens op het VMware Player EXE-bestand om de installatie-instructies te openen en deze applicatie te installeren.
U moet ook het Windows 11 ISO-bestand downloaden van https://www.microsoft.com/software-download/windows11. Selecteer eerst Windows 11 in het versiemenu en klik op Downloaden . Selecteer vervolgens de producttaal en druk vervolgens op Bevestigen . Klik vervolgens op 64-bits downloaden .
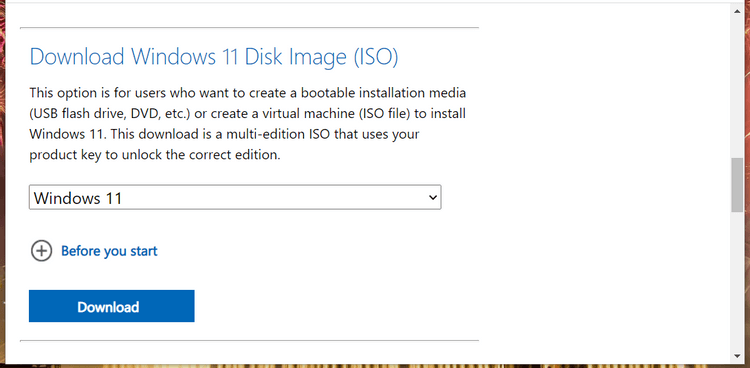
Windows 11-bestanden downloaden
2. Stel een virtuele Windows 11-machine in met VMware Workstation 16 Player
Nadat u de Windows 11 ISO met succes hebt gedownload, kunt u de virtuele machine instellen. Open VMware Workstation 16 Speler. Klik op Een nieuwe virtuele machine maken in het venster om de instructies te openen.
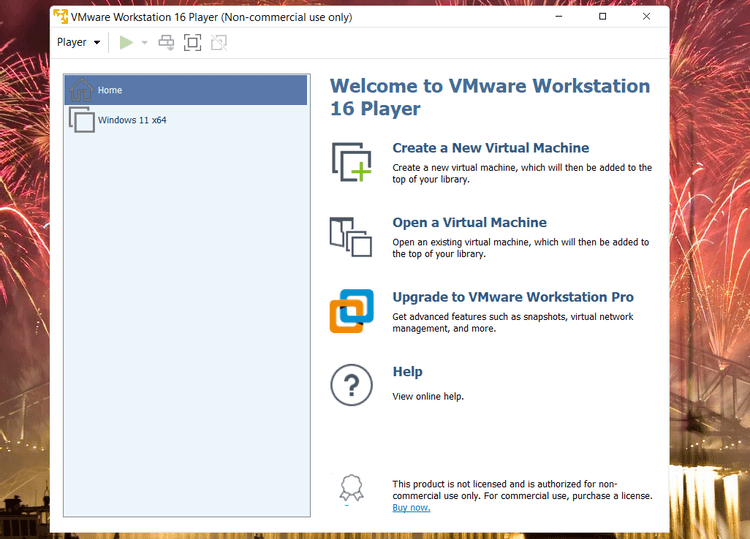
VMware Workstation 16 virtuele machine-interface
Selecteer het installatieschijfimagebestand (iso) > klik op Bladeren om het venster te openen waarin u het gedownloade Windows 11 ISO-bestand kunt selecteren en druk op de knop Openen .
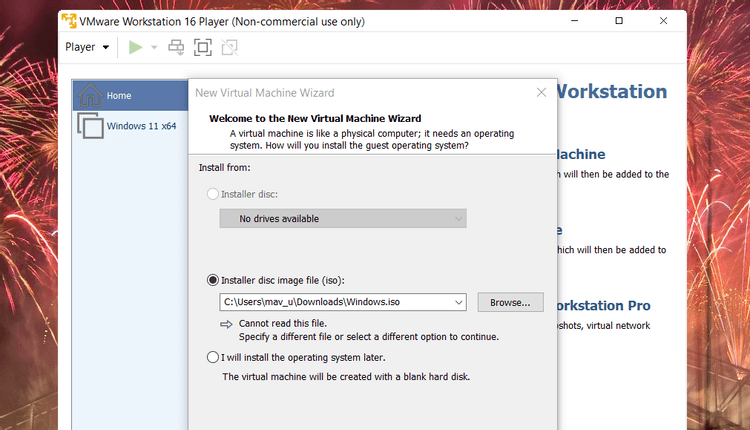
Venster met gebruikershandleiding voor virtuele machine
Klik op Volgende om de opties voor het gastbesturingssysteem te openen. Selecteer Microsoft Windows > Windows 10 x64 in het vervolgkeuzemenu Versie .
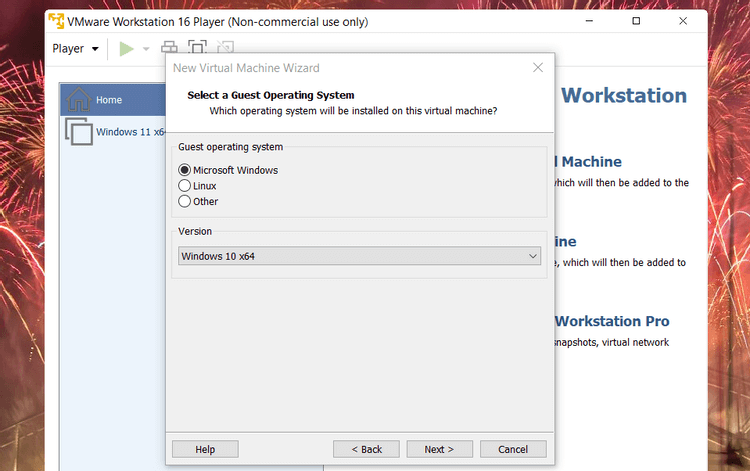
Selecteer het gastbesturingssysteem
Selecteer Volgende om naar de naamgevingsopties te gaan. Idealiter geeft u de virtuele machine de naam Windows 11. U kunt de standaardlocatie behouden.
Klik nogmaals op Volgende om door te gaan met het selecteren van de schijfgrootte. Stel de maximale schijfgrootte in op minimaal 64 GB. Selecteer de instelling Virtuele schijf opslaan als één bestand .
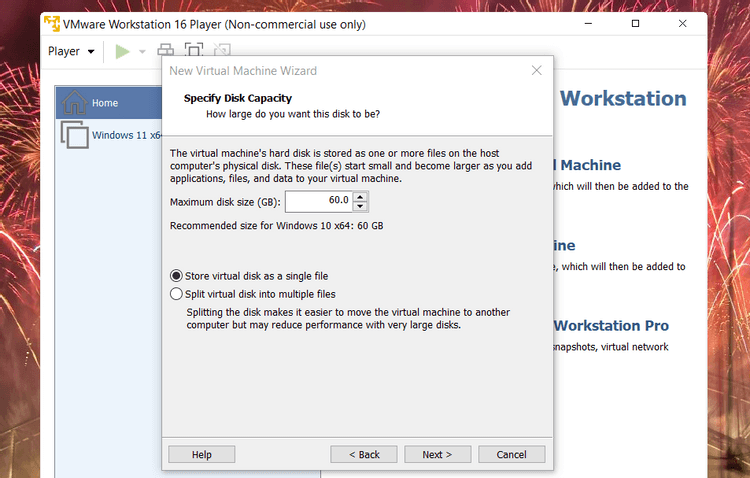
Selecteer schijfcapaciteit
Klik op de knop Volgende om naar de laatste stap voor het instellen van de virtuele machine te gaan. Klik op Hardware aanpassen om het venster te openen zoals hieronder weergegeven. Wijs minimaal 4 GB RAM toe aan de geheugenbalk. Als uw pc 16 GB of meer RAM heeft, sleept u de schuifregelaar naar 8 GB. Klik vervolgens op Sluiten om dit venster te sluiten.
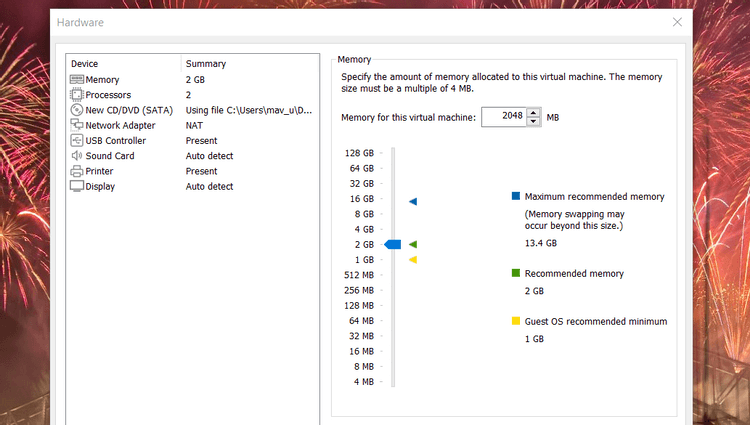
Wijs het geheugen op de juiste manier toe
Klik op Voltooien om de virtuele machine te maken. De nieuwe virtuele machine verschijnt onder het Home-menu van VMware WorkStation Player. Selecteer Windows 11 in dat menu en klik vervolgens op Virtuele machine afspelen .
3. Windows 11 instellen
Wanneer u de virtuele machine start, ziet u het bericht Druk op een willekeurige toets om op te starten vanaf cd of dvd . Druk op de aangegeven toets om Windows Setup te openen en volg de stappen die op het scherm verschijnen.
Nadat u de taalconfiguratie heeft gekozen, gaat u naar de Windows-activeringsstap. U hoeft geen productsleutel in te voeren om te installeren. Daarom kunt u op Ik heb geen productsleutel klikken om deze over te slaan. Windows 11 werkt echter met enkele beperkingen terwijl Windows Activeren rechtsonder op het scherm wordt weergegeven.
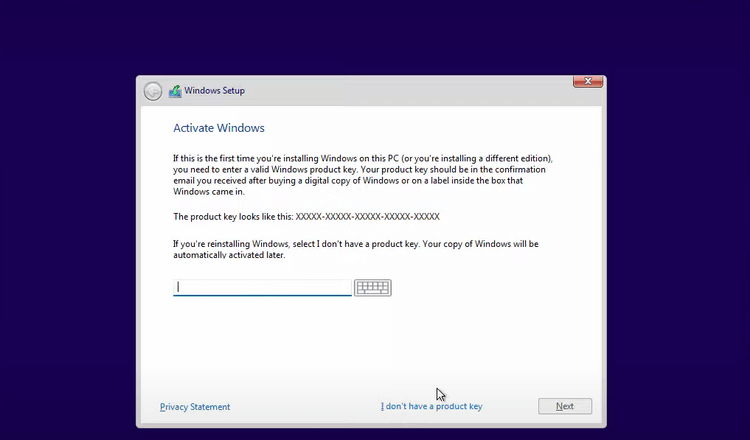
Windows installatie
Als alternatief kunt u een algemene Windows 11-productcode invoeren in het overeenkomstige veld. Het zijn tijdelijke sleutels die u kunt invoeren om Windows-platforms te installeren en uit te proberen. Deze sleutel vervalt echter na 30-90 dagen, tenzij u deel uitmaakt van een organisatie met Key Management Service .
Er zijn momenteel 4 standaardsleutels voor Windows 11-versies, waaronder:
Vervolgens moet u de versie van Windows 11 kiezen. Als u de meeste functies wilt, kiest u Professional of Enterprise. Home is echter de versie die u krijgt als u uw pc upgradet naar Windows 11. Het is dus waarschijnlijk een betere proefversie.
Om de installatie te voltooien, klikt u op een optie om Windows 11 te installeren. Selecteer vervolgens de virtuele schijf Drive 0 Niet-toegewezen ruimte > Volgende om te installeren.
Hierna verschijnt de installatiewizard van Windows 11. Klik op alle benodigde installatieopties. Wanneer u op de knop Accepteren drukt , komt u binnen enkele minuten op het Windows 11-bureaublad in VMware Workstation 16 Player. Nu kunt u Win 11 gebruiken zonder te installeren of te upgraden.
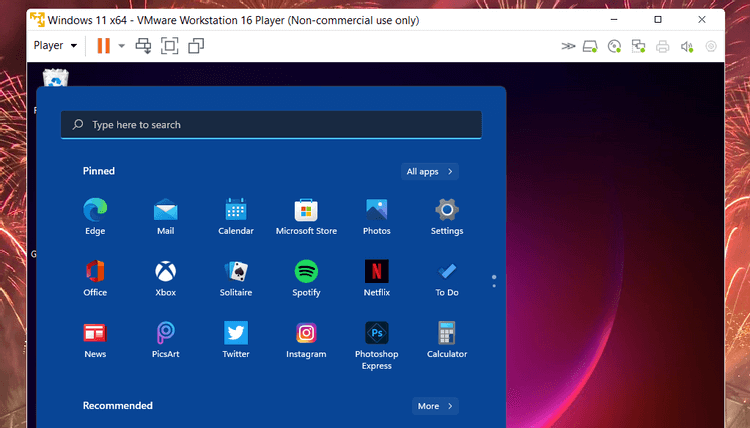
Ervaar Windows 11 zonder te upgraden naar Windows 10
Hierboven ziet u hoe u Win 11 op pc kunt gebruiken via een virtuele machine . Ik hoop dat het artikel nuttig voor je is.
Rollenspellen (RPG's) maken gebruik van metgezellen om spelers aan te moedigen emotionele banden te creëren met andere personages in het spel. “Baldur's Poort 3”
Als je een Python-ontwikkelaar bent, is de kans groot dat je hebt gehoord van NumPy, het onmisbare pakket voor wetenschappelijk computergebruik in Python. Maar weet je hoe je het kunt krijgen?
De Prullenbak is handig voor Windows-apparaten omdat het een handige manier is om gegevens te verwijderen zonder deze onmiddellijk te verwijderen. Maar wat gebeurt er als het ontbreekt of
Jetpacks zijn een van de meest essentiële apparaten om je te helpen de ‘Starfield’-kosmos te verkennen. Hiermee kun je rondvliegen en snel grond bestrijken
Het lijkt misschien vreemd om de voor- en nadelen van het downloaden van een gratis update voor je besturingssysteem tegen elkaar af te wegen, maar de route van de Windows 10-update van oktober 2018 naar
Ben je op zoek geweest naar een manier om de bouw van je speler aan te passen zonder een nieuw personage opnieuw te creëren in "Diablo 4"? Nou, je hebt geluk. Het spel staat je toe
Als je op zoek bent naar een manier om je Python-ontwikkelervaring te verbeteren, is VS Code of Virtual Studio Code je beste oplossing. Het is een leuke en
“Baldur's Gate 3” (afgekort BG3) is een van de grootste games die in 2023 wordt gelanceerd. Het is een voortzetting van de Baldur's Gate-serie, die vooral een pc-gerichte game was.
Hoewel Windows 11 een gebruiksvriendelijker besturingssysteem zou moeten zijn dan zijn voorgangers, komt het met een paar verrassende veranderingen. Het meest opvallend is,
De instelling voor de schermhelderheid is een cruciale functie, ongeacht welk apparaat u gebruikt. Maar het is vooral belangrijk om het helderheidsniveau te verkrijgen
Veel RPG-avonturen, zoals 'Baldur's Gate 3', bieden spelers vaak dialoog en spannende vragen die ze moeten beantwoorden om hun voortgang voort te zetten. In
De Wallpaper Engine heeft tienduizenden mensen geholpen hun saaie statische schermafbeeldingen te vervangen door een verbluffende verzameling levendige, geanimeerde afbeeldingen
Als ontwikkelaar heb je vast wel eens gebruik gemaakt van minimaal één van de twee legendarische tools: Visual Studio Code (VS Code) en de reguliere Visual Studio. Beide zijn
“Diablo 4” heeft een diepe, rijke wereld vol duistere kerkers om te voltooien, grote bazen om te verslaan en geweldige buit om te verwerven. Maar als je de problemen wilt aanpakken
De Yama is een van de Cursed Katana's van het spel en heeft de legendarische status. Het hanteren van zo'n krachtig wapen in de open wereld "Blox Fruits" zal je bieden
Bijna elke Windows-pc-gebruiker heeft per ongeluk een bestand verwijderd dat hij wilde behouden. Hoewel uw eerste stap zou moeten zijn om de Prullenbak te controleren, is dit misschien niet het geval
Als je streamt met OBS, wil je misschien je achtergrond bijwerken. Dit zorgt voor een passende achtergrond voor uw stream, waardoor deze er aantrekkelijk uitziet.
Elk element speelt een belangrijke rol bij het verbeteren van de game-ervaring van een speler. Dit geldt vooral voor rollenspellen (RPG) zoals 'Diablo 4'.
Er is niets erger dan uw Windows-computer aan te zetten en te ontdekken dat uw apparaat niet werkt zoals verwacht. Bijvoorbeeld als je niet eens kunt inloggen
Windows Defender is een gratis, ingebouwde, uitgebreide antivirustool met betrouwbare bescherming. Er zijn echter enkele nadelen aan het gebruik ervan. Het is


















