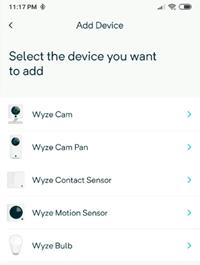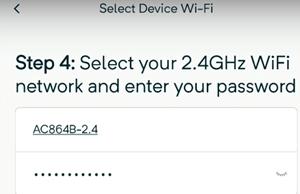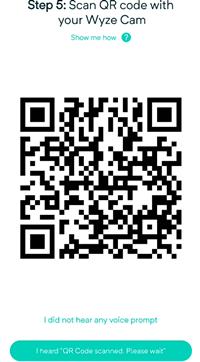Hoewel Wyze Camera-apparaten geweldig zijn, zijn sommige instructies voor hun installatie niet zo duidelijk. Het verbinden van een Wyze-camera met een nieuw Wi-Fi-netwerk is een van die grijze gebieden. Er is niet veel informatie over dit veelvoorkomende probleem.

Wanneer u uw ISP verhuist of wijzigt, verandert u uw wifi-verbinding, en daar had Wyze op een gegeven moment aan moeten denken. Dit proces is echter niet zo lastig als het klinkt. Hoe dan ook, het is vrij onintuïtief en kost meer tijd dan zou moeten.
Lees verder om erachter te komen hoe u uw Wyze Camera correct kunt verbinden met een nieuwe Wi-Fi-verbinding, ondanks de haperingen die daarbij kunnen optreden.
Schakelen tussen Wi-Fi-verbindingen op uw Wyze-camera
De beste manier om een Wyze-camera met een nieuw Wi-Fi-netwerk of verbinding te verbinden, is door de situatie te behandelen alsof u een geheel nieuwe Wyze-camera instelt. Verwijder geen van de vorige instellingen of probeer uw oude Wyze Cam niet aan te passen. Hoewel je hetzelfde apparaat gebruikt, moet je het als een nieuw apparaat behandelen wanneer je een nieuwe wifi-verbinding instelt.
Dit scenario betekent dat u het standaard installatieproces voor uw Wyze Cam moet volgen. Als je lang geleden een verbinding met je camera tot stand hebt gebracht of de stappen bent vergeten, heb je geluk.
Vergeet niet dat een Wyze-camera een stroombron (stopcontact of USB-poort), een smartphone-app uit de App Store of Google Play Store en een internetverbinding nodig heeft. Aangezien je al een Wyze Camera hebt, ken je de oefening al en heb je waarschijnlijk al de app.
Zorg ervoor dat uw app is bijgewerkt en als er firmware-updates beschikbaar zijn, doe dat dan ook. Laten we tot slot verder gaan met de Wi-Fi-instellingen voor uw Wyze-cam. Dit is wat je moet doen.
- Start de Wyze -app op uw Android of iPhone.
- Log in als je de app niet hebt ingesteld om jou te onthouden.
- Sluit uw Wyze-camera aan op de USB-poort of een stopcontact . Wacht tot het geel knippert (ongeveer dertig seconden).
- Houd de knop Setup aan de achterkant van de camera ingedrukt totdat u het automatische bericht Ready to Connect hoort .
- Ga terug naar de Telefoon- app en klik op de ellips (drie puntjes) in de rechterbovenhoek van je scherm. Tik op Product toevoegen en voeg uw apparaat toe met de juiste naam (Wyze Cam, Pan, Sensor, Bulb).
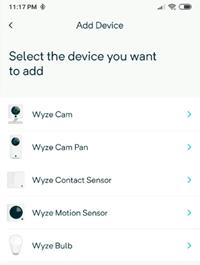
- Het instellingenvenster verschijnt; volg de instructies en geef het de tijd indien nodig.
- U wordt gevraagd een 2,4 GHz wifi-netwerk te kiezen en uw wachtwoord in te voeren. Wyze Cams werken niet op 5 GHz-netwerken, dus houd daar rekening mee. Maak verbinding met uw nieuwe Wi-Fi met behulp van het huidige wachtwoord.
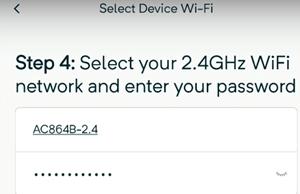
- Scan vervolgens de QR-code op de app met uw Wyze Cam. Wanneer het de QR-code scant, hoort u een spraakopdracht, QR-codescanner . Tik op de knop Ik heb de spraakopdracht gehoord .
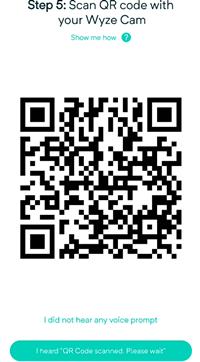
U kunt nu een nieuw label voor uw Wyze Cam kiezen met behulp van de apparaatinstellingen (tandwielpictogram) nadat u het hebt geselecteerd in de lijst met apparaten. Tik gewoon op de naam en voer een nieuwe in.
Als u meer dan één Wyze-camera hebt die u nodig hebt om verbinding te maken met een nieuw Wi-Fi-netwerk, herhaalt u deze stappen voor elke camera totdat u ze allemaal hebt ingesteld. U kunt zelf verdere aanpassingen doen, bewegings- en geluidsdetectie kiezen, enz.
Firmware bijwerken op een Wyze-camera
Afhankelijk van het feit of u uw apparaat al dan niet met een netwerk kunt verbinden, zal de manier om uw firmware bij te werken verschillen. Daarom gaan we ze allebei behandelen.
Firmware bijwerken op een Wyze-camera met behulp van de app
Als je verbinding kon maken met je wifi-netwerk, volg dan mee.
- Open de Wyze- app op uw telefoon en tik op Wyze Camera .
- Klik nu op het pictogram Instellingen rechtsboven in het scherm.
- Tik vervolgens op Apparaatinfo .
- Tik ten slotte op Firmwareversie en zoek naar de upgrade-optie.
- Als u de upgrade-optie niet ziet, bent u up-to-date en klaar om aan de slag te gaan. Als je dat doet, installeer het dan.
Firmware handmatig bijwerken op een Wyze-camera
Helaas, als je geen verbinding hebt met internet op je Wyze-camera, moet je de firmware handmatig upgraden. Laten we beginnen.
- Ga naar de Wyze Release Notes & Firmware-pagina en zoek de firmware voor uw camera en download deze.
- Als u dat nog niet heeft gedaan, plaatst u de microSD-kaart voor uw camera in uw computer.
- Pak nu de bestanden uit naar de hoofdmap, de eerste map, op de SD-kaart.
- Terwijl de camera is uitgeschakeld, plaatst u de microSD-kaart opnieuw in de camera.
- Houd vervolgens de setup-knop op uw camera ingedrukt, sluit de USB-kabel aan en blijf de setup-knop ingedrukt houden tot het lampje paars (Wyze Cam v3) of blauw (Wyze Cam v2 en Wyze Cam Pan) wordt.
- Wacht vervolgens maximaal 4 minuten totdat het apparaat opnieuw is opgestart.
- Uw camera zou nu bijgewerkte firmware moeten hebben.
Veel Gestelde Vragen
Hoe sluit je een Wyze Camera opnieuw aan?
1. Tik in de Wyze-app op het pictogram + en selecteer Apparaat toevoegen .
2. Selecteer je camera als apparaat en doorloop de installatiestappen.
Het is vervelend wanneer Wyze Camera's de verbinding met wifi verbreken, bijvoorbeeld wanneer er updates plaatsvinden, maar het is een probleem dat hopelijk door het bedrijf wordt opgelost.
Werkt een Wyze Camera zonder wifi?
Voor de eerste installatie van een Wyze Camera moet u internettoegang hebben. Vanaf daar zal het offline opnemen, maar alleen als je er een microSD-kaart in hebt geïnstalleerd en lokale opname is ingeschakeld.
Geniet van uw nieuwe Wyze-camera-instelling
Het is jammer dat je het hele installatieproces opnieuw moet doorlopen als je alleen je wifi-netwerk wijzigt, maar vanaf oktober 2019 is dat je enige optie.
Misschien introduceert Wyze in de toekomst een nieuw innovatief systeem dat een nieuw netwerk herkent en waarmee u er gemakkelijker verbinding mee kunt maken. Gebruik tot die tijd deze tutorial en je kunt overschakelen naar nieuwe netwerken op zoveel camera's als je wilt.