Google Presentaties (Google Slides) is een populaire online tool voor het bewerken en ontwerpen van presentaties. Net als Microsoft PowerPoint, biedt deze tool vele handige functies waarmee gebruikers eenvoudig indrukwekkende presentaties kunnen maken. Een belangrijke functie is het vastleggen van de bewerkingsgeschiedenis in het gedeelte Versiegeschiedenis.
Wat is de bewerkingsgeschiedenis?
De bewerkingsgeschiedenis stelt gebruikers in staat om veranderingen aan hun presentaties te volgen en eerdere versies te herstellen. Dit kan nuttig zijn wanneer u per ongeluk iets verwijderd of een ongewilde wijziging hebt aangebracht.
Stappen om de versiegeschiedenis te bekijken
- Stap 1: Open Google Presentaties in uw browser en kies een presentatiebestand waarvan u de bewerkingsgeschiedenis wilt bekijken.
- Stap 2: Klik in de hoofdinterface op Bestand in de linkerbovenhoek van de werkbalk.
-
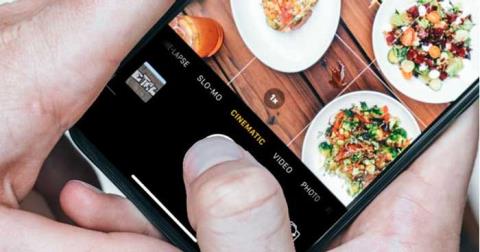
- Stap 3: Klik op de knop Versiegeschiedenis in het drop-down menu.
-
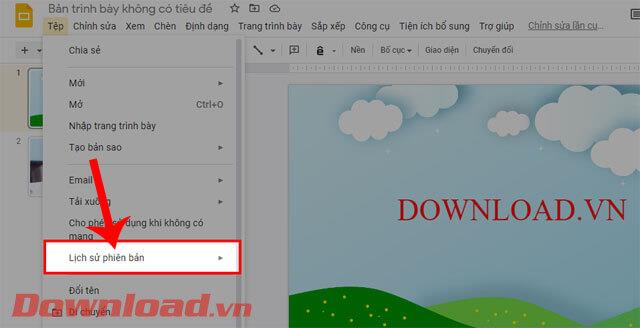
- Stap 4: Selecteer Versiegeschiedenis bekijken, of gebruik de toetsencombinatie Ctrl+Alt+Shift+H.
-
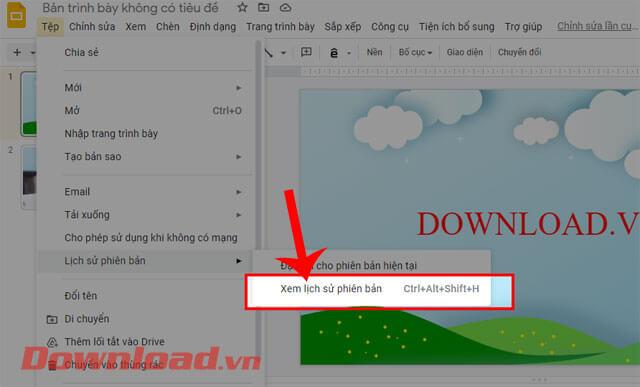
- Stap 5: Een Lijst met versies verschijnt rechts. Klik op de eerder bewerkte versie die u wilt bekijken.
-
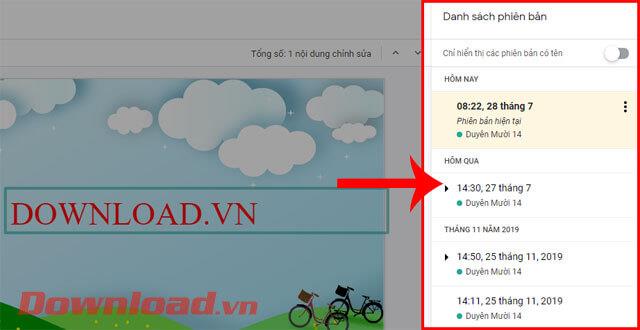
- Stap 6: Om deze versie te herstellen, klikt u op de knop Deze versie herstellen bovenaan het scherm.
-
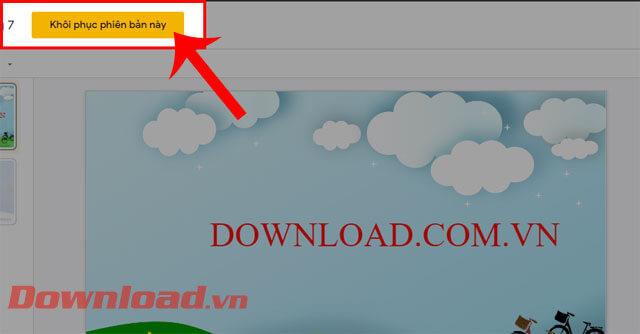
Extra tips voor Google Presentaties
Om optimaal gebruik te maken van Google Presentaties kunt u ook andere handige artikelen raadplegen:
Conclusie
Met deze instructies kunt u eenvoudig de bewerkingsgeschiedenis van uw presentaties in Google Presentaties bekijken en beheren. Dit helpt u om veranderingen in uw werk bij te houden en fouten te corrigeren. Ik wens je veel succes!

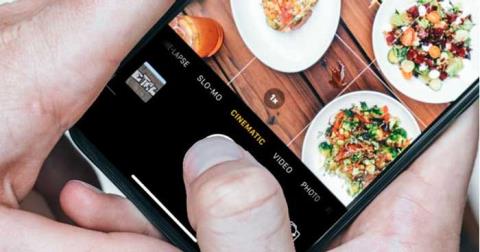
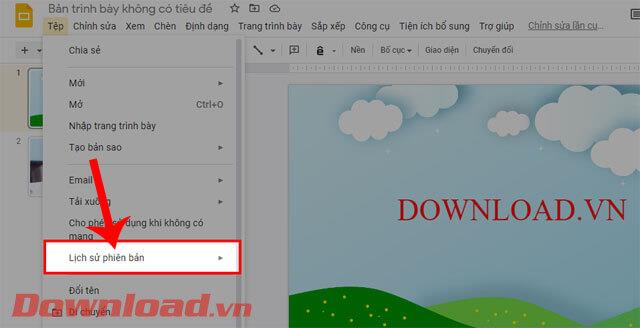
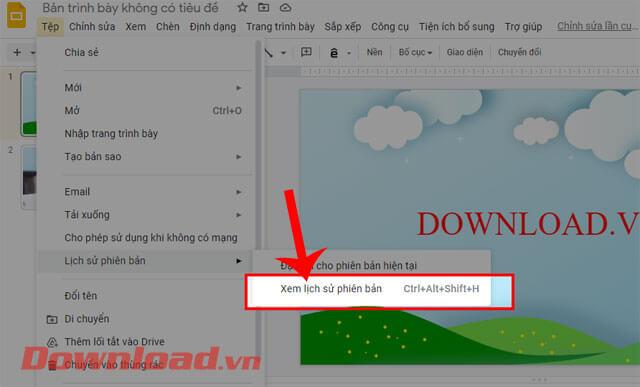
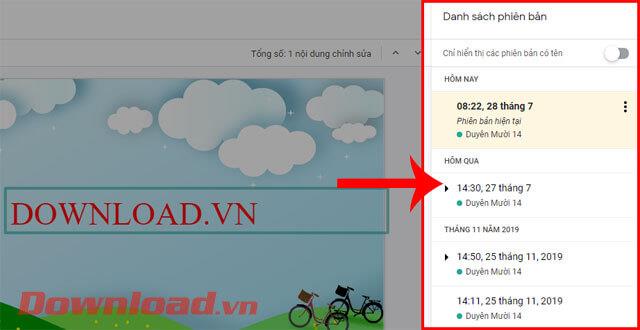
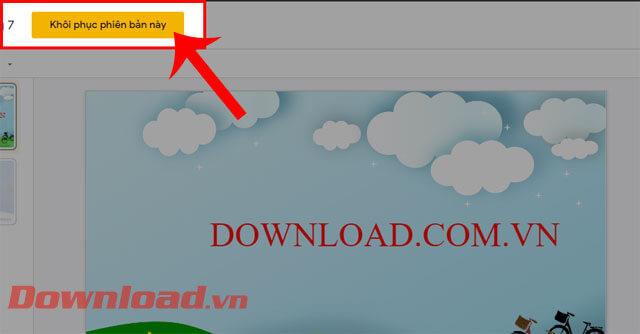















Roos -
Net gebruikt, en het is geweldig! Ik vond een fout die iemand had gemaakt en kon dit snel corrigeren. Geweldig systeem
Hanna -
Bedankt voor de duidelijke instructies! Ik heb eindelijk geleerd hoe ik de bewerkingsgeschiedenis op Google Presentaties kan bekijken. Het was een beetje verwarrend, maar nu snap ik het
Victor -
Ik dacht dat ik dit pas zou leren in een cursus, maar dit is super nuttig! Bedankt voor de informatie!
Thijs -
Ik vind het fijn dat je de geschiedenis kan zien. Het maakt de samenwerking zoveel transparanter!
Lisa -
Super nuttig! Ik vind het erg belangrijk om veranderingen van mijn teamleden te volgen. Dit helpt echt!
Daan -
Hé, dit is echt een top functie! Ik kan nu ook anderen beter ondersteunen bij hun presentaties. Bedankt dat je dit hebt gedeeld
Milan -
Zou het ook mogelijk zijn om bepaalde bewerkingen ongedaan te maken? Ik heb per ongeluk iets gewist
Julia M. -
Dit is precies wat ik nodig had. Voorheen wist ik niet dat je deze functie had op Google Presentaties. Zeker een aanrader voor iedereen die samenwerkt
Jade -
Dit alles maakt samenwerken zo veel gemakkelijker! Ik ben fan van Google Presentaties. 🥰
Markus -
Ik hoop dat Google deze functie nog meer kan verbeteren. Het zou handig zijn om een notificatie te krijgen als er iets verandert
Louise -
Een vraagje! Moet je hiervoor speciale instellingen inschakelen, of staat deze functie altijd aan
Luna -
Ik heb nog nooit van de bewerkingsgeschiedenis gehoord! Dit is zo'n handige functie. Ik ga het zeker gebruiken in mijn volgende presentatie
Imke -
Ik zorg ervoor dat ik deze functie volop ga benutten. Heb zo vaak het gevoel dat ik dingen mis tijdens groepsprojecten
Willem -
Ik ben echt blij met deze tips. Het volgen van de bewerkingsgeschiedenis helpt ons om beter samen te werken. Dank je!
Sophie -
Bedankt voor het delen! Ik vind het ook leuk om te zien wie met welke dia bezig is geweest. Dit maakt samenwerken veel efficiënter
Sam -
Ik vind het zo leuk dat Google dit soort functies aanbiedt! Het maakt teamwork een stuk aangenamer
Bram -
Wat een fantastisch artikel! Ik merkte dat ik niet goed op de hoogte was van de mogelijkheden van Google Presentaties. Ga dit zeker vaker gebruiken!
Anouk -
Had dit jaren geleden moeten weten, haha! Nu kan ik eindelijk de verandering van ontwerpen bijhouden zonder chaos.
Elsa -
Werkt dit ook voor Google Docs? Zou het fijn vinden om zo ook wijzigingen in tekstdocumenten bij te houden!
Tommy -
Ah, echt een lifesaver deze info! Ik vroeg me al een tijdje af wie wat had bewerkt. Nu kan ik dat eindelijk terugzien. Geweldig
Fleur -
Dit was precies waar ik naar op zoek was! Bedankt voor de heldere uitleg. Nu kan ik mijn teamleden beter in de gaten houden!
Yara -
Dit is een geweldige manier om te leren van elkaar. Wat een mooie openheid in de samenwerking
Pieter -
Ik heb een vraag: Is het ook mogelijk om de bewerkingsgeschiedenis te exporteren naar een ander document?
Jasper -
Leuk artikel! Ik begrijp nu beter hoe Google Presentaties werkt. Soms was het allemaal een beetje overweldigend voor me.
Gijs -
Ik vind het belangrijk om te weten wie er werkt aan een presentatie. Zo kan ik beter feedback geven. Heel blij met deze uitleg
Sjuul -
Bedankt voor deze nuttige informatie. Soms weet je niet welke opties er zijn, maar nu weet ik het
Quinn -
Ik vind het ook leuk dat je kunt zien wie de laatste wijziging heeft aangebracht. Dit vraagt om teamwork! 🥳