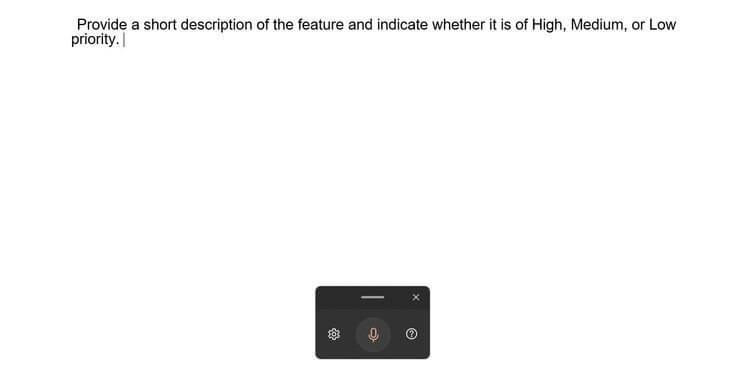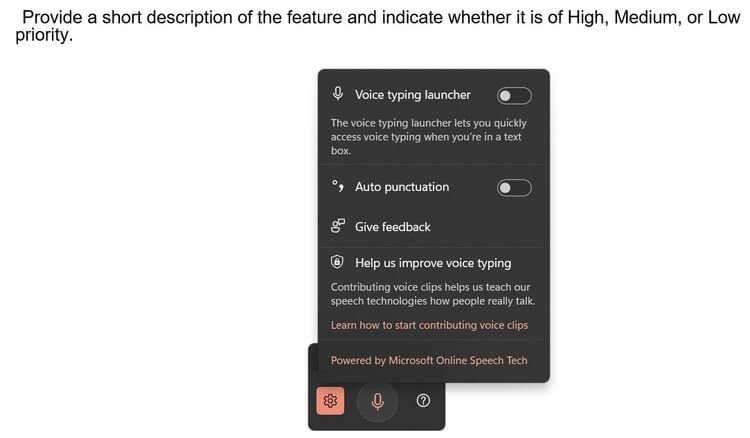Gesproken tekstinvoer op Windows 11 helpt u de werkefficiëntie aanzienlijk te verbeteren. Hier leest u hoe u tekst met uw stem kunt invoeren in Windows 11 .

Bewerk tekst eenvoudiger met uw stem in Win 11
Windows 11 bevat veel tools die uw leven gemakkelijker en eenvoudiger maken. Een daarvan is gesproken tekstinvoer. Deze tool kan alles wat u zegt opschrijven zonder dat u applicaties van derden hoeft te installeren.
Wat is gesproken tekstinvoer op Windows 11?

Windows 11 ondersteunt spraakgestuurd typen
Spraaktekstinvoer is een krachtige, intelligente spraakherkenningsengine van Microsoft. Het kan spraak naar tekst converteren in elke Windows-toepassing. Win 11 biedt cloudgebaseerde spraakherkenningstechnologie naast de bestaande standaardfuncties.
Als u ooit de dicteerfunctie van Windows 10 heeft gebruikt, zult u dol zijn op het spraakgestuurd typen van Windows 11. Het is nauwkeuriger, gebruikt interpunctie betrouwbaarder en heeft honderden opties voor hoofdlettergebruik. , geschreven in kleine letters is de juiste manier.
Momenteel ondersteunt Windows spraakinvoer in het Engels, Chinees, Tsjechisch, Deens, Spaans, Fins, Hindi, Japans, Koreaans... U kunt de volledige details van de taalondersteuning bekijken op https://support.microsoft.com/en-us/ windows/gebruik-stem-typen-om-te-praten-in plaats van-type-op-uw-pc-fec94565-c4bd-329d-e59a-af033fa5689f#WindowsVersion= Windows_11
Spraaktekstinvoer inschakelen op Windows 11
Eerst moet u op een tekstinvoerveld klikken. Dit kan een tekstvak in uw browser, een bewerkingstoepassing of een berichtenapp zijn.
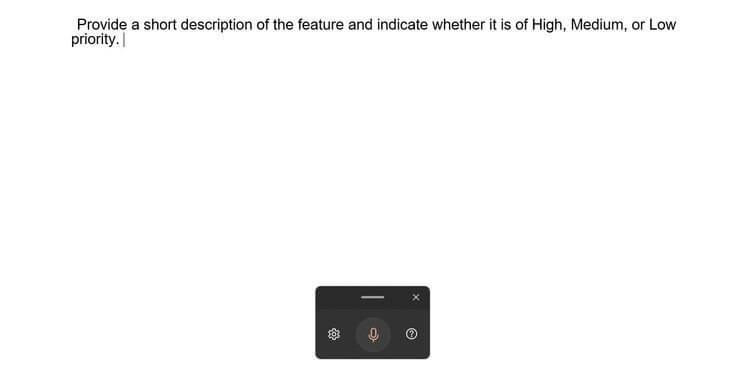
Spraakinvoer op Windows 11 is uiterst eenvoudig
Wanneer u de cursor in het tekstveld ziet knipperen, drukt u op Win + H. Er verschijnt een rechthoekig venster voor spraakinvoer. Als u een fout ziet, zorg er dan voor dat uw internetverbinding stabiel is en dat u de cursor correct in het tekstveld hebt geplaatst.
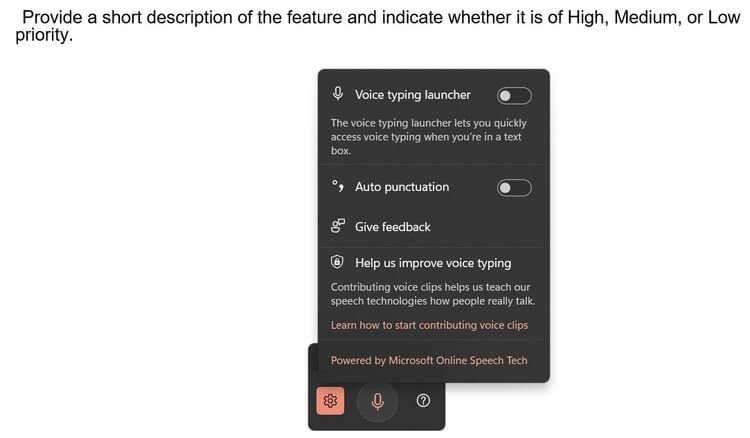
Opties voor spraakgestuurd typen in Windows 11
Klik vervolgens op het tandwielpictogram en schakel Automatische interpunctie in . U ziet ook de optie om het Voice-typen-opstartprogramma in te schakelen om snel Voice-typen te activeren als u zich in een tekstvak bevindt.
Zodra u klaar bent om te spreken en tekst in te voeren, klikt u op het microfoonpictogram of drukt u op Win + H. Windows herkent de stem automatisch, converteert deze naar tekst en voegt indien nodig leestekens toe.
U kunt stoppen met het invoeren van tekst met uw stem op Windows 11 via het commando ‘Stop Dicteren’, ‘Pauzeer spraakgestuurd typen’. Of druk op het microfoonpictogram of Win + H.
Hierboven ziet u hoe u tekst met uw stem kunt typen in Windows 11 . Ik hoop dat het artikel nuttig voor je is.