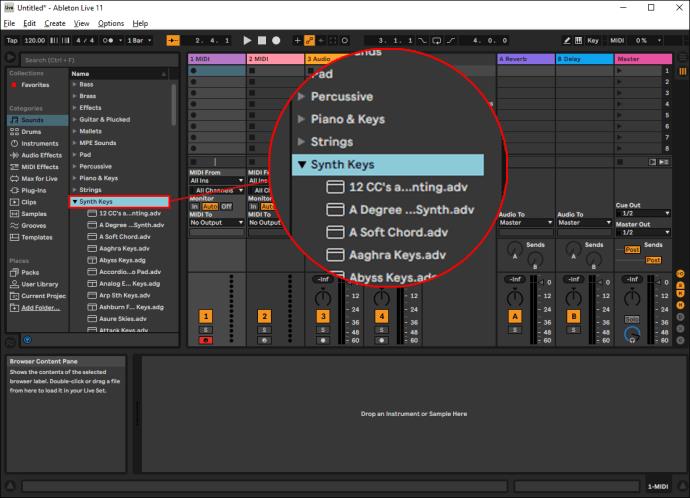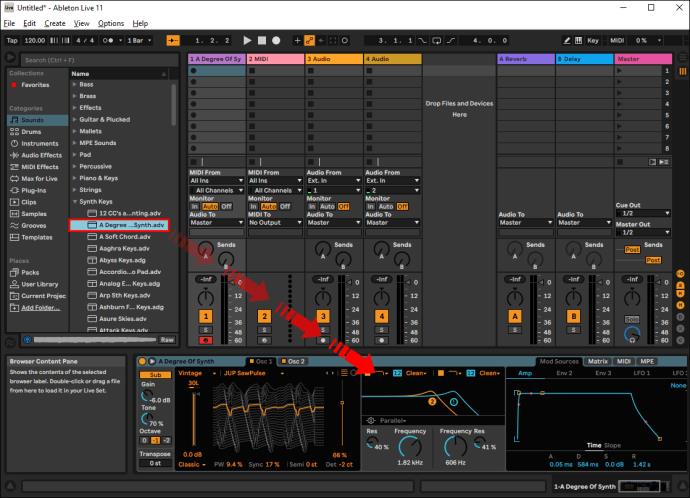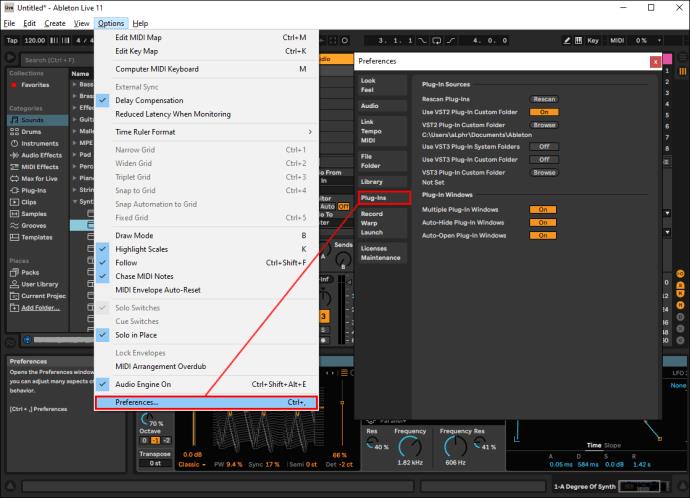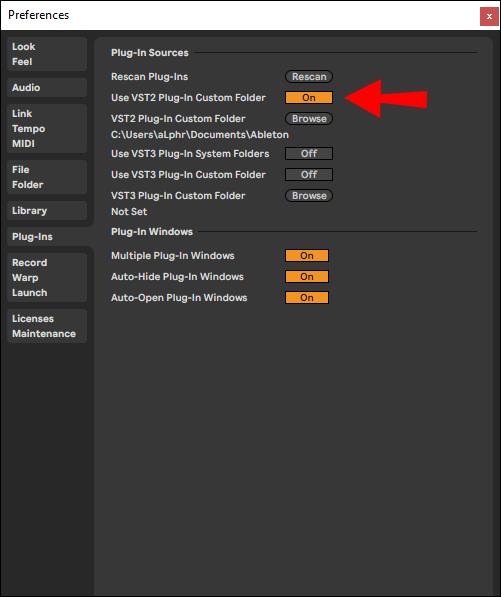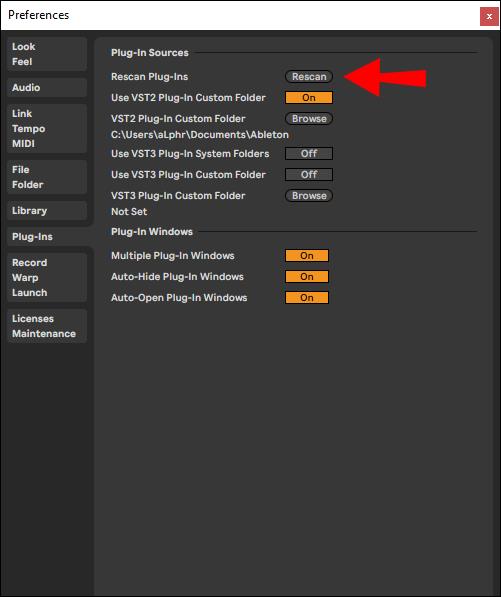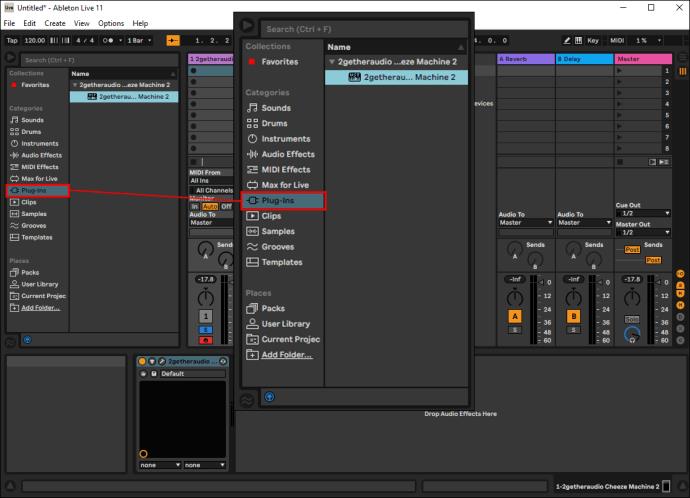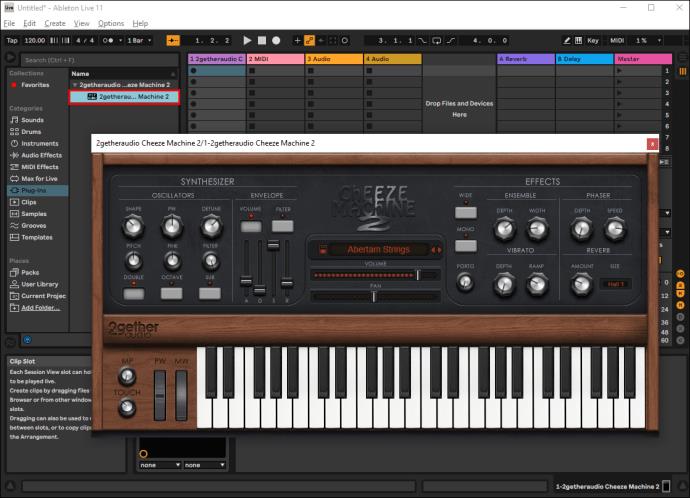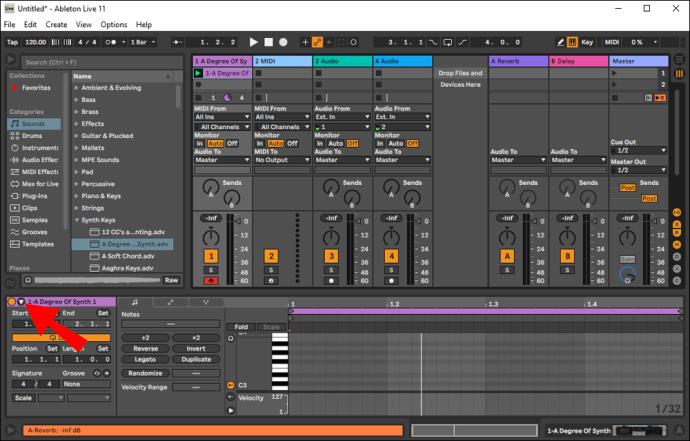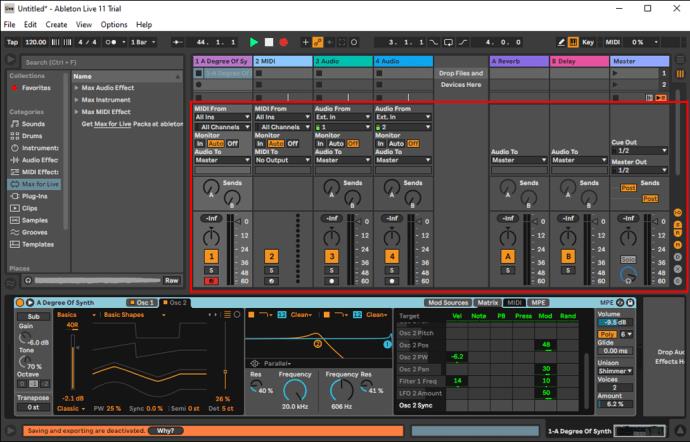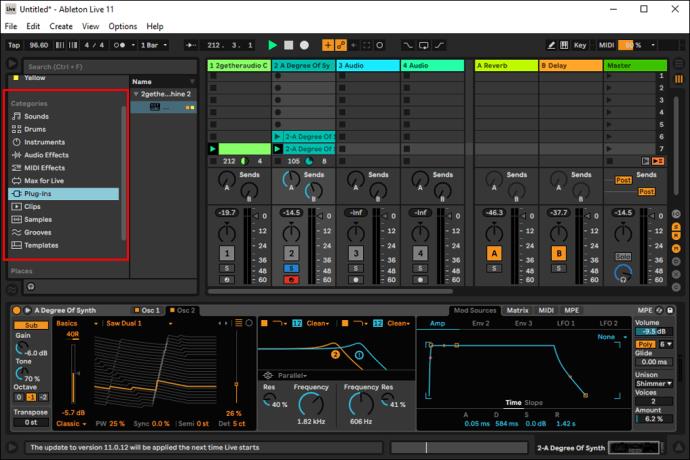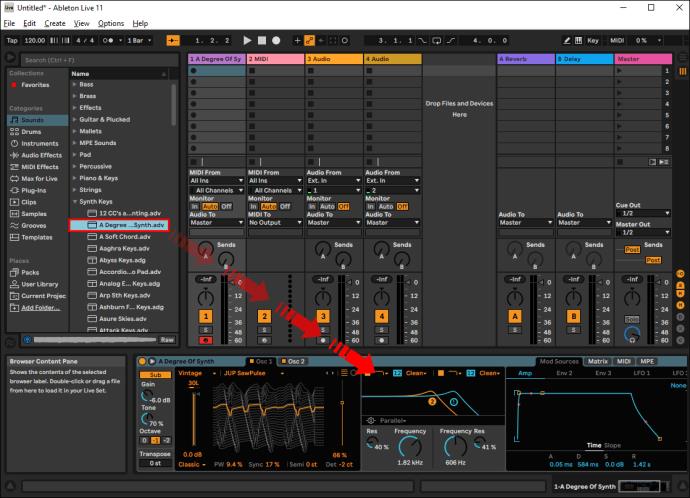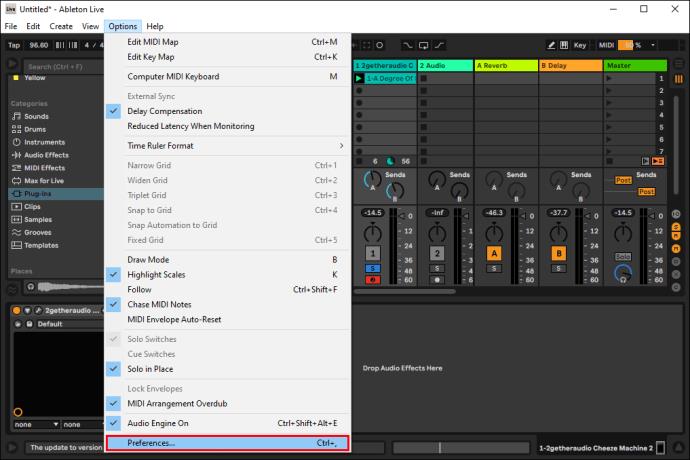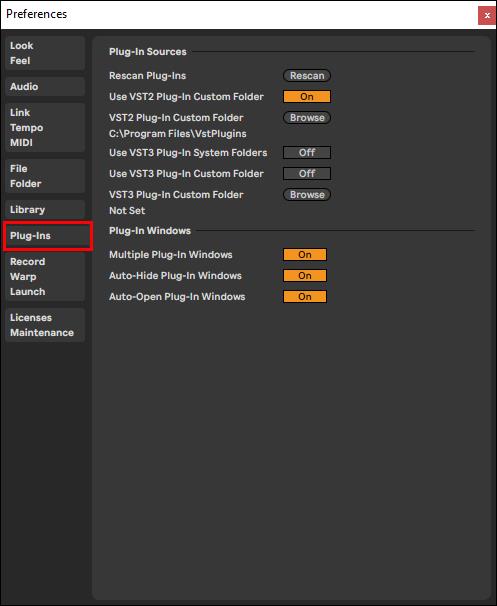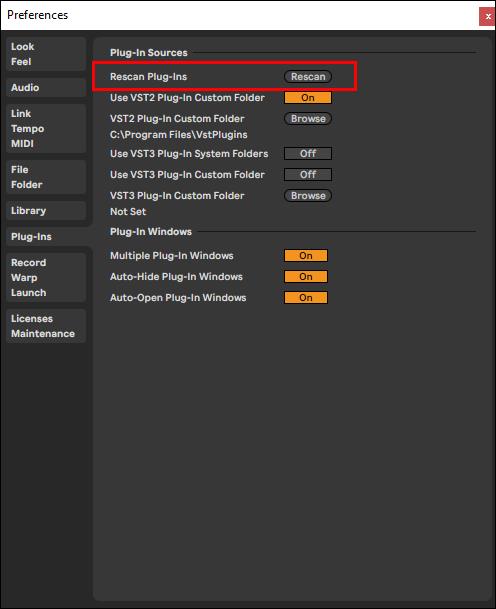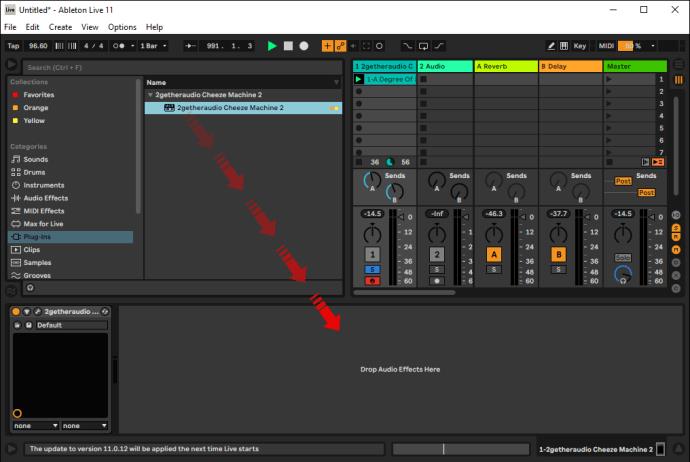Of je nu net begint met muziekproductie of al jaren in de game zit, het juiste Digital Audio Workstation (DAW) is essentieel voor je vak. Het gebruik van zowel ingebouwde als externe plug-ins verhoogt de ervaring nog verder door je de mogelijkheid te geven om verschillende instrumenten of effecten toe te voegen aan je muzikale creatie.

In dit artikel bespreken we het gebruik van plug-ins in drie van de meest populaire systemen die er zijn: Ableton Live, Ableton Live Lite en FL Studio.
Misschien wilt u hiervoor "aangesloten" blijven.
Plug-ins gebruiken: Ableton Live
Sinds de lancering in 2001 domineert Ableton Live de elektrische muziekscene. Producers en dj's voelen zich aangetrokken tot de software vanwege de gebruiksvriendelijke functies, prestatievriendelijke workflow en de ingebouwde plug-ins.
Maar wat is een plug-in?
Een plug-in is een ander stuk software dat wordt "aangesloten" op de belangrijkste opnamesoftware die u gebruikt (in dit geval Ableton Live). In wezen stelt het u in staat uw ervaring met het maken van muziek te verbeteren door verschillende instrumenten en effecten aan uw werk .
Er zijn twee soorten plug-ins die u in de meeste DAW's kunt gebruiken. Degenen die zijn ingebouwd en die afkomstig zijn van externe fabrikanten.
Ableton Live wordt geleverd met zijn eigen set uitstekende plug-ins. Deze omvatten hoogwaardige klinkende instrumenten, geluidseffecten, hulpprogramma's en meer. Deze ingebouwde systemen zijn op dezelfde manier toegankelijk, of u nu een MAC- of een Windows-pc gebruikt. Dit is hoe het werkt:
- Zoek in de zijbalk naar het geluid dat je wilt gebruiken (bijvoorbeeld Synth). De ingebouwde plug-in verschijnt.
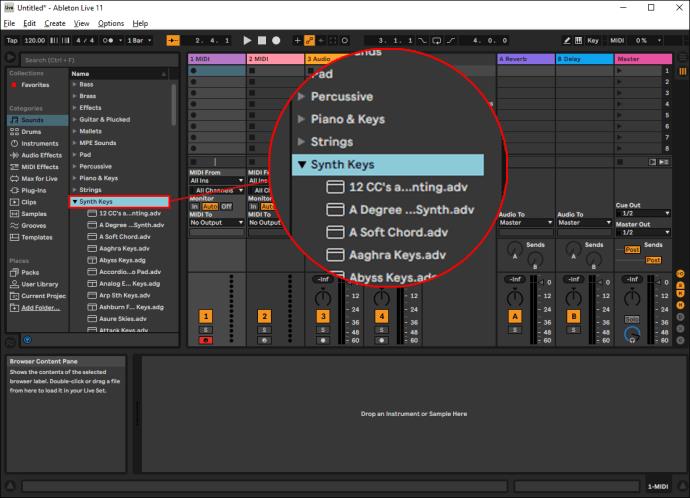
- Sleep de plug-in naar het hoofdprojectgebied in het midden van het scherm. Dit voegt automatisch het geluid toe aan het project waaraan u werkt.
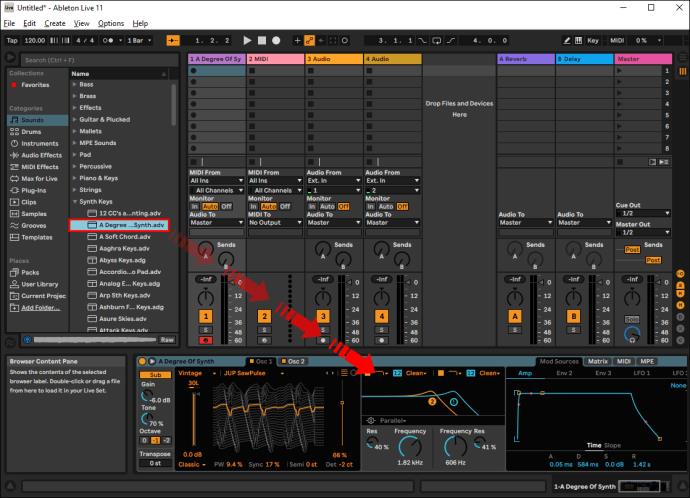
De ingebouwde plug-ins van Ableton zijn geweldig, vooral als muziekproductie nieuw voor je is. Deze standaard plug-ins gebruiken echter niet veel rekenkracht. Als u uw muziek nog geavanceerder wilt maken, moet u het gebruik van plug-ins van derden overwegen.
U kunt eenvoudig verschillende plug-ins online downloaden. Er zijn zowel gratis versies als versies die u moet kopen. Ga als volgt te werk om externe plug-ins in te stellen:
Op Windows:
Windows-computers en pc's gebruiken vaak VST-plug-ins (Virtual Studio Technology), die op universele platforms werken. Zo gebruikt u ze:
Stel uw VST-plug-insmap in
- Klik in Ableton Live op Opties en vervolgens op 'Voorkeuren' en selecteer vervolgens 'Plug-ins'.
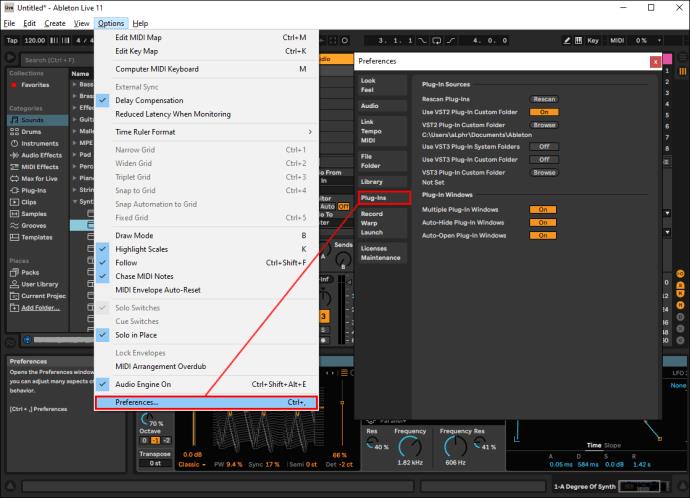
- Controleer of "Use VST Plug-in Custom Folder" is ingeschakeld.
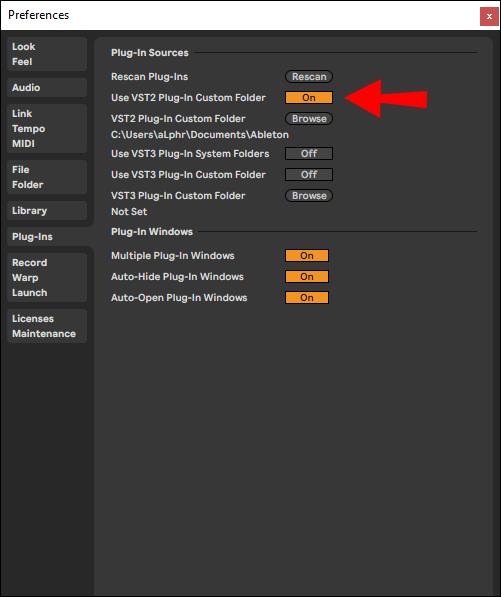
- Selecteer "Bladeren" en kies de map waar al uw VST-plug-ins zich bevinden.

- Klik op "Opnieuw scannen" om ervoor te zorgen dat Ableton Live uw lijst met geïnstalleerde plug-ins heeft vernieuwd.
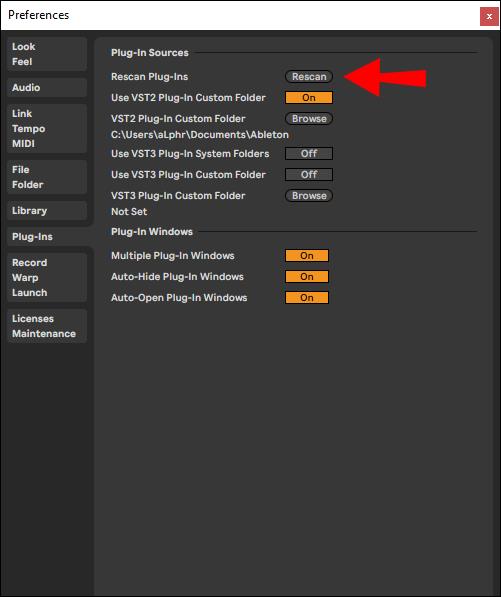
Open "Plug-in-apparaten" en voeg een plug-in toe
- Klik in het hoofdvenster op het grijze pictogram met een zwarte stekker om het tabblad "Plug-in-apparaten" te openen. U ziet een lijst met alle plug-ins die Ableton Live op uw computer kan zien.
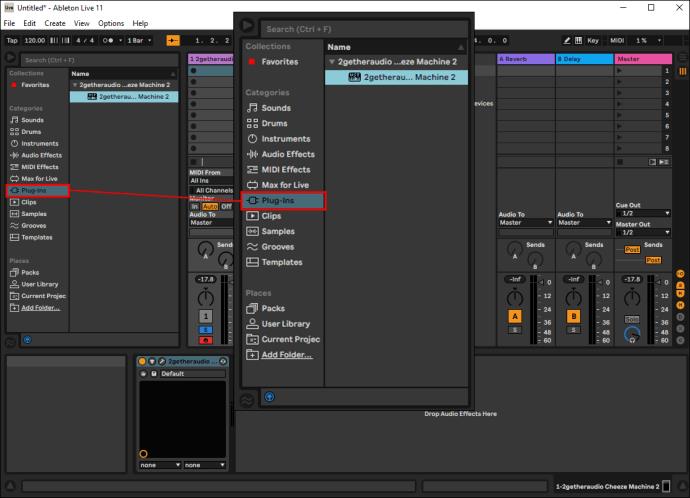
- Dubbelklik op het instrument/effect dat u in uw track wilt gebruiken in uw lijst met beschikbare plug-ins. Je kunt het ook slepen en neerzetten.
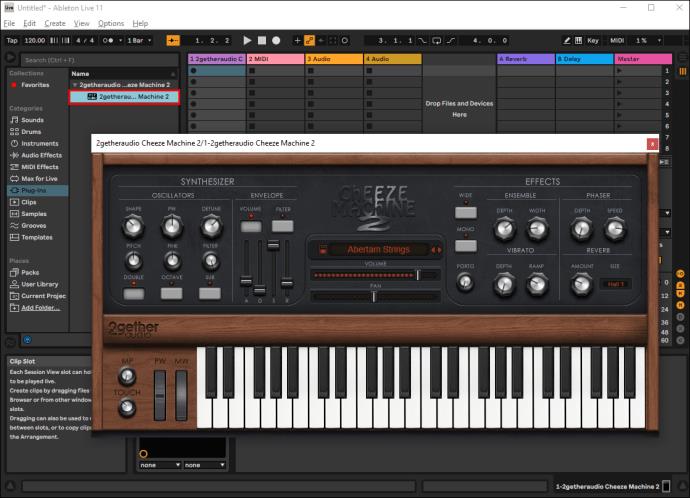
Kies een VST-preset
VST-presets zijn synth-patches en andere programma's die naar uw systeem zijn gedownload en die in het paneel linksonder verschijnen. Klik op de combobox om de door u gekozen preset te selecteren.
Pas uw parameters aan
- Druk op de knop "Afspelen" naast het door u gekozen plug-inlabel (bijv. SodaSynth ). Dit brengt u naar het parametergebied.
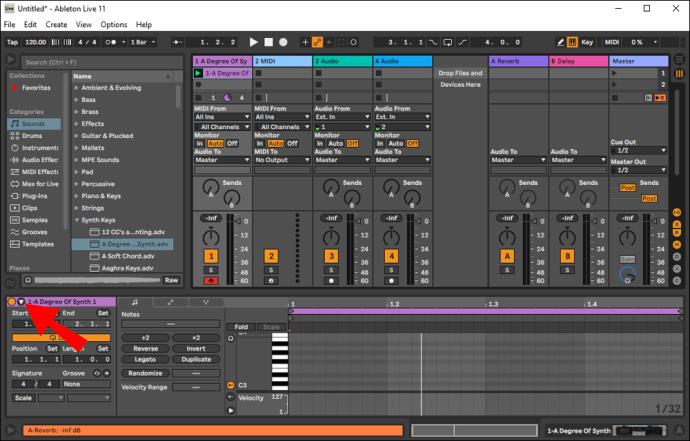
- Pas de VST-parameters rechtstreeks aan in Ableton Live.
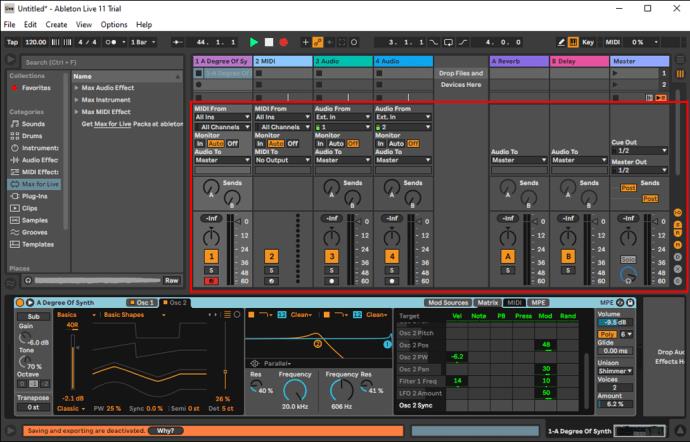
- Klik met de rechtermuisknop op een parameter om MIDI-toewijzingen en automatiseringscurven in te stellen.
Zodra u de bovenstaande stappen met meerdere niveaus hebt voltooid, is het tijd om te beginnen met produceren. Met uw plug-in toegevoegd, begint u met het opnemen of schrijven van een melodie vanaf uw MIDI-toetsenbord of MIDI-editor.
Op een Mac:
Als je Ableton Live op je Mac gebruikt, heb je de mogelijkheid om VST- of AU-plug-ins (Audio Unit) te gebruiken. Hoewel de beslissing helemaal aan u is, is het vermeldenswaard dat VST de betere optie is als u van plan bent uw werk te delen met een Windows-apparaat, aangezien het universele functies heeft. AU kan alleen op Macs worden gebruikt.
Hier leest u hoe u zowel VST- als AU-plug-ins op uw Mac instelt.
- Download het installatiebestand dat u wilt gebruiken van de website van de fabrikant van de plug-in. De plug-in zou zichzelf automatisch op uw Ableton Live moeten installeren.
- Start "Live". Ga hiervoor naar 'Systeemvoorkeuren', vervolgens naar 'Bestandsmap' en 'Plug-inbronnen'.
- Activeer de map "Audio Unit".
Plug-ins gebruiken: Ableton Live Lite
Ableton heeft een goede reputatie omdat de meeste van zijn ontwikkelaars en ingenieurs zelf muzikanten zijn. De software biedt enkele van de krachtigste instrumenten en audio-effecten die beschikbaar zijn om u te helpen bij uw muziekproductiereis.
Zoals te zien is bij Ableton Live, wordt Ableton Live Lite ook geleverd met een deel van de ingebouwde plug-ins. Om deze functie eenvoudig te gebruiken:
- Zoek naar het geluid dat je wilt gebruiken in de zijbalk aan de linkerkant.
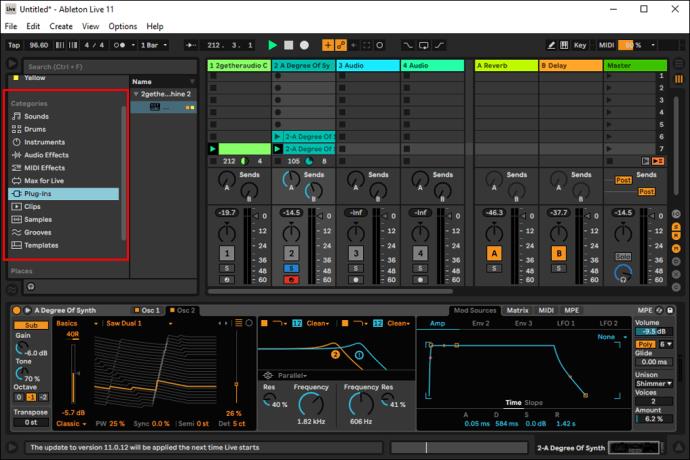
- Sleep de plug-in naar het hoofdprojectgebied in het midden van het scherm. Dit voegt automatisch het geluid toe aan het project waaraan u werkt.
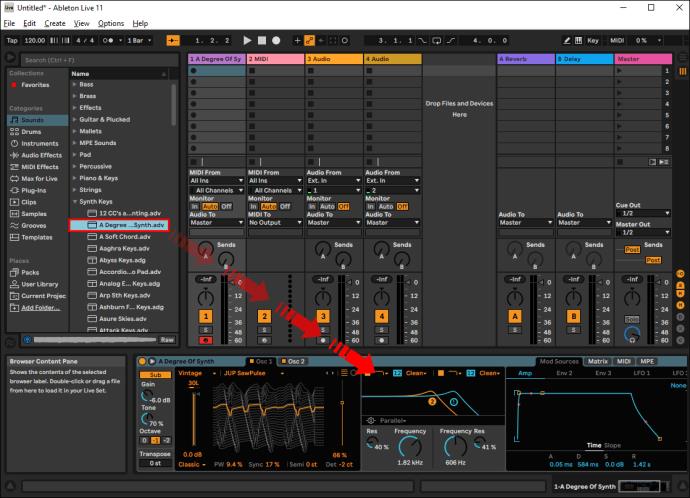
Telkens wanneer u uw Ableton Live Lite vernieuwt, verschijnen automatisch alle geïnstalleerde plug-ins. Als u de software al hebt geopend bij het installeren van uw plug-ins, moet u een nieuwe scan uitvoeren, zodat nieuwe toevoegingen worden herkend. Dit is wat u moet doen:
- Ga naar 'Live' en vervolgens naar 'Voorkeuren' in de bovenste minibar.
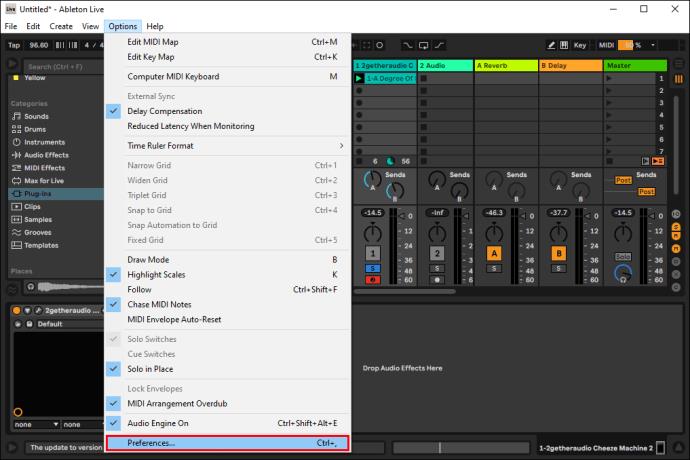
- Klik op 'Plug-ins'.
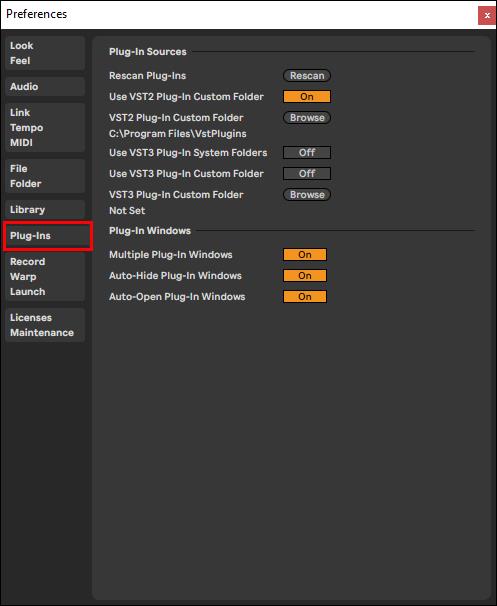
- Druk op 'Plug-ins opnieuw scannen'.
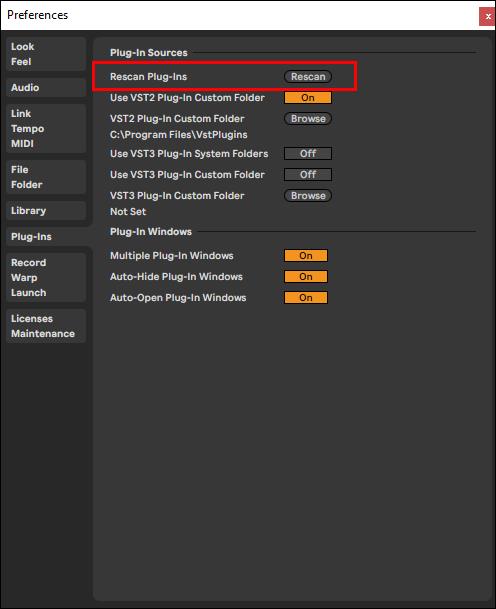
Dezelfde methode is van toepassing op zowel Windows als Macs.
Zodra uw plug-ins met succes zijn geïnstalleerd, kunt u ze als volgt gebruiken.
Op Windows:
Nadat u de door u gekozen plug-in hebt gedownload, opent u de Ableton Lite-software opnieuw en doet u het volgende:
- Klik op het pictogram "Plug-in-apparaat" in de zijbalk aan de linkerkant.

- Selecteer in de lijst met beschikbare VST-plug-ins degene die u wilt gebruiken en voeg deze toe aan uw werk door erop te dubbelklikken of door deze naar uw hoofdwerk te slepen en neer te zetten.
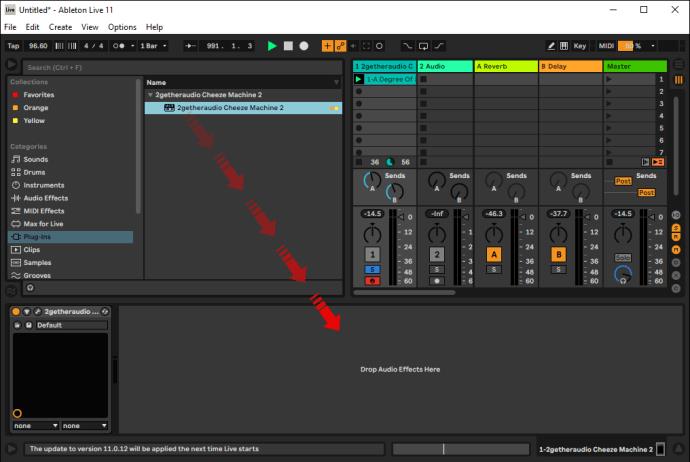
- Begin met componeren!
Op een Mac:
- Nadat de plug-in is geïnstalleerd, start u "Live" door naar "Systeemvoorkeuren", vervolgens "Bestandsmap" en "Plug-inbronnen" te gaan.
- Activeer de map "Audio Units".
- Begin met componeren!
Laat de muziek spelen
Elektronische muziek heeft ongetwijfeld een lange weg afgelegd sinds de synthesizerdagen van de jaren tachtig. Tegenwoordig is het niet ongebruikelijk dat DJ's en artiesten vertrouwen op Ableton- of FL Studio-software bij het uitvoeren van live-optredens. Dus weten hoe je plug-ins moet gebruiken, is essentieel als je in de wereld van muziekproductie zit.
Ingebouwde plug-ins zijn een uitstekende optie voor nieuwkomers. Maar als u erover denkt uw productievaardigheden naar een hoger niveau te tillen, kunt u overwegen om plug-ins van derden te introduceren voor meer creatieve mogelijkheden.
Ben je nieuw in de muziekproductie? Heeft u plug-ins gebruikt of overweegt u deze te gebruiken? Welke software gebruikt u het liefst? Deel uw ervaring in de commentaarsectie hieronder.