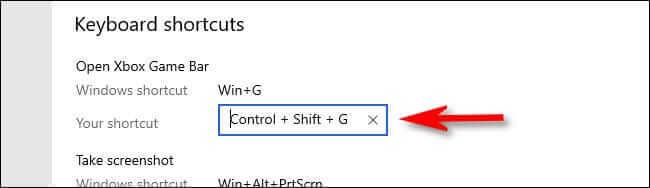Hoe je de Xbox Game Bar op Windows 10 gebruikt, is een vraag waar veel mensen in geïnteresseerd zijn. Laten we met WebTech360 leren hoe we de Xbox Game Bar kunnen gebruiken!
Game Bar is software die is ingebouwd in Windows 10 om de game-ervaring te ondersteunen en te verbeteren. Het eerste doel is om screenshots te maken en video's op te nemen. Microsoft heeft de functies van de Game Bar echter voortdurend uitgebreid via updates.
Xbox Game Bar in Windows 10 maakt deel uit van de Xbox-game-ervaring op het desktopbesturingssysteem van Microsoft. Het is beschikbaar met de Xbox Console Companion als een manier om een console-achtige game-ervaring op Windows te bieden.
Nu kan de Game Bar je helpen meer dingen te doen, niet langer beperkt tot gamen. Hieronder vindt u manieren om de Game Bar op Windows 10 te gebruiken .
Hoe de Game Bar te gebruiken op Windows 10
Hoe u de Game Bar in Windows 10 inschakelt en activeert
Om de Game Bar te kunnen gebruiken, moet je deze eerst activeren. Zo werkt het: druk op de Windows-toets + I om Instellingen te openen . Klik op Gamen en schuif de knop Gameclips, schermafbeeldingen opnemen en uitzenden met de gamebalk naar Aan .

Mogelijk wilt u ook Open de gamebalk met deze knop op een controller aanvinken als u de gamebalk wilt openen wanneer u op de logoknop op de Xbox-controller drukt.
Onder deze opties staan sneltoetsen. Hier kunt u specifieke Game Bar-functies opnieuw rangschikken. In dit artikel wordt de standaardsneltoets gebruikt.
Begin door op de Windows-toets + G te drukken om de gamebalk te openen. Met deze toetsencombinatie kunt u deze aan-/uitzetten.
Hoe u de snelkoppeling voor het openen van de Windows 10 Game Bar kunt wijzigen
Als je Windows+G niet wilt gebruiken om de Xbox Game Bar in Windows te openen, kun je deze standaardsnelkoppeling als volgt wijzigen:
Ga eerst naar Windows-instellingen . Open het Startmenu en selecteer het tandwielpictogram aan de linkerkant van het menu, of druk op Windows+I .
Selecteer Gamen in Instellingen .

Blader in de instellingen van de Xbox Game Bar omlaag totdat je het gedeelte Sneltoetsen ziet .
Het eerste item op de lijst is Open Xbox Game Bar . Als u uw eigen snelkoppeling wilt instellen, klikt u op het vakje naast Uw snelkoppeling en drukt u vervolgens op de toetsencombinatie die u wilt gebruiken. Hier is het bijvoorbeeld Control+Shift+G .
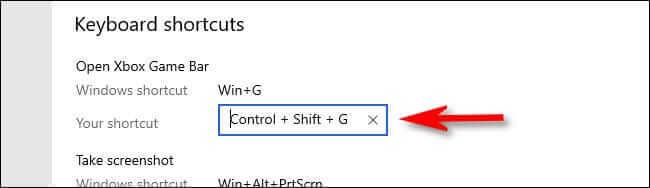
Indien bovenstaande toetsencombinatie voor een ander doel is gebruikt, krijgt u een foutmelding. In dit geval moet u de selectie wijzigen.
Blader vervolgens omlaag naar de lijst met sneltoetsen en klik op de knop Opslaan . U moet op Opslaan klikken om de nieuwe sleutel op te slaan, zodat deze werkt.
Tip : U kunt sneltoetsen wijzigen voor Game Bar-functies zoals schermopname en live-uitzending.
Nu hoeft u alleen maar op de nieuwe snelkoppeling ergens op het scherm te drukken en de Xbox Game Bar verschijnt.
1. Test de systeemprestaties
Game Bar helpt u de status van uw computersysteem te begrijpen, vooral wanneer u games met hoge grafische weergave speelt.

In het prestatiepaneel ziet u het CPU-, GPU- en RAM-gebruik op het systeem. Het toont ook de framesnelheid in het spel. Deze functie wordt niet ondersteund door andere programma's. Daarnaast geeft deze tabel ook informatie via een tijdgrafiek zodat je precies weet wanneer er pieken en dalen zijn.
Als u wilt dat deze informatie gedetailleerder wordt weergegeven zonder extra hulpmiddelen, opent u Taakbeheer met Ctrl + Shift + Esc en gaat u naar het tabblad Prestaties .
2. Chat met vrienden
Je kunt de Game Bar gebruiken om met vrienden te chatten via Xbox Social. Met deze actie worden alle vrienden weergegeven die je op je persoonlijke Xbox-account hebt. Dit betekent dat je met ze kunt chatten op pc en Xbox One.
Dubbelklik eenvoudig op de naam van uw vriend in de lijst om te beginnen met chatten. U kunt ook overschakelen naar het tabblad Chat als u uw chatgeschiedenis wilt bekijken en wilt terugkeren naar eerdere gesprekken.

Je kunt naar de zoekbalk bovenaan gaan om vrienden te vinden die je aan de lijst wilt toevoegen.
3. Systeemvolumeregeling
Met het Audiopaneel kunt u via schuifregelaars verschillende volumecombinaties voor de geopende applicatie regelen.
U kunt het totale systeemvolume of individuele applicaties beheren. Bijvoorbeeld: Deze functie is handig als je tijdens het spelen van een game muziek op een laag niveau wilt afspelen. Klik bovendien op het luidsprekerpictogram van de app als u deze volledig wilt uitschakelen.

Je kunt de luidsprekeruitvoer wijzigen via het vervolgkeuzemenu bovenaan. Bovendien kunt u naar het tabblad Stem gaan als u het apparaat wilt selecteren dat u voor spraakinvoer wilt gebruiken.
4. Maak screenshots en neem video's op
Een van de beste functies van de Game Bar is het Capture- paneel . Hiermee kunt u niet alleen schermafbeeldingen maken, maar ook alles opnemen wat op het scherm verschijnt.
Klik op het camerapictogram om een schermafbeelding te maken of klik op het opnamepictogram om te beginnen met het opnemen van video en op te slaan als MP4.
Nadat u een video hebt opgenomen, kunt u op Alle opnames weergeven klikken om ze allemaal op één plek te bekijken. Met het microfoonpictogram kunt u ook de microfoon inschakelen om stem op te nemen in elke opgenomen video.

5. Deel op sociale netwerken
Je kunt je creaties delen met vrienden op sociale netwerken die in de Game Bar zijn ingebouwd. Ga naar Instellingen > Accounts , hier kun je je Twitter-account koppelen. Klik op Aanmelden en volg de instructies. Nadat u succesvol bent ingelogd, hoeft u dit later niet meer te doen.

Hieronder zie je het Xbox Live-gedeelte, waarmee je accounts van services zoals Steam en Facebook kunt koppelen, zodat je verbinding kunt maken met vrienden die online zijn.
6. Speel en bedien Spotify
Luisteren naar een beetje muziek tijdens het spelen van games brengt soms een behoorlijk interessante ervaring met zich mee. En het is geweldig dat Game Bar nu Spotify-integratie heeft om het snel te maken. Je kunt dit paneel gebruiken om Spotify direct te bedienen: pauzeren, overslaan, herhalen... en openen op geselecteerde gameafspeellijsten.

7. Zoek iemand om spelletjes mee te spelen
De functie Zoeken naar groepen van Game Bar is gemaakt om gebruikers te helpen betrouwbare groepen te vinden om games mee te spelen. Je kunt door Xbox-games bladeren en kijken of iemand op zoek is naar speelkameraadjes.

Als dat niet het geval is, kunt u een bericht maken en de gewenste configuratie instellen, zoals voicechat, taal, spelervereisten... Dit is een geweldige functie om gamers met dezelfde interesses in contact te brengen.
Veelvoorkomende fouten bij het gebruik van de Xbox Game Bar op Windows 10
- Niet openen wanneer u wordt gevraagd een video te bekijken.
- Vreemde pop-upmeldingsfout.
- Conflicten in applicatie-instellingen.
- Kan niet opnemen en screenshots maken.
Xbox Game Bar-fout oplossen
- Start Windows 10 opnieuw op en start de computer schoon op
Klik op Start > Energie > Opnieuw opstarten en wacht tot de computer opnieuw is opgestart. Je zou de Xbox Game Bar normaal moeten zien werken. Als dit niet het geval is, probeer dan Clean Boot. Het helpt u bij het identificeren van de app of service die het probleem veroorzaakt en geeft u meer controle over de actieve software.
Er is een fout opgelost in de ms-gamingoverlay-link op de Xbox Game Bar
Deze fout verschijnt vaak vanwege problemen met de Windows Store. U heeft echter een eenvoudige oplossing.
- Druk op de Windows-toets + I om Instellingen te openen .
- Ga naar Gaming > Xbox-gamebalk .
- Schakel de onderstaande knop uit Schakel Xbox Game Bar in voor zaken als het opnemen van gameclips, chatten met vrienden en het ontvangen van game-uitnodigingen .
De ms-gamingoverlay- fout verschijnt niet meer.
Hierboven vindt u enkele manieren waarop u de Game Bar kunt gebruiken om de Windows-ervaring te verbeteren. Ik hoop dat je ze gemakkelijk en effectief kunt gebruiken.