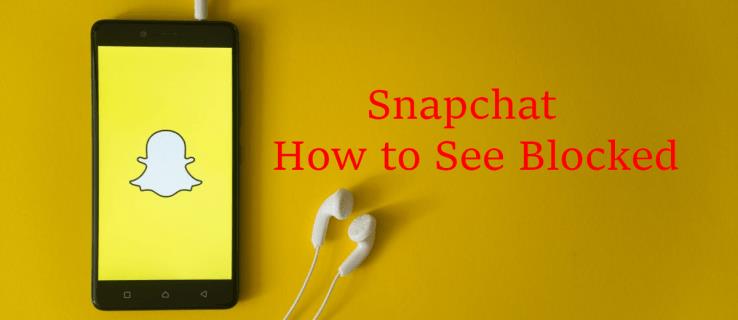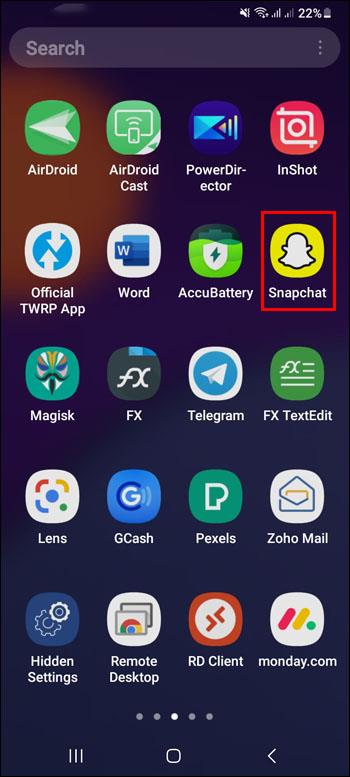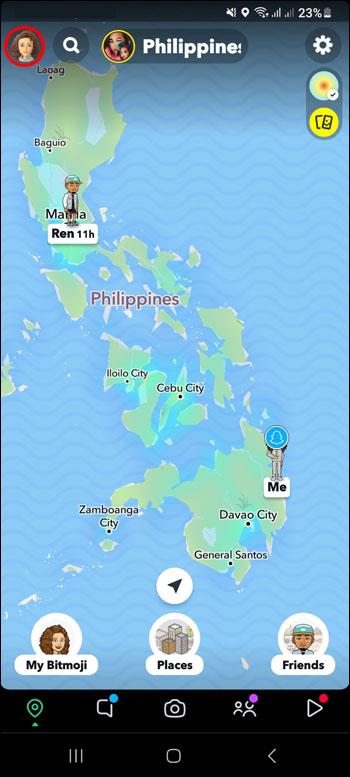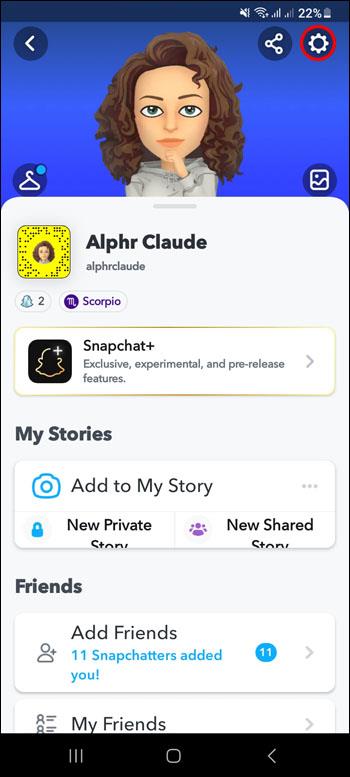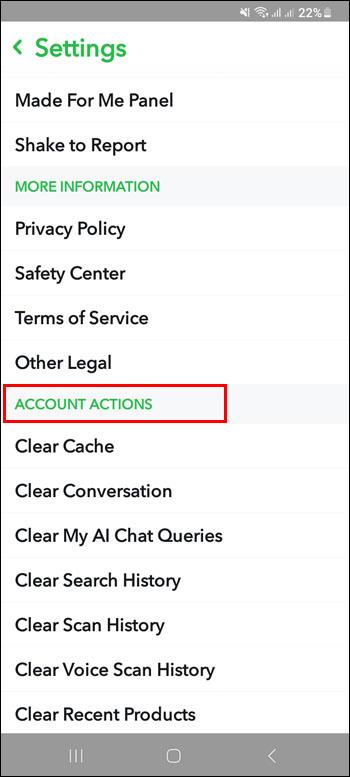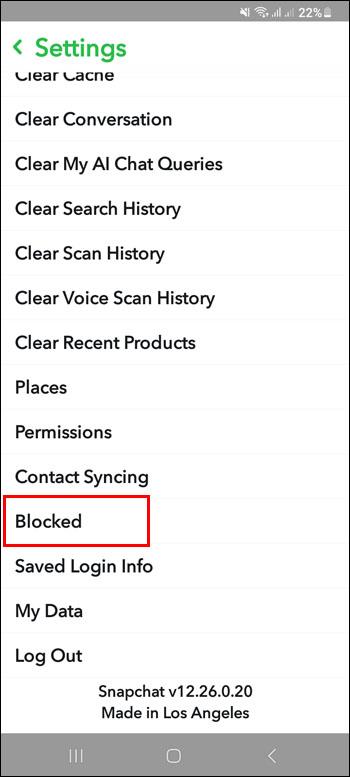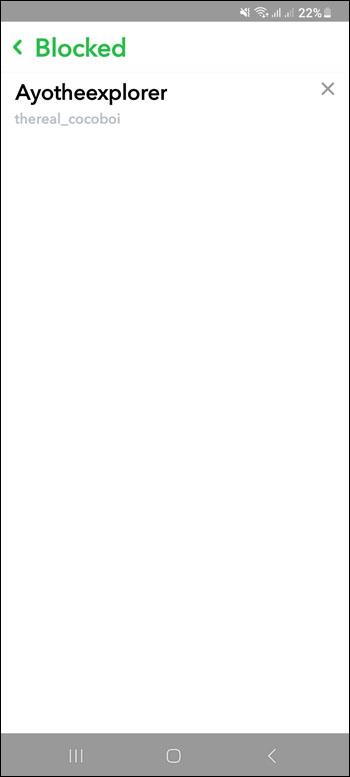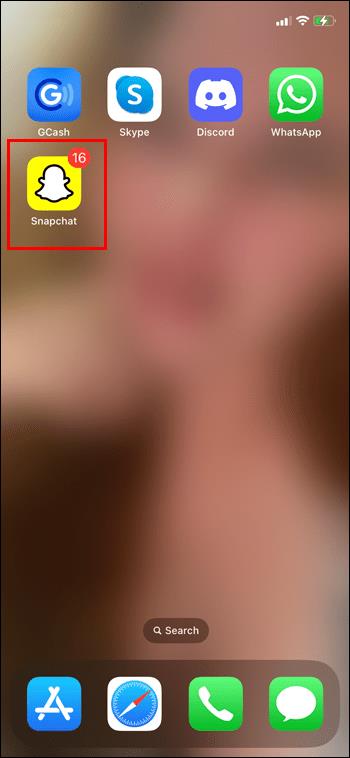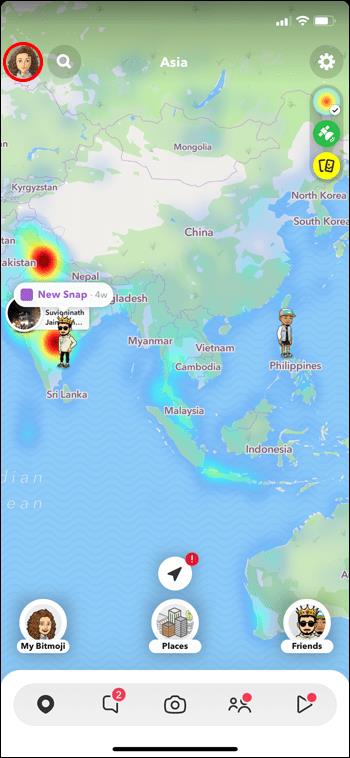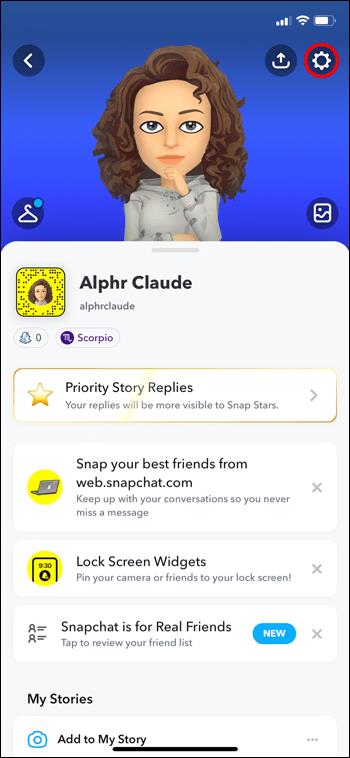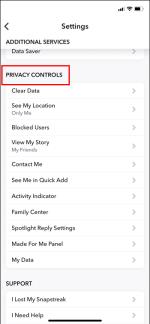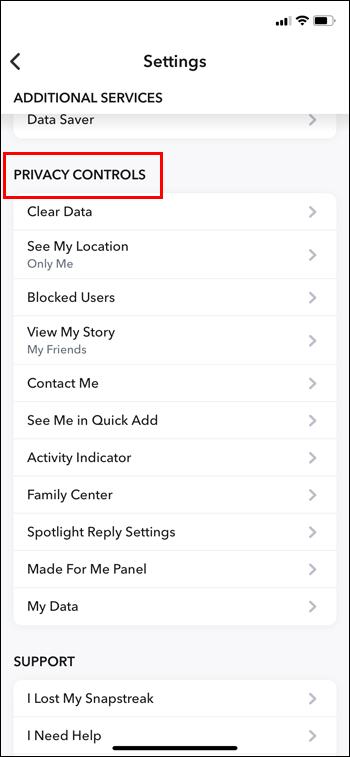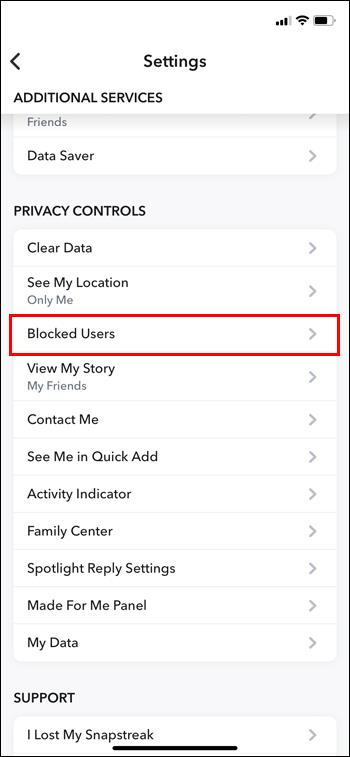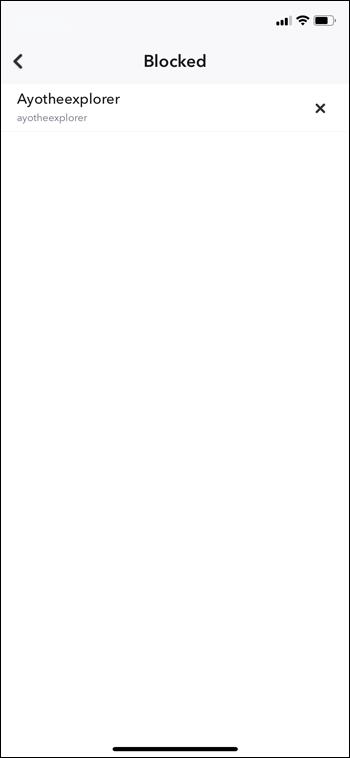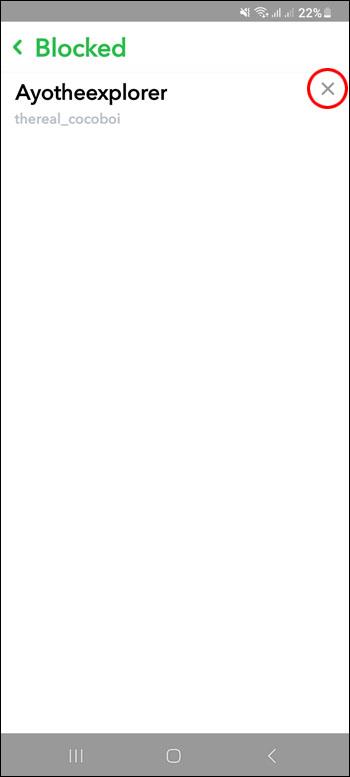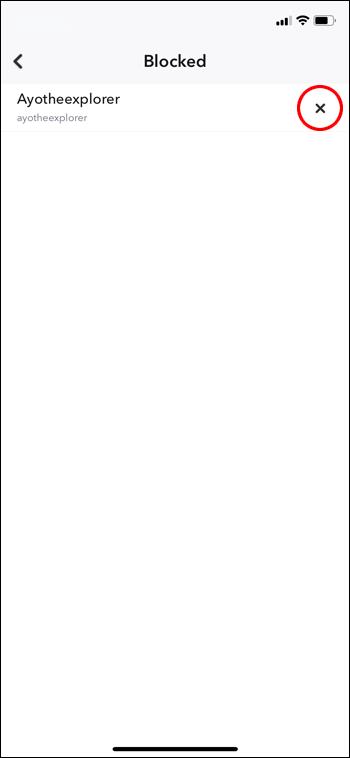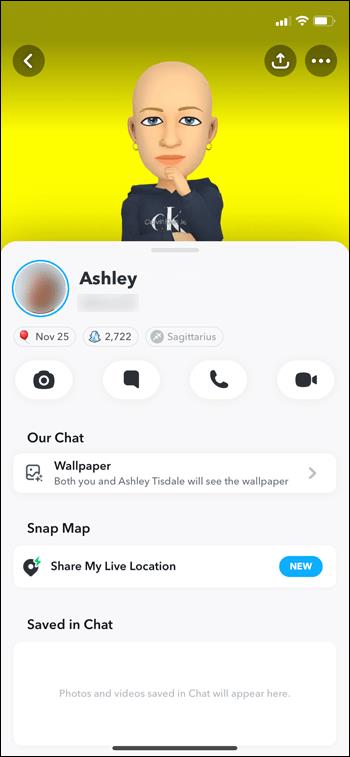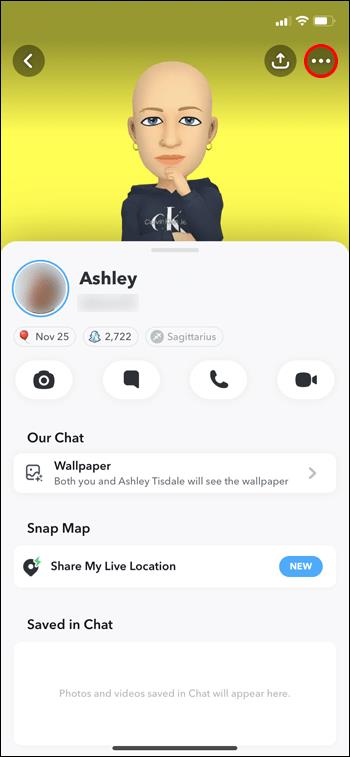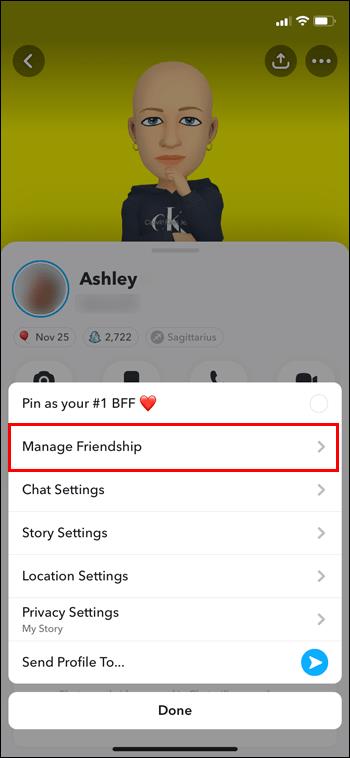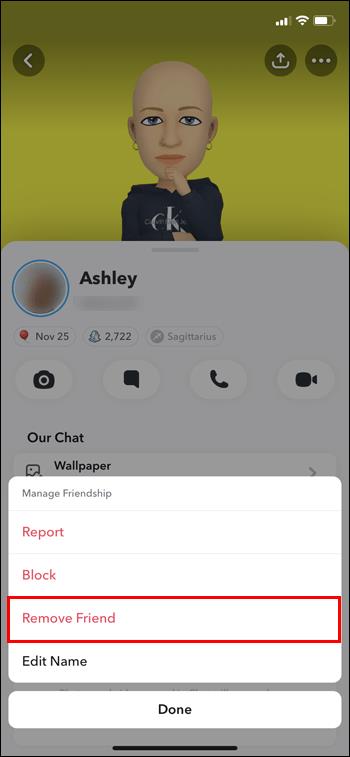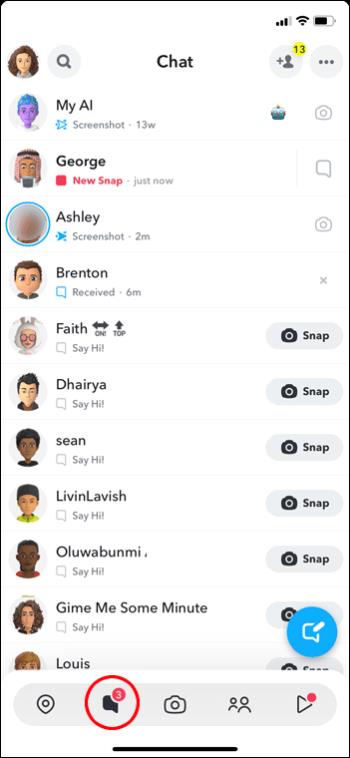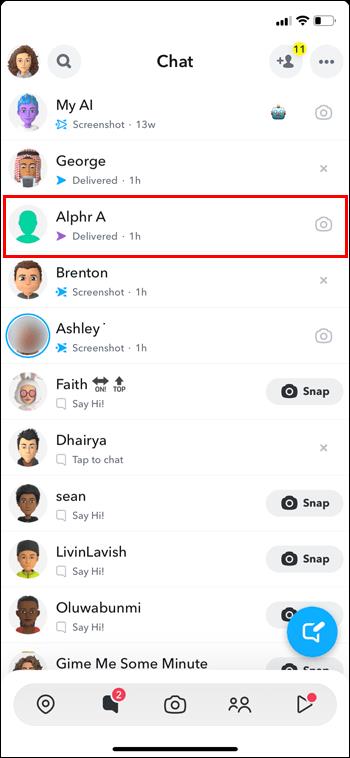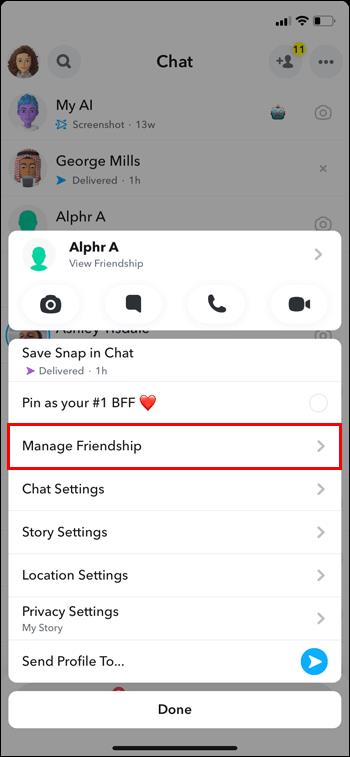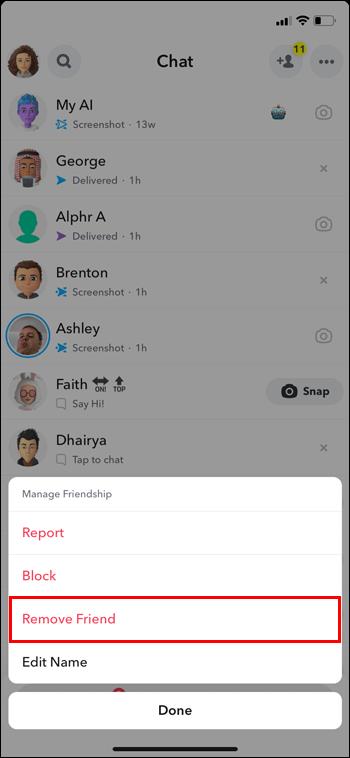Als je Snapchat veel gebruikt, ben je misschien een gebruiker tegengekomen die iets heeft gedaan wat je irriteert of van streek maakt. Helaas is dit een veel voorkomend verschijnsel op sociale media. Maar u hoeft niet in stilte te lijden: via het platform kunt u andere gebruikers blokkeren.
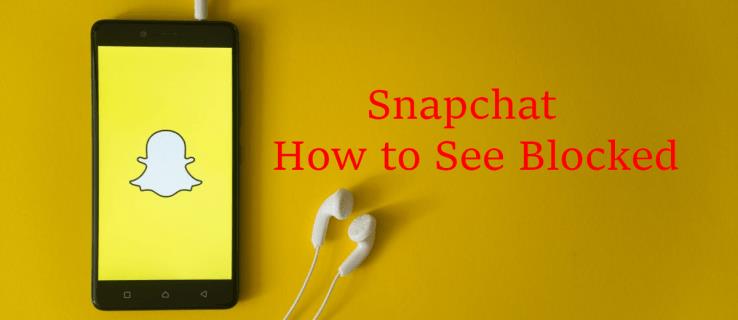
Maar wat als u van gedachten verandert en uw blokkeerlijst wilt zien? Lees verder om te zien wie je hebt geblokkeerd op Snapchat en hoe je dat kunt wijzigen.
Hoe u kunt zien wie u hebt geblokkeerd op Snapchat op uw Android-apparaat
In het heetst van de strijd raak je misschien geïrriteerd door iemand en blokkeer je hem of haar op Snapchat. Naarmate de tijd verstrijkt, voel je je echter niet meer zo boos en wil je zien wie je hebt geblokkeerd.
Hier leest u hoe u dat doet met uw Android-apparaat:
- Snapchat openen.
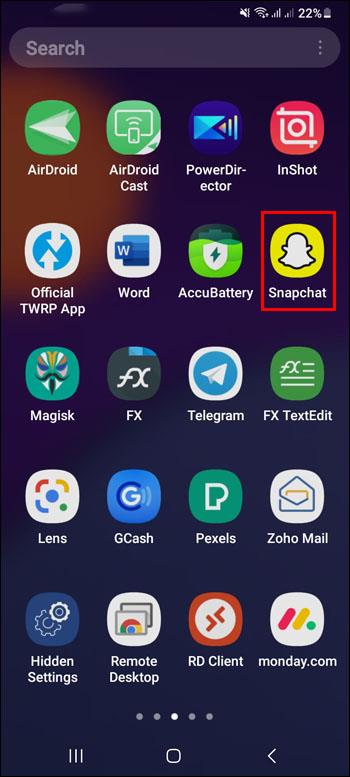
- Ga naar je profielfoto in de linkerbovenhoek.
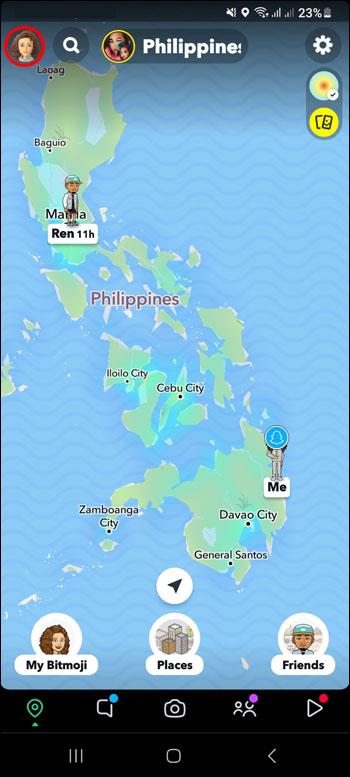
- Ga naar Instellingen."
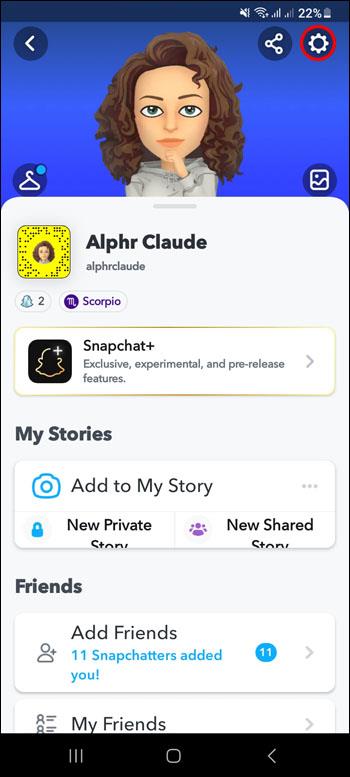
- Ga naar 'Accountacties'.
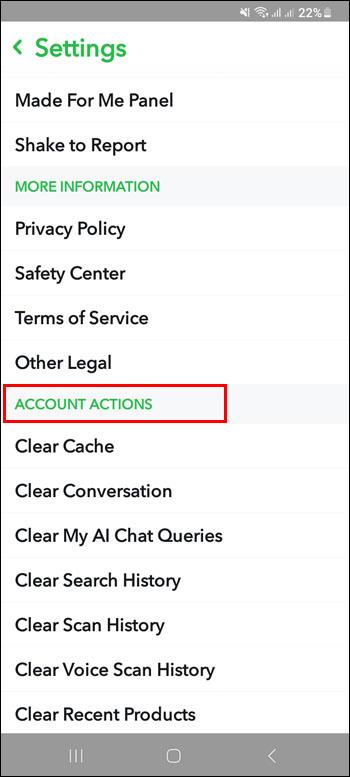
- Kies 'Geblokkeerd'.
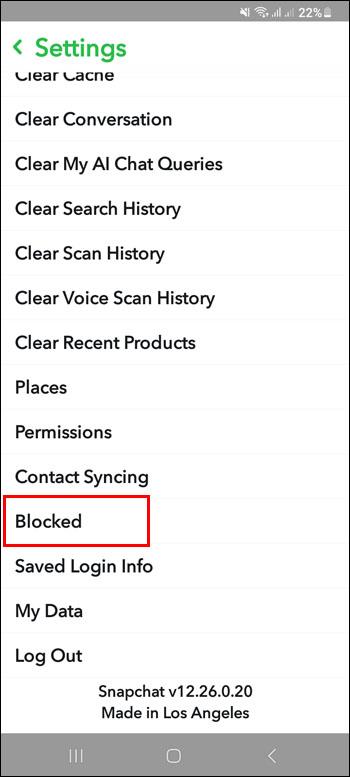
- Je zult zien hoe je hebt geblokkeerd. De meest recente worden als eerste getoond.
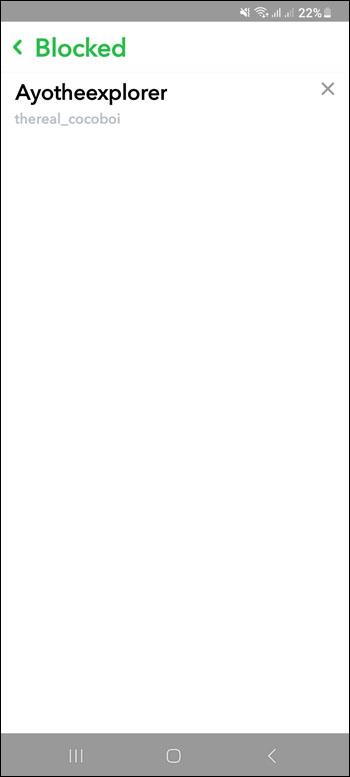
Nu kun je kijken naar de mensen die je hebt geblokkeerd en beslissen of je er nog steeds hetzelfde over denkt.
Hoe u kunt zien wie u hebt geblokkeerd op Snapchat op uw iOS-apparaat
Zoals gezegd kunnen persoonlijke relaties complex zijn. Vaak kunnen de meest irrelevante dingen ervoor zorgen dat mensen niet meer met elkaar overweg kunnen en uiteindelijk blokkeren ze elkaar op sociale media.
Zo kun je zien wie je hebt geblokkeerd op Snapchat op je iOS-apparaat:
- Snapchat openen.
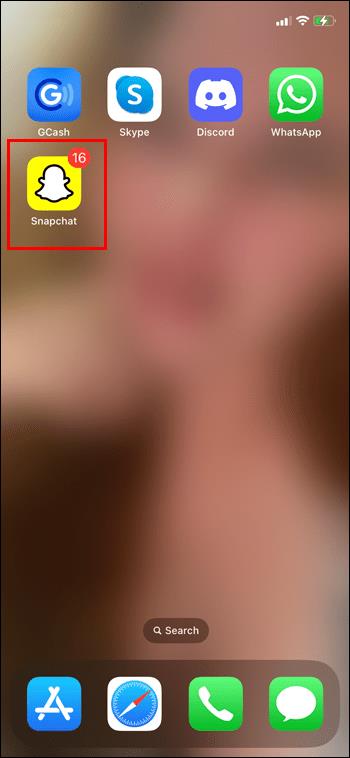
- Ga naar je profielfoto in de linkerbovenhoek.
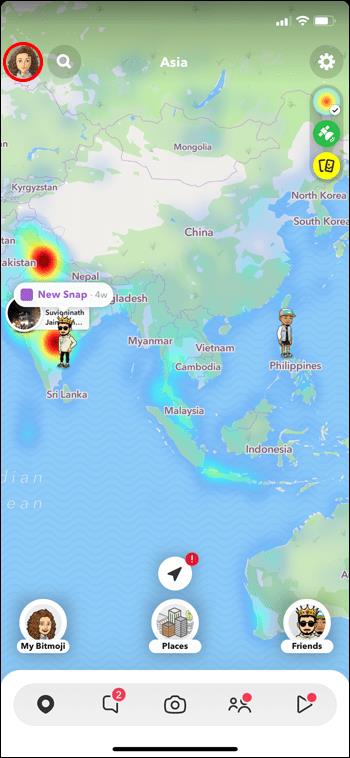
- Ga naar “Instellingen” in de rechterbovenhoek.
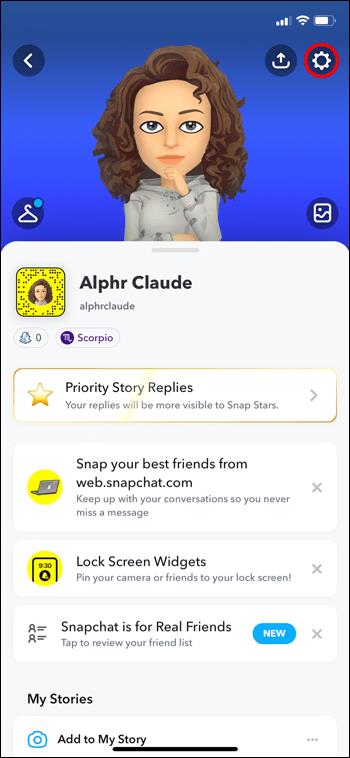
- Ga naar 'Privacycontroles'.
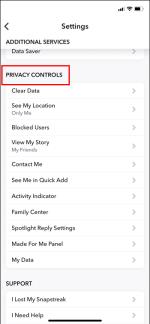
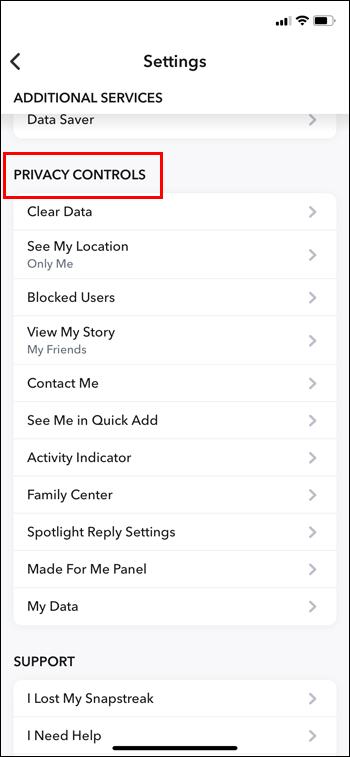
- Kies 'Geblokkeerde gebruikers'.
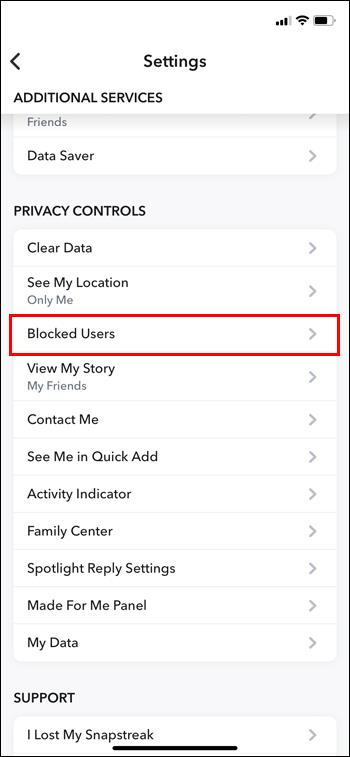
- Je zult zien hoe je hebt geblokkeerd. De meest recente worden als eerste getoond.
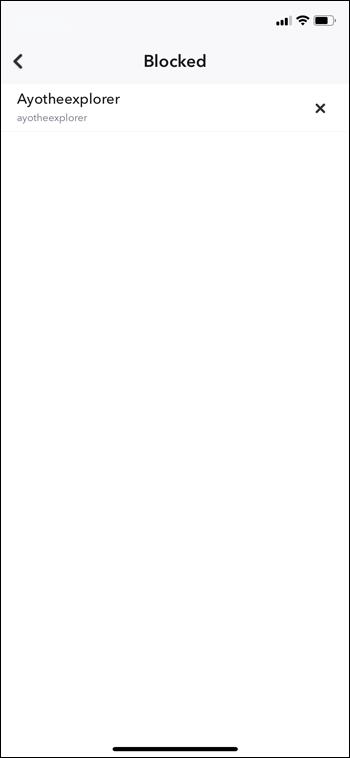
Vanaf hier kunt u beslissen of u ze wel of niet geblokkeerd wilt houden.
Hoe u een vriend op Snapchat op uw Android-apparaat kunt deblokkeren
Misschien heb je besloten dat er geen reden is om wrok te koesteren en dat het tijd is om vrede te sluiten. Zo deblokkeer je iemand op Snapchat:
- Snapchat openen.
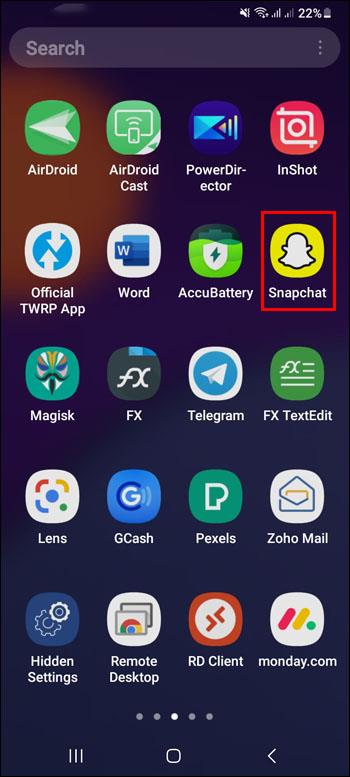
- Ga naar je profielfoto in de linkerbovenhoek.
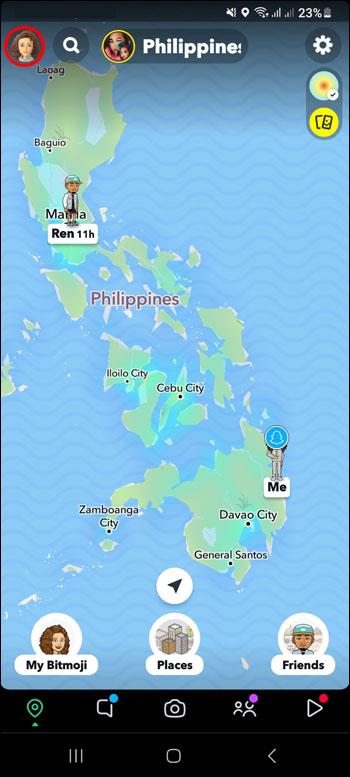
- Ga naar Instellingen."
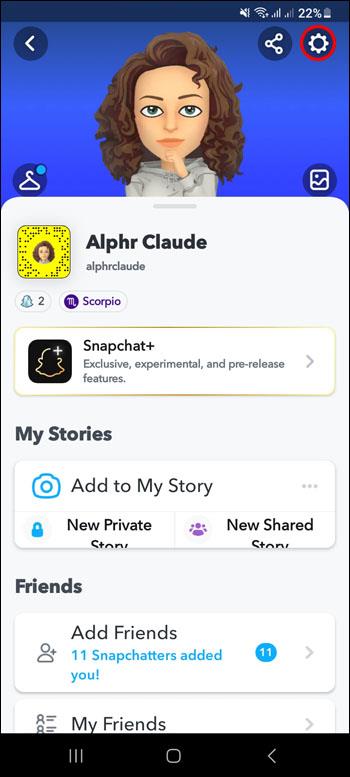
- Ga naar 'Accountacties'.
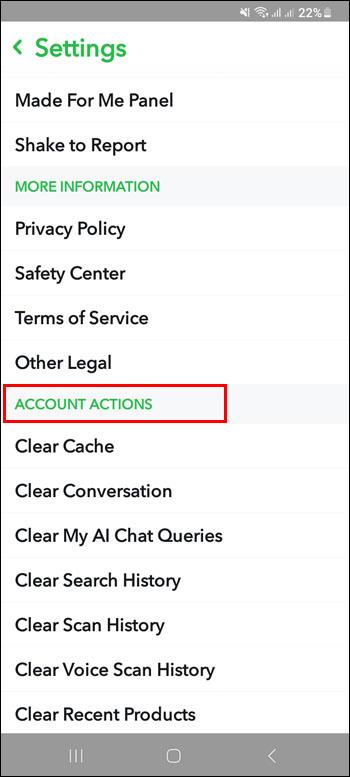
- Kies 'Geblokkeerd'.
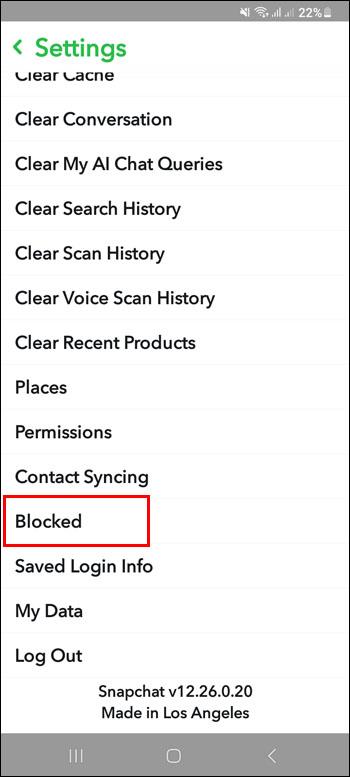
- Je zult zien hoe je hebt geblokkeerd. De meest recente worden als eerste getoond.
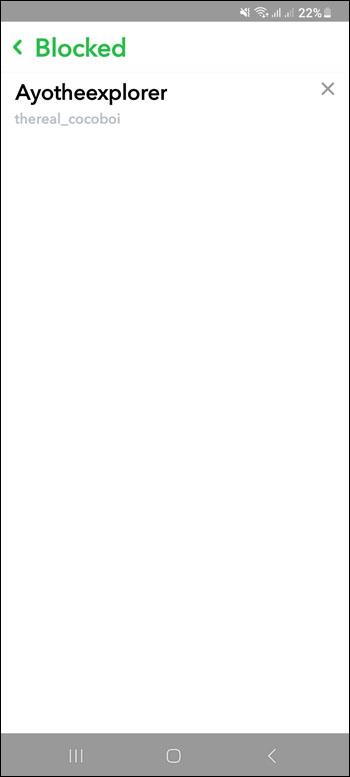
- Klik op “x” naast hun naam om ze te deblokkeren.
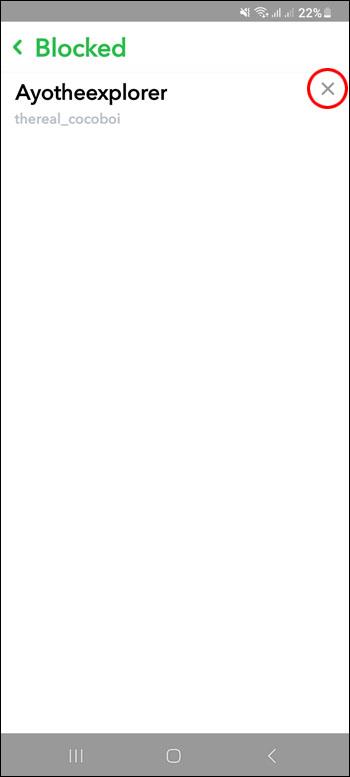
Hierdoor worden ze echter niet meer toegevoegd aan de lijst van je vrienden. Je zult ze moeten zoeken en toevoegen, alsof je nog nooit vrienden bent geweest.
Hoe u een vriend op Snapchat op uw iOS-apparaat kunt deblokkeren
Je besefte dat er geen reden is voor wrok en je besluit je vriendschap te hernieuwen. Zo deblokkeer je iemand op Snapchat op je iOS-apparaat:
- Snapchat openen.
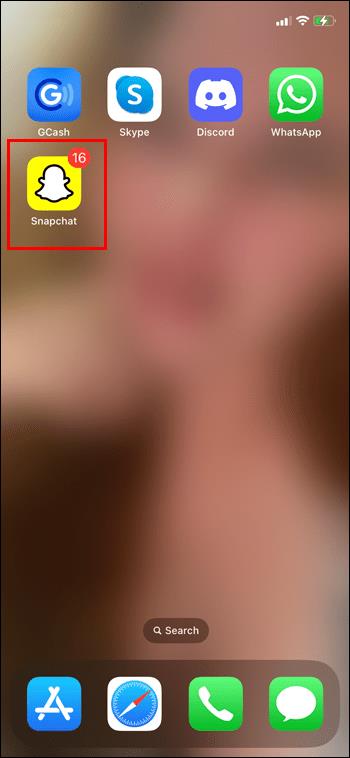
- Ga naar je profielfoto in de linkerbovenhoek.
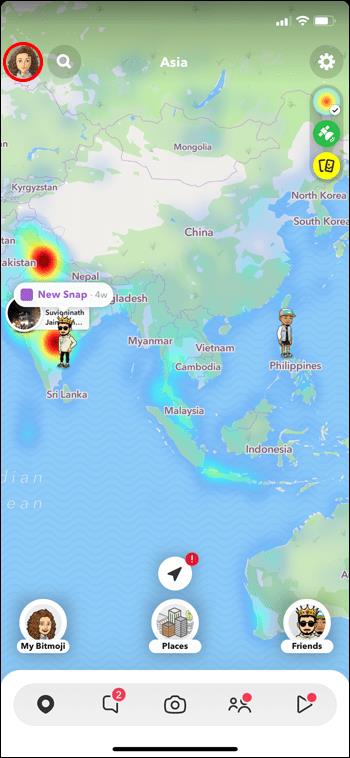
- Ga naar “Instellingen” in de rechterbovenhoek.
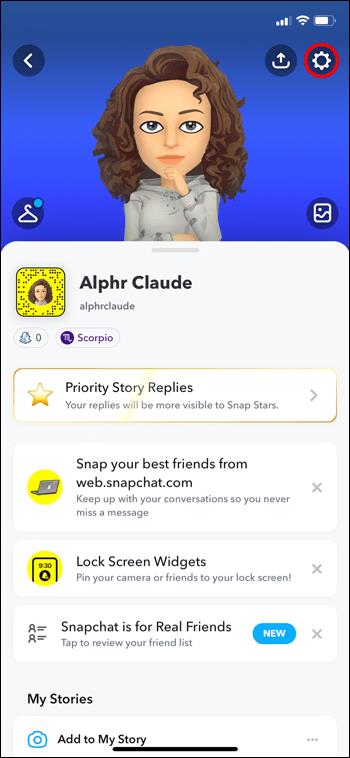
- Ga naar 'Privacycontroles'.
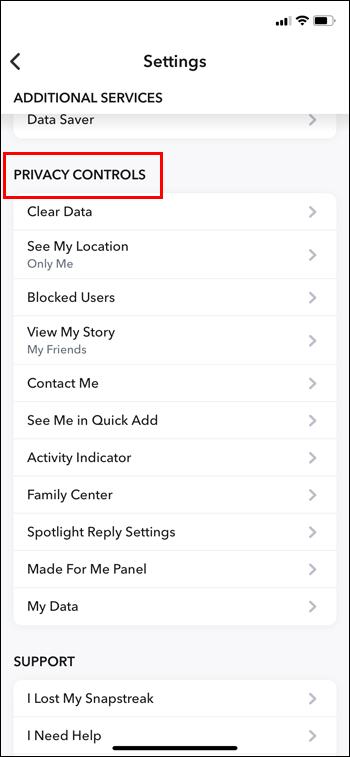
- Kies 'Geblokkeerde gebruikers'.
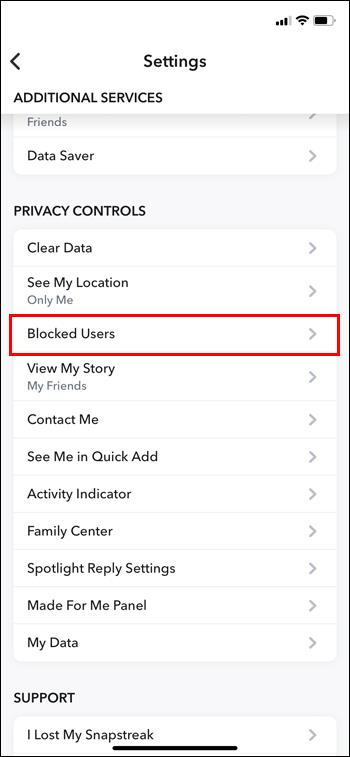
- Je zult zien hoe je hebt geblokkeerd. De meest recente worden als eerste getoond.
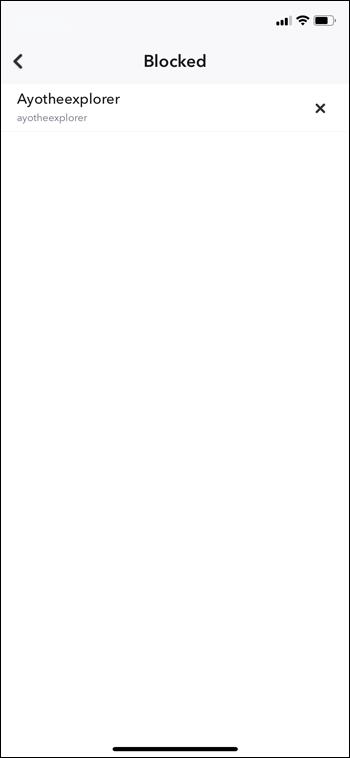
- Klik op “x” naast hun naam om ze te deblokkeren.
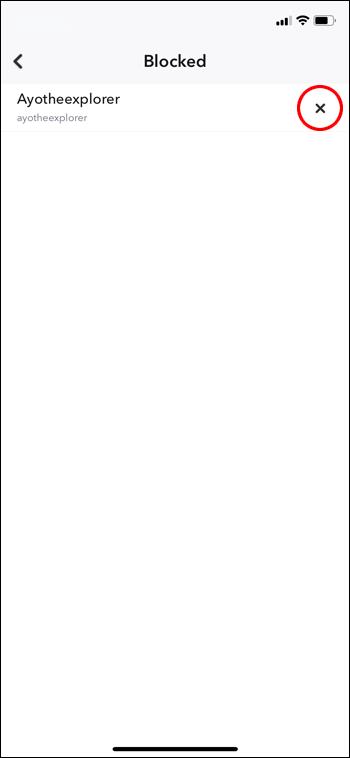
Houd er rekening mee dat ze hierdoor niet automatisch aan je vriendenlijst worden toegevoegd. Dat moet je handmatig doen.
Redenen waarom je iemand misschien niet als vriend kunt toevoegen op Snapchat
Zoals eerder uitgelegd, zal het deblokkeren van iemand op Snapchat hem niet automatisch aan je vriendenlijst toevoegen. U moet ernaar zoeken en ze “handmatig” toevoegen.
Hier zijn een paar redenen waarom Snapchat je mogelijk niet toestaat een vriend toe te voegen:
- Deze persoon heeft je geblokkeerd
In dit geval zou je ze niet eens kunnen vinden.
- Ze hebben hun account verwijderd
Soms kun je vanwege bugs nog steeds iemand zien die zojuist zijn of haar account heeft verwijderd. Zodra u de app vernieuwt, verdwijnen ze.
- Je hebt de limiet bereikt in het aantal vrienden
Ook al is het behoorlijk hoog, het kan je overkomen.
- Je voegt te snel vrienden toe
Als dit gebeurt, probeer het dan later opnieuw.
Nu weet je waarom sommige mensen misschien verboden terrein lijken op Snapchat.
Hoe weet je of iemand je heeft geblokkeerd op Snapchat?
Misschien is het andersom. Iemand is om verschillende redenen boos op je geworden en je ziet hem of haar niet meer op Snapchat. Natuurlijk vraag je je misschien af of ze je hebben geblokkeerd. Snapchat stelt gebruikers uiteraard niet op de hoogte wanneer ze worden geblokkeerd.
Hier zijn een paar manieren om te controleren of je op iemands blokkeerlijst staat:
Het eerste teken dat er iets mis is, is dat je deze persoon niet meer op Snapchat kunt vinden. Het kan echter zijn dat ze gewoon hun account hebben verwijderd
Ga naar de chat en kijk of je gesprek er nog is. Om dit te laten werken, moet je natuurlijk eerder met de persoon hebben gepraat.
- Zoek naar hun profiel vanuit een ander account
Met deze methode kun je niet fout gaan. Gebruik uw andere account of vraag een vriend om die van hem te lenen. Als deze persoon verschijnt wanneer u hem opzoekt vanuit een ander account, kunt u er zeker van zijn dat hij of zij u heeft geblokkeerd.
En zo los je het mysterie op.
Hoe een vriend van Snapchat te verwijderen
Misschien wil je niet te radicaal zijn en iemand blokkeren, maar hem liever verwijderen uit je vriendenlijst op Snapchat:
- Ga naar hun profiel.
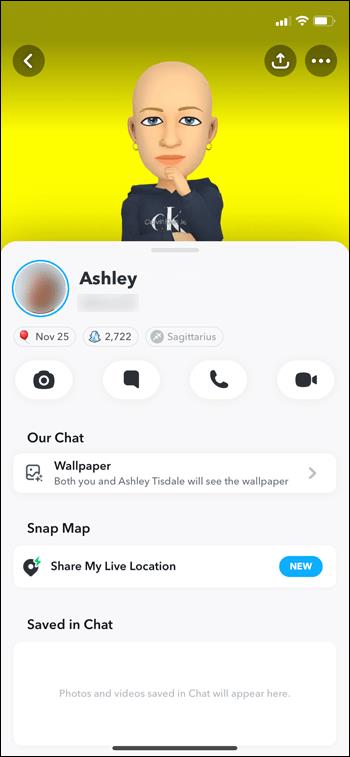
- Tik bovenaan op het teken '...'.
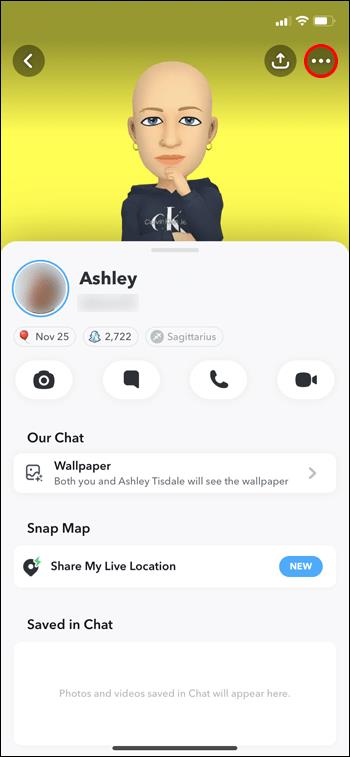
- Kies 'Vriendschap beheren'.
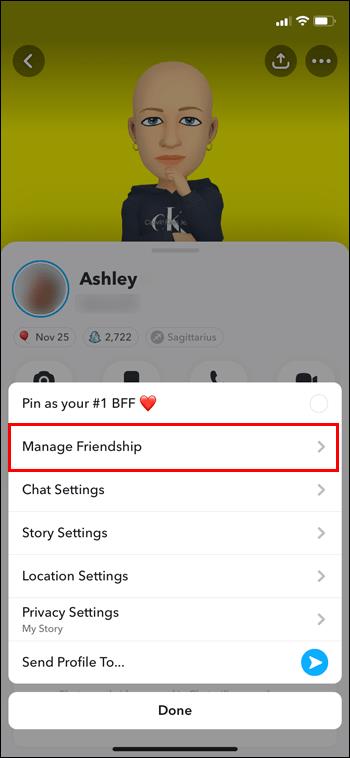
- Kies 'Vriend verwijderen'.
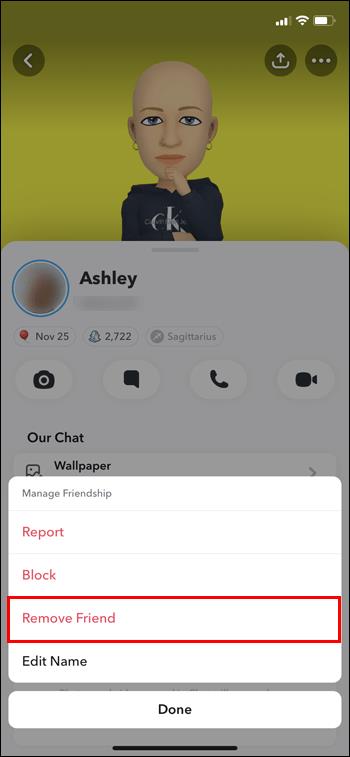
Er is een andere manier om dit te doen:
- Ga naar je chatgedeelte.
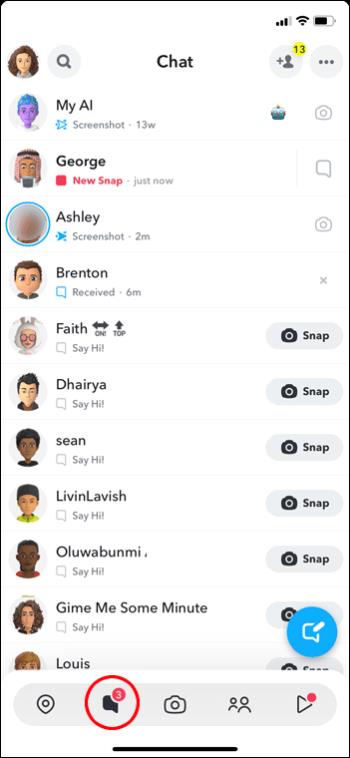
- Blijf de naam aanraken van de persoon die u wilt verwijderen.
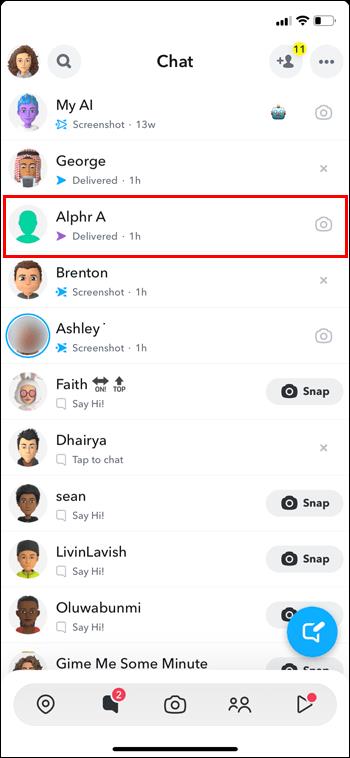
- Selecteer 'Vriendschap beheren'.
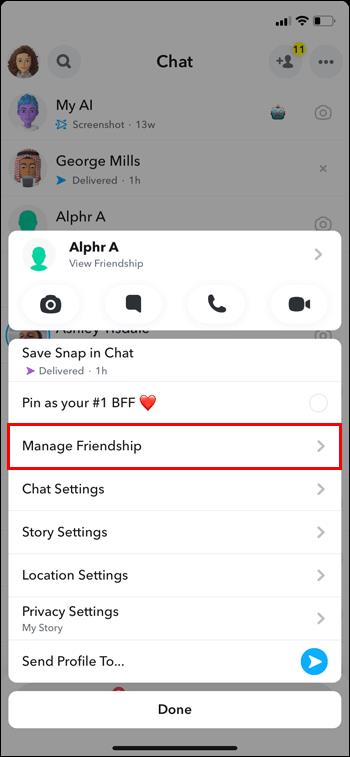
- Kies 'Vriend verwijderen'.
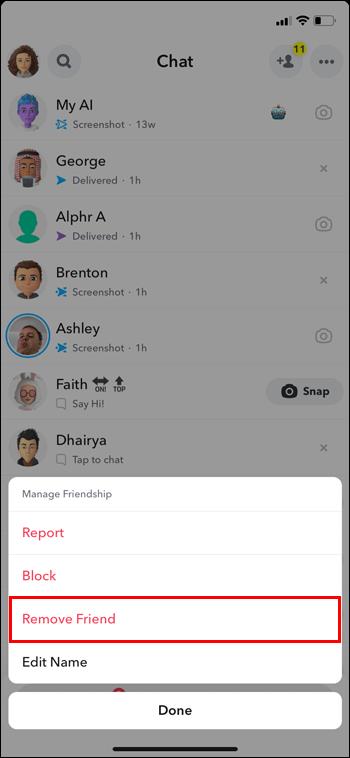
Als u een vriend verwijdert, kan deze de privé-inhoud die u plaatst niet meer zien. Ze kunnen echter alles zien wat u openbaar plaatst. Afhankelijk van je instellingen kunnen ze mogelijk nog steeds met je chatten of foto's maken. Het is dus goed om uw instellingen te controleren, om er zeker van te zijn dat ze u niet meer kunnen bereiken.
Uit Snapchat, uit het hart
Mensen vallen uit en stoppen voortdurend met praten. Het is gewoon de manier waarop dingen gaan in het leven. Sociale media zijn er om jouw sociale behoeften te vervullen, ook als het gaat om het verbreken van contact. Op Snapchat kun je vrienden blokkeren of verwijderen. Maar als u van gedachten verandert, kunt u altijd opnieuw contact met hen opnemen. Houd er altijd rekening mee dat als u iemand deblokkeert, deze niet automatisch aan uw vriendenlijst wordt toegevoegd. Ook zal Snapchat je niet vertellen of iemand je blokkeert. Maar u kunt dit controleren door ze vanuit een ander account te proberen te vinden.
Heb je ooit iemand geblokkeerd op Snapchat? Ben je uiteindelijk van gedachten veranderd? Vertel het ons in de opmerkingen hieronder.