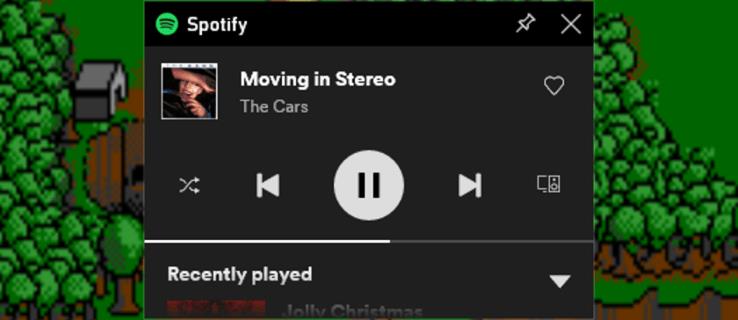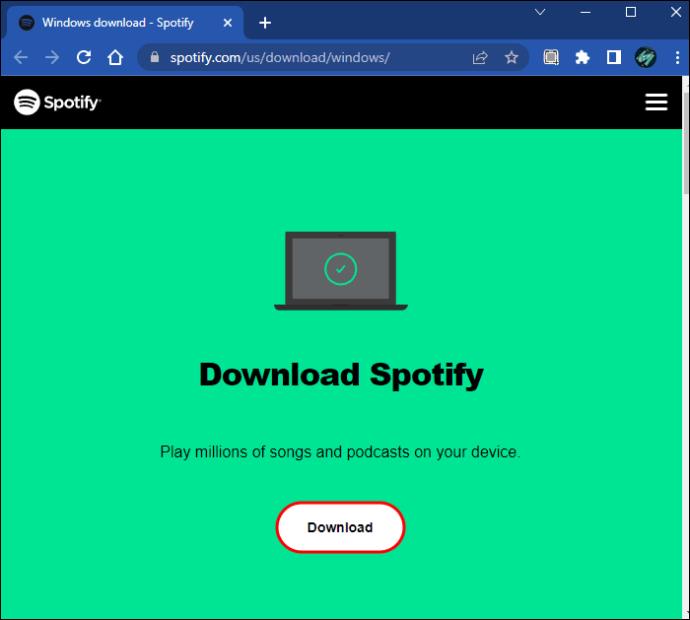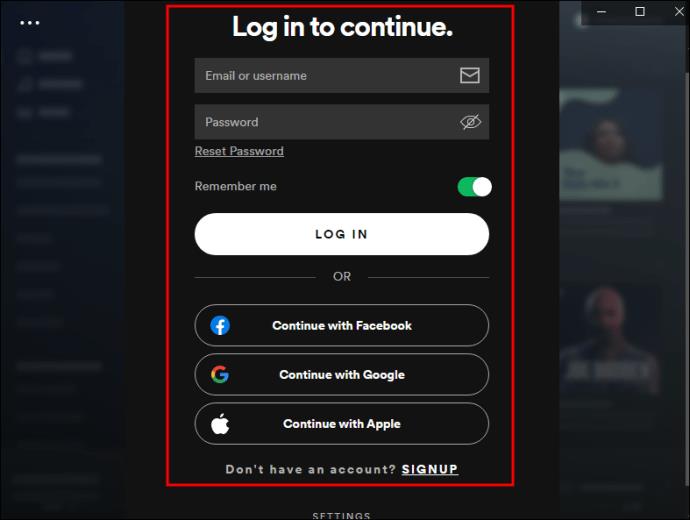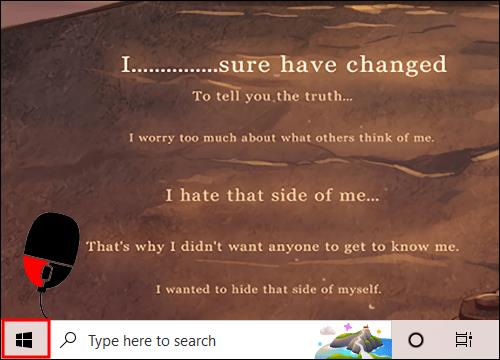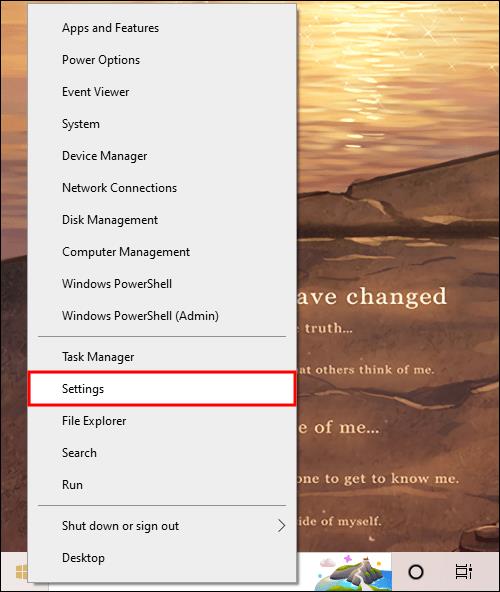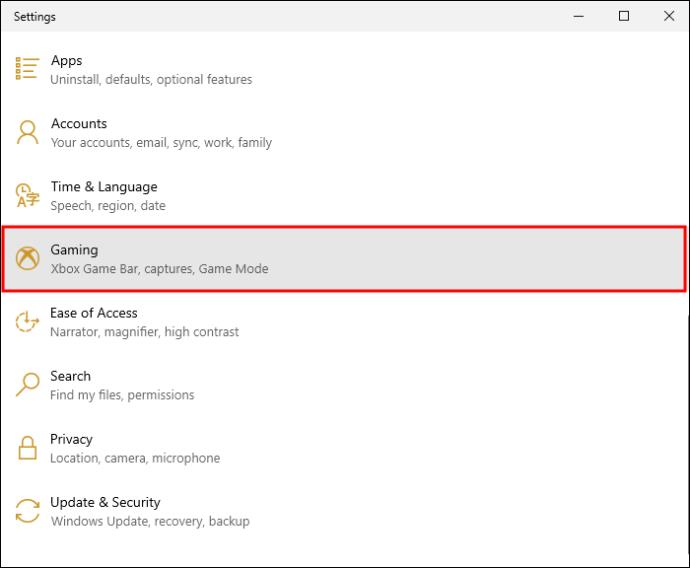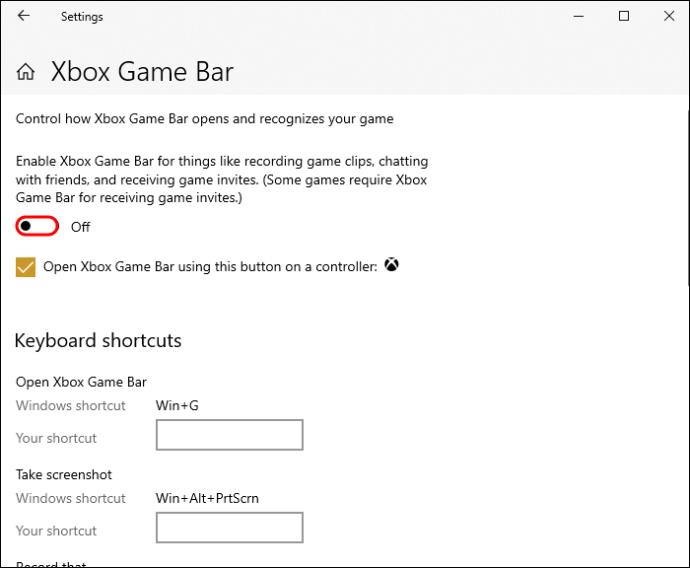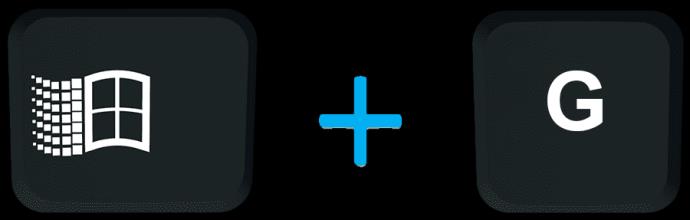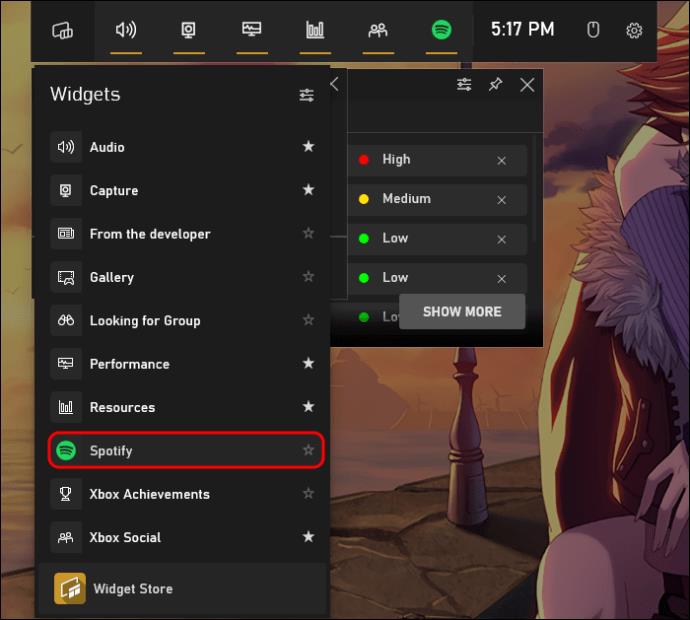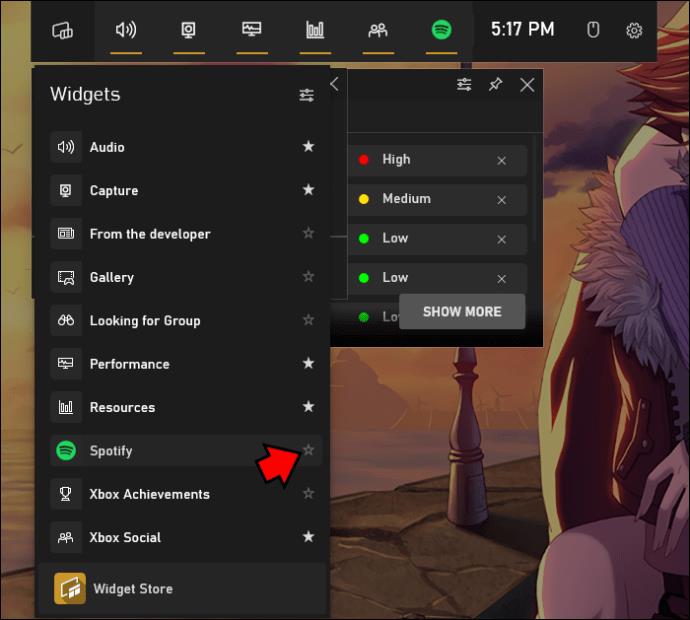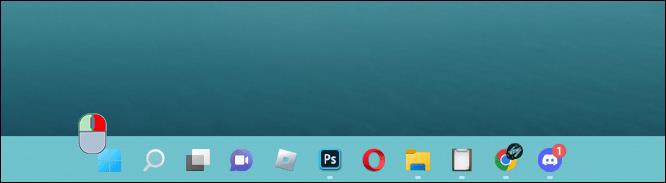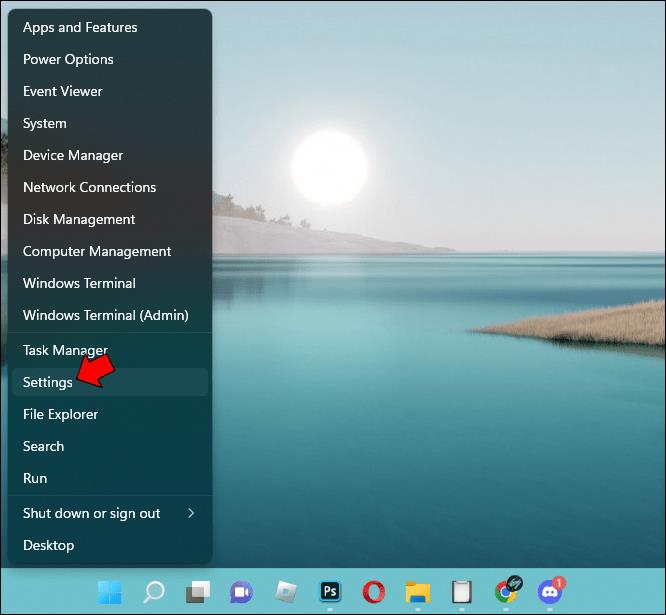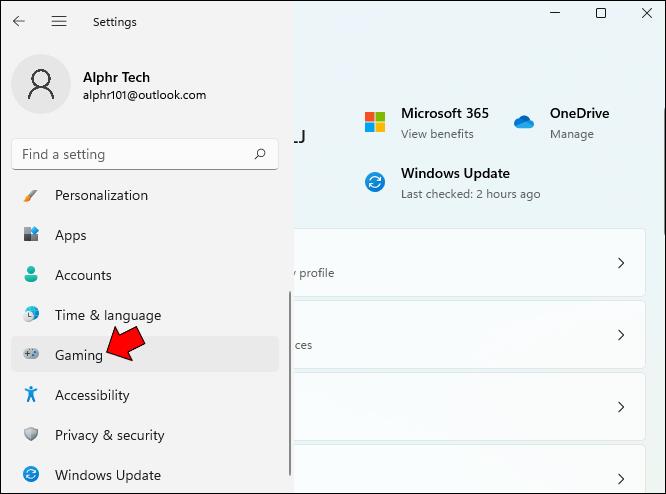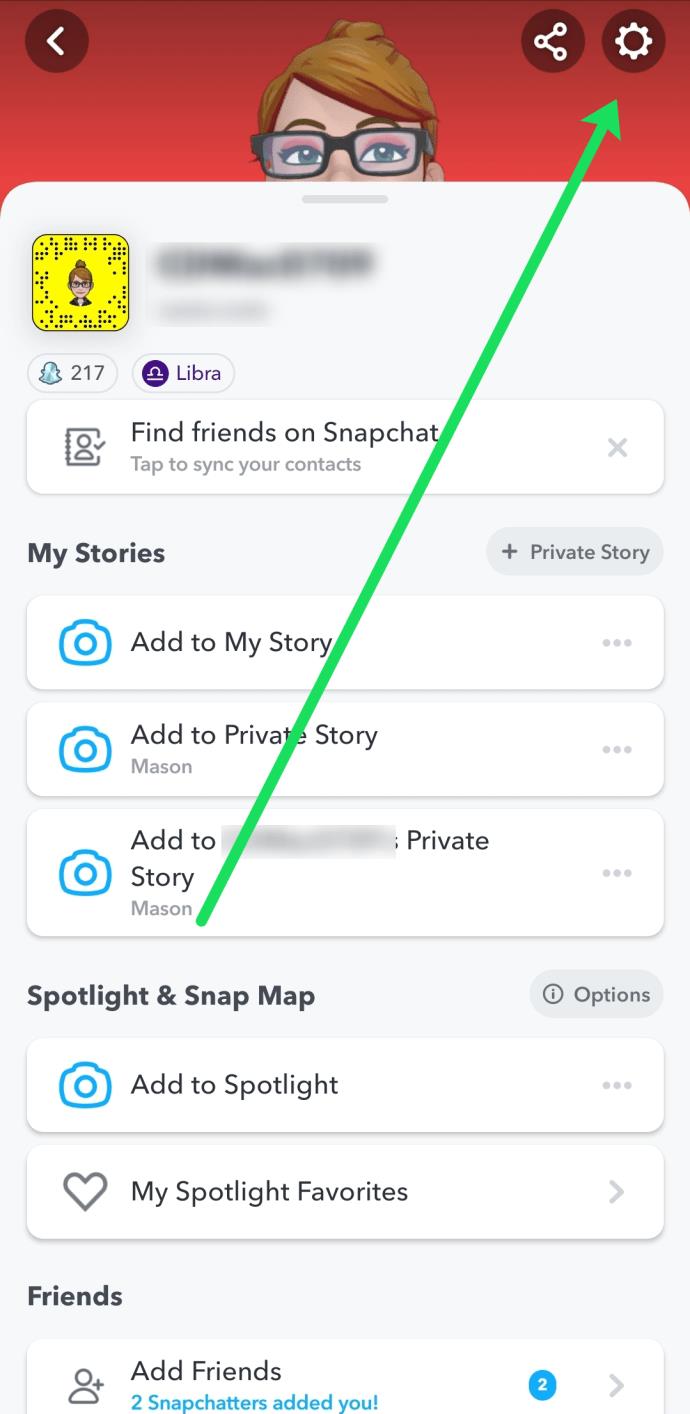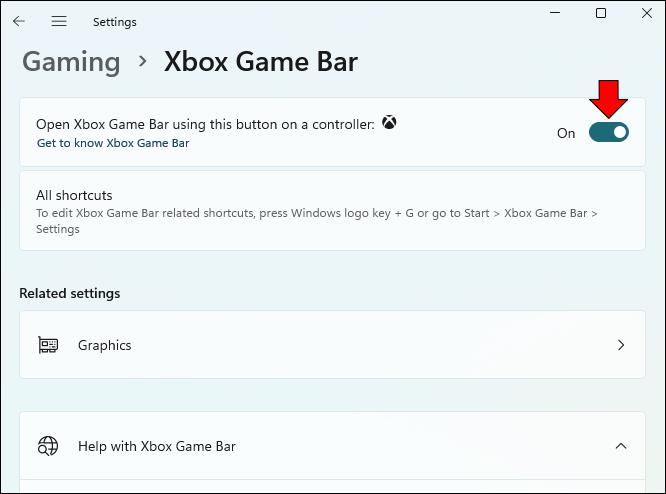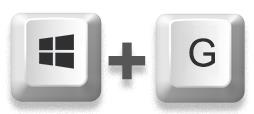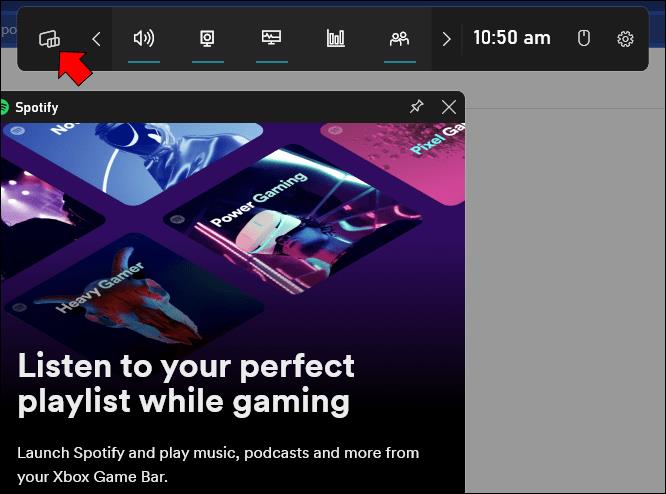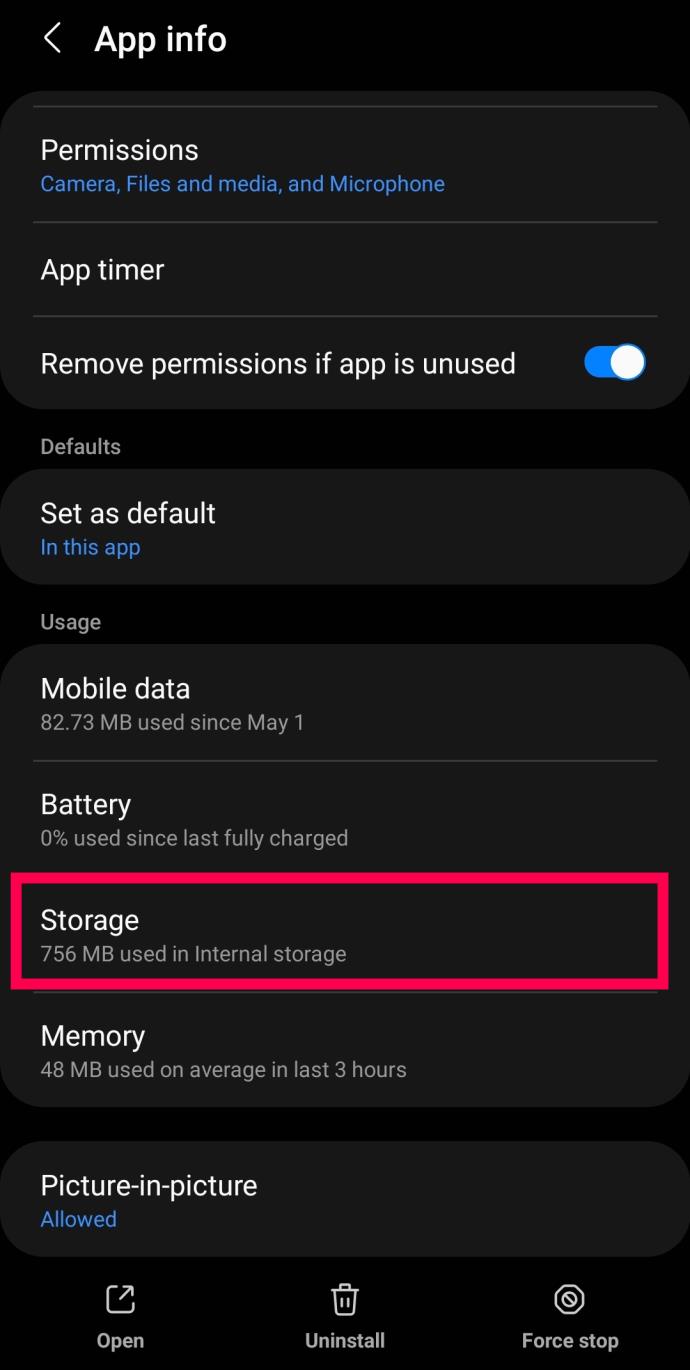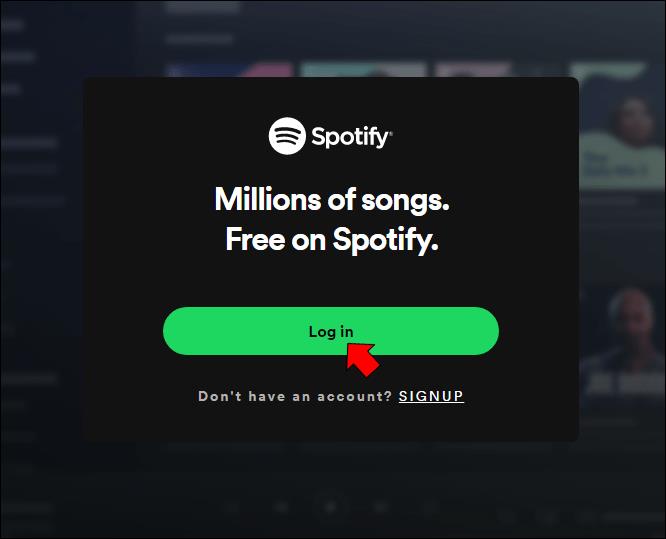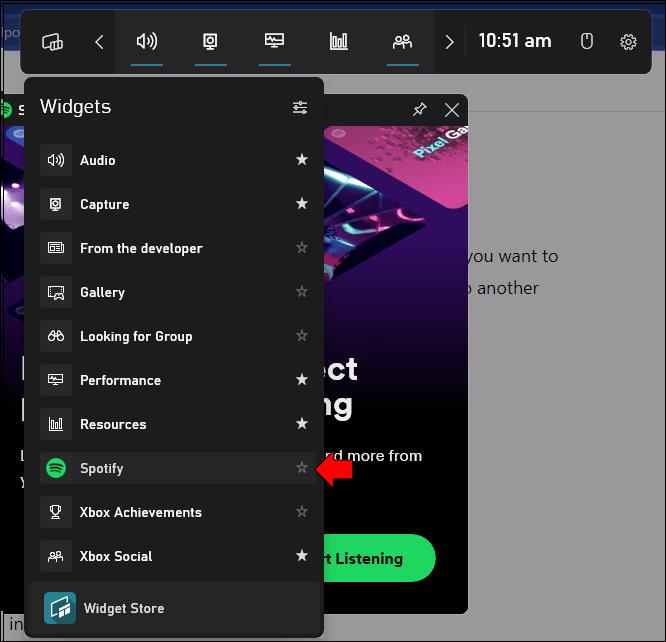Een samengestelde afspeellijst op Spotify is een geweldige manier om te ontspannen met je favoriete nummers. Daarnaast luisteren sommige gamers liever niet naar de game-audio en laten ze hun favoriete Spotify-playlist op de achtergrond draaien. In plaats van van venster naar venster te schakelen om toegang te krijgen tot de game en de Spotify-app, is er echter een andere manier.
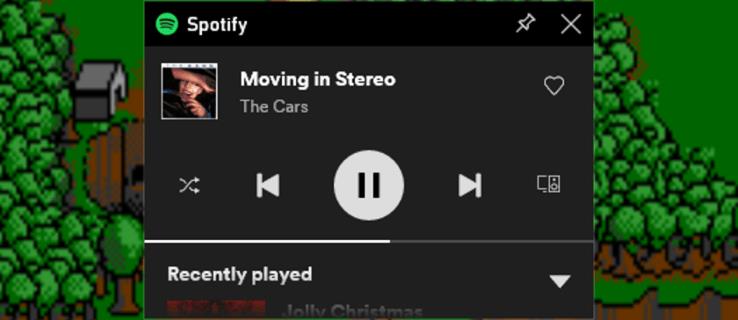
De Windows Game Bar heeft een geïntegreerde Spotify-functionaliteit, waarmee gebruikers de overlay in een oogwenk kunnen oproepen. Hieronder leest u alles over het gebruik van deze overlay.
Vereiste acties
Voordat u de Spotify-overlay kunt activeren, moet u aan drie vereisten voldoen. Dit zijn:
- Maak een Spotify-account aan.
- Download en installeer de Windows 10 Spotify-app.
- Schakel de Windows-gamebalk in.
Hoewel de gamebalk standaard is ingeschakeld, hebben sommige gebruikers deze uitgeschakeld vanwege prestatieproblemen. In een ander gedeelte bespreken we hoe u het weer kunt inschakelen.
Ervan uitgaande dat u al een Spotify-account hebt, moet u de desktop-app downloaden. Je kunt het hier krijgen .
- Download de desktop Spotify-app.
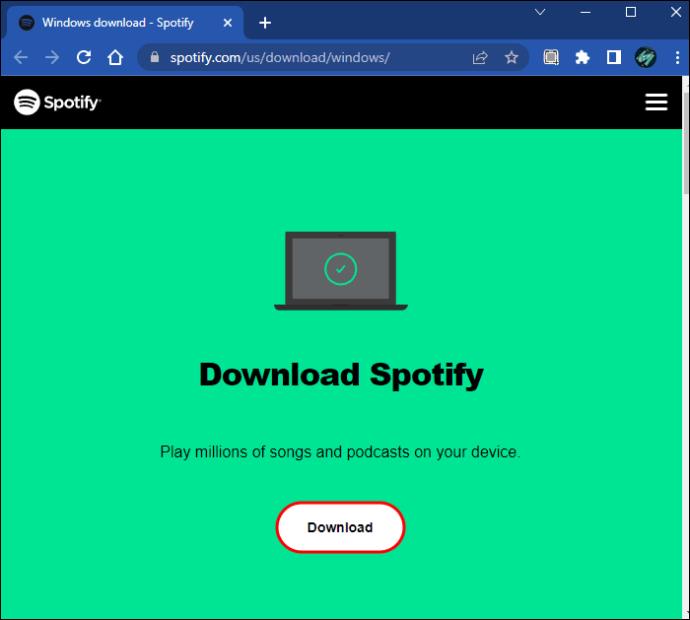
- Voer uw accountgegevens in of log in met een van de verschillende andere methoden.
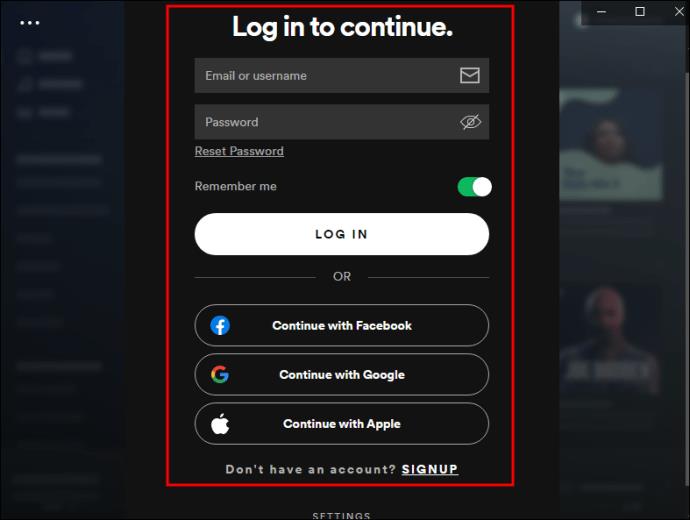
- De app is nu klaar om te integreren met de Game Bar.
Schakel de spelbalk in
Gebruikers die de Windows Game Bar uitschakelen, moeten deze opnieuw activeren om de Spotify-widget te gebruiken. Dit zijn de stappen.
- Klik met de rechtermuisknop op het Startmenu.
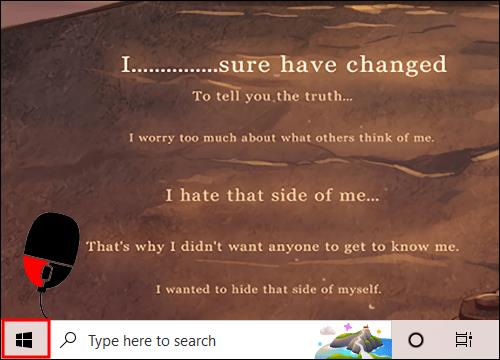
- Selecteer 'Instellingen'.
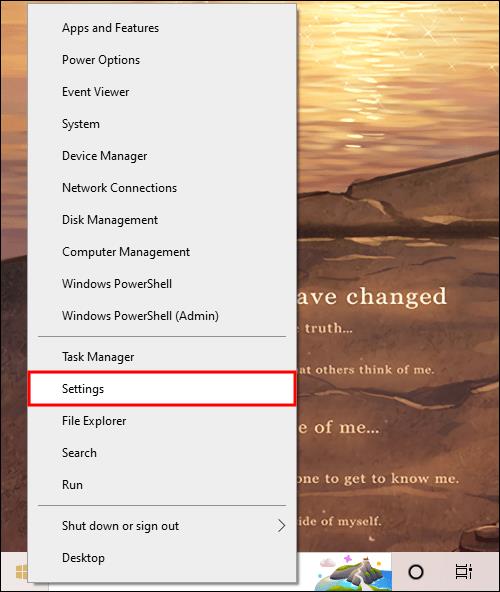
- Ga naar de categorie "Gamen".
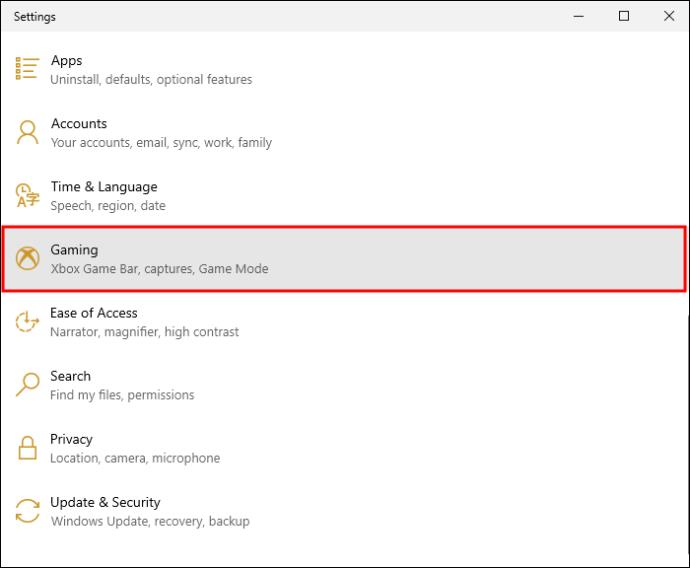
- Schakel de "Xbox-gamebalk" in.
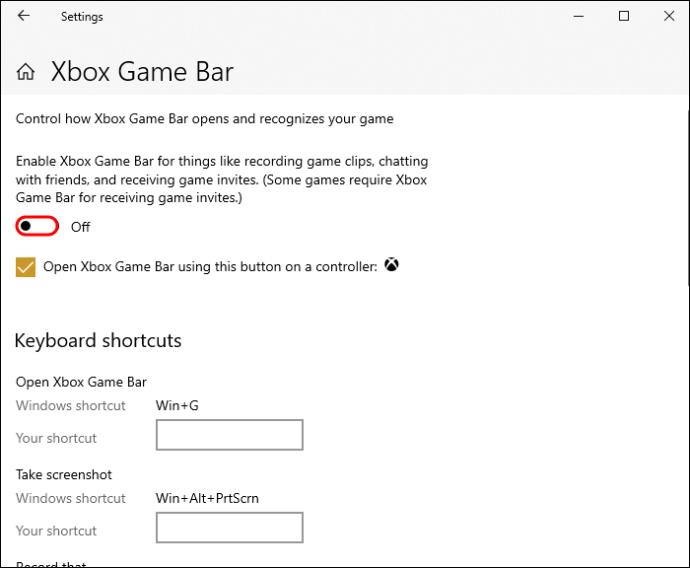
- Druk op Windows-toets + G om het te testen.
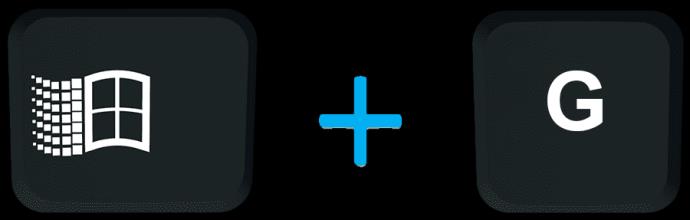
Als de standaardsnelkoppeling de spelbalk oproept, heb je alle vereiste stappen voltooid. De reeks kan echter ook worden omgewisseld naar een andere snelkoppeling. Het menu Instellingen geeft de huidige snelkoppeling weer onder de tuimelschakelaar.
De Spotify-overlay ter sprake brengen
Door op Windows-toets + G of een aangepaste snelkoppeling te drukken, wordt de gamebalk weergegeven. Met vrijwel elk pc-spel kun je achtergrond-apps zonder interferentie uitvoeren, vooral omdat computers tegenwoordig krachtig genoeg zijn om gigabytes aan RAM te bevatten. Hieronder staan de instructies voor het eerste gebruik van de Spotify-overlay.
- Druk op Windows-toets + G tijdens het spelen van een game.
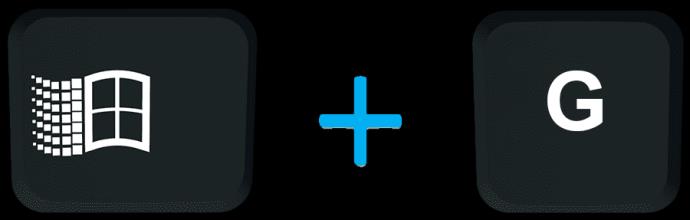
- Klik op het menu "Widgets" aan de linkerkant.

- Zoek naar de optie "Spotify".
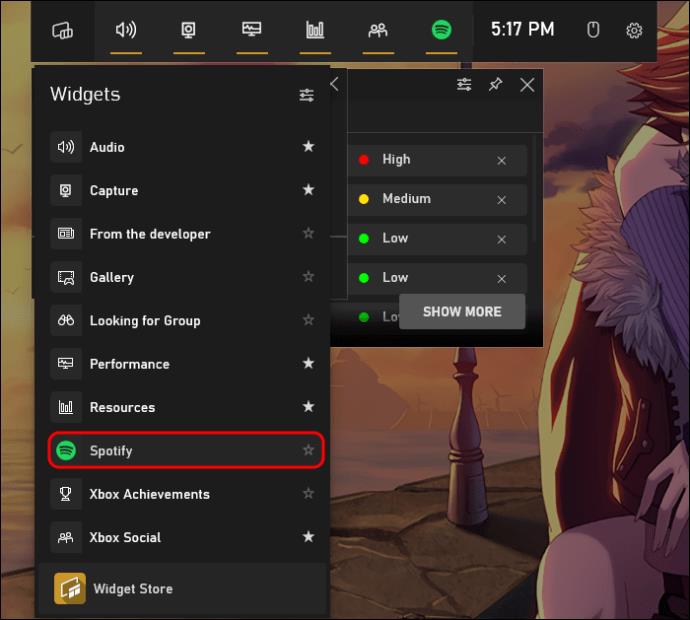
- Voer uw inloggegevens in en log in.
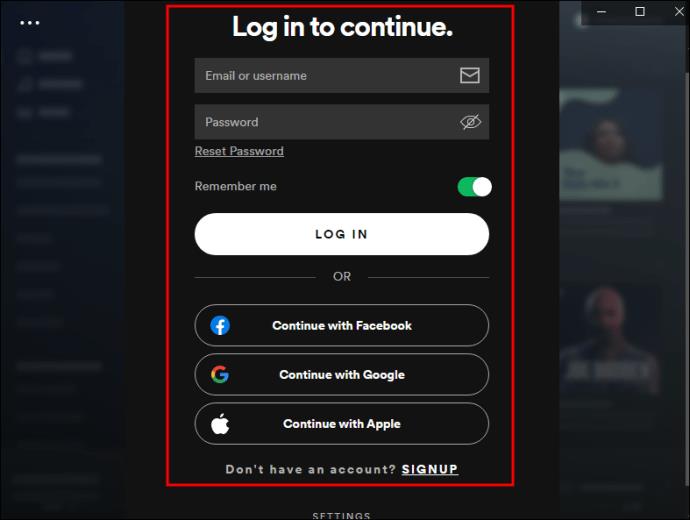
- Om een snelkoppeling te maken, klikt u op de ster naast de naam van de widget.
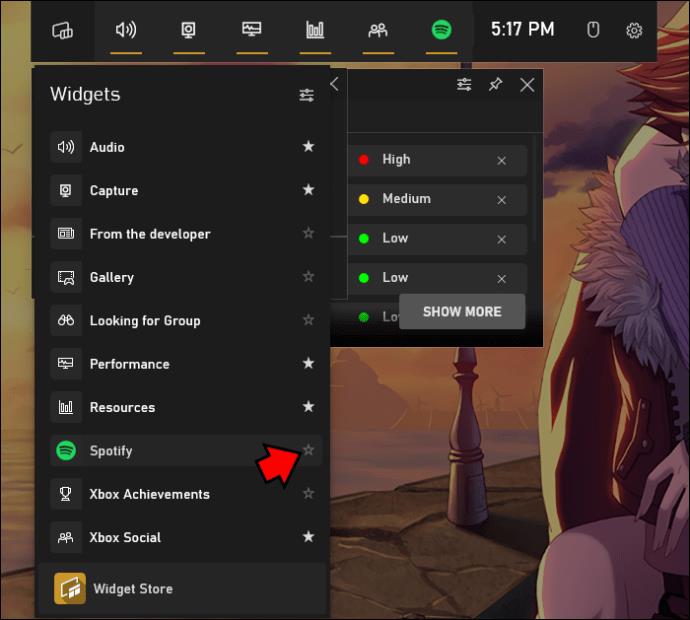
- Test of het werkt door het Game Bar-menu te verlaten en het opnieuw te openen.
Je kunt terugkeren naar gamen door op lege ruimte te klikken of op de Escape-toets te drukken. Om de Spotify-overlay te openen, hoeft u alleen maar op Windows-toets + G te drukken en op het Spotify-pictogram te klikken om de speler te bedienen. U hoeft niet in te loggen wanneer u naar uw favoriete nummers wilt luisteren.
Toegang tot de Spotify-overlay op Windows 11
De Windows Game Bar is een functie die ook beschikbaar is op Windows 11. Het openen van de Spotify-overlay werkt op dezelfde manier als bij Windows 10. De enige verschillen zijn waar sommige knoppen en pictogrammen zich bevinden.
We zullen u eerst begeleiden bij het activeren van de gamebalk als deze is uitgeschakeld.
- Klik met de rechtermuisknop op het Startmenu.
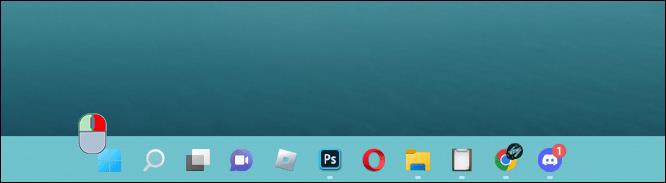
- Selecteer 'Instellingen'.
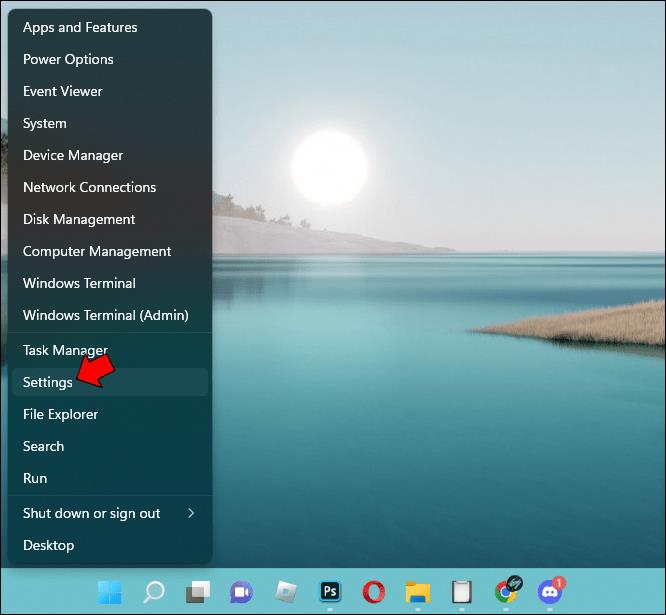
- Ga naar 'Gamen'.
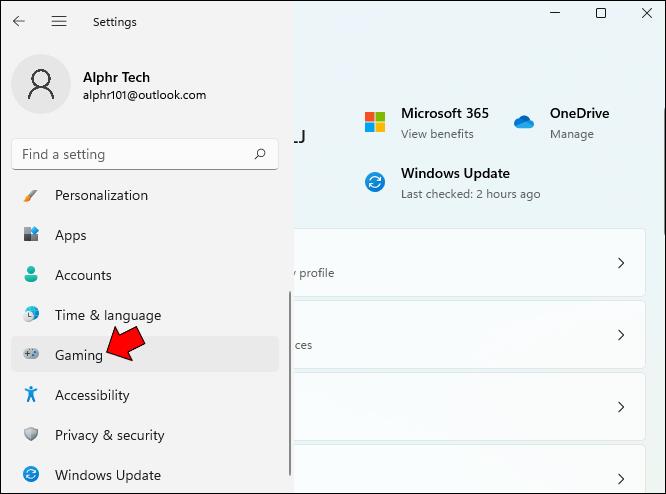
- Klik op 'Xbox-gamebalk'.
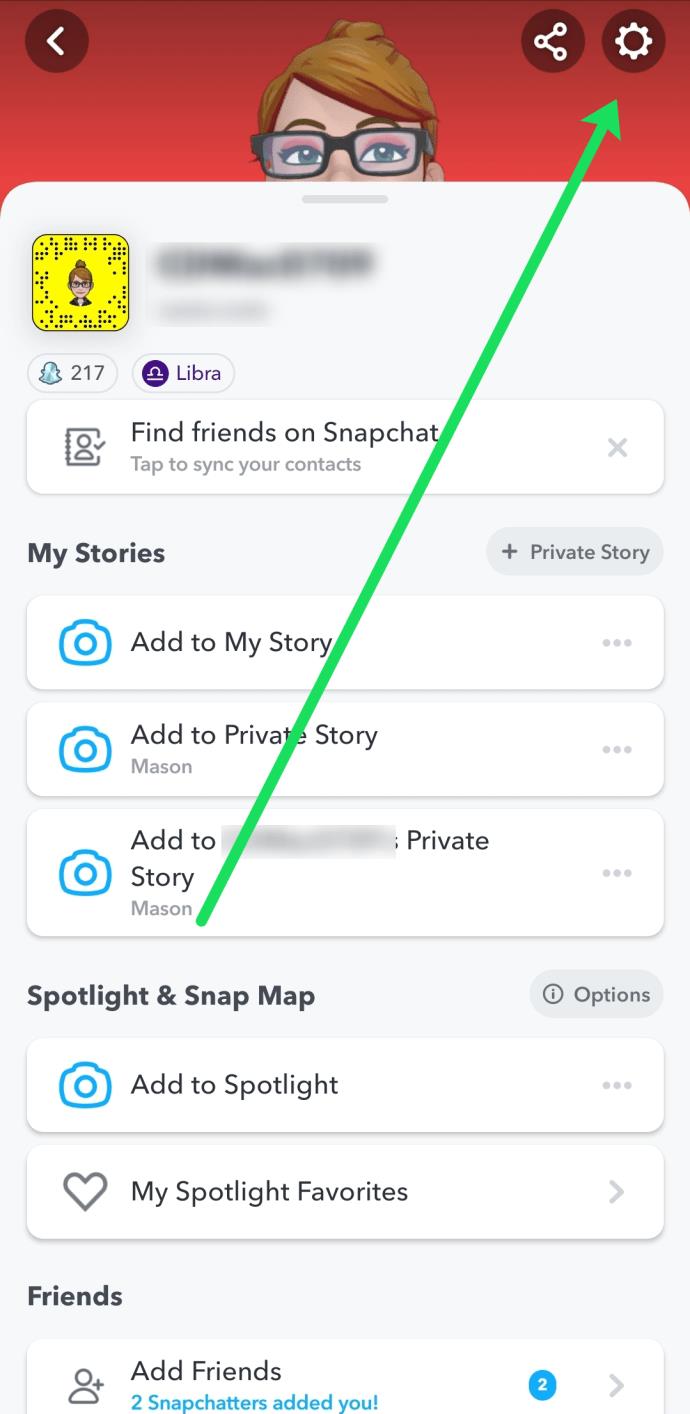
- Zet de schakelaar aan.
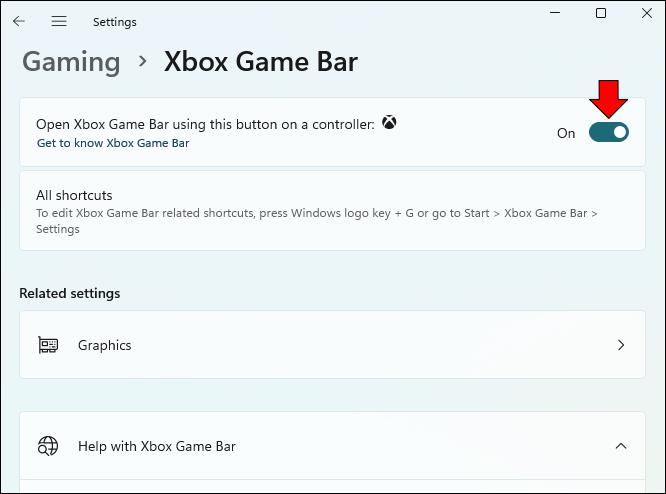
- Test en kijk of het indrukken van Windows-toets + G de balk omhoog brengt.
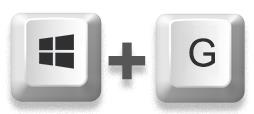
Met dit uit de weg, kunt u doorgaan met het instellen van de gamebalk. Dit is cruciaal als u uw Spotify-account wilt koppelen. Dit hoeft maar één keer te gebeuren, tenzij u wilt inloggen op een ander account.
- Druk op Windows-toets + G om de gamebalk te openen.
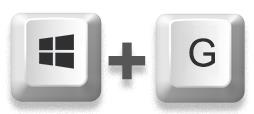
- Klik op de lijst "Widgets" aan de linkerkant.
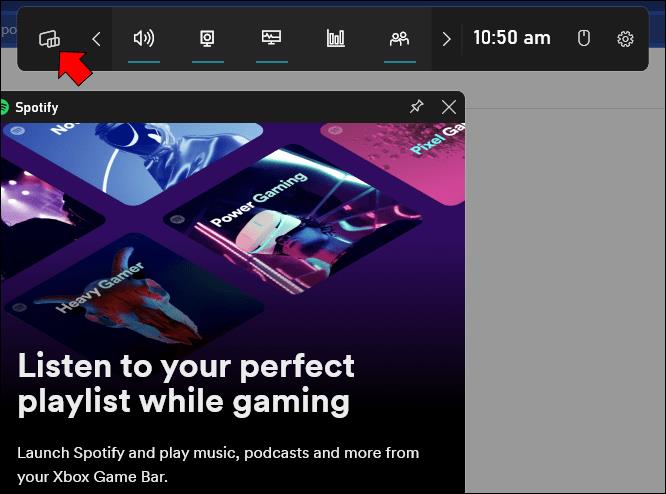
- Selecteer "Spotify" in het vervolgkeuzemenu.
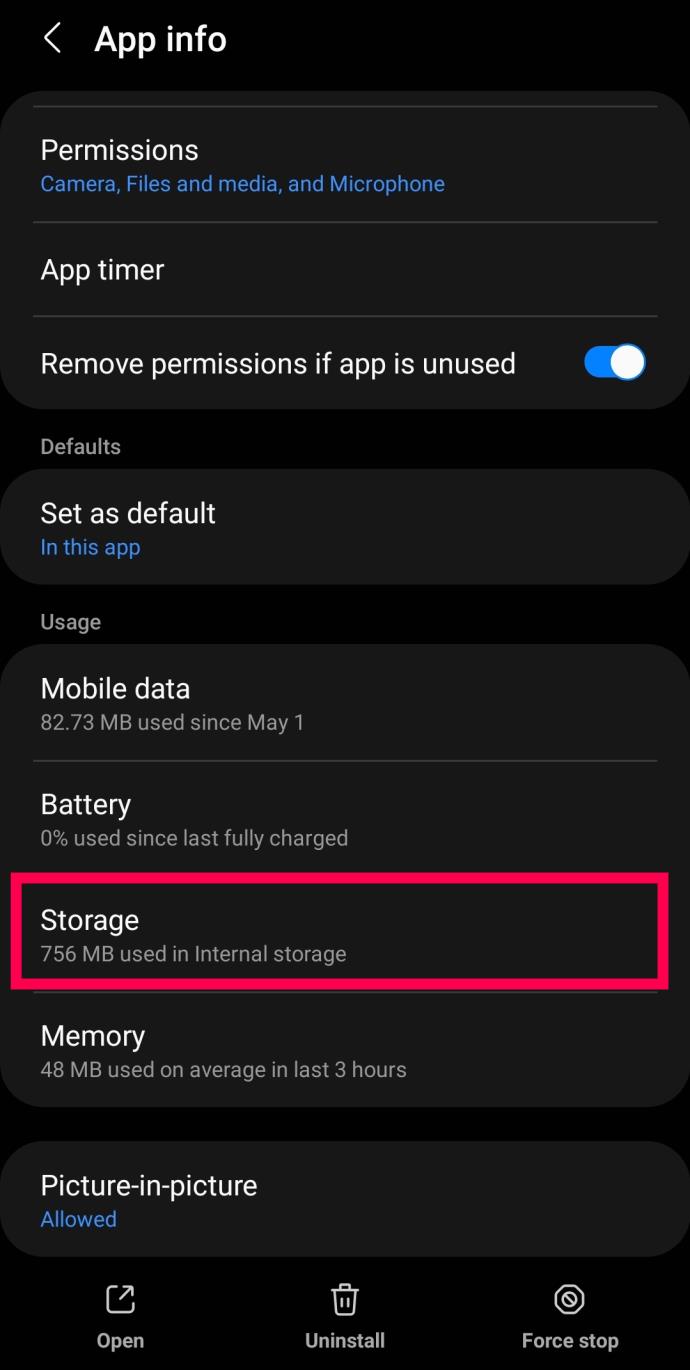
- Koppel je account en log in en ga akkoord om de Game Bar toegang te geven tot je Spotify-account.
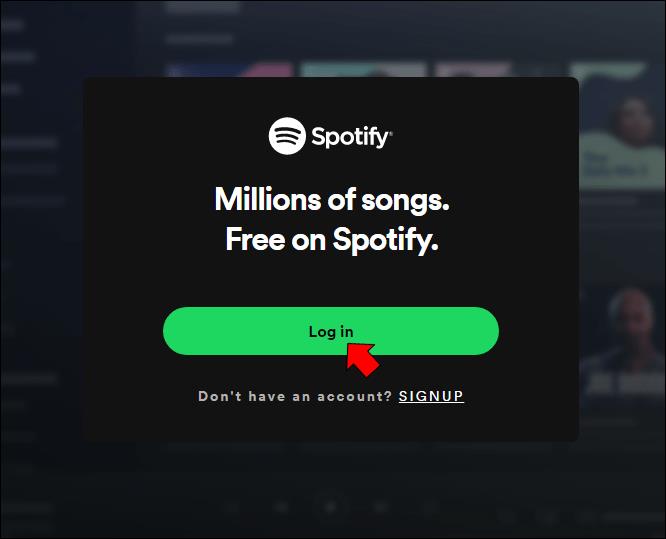
- Klik op de ster naast de naam van de Spotify-widget.
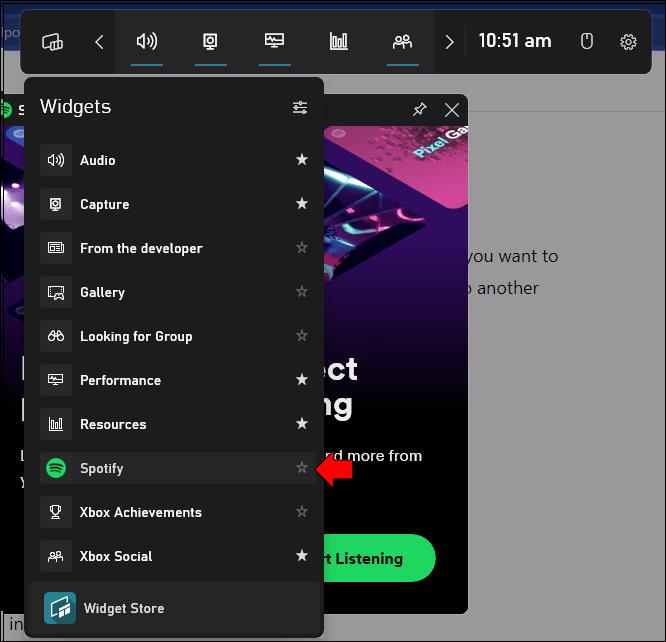
Door al deze stappen uit te voeren, kun je de Spotify-overlay bedienen, zelfs tijdens een intense vuurgevecht tijdens Overwatch of Counter-Strike: Global Offensive. De Game Bar is altijd beschikbaar als je een toetsenbord hebt.
Stop de muziek niet
Het is niet ingewikkeld om tussen vensters te schakelen om je Spotify-account te bedienen. U kunt zelfs games verliezen als u de muziek wilt wijzigen maar de game niet kunt pauzeren. Gelukkig zijn de Game Bar en zijn Spotify-widget in dit opzicht redders in nood. Je kunt de actie in de gaten houden terwijl je op zoek bent naar de perfecte soundtrack.
Hoe groot is je Spotify-playlist? Wat zijn uw voorgestelde verbeteringen voor de Spotify-widget? Laat ons weten wat je denkt in de comments hieronder.