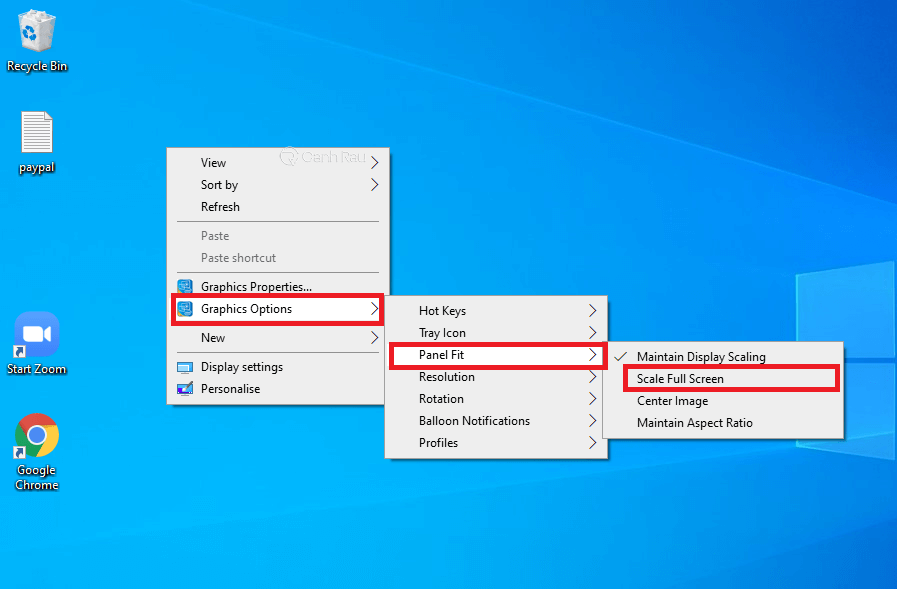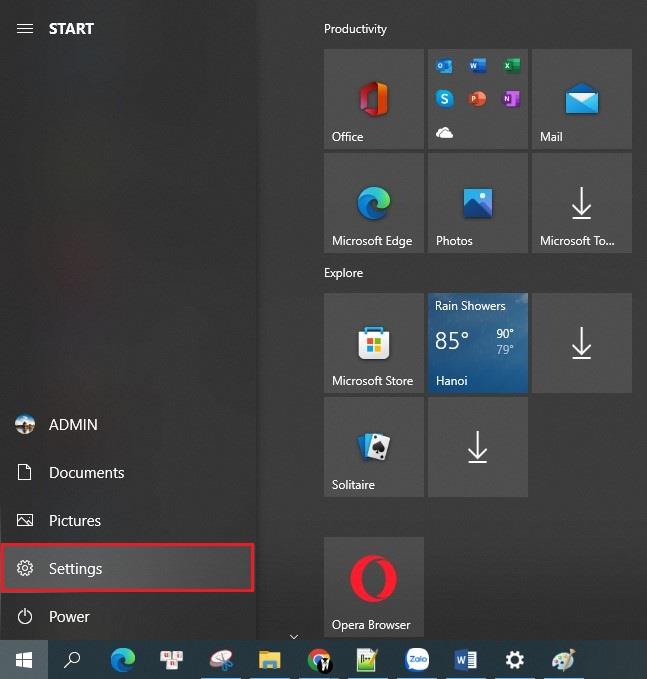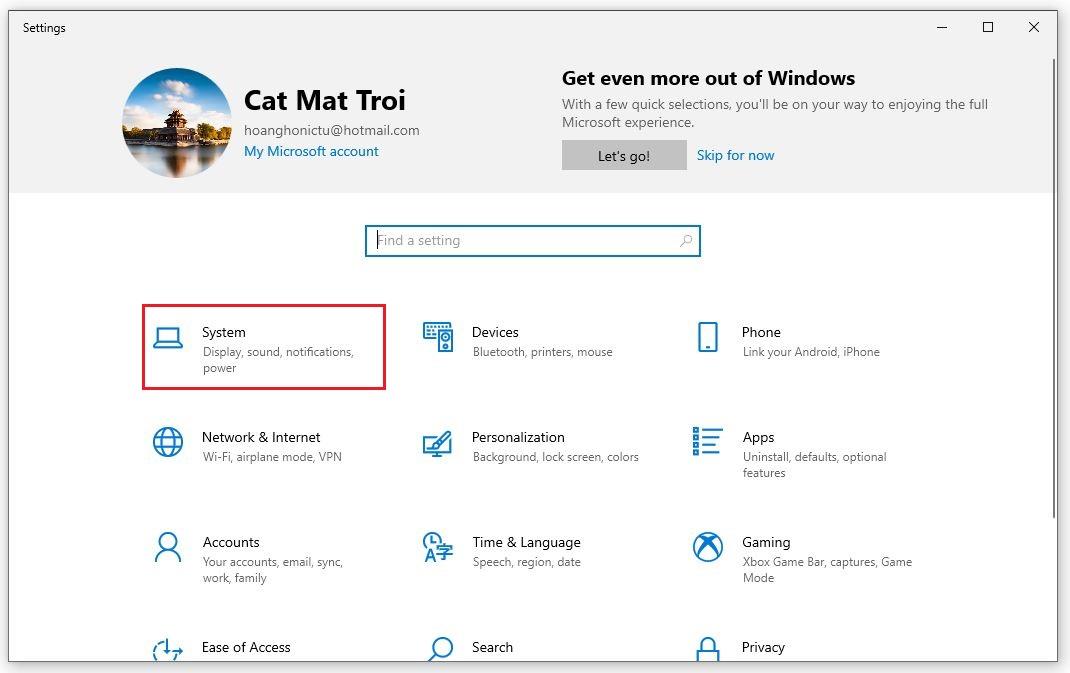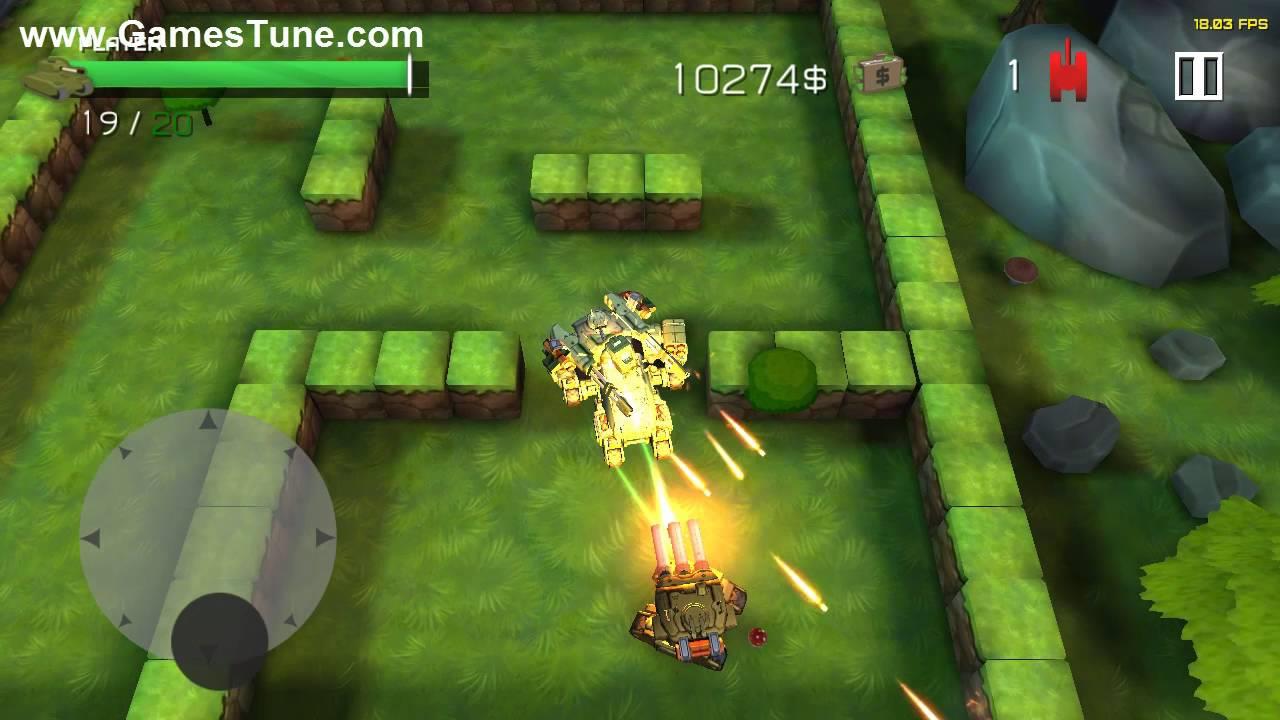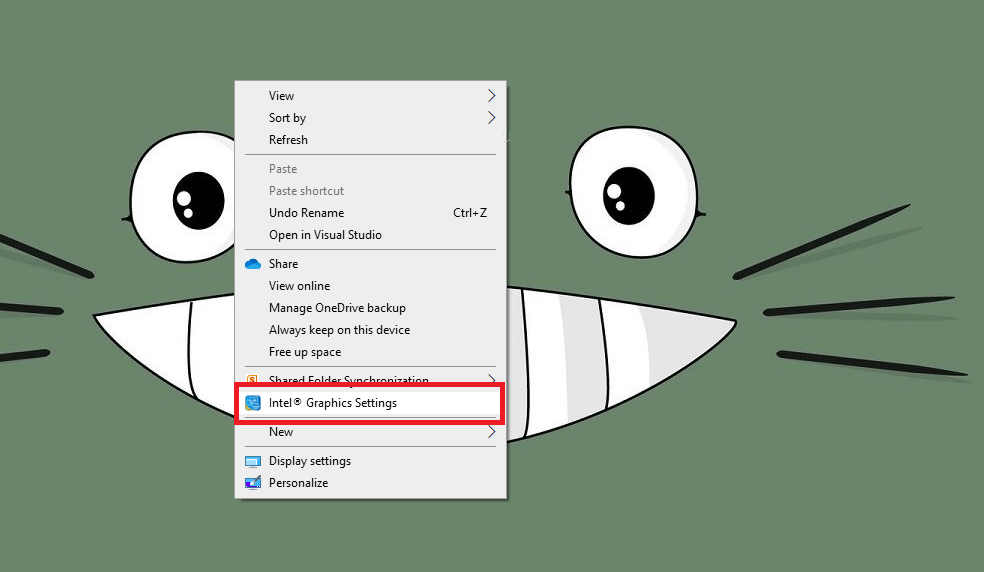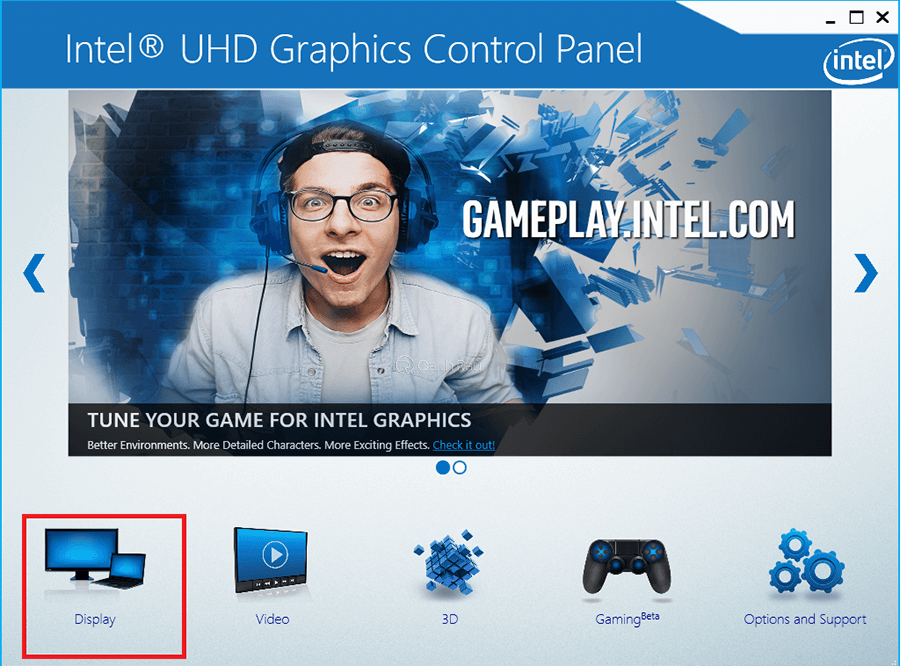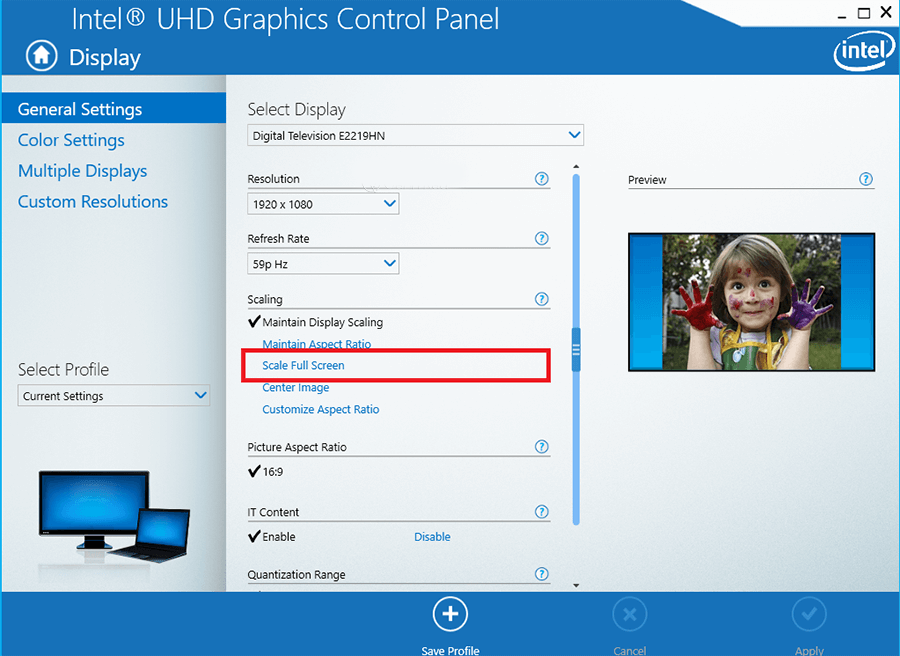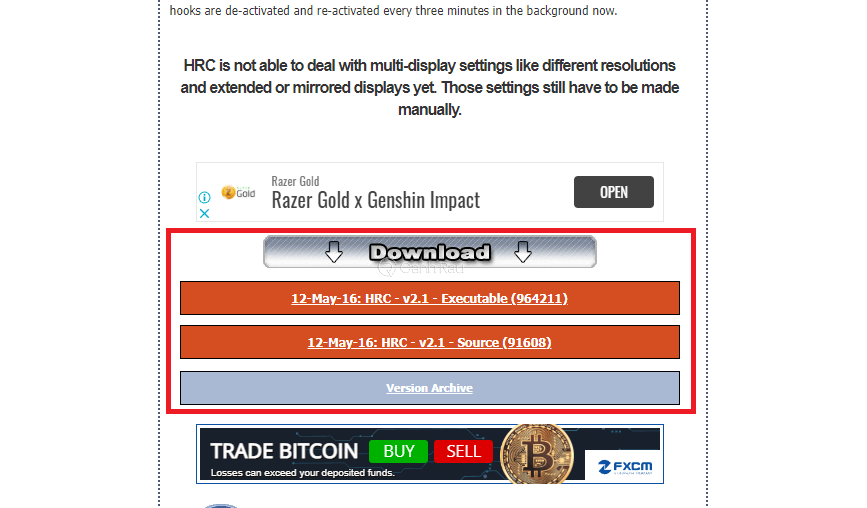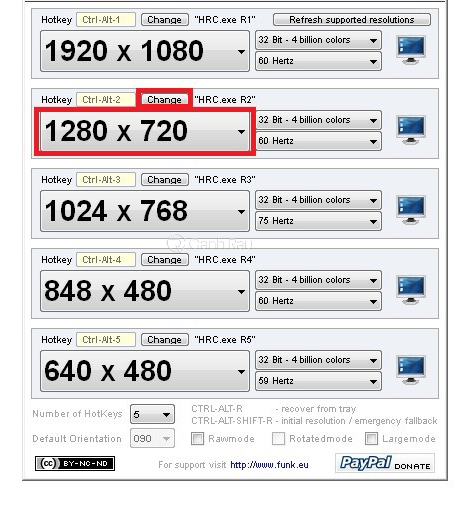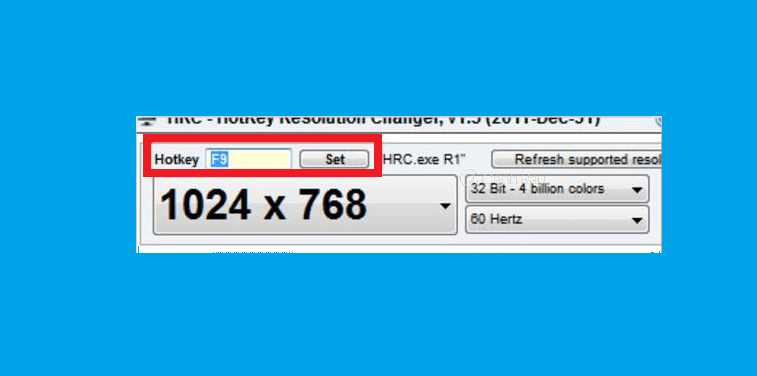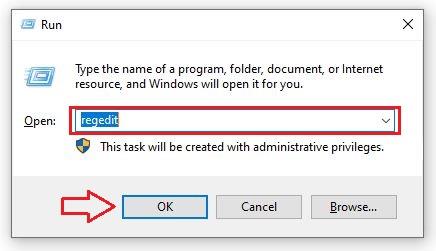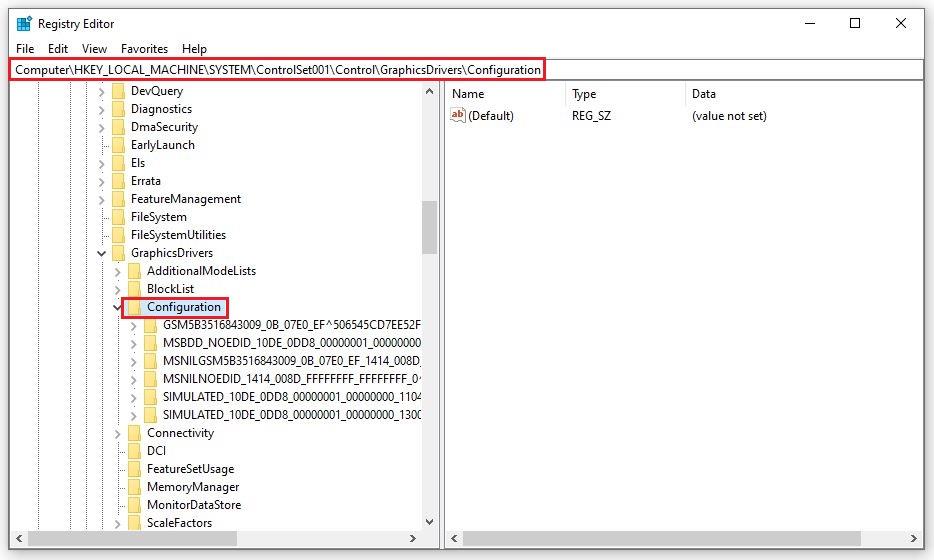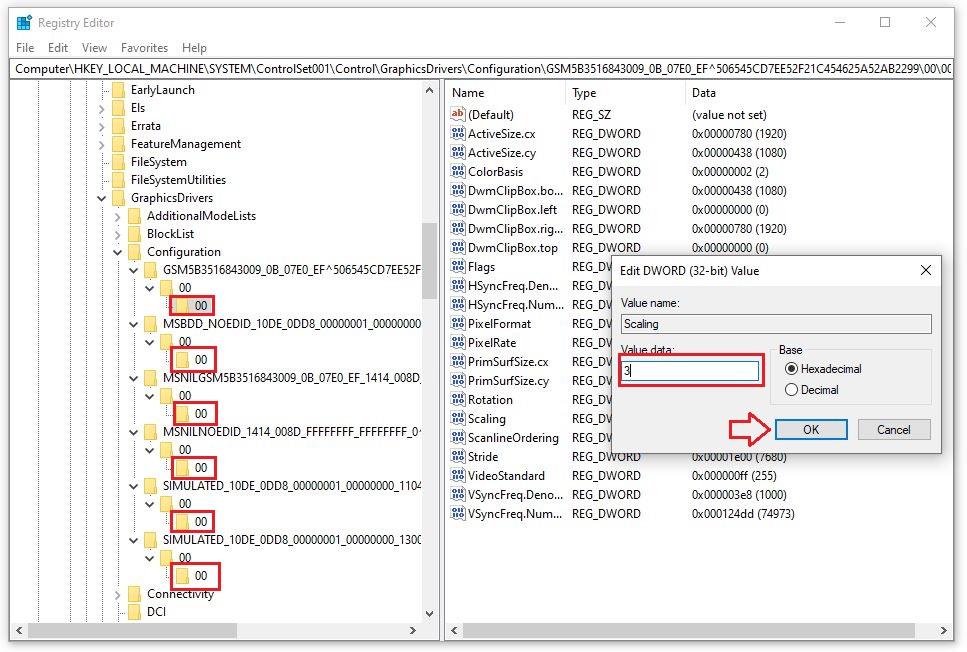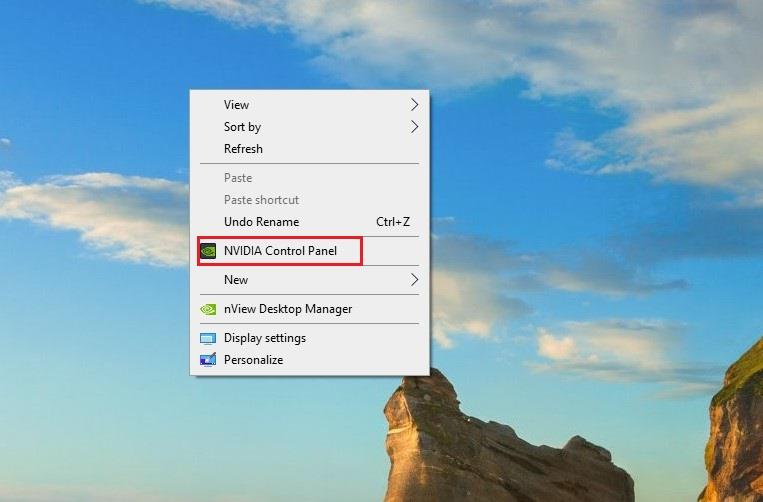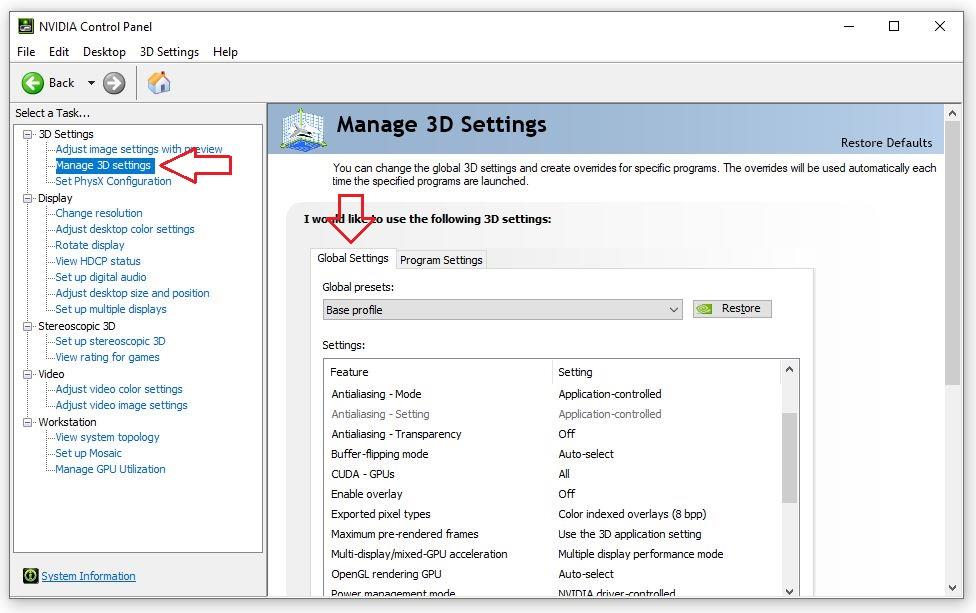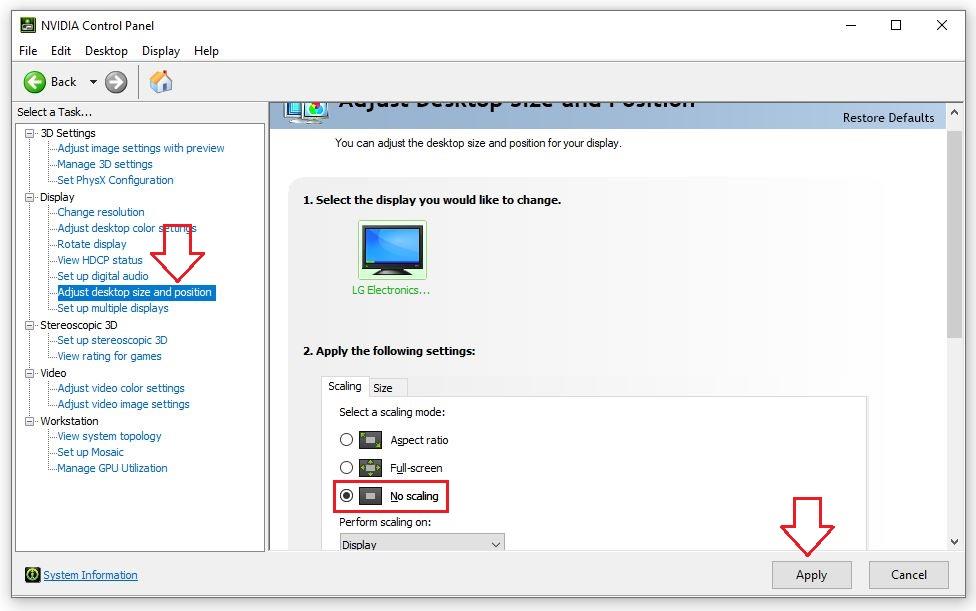Om de meest plezierige en bevredigende speeltijd te krijgen, moet u ten volle profiteren van de functies op uw computer. Met name het spelen van games met Windows 10 op volledig scherm zal dat voor gebruikers doen. Niet iedereen weet echter hoe hij zich dienovereenkomstig moet aanpassen. Daarom moet u de bewerkingsgids kennen om u te helpen het meest effectieve voor uzelf te ervaren.
1. Speel Windows 10-game op volledig scherm met schaal op volledig scherm
U kunt uw scherm aanpassen met items met de rechtertoets van de muis. Hier is een eenvoudige manier waarop u dit kunt doen met slechts een paar tikken op uw computer:
Methode 1: gebruik grafische optie
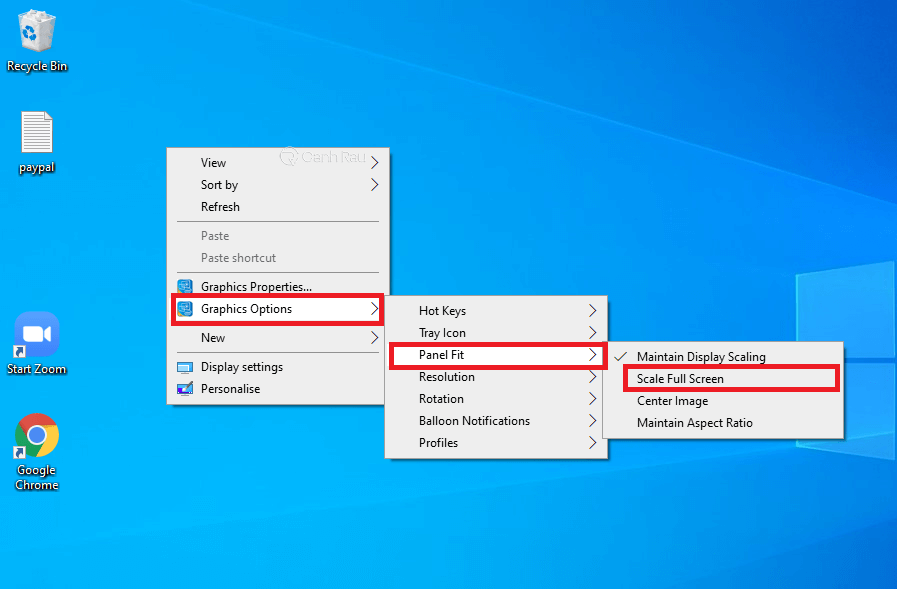
Stap 1: Klik met de rechtermuisknop ergens op het bureaublad. Zoek vervolgens naar " Grafische opties ", druk vervolgens op " Panel Fit " en selecteer de modus " Volledig scherm schalen " .
Op dit punt staat het scherm in de volledige modus. Nadat je op de basisbediening hebt gedrukt, ga je naar het spel dat je wilt spelen om te controleren of het is voltooid.
Methode 2: Gebruik Instellingenweergave
Stap 1: Selecteer in het startmenu het item Instellingen op het scherm.
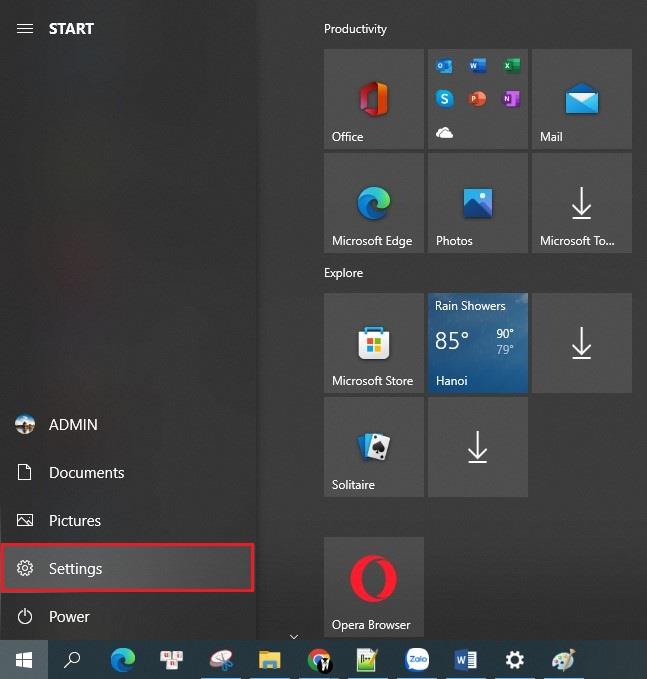
Stap 2: U kiest de systeemfunctie wanneer het instellingendialoogvenster verschijnt.
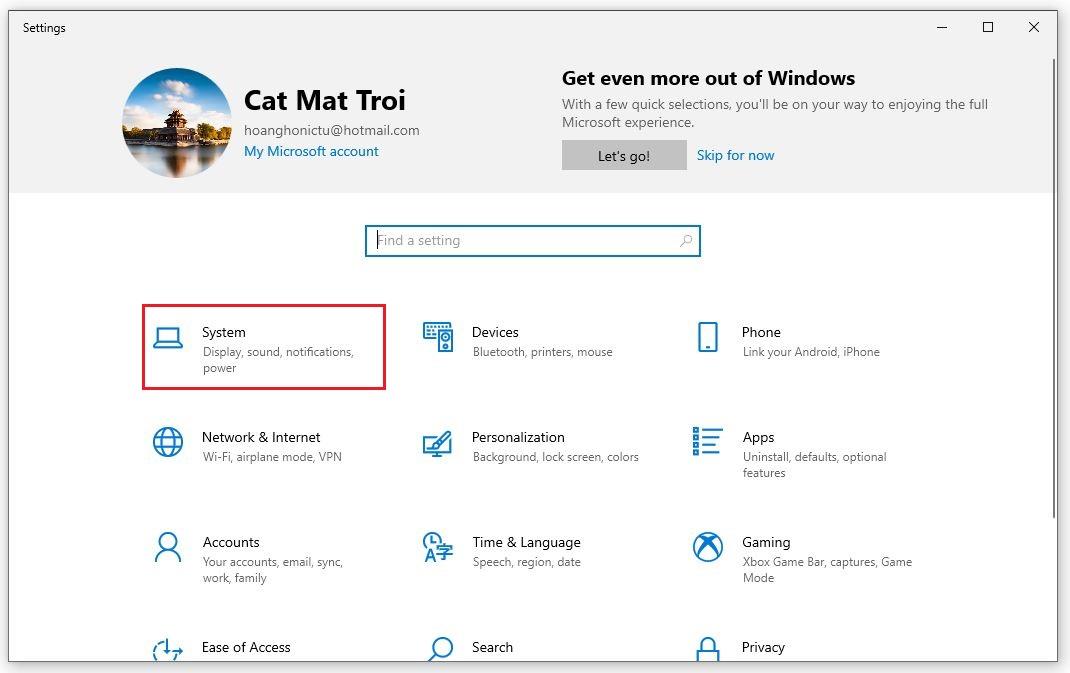
Stap 3: Selecteer in het gedeelte Weergave de schermgrootte in het vak Weergaveresolutie (kies de grootste grootte).
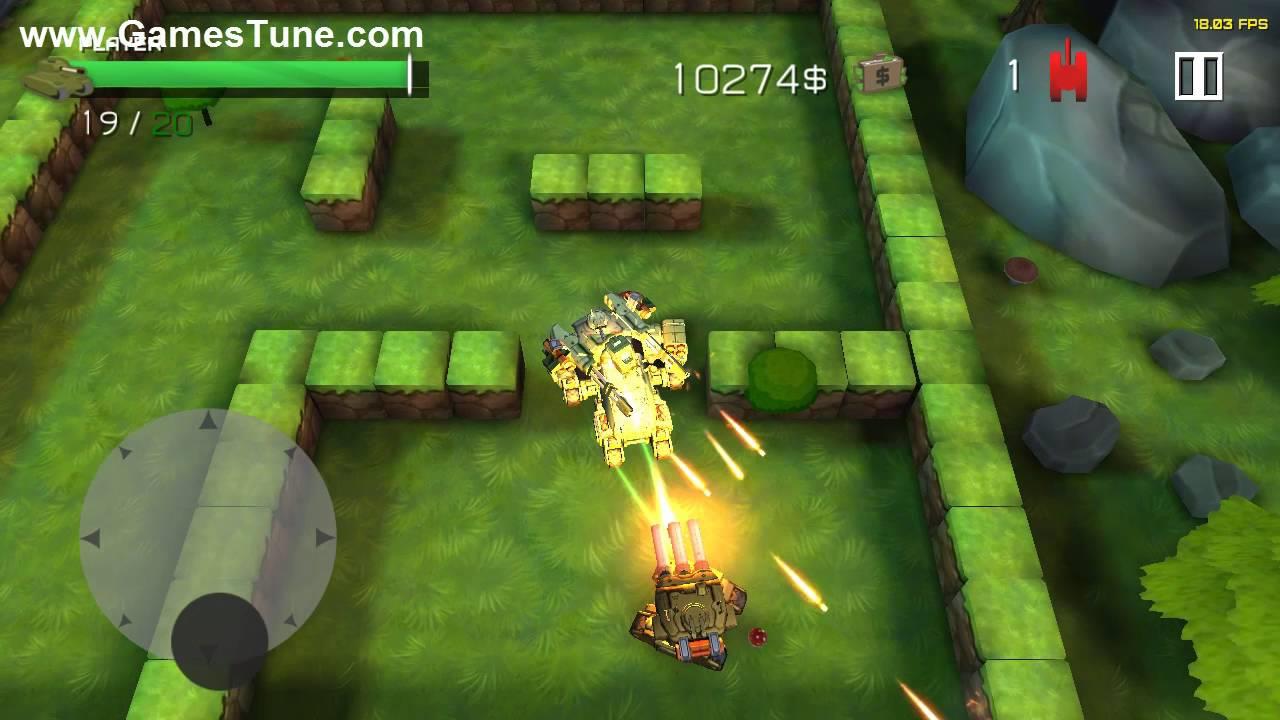
Stap 3: Dit is een andere manier als de bovenstaande twee manieren niet voldoen aan de behoeften van gamen op volledig scherm.
Methode 3: gebruik Intel grafische instellingen
Stap 1 : Klik met de rechtermuisknop op het bureaublad en selecteer Intel Graphic Settings (in sommige machines, Graphic Properties ).
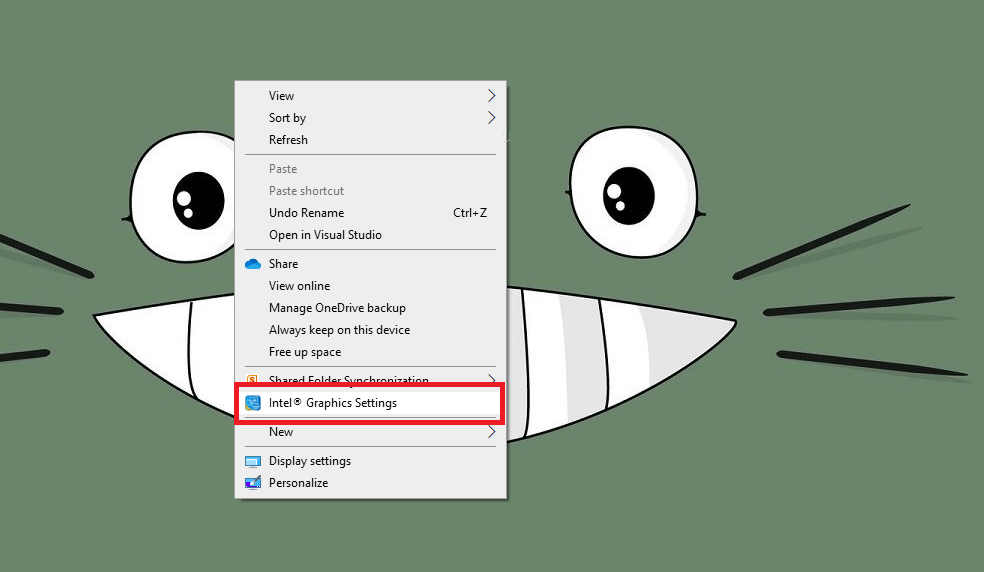
Stap 2: Wanneer het nieuwe scherm wordt geopend, selecteert u het gedeelte Weergave .
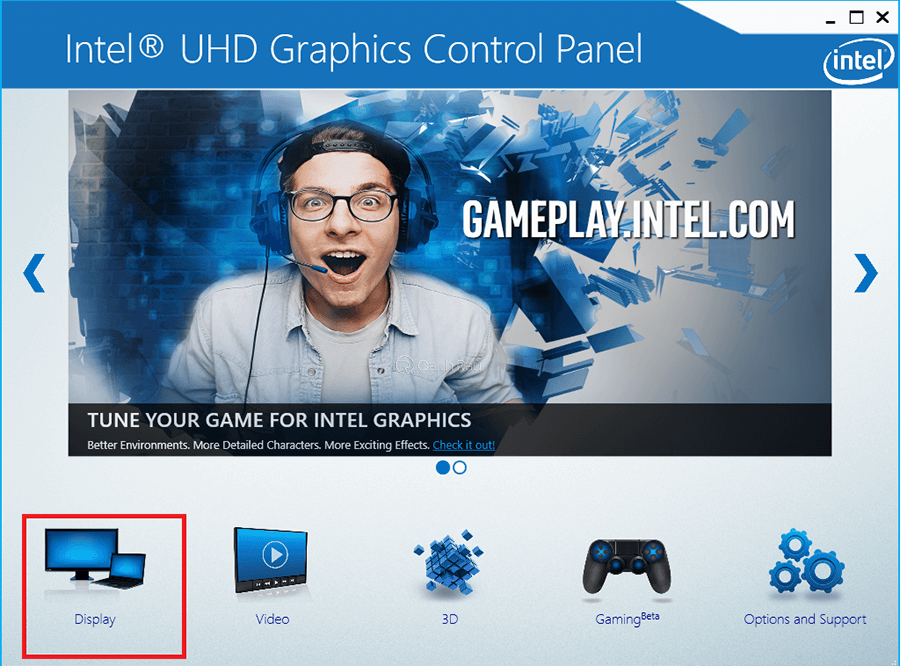
Stap 3 : U moet opletten in het gedeelte Schalen, selecteer de woorden Volledig scherm schalen .
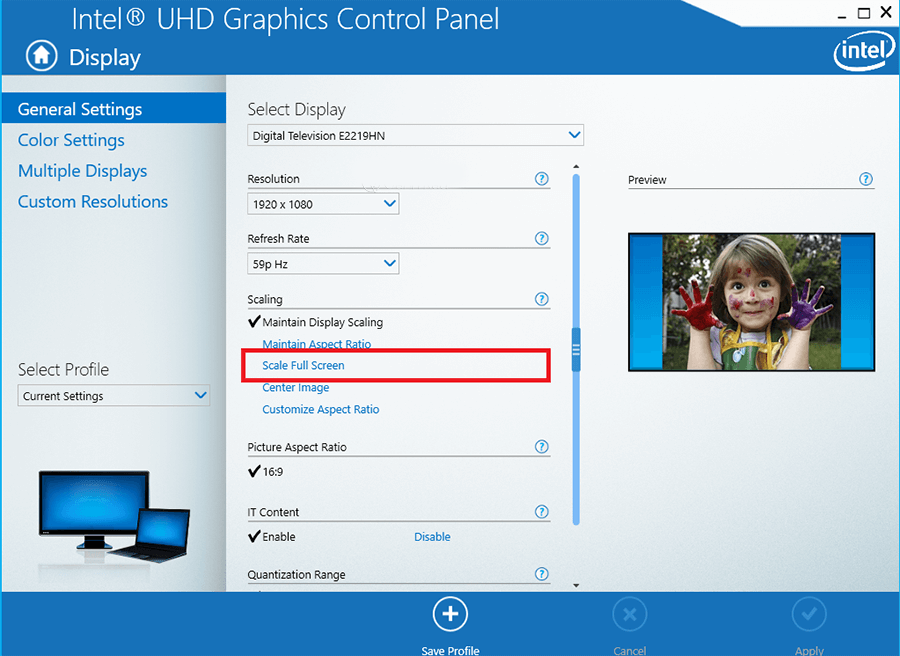
Met hoe u volledig scherm vanaf het systeem op de computer kunt doen, heeft u maximaal 3 verschillende benaderingen als de eerste methoden niet beschikbaar zijn. Het formaat is niet moeilijk omdat de items duidelijk worden weergegeven zodat u ze kunt zien en kiezen.
2. Speel een Windows 10-game op volledig scherm met HRC - Hotkey Resolution Changer
Hier gebruikt u software van derden, HRC genaamd - software die door veel gebruikers zeer wordt gewaardeerd en vertrouwd. Volg de onderstaande stappen:
Stap 1: Ga naar de link http://funk.eu/hrc/ om de HRC- software naar uw apparaat te downloaden. Nadat de download is voltooid, moet u het bestand uitpakken en op " Als administrator uitvoeren " klikken.
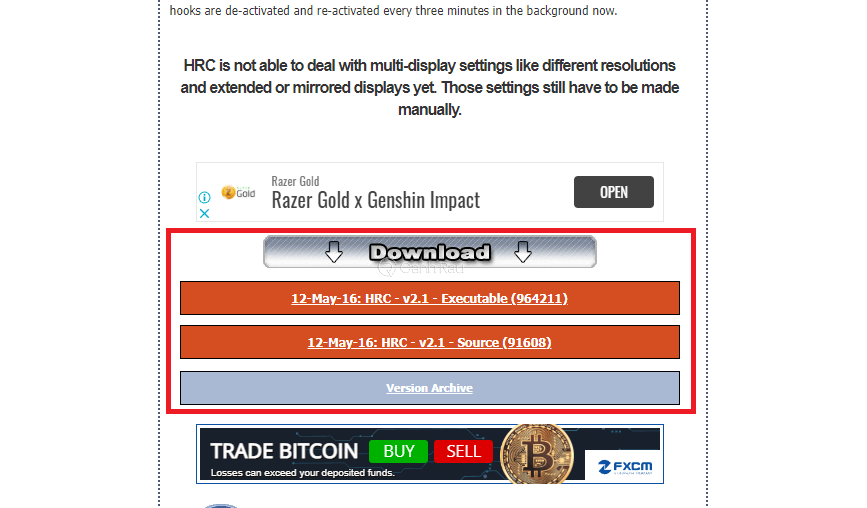
Stap 2: Open de HRC-toepassing en selecteer vervolgens de juiste pixelresolutie voor uw computer. Druk vervolgens op " wijzigen " om de formaatwijziging toe te passen.
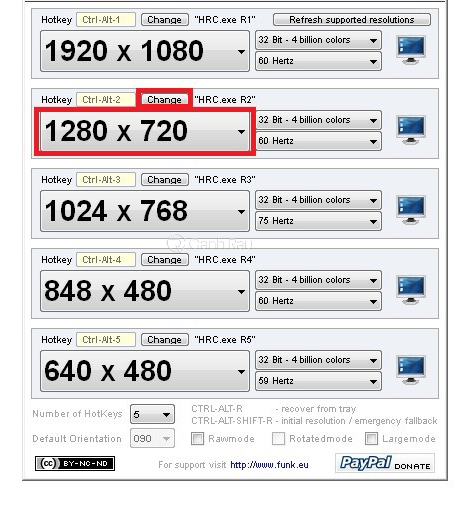
Stap 3: Stel de gemakkelijkste triggertoetscombinatie in om te onthouden en druk op Set . Dus elke keer dat je een game speelt, hoef je alleen maar op die toetscombinatie te drukken om de volledige schermmodus te activeren.
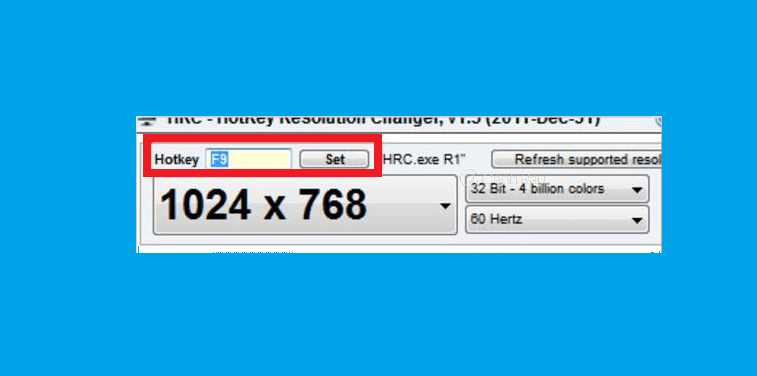
Op deze manier kunnen gebruikers spelen op volledig scherm wanneer ze maar willen. Als u de volledige modus wilt verlaten, kunt u de eerder gemaakte sneltoets annuleren.
3. Speel games op volledig scherm op Windows 10 met de Register-editor
Register-editor is de volgende tool die u kunt gebruiken om het volledige scherm van het spel aan te passen. Het gebruik van deze software kan meer efficiëntie opleveren omdat het van toepassing is op de hele pc, het slagingspercentage bij het gebruik ervan is groter dan bij andere manieren. De aanpassingsstappen met deze applicatie zijn als volgt:
Stap 1: Druk op de toetsencombinatie Windows + R en voer de regel " regedit " in het vak Openen in en druk vervolgens op OK .
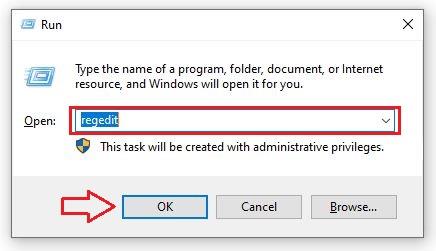
Stap 2: Wanneer het dialoogvenster Register-editor verschijnt, gaat u verder met het selecteren van de map HKEY_LOCAL_MACHINE , klikt u vervolgens op het item " SYSTEEM " en vervolgens op " Besturing " in de sectie " ControlSet001 ". Blijf klikken op " Grafische stuurprogramma's " en selecteer vervolgens " Configuratie ".
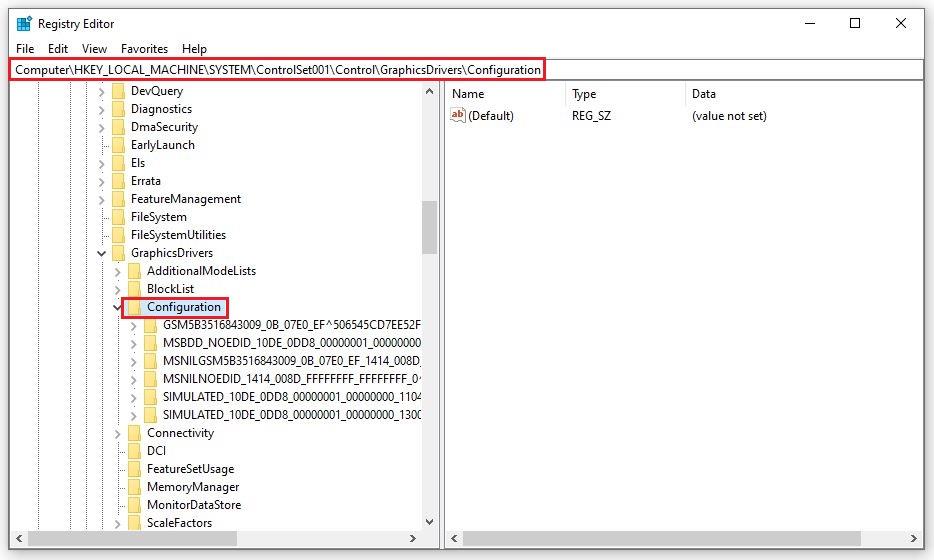
Stap 3: Zoek naar de vermeldingen " 00 " en heb vervolgens de schaal nodig. Uw taak is nu om de gegevenswaarde te wijzigen van 4 in 3 . Dat is het, op dit punt hebt u de stappen genomen om het Windows 10-scherm in volledige modus te maken.
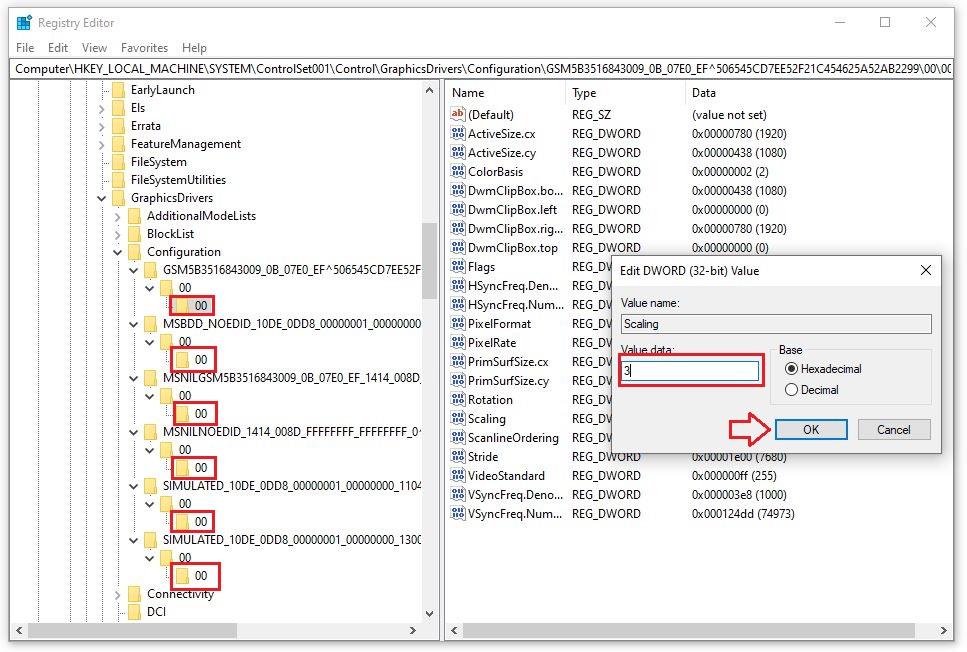
De stappen zijn niet al te ingewikkeld, volg gewoon de instructies zoals weergegeven in de instructies, de items worden weergegeven bij het openen van de Register-editor, u kunt het doel voltooien.
4. Speel games op volledig scherm met een NVIDIA-kaart
Voor degenen die een NVIDIA grafische kaart hebben, volg deze stappen om het spel aan te passen om in volledig scherm te spelen in Windows 10 :
Stap 1: Selecteer " NVIDIA-configuratiescherm " wanneer u met de rechtermuisknop ergens op het scherm klikt.
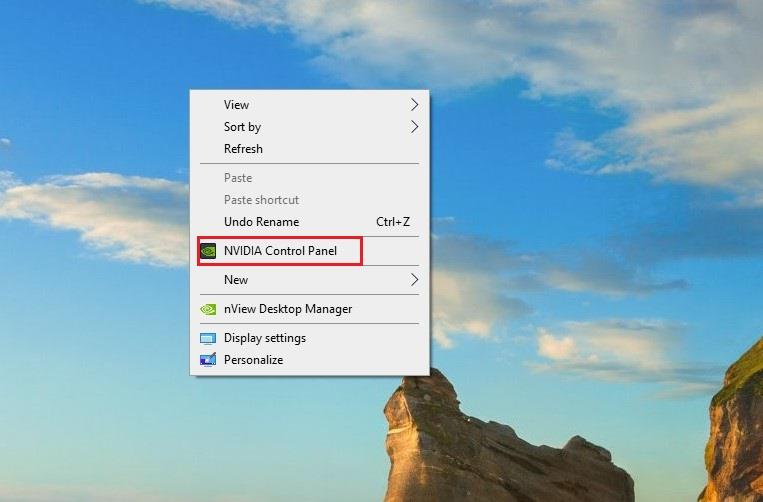
Stap 2: Wanneer het venster verschijnt, klikt u op " 3D-instellingen beheren " en vervolgens op " Algemene instellingen ". Ga door met het selecteren van " Gewenste grafische processor " en selecteer vervolgens " High-Performance NVIDIA ". Onthoud de namen van items om sneller naar het maatgedeelte te gaan.
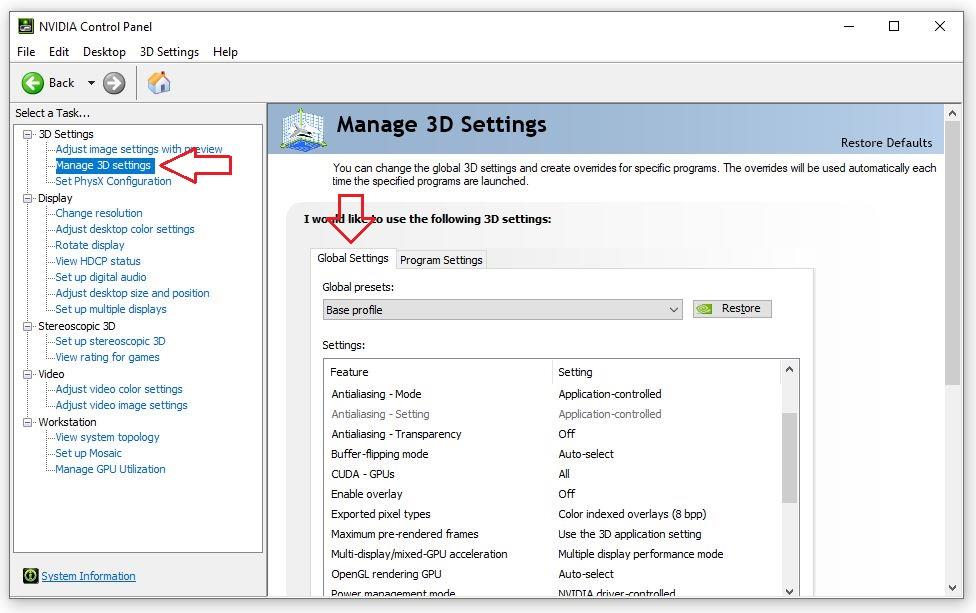
Stap 3: Om de grootte van het bureaubladscherm aan te passen, selecteert u " De grootte en positie van het bureaublad aanpassen " in het gedeelte " Weergave ". Wanneer het item verschijnt, vinkt u het vakje aan " Geen schaling " en vervolgens " Toepassen " zodat de spelmodus op volledig scherm verschijnt.
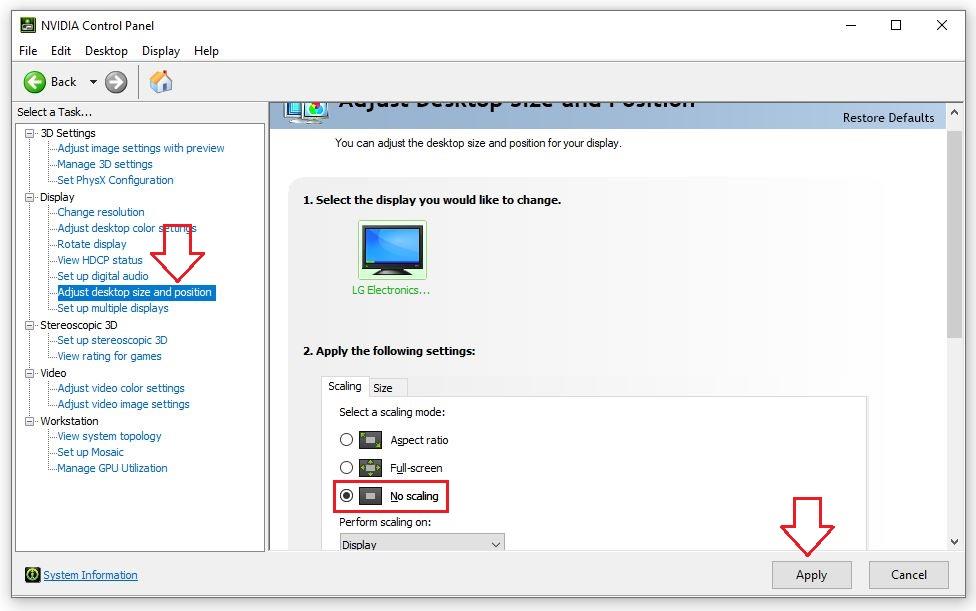
Configuratie van de beste spelcomputer van vandaag
Hierboven vindt u de informatie over het spelen van games met Windows 10 op volledig scherm die u moet kennen. Hopelijk zullen lezers door wat delen in dit artikel begrijpen hoe ze hun computerscherm op de meest geschikte breedte kunnen aanpassen om volledig aan het spel deel te nemen. Laten we ons aansluiten bij WebTech360 om de spelrondes op de meest in het oog springende manier te overwinnen.