Hoe u een prullenbak aan de bestandsverkenner toevoegt
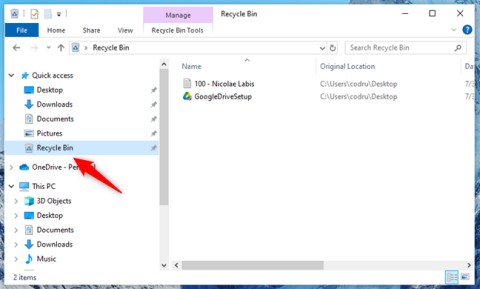
In deze handleiding vindt u alle stappen om de Prullenbak in de Verkenner weer te geven, ongeacht of u Windows 10 of Windows 11 gebruikt.
De Windows Prullenbak biedt een waardevolle kans om bestanden of mappen te herstellen die u eerder van uw computer of apparaat hebt verwijderd. U moet echter eerst de map Prullenbak openen om weggegooide items in Windows 10 of Windows 11 te vinden. Deze tutorial beantwoordt de vraag "Waar is de Prullenbak in Windows 10 en Windows 11?" en biedt u negen handige manieren om de Prullenbaklocatie te bereiken:
Standaard is de Prullenbak aanwezig in de linkerbovenhoek van uw bureaublad in zowel Windows 10 als Windows 11. Dit is de eenvoudigste manier om toegang te krijgen tot de Prullenbak. Zoek het pictogram, selecteer het en druk op Enter of dubbelklik erop.
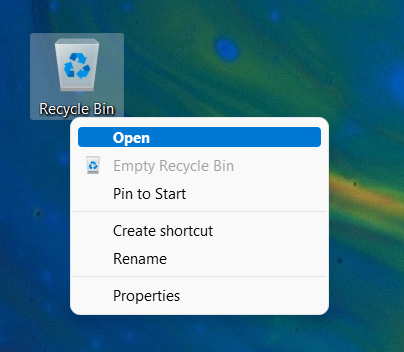
TIP: Als het Prullenbak-pictogram op uw bureaublad ontbreekt, bekijk dan onze gids over het herstellen van bureaubladpictogrammen in Windows 10 en Windows 11.
Gebruik de zoekfunctie in Windows 10 en 11. Typ "prullenbak" in het zoekveld en selecteer het relevante resultaat.
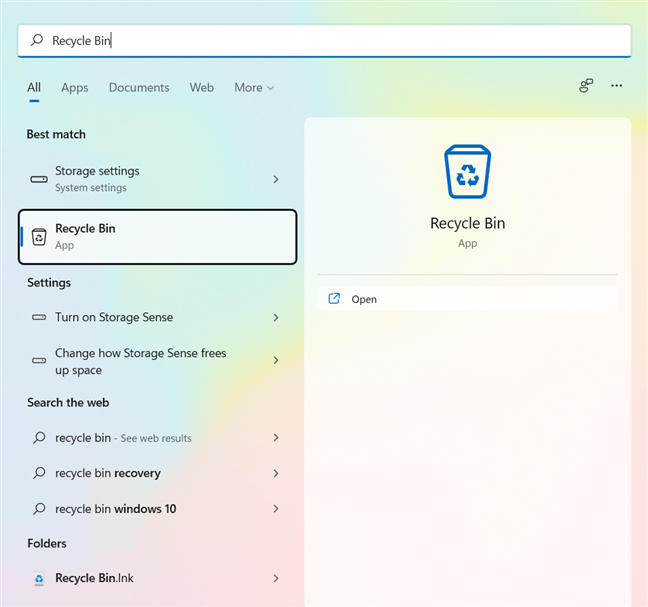
Hoewel de Prullenbak geen standaard pictogram in het Startmenu heeft, kunt u deze vastzetten.
Klik met de rechtermuisknop op het pictogram op uw bureaublad en kies "Pin to Start".
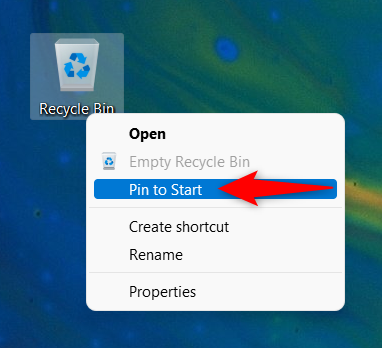
U kunt ook de Verkenner gebruiken. Typ "prullenbak" in de adresbalk en druk op Enter.
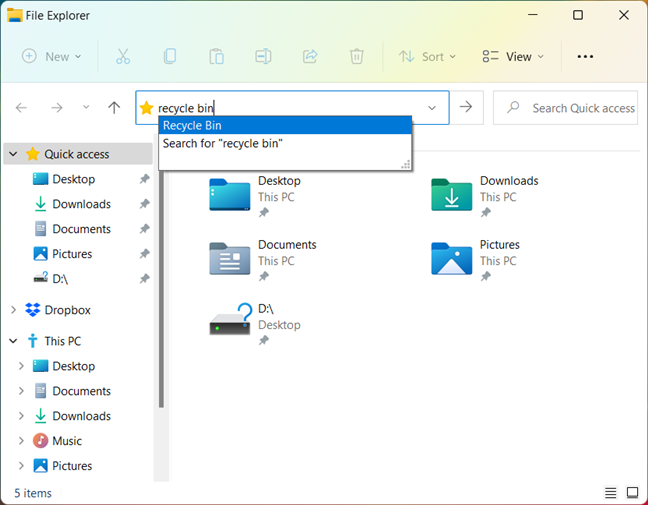
Elke partitie van uw harde schijf heeft een Prullenbak. Zorg ervoor dat u verborgen systeembeveiligde bestanden kunt zien in de mapopties.
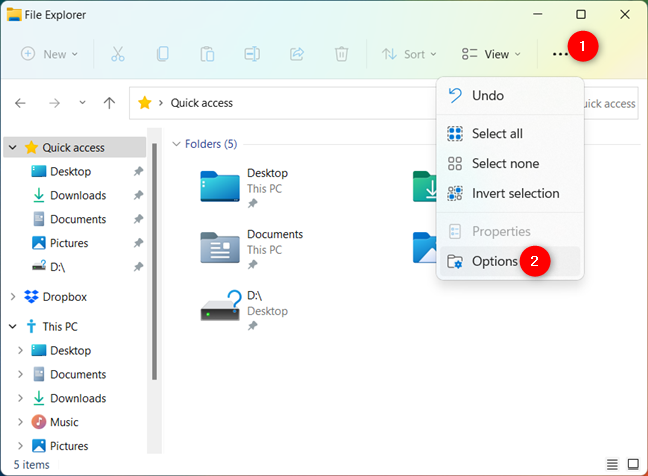
Gebruik de sneltoets Win + R, typ shell:RecycleBinFolder, en druk op Enter.
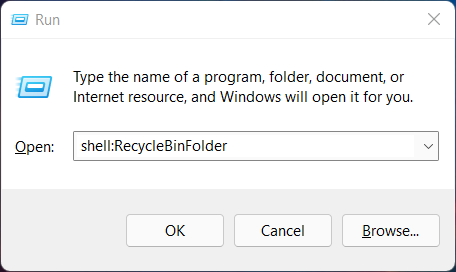
Versleep het Prullenbakpictogram naar het Snelle toegang-menu in Verkenner.
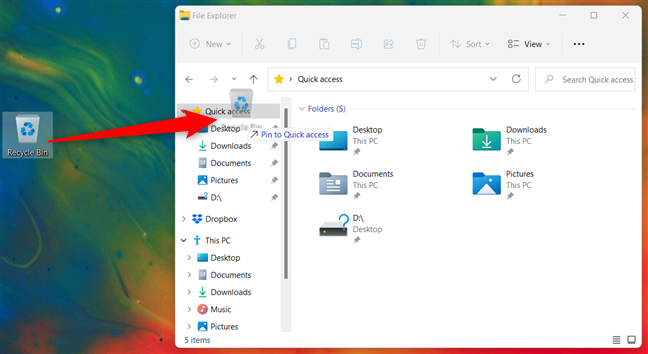
Zet een snelkoppeling voor de Prullenbak vast op de taakbalk voor snelle toegang.
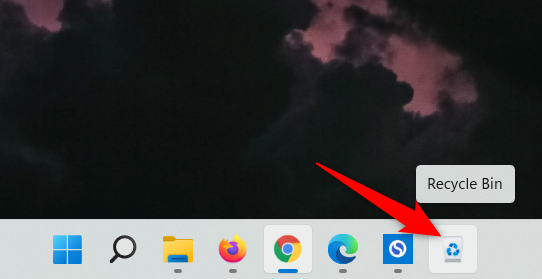
Start Windows Terminal, PowerShell of Opdrachtprompt en voer de opdracht start shell:RecycleBinFolder in.
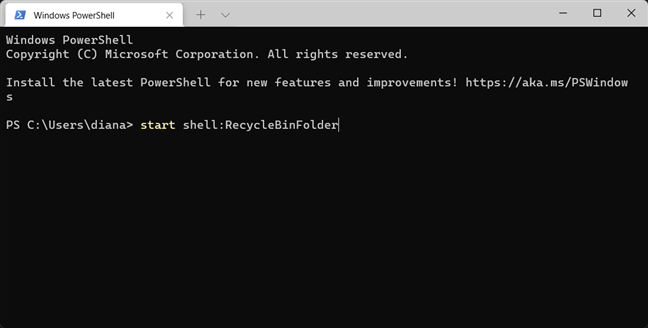
Veel gebruikers geven de voorkeur aan de snelkoppeling op het bureaublad voor toegang tot de Prullenbak, terwijl anderen de adresbalk van Verkenner gebruiken. Welke methode heeft uw voorkeur? Laat het ons weten in een reactie hieronder.
In deze handleiding vindt u alle stappen om de Prullenbak in de Verkenner weer te geven, ongeacht of u Windows 10 of Windows 11 gebruikt.
Deze gids helpt u bij het beantwoorden van de vraag Waar is de Prullenbak in Windows 10? en laat u de meest comfortabele manier kiezen om de locatie van de Windows 10 Prullenbak te bereiken:
Wanneer u normaal gesproken een bestand op uw Windows 10-computer verwijdert door met de rechtermuisknop op het bestand te klikken en Verwijderen te selecteren of door het bestand te selecteren en op de Delete-toets te drukken, wordt het bestand naar de Prullenbak verplaatst. Een andere manier om bestanden permanent te verwijderen is door op de toetsencombinatie Shift + Delete te drukken. Windows verplaatst deze bestanden dan uit de Prullenbak.
Als u Galaxy AI op uw Samsung-telefoon niet meer nodig hebt, kunt u het met een heel eenvoudige handeling uitschakelen. Hier vindt u instructies voor het uitschakelen van Galaxy AI op Samsung-telefoons.
Als je geen AI-personages op Instagram wilt gebruiken, kun je deze ook snel verwijderen. Hier is een handleiding voor het verwijderen van AI-personages op Instagram.
Het deltasymbool in Excel, ook wel het driehoeksymbool in Excel genoemd, wordt veel gebruikt in statistische gegevenstabellen en geeft oplopende of aflopende getallen weer, of andere gegevens, afhankelijk van de wensen van de gebruiker.
Naast het delen van een Google Sheets-bestand met alle weergegeven sheets, kunnen gebruikers er ook voor kiezen om een Google Sheets-gegevensgebied te delen of een sheet op Google Sheets te delen.
Gebruikers kunnen ChatGPT-geheugen ook op elk gewenst moment uitschakelen, zowel op de mobiele versie als op de computerversie. Hier vindt u instructies voor het uitschakelen van ChatGPT-opslag.
Standaard controleert Windows Update automatisch op updates. U kunt ook zien wanneer de laatste update is uitgevoerd. Hier vindt u instructies om te zien wanneer Windows voor het laatst is bijgewerkt.
In principe is de handeling om de eSIM van de iPhone te verwijderen, ook voor ons eenvoudig te volgen. Hier vindt u instructies voor het verwijderen van een eSIM op een iPhone.
Naast het opslaan van Live Photos als video's op de iPhone, kunnen gebruikers Live Photos ook heel eenvoudig naar Boomerang converteren op de iPhone.
Veel apps schakelen SharePlay automatisch in wanneer u FaceTime gebruikt. Hierdoor kunt u per ongeluk op de verkeerde knop drukken en uw videogesprek verpesten.
Wanneer u Klik om te doen inschakelt, werkt de functie en begrijpt de tekst of afbeelding waarop u klikt. Vervolgens worden op basis daarvan relevante contextuele acties uitgevoerd.
Als u de achtergrondverlichting van het toetsenbord inschakelt, licht het toetsenbord op. Dit is handig als u in omstandigheden met weinig licht werkt, of om uw gamehoek er cooler uit te laten zien. Hieronder vindt u 4 manieren om de verlichting van uw laptoptoetsenbord in te schakelen.
Er zijn veel manieren om de Veilige modus in Windows 10 te openen, voor het geval dat het u niet lukt om Windows te openen. Raadpleeg het onderstaande artikel van WebTech360 voor informatie over het openen van de Veilige modus van Windows 10 bij het opstarten van uw computer.
Grok AI heeft zijn AI-fotogenerator uitgebreid om persoonlijke foto's om te zetten in nieuwe stijlen, zoals het maken van foto's in Studio Ghibli-stijl met bekende animatiefilms.
Google One AI Premium biedt een gratis proefperiode van 1 maand aan waarmee gebruikers zich kunnen aanmelden en veel verbeterde functies, zoals de Gemini Advanced-assistent, kunnen uitproberen.
Vanaf iOS 18.4 biedt Apple gebruikers de mogelijkheid om te bepalen of recente zoekopdrachten in Safari worden weergegeven.
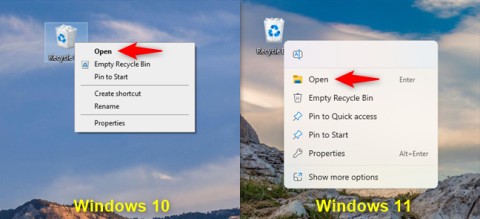
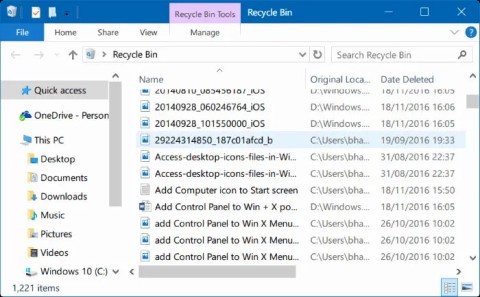















KimS -
Zo blij dat ik deze post heb gevonden! Ik had echt geen idee hoe ik mijn prullenbak kon terugkrijgen. Hartelijk dank
SanneD -
Ik hoorde van mijn vriendin dat je de prullenbak ook op het startmenu kunt zetten. Klopt dat? Zou dat makkelijk zijn
Johan123 -
Jaaa! Eindelijk wist ik waar hij zit! Windows 11 is een beetje anders dan ik gewend ben.
HenkiePepernoot -
Ik dacht dat ik de prullenbak kwijt was, maar hij was gewoon op de tweede pagina van mijn bureaublad 😂
Sophie_123 -
Ik vind het altijd weer leuk als ik iets nieuws leer over Windows 10 of 11. Dit was handig
RickY89 -
Als je Windows 11 gebruikt, kan het even wennen zijn. Maar deze tips helpen echt
Petra23 -
Ik kan je niet geloven dat mensen echt moeite hebben om de prullenbak te vinden. Gebruik gewoon de zoekfunctie
JannieH -
Ik vind het zo vervelend dat de prullenbak in de taakbalk anders is. Microsoft moet het eens uniformer maken
EmilyVeren -
Het maakt echt een verschil om deze tips te leren kennen. Dank je voor het delen
Noah_Schmidt -
Dit bericht deed me denken aan mijn eerste Windows-ervaring. Toen kon ik de prullenbak helemaal niet vinden en zag ik alles als verloren
Ava_S. -
Als ik de prullenbak niet meer zie, controleer ik altijd even de instellingen. Dat helpt meestal
Steve IT Pro -
Voor de mensen die het nog niet weten, je kunt ook sneltoetsen gebruiken om de prullenbak te openen. Druk gewoon op Ctrl + D! Super handig
Jasmine_V -
Dit soort artikelen zijn goud waard! Ik ga ze zeker delen met mijn vrienden die soms niet weten wat ze doen
Liam_Tech -
Nu weet ik dat je de prullenbak kunt herstellen! Geweldig advies, bedankt!
Laura_M. -
Het is zo handig om dit soort artikelen te lezen als je ergens niet uitkomt. Houd vooral deze tips in gedachten
Elliot_The_Gamer -
Bij Windows 11 kan je zelfs de prullenbak automatisch leeg laten maken! Dat bespaart zo veel moeite!
FrankTech -
Ik geloof nooit dat ik de prullenbak niet kon vinden. Het is zo voor de hand liggend. De tips zijn wel handig voor beginners!
Luna M. -
Wat als je de prullenbak per ongeluk hebt verwijderd? Hoe krijg je hem dan terug
Tim_de_Brouwer -
Dit is een geweldige uitleg! Dank je wel! Handig voor als je je computer net hebt gekocht.
Sander_K914 -
Als je de prullenbak ook echt wilt verwijderen, zijn er instellingen in het configuratiescherm om dit te doen. Maar wees voorzichtig
Olaf_van_Gent -
Ik vraag me af of ik de prullenbak kan verplaatsen naar een specifieke locatie? Iemand die hier ervaring mee heeft
Pawel_IT -
Dit is mijn eerste Windows 11 computer. Nu ik weet waar de prullenbak is, voel ik me al een beetje meer thuis
Rosa_van_Amstel -
Een goede herinnering trouwens! Soms vergeet ik de prullenbak te legen, en dan raakt mijn schijf vol
Saar_dus_Baard -
Als je de prullenbak niet gezien hebt, heb je vast niet veel met je computer gewerkt, haha!
Willem_G. -
Wat een levendig onderwerp, dat zelfs over de prullenbak gaat! Maar zoals ze zeggen, de kleine dingen tellen
RebeccaB -
In Windows 10 vind ik het zo'n gedoe om de prullenbak te vinden als je hem ooit hebt verplaatst. Goeie info!
Linda_Art -
Ik vind het altijd zo belangrijk om te weten hoe je deze dingen aanpakt, vooral voor de oudere generatie
Tom_van_Boven -
Ik vind het leuk dat we deze dingen nu kunnen delen, vooral in een online gemeenschap. Laat ons vooral deze tips blijven delen
Hanna_Loves_IT -
Wist je dat je de prullenbak zelfs kunt aanpassen? Je kan hem een andere naam geven of het pictogram wijzigen! Leuk om te weten
Thijs_P. -
Kan iemand me helpen? Mijn prullenbak verschijnt niet meer op mijn bureaublad
Mark van der Meer -
Bedankt voor het delen! Het is soms zo frustrerend als je de prullenbak niet kunt vinden.
Nancy_van_Langen -
Dit doet me denken aan een eerdere post over het optimaliseren van je bureaublad. Wat een verschil kan dat maken!
BobjeNietZoSlim -
Haha, ik dacht dat de prullenbak 'glitchte' of zo iets. Bedankt voor de info!
Rita_K -
Ik heb altijd al geweten waar de prullenbak is, maar toch leuk dat jullie dit delen! Zeker voor nieuwe gebruikers
MikeTheTech -
Ik heb ooit geprobeerd de prullenbak te verbergen, maar toen kon ik hem niet meer terugvinden. Het was een chaos
HansK -
Leuke uitleg, het is altijd goed om deze basisdingen weer op te frissen. Bedankt voor de reminder!
SophieLovesCats -
Ik heb zelf ooit mijn prullenbak helemaal gewist en ik dacht dat ik volledig verloren was! Gelukkig kon ik het herstellen.
KleinMeisje -
Ik ging echt in paniek toen ik het niet kon vinden, maar nu weet ik dat ik eenvoudig kan zoeken! Dank je