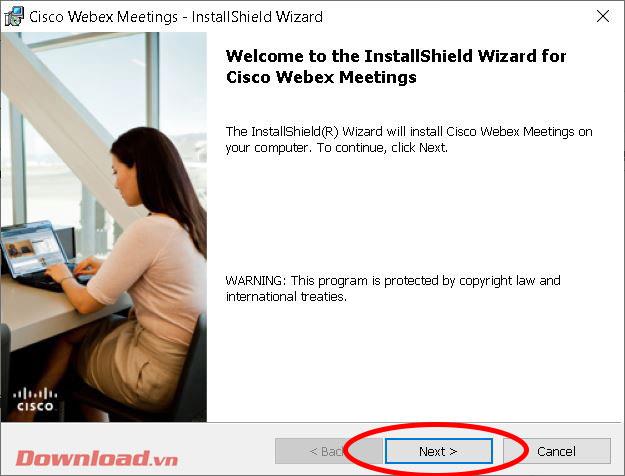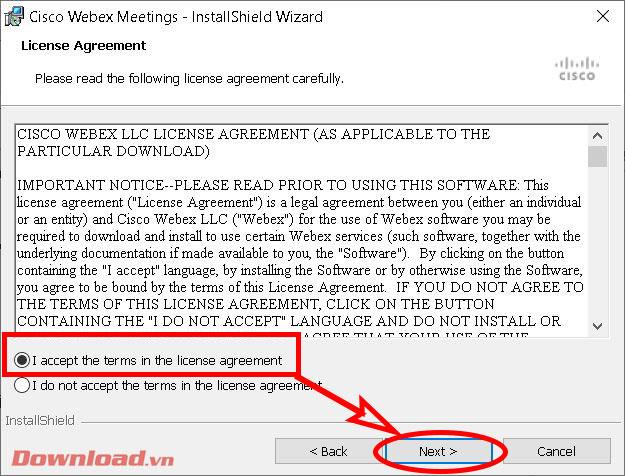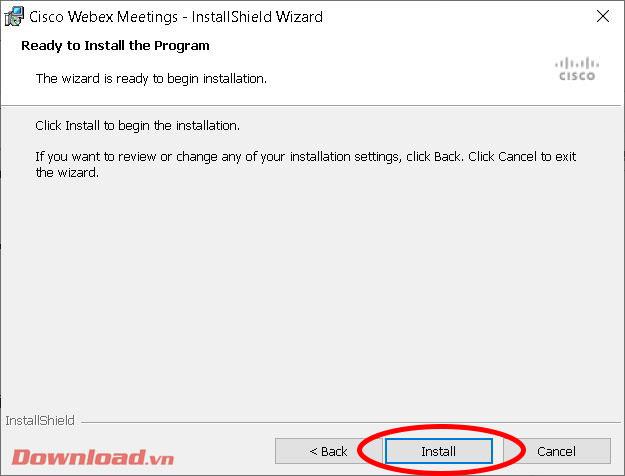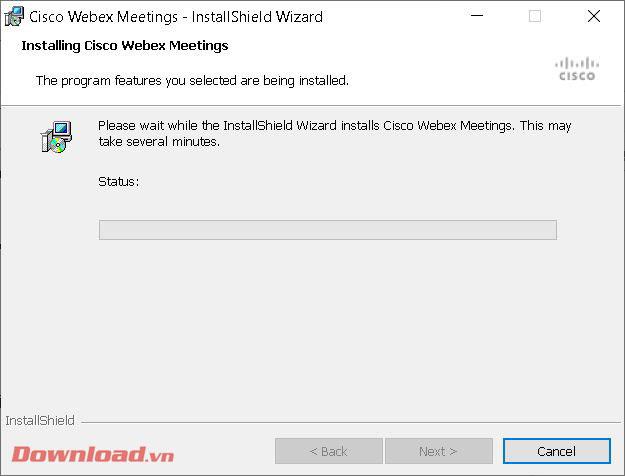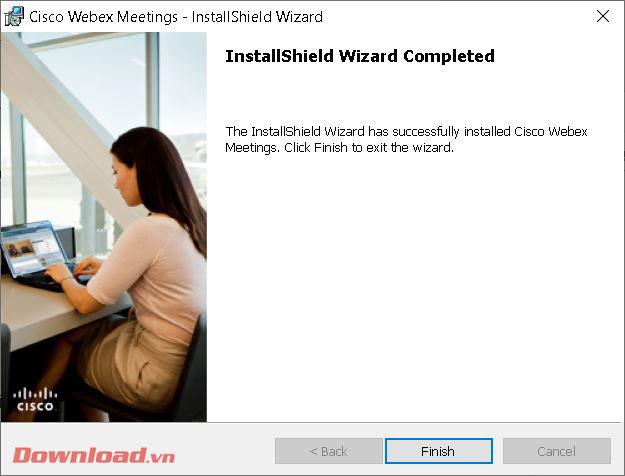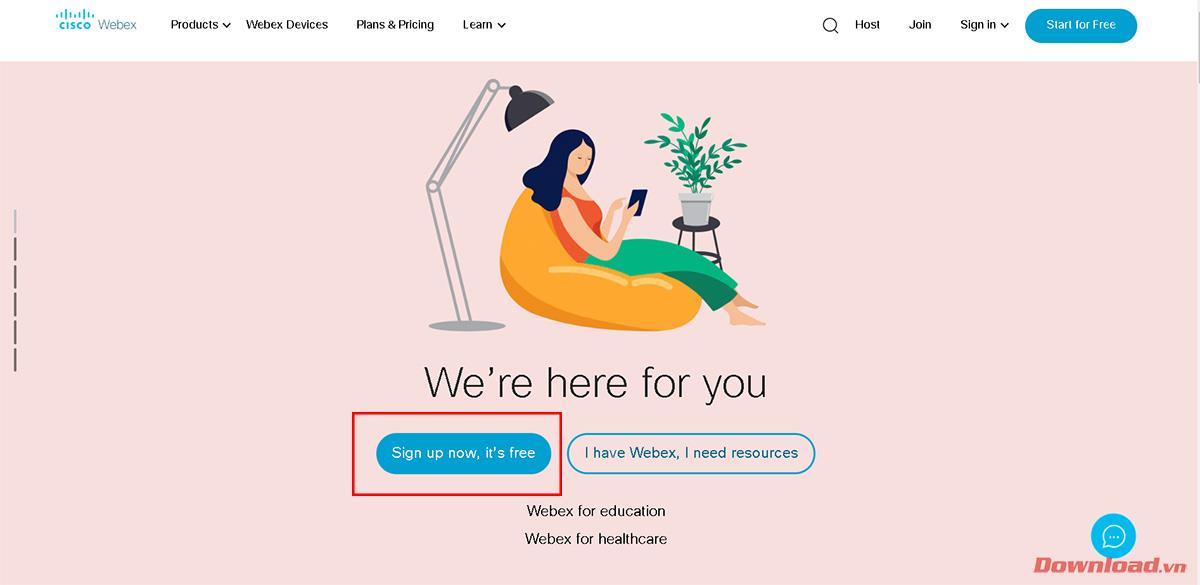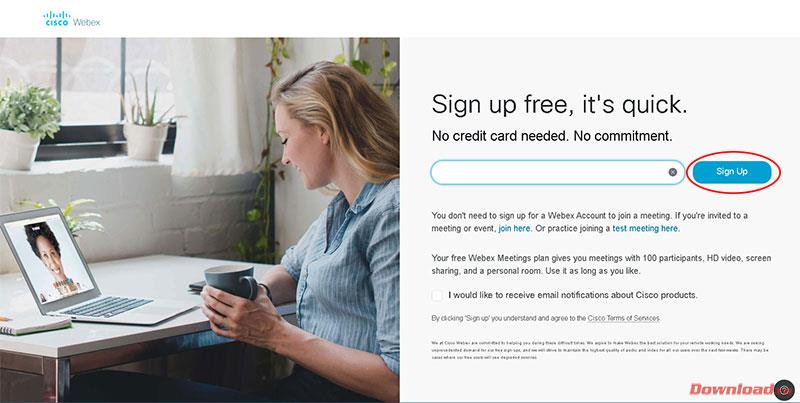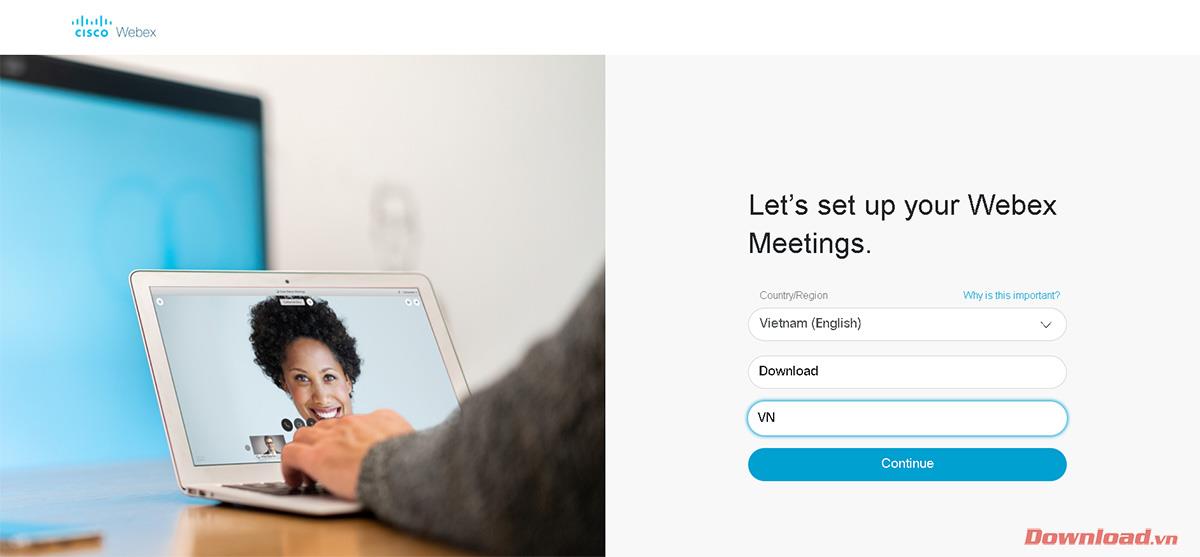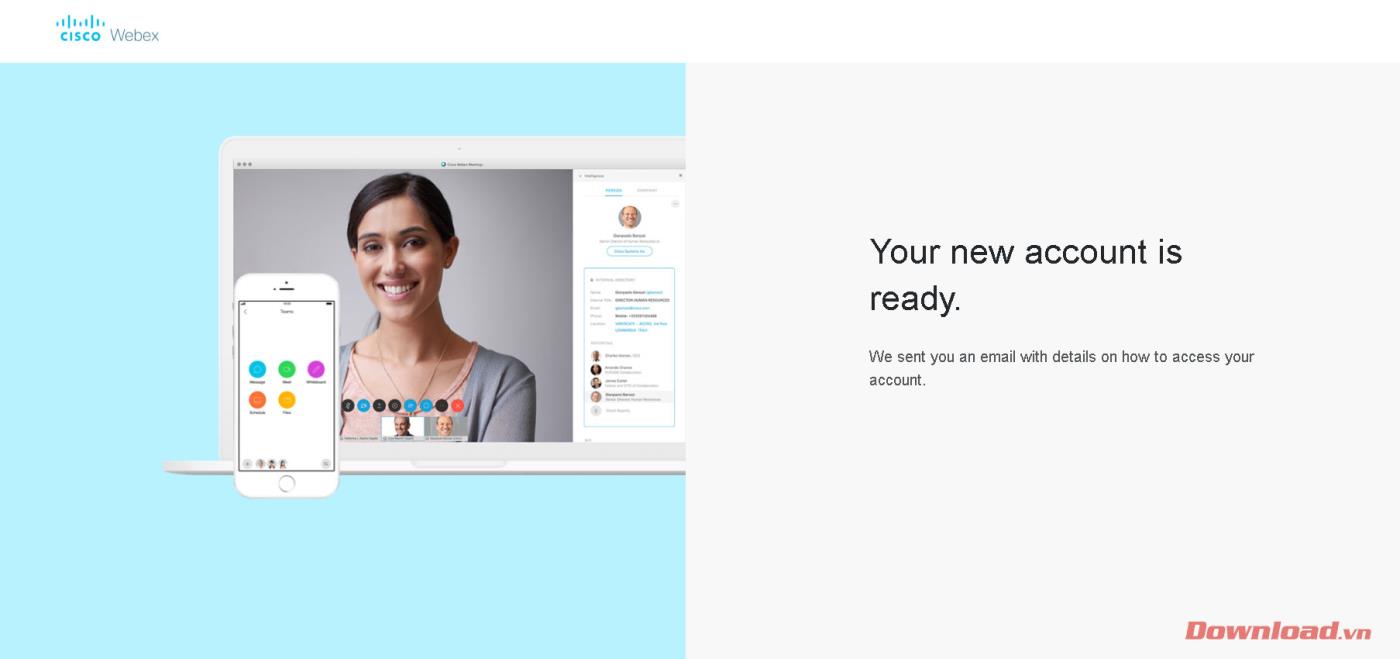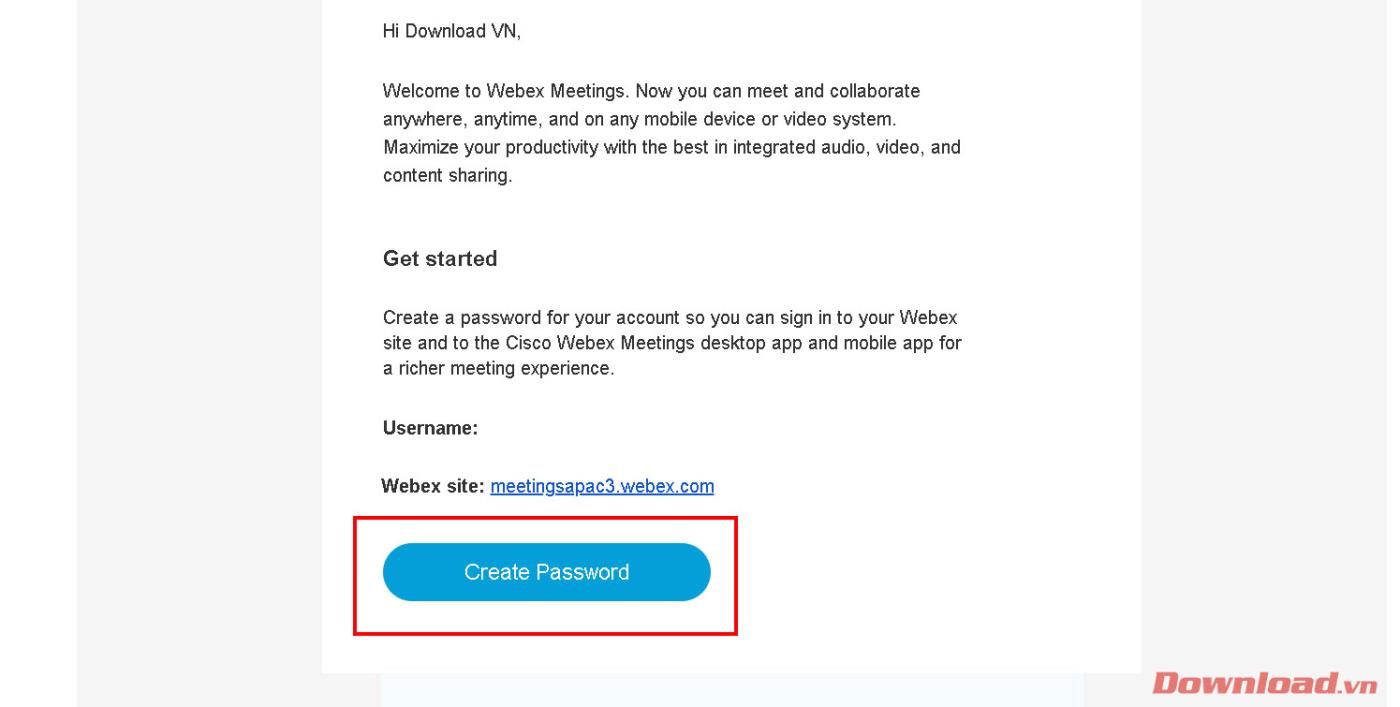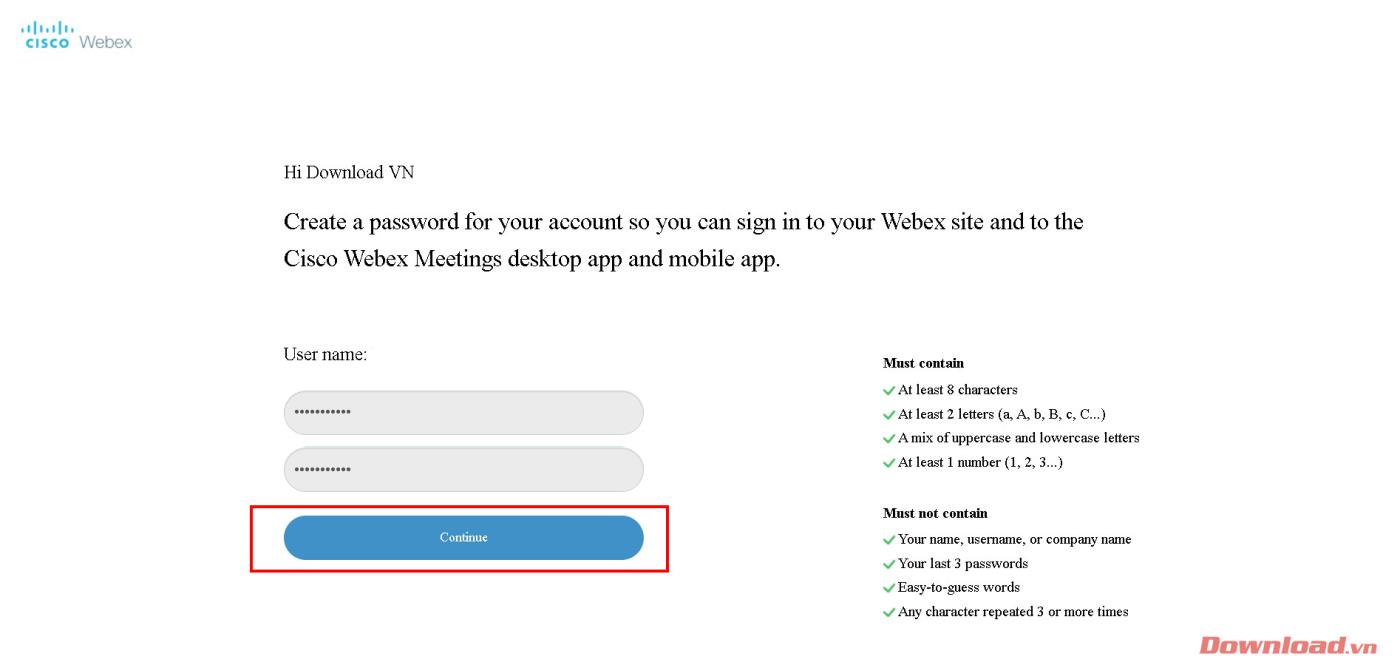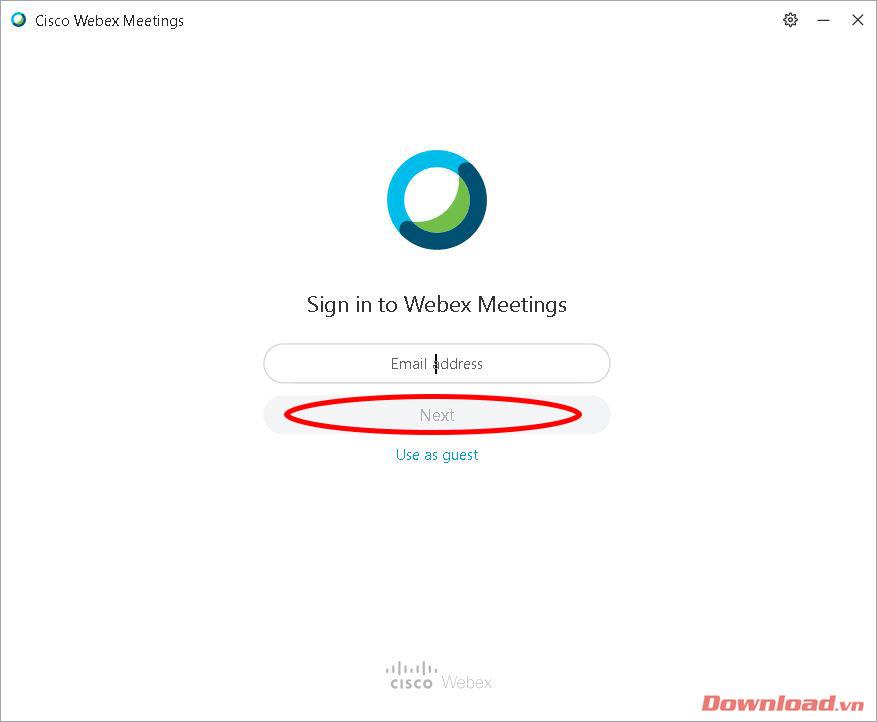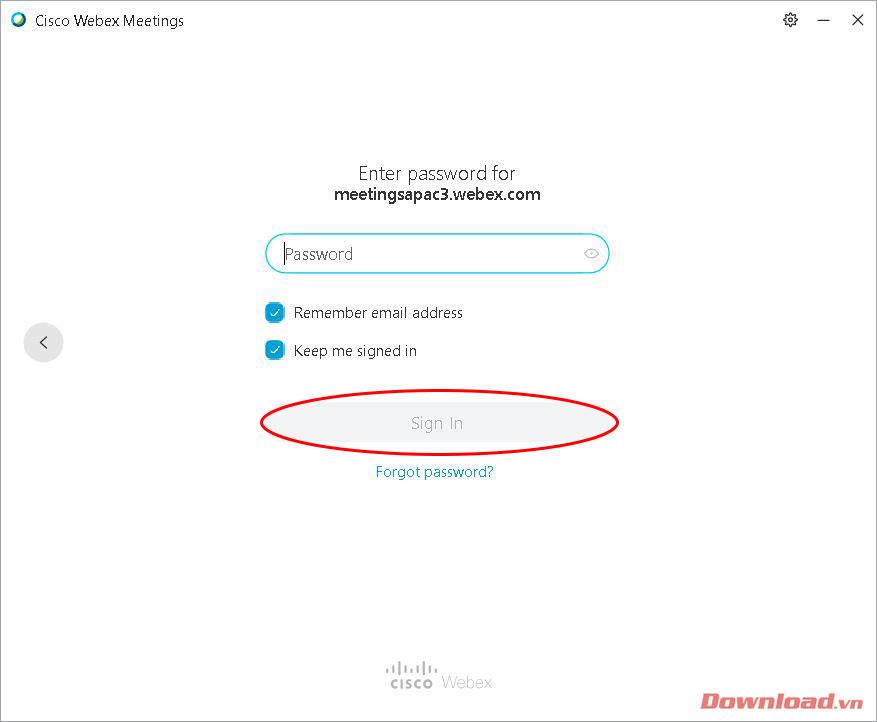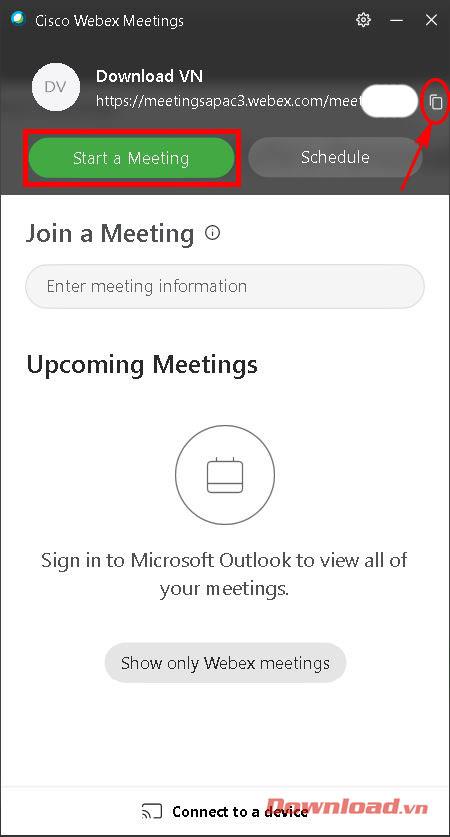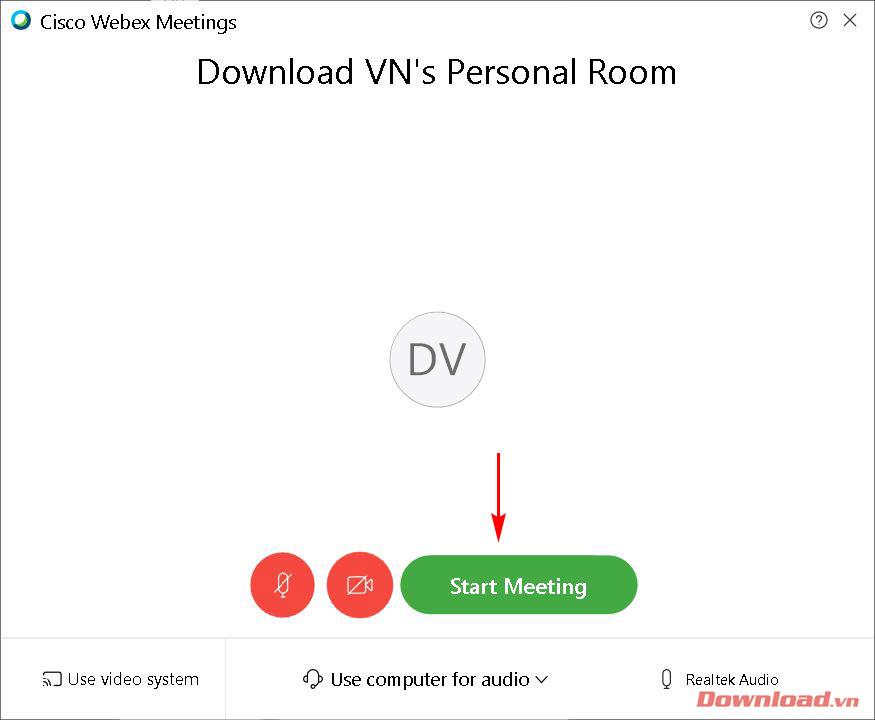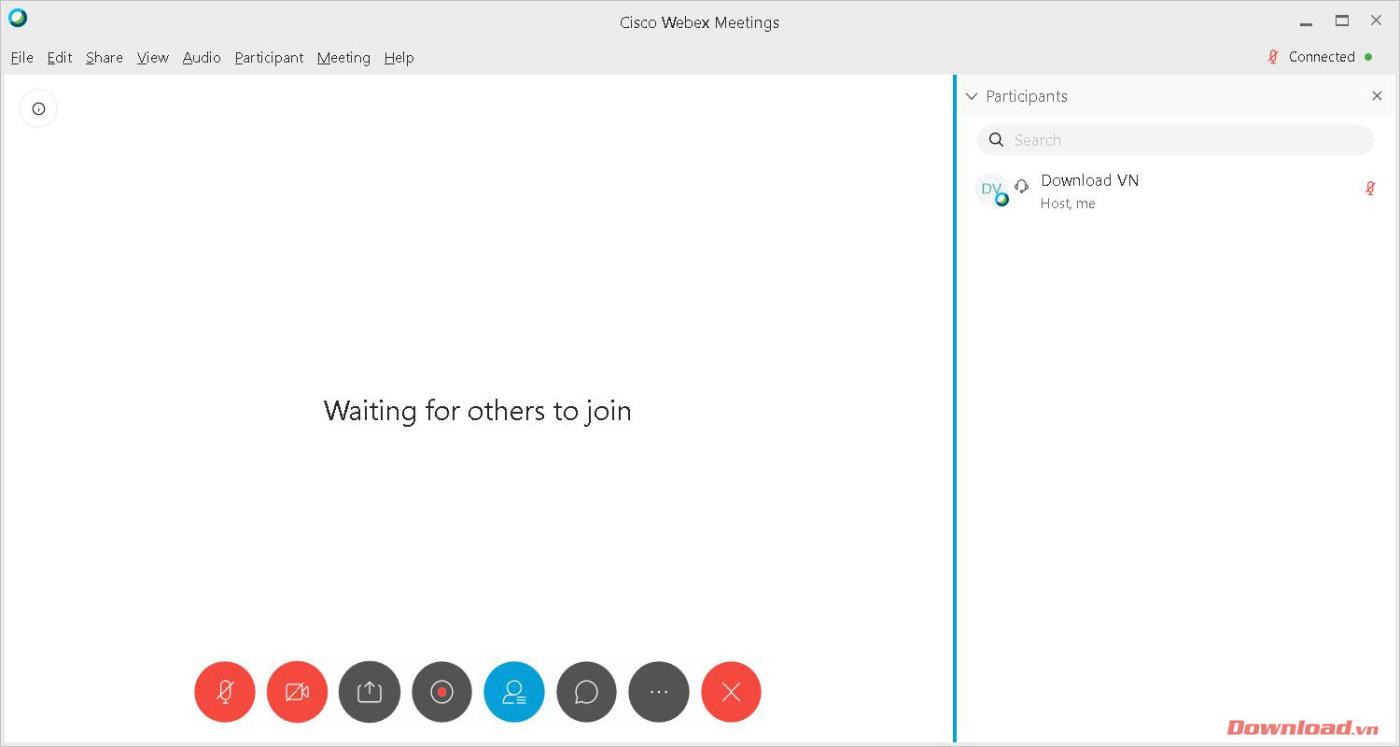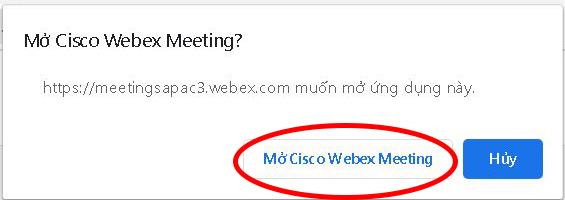Webex Meetings van het bekende softwarebedrijf Cisco is een zeer krachtige en professionele applicatie voor gebruik bij online vergaderingen . Onlangs, met de aanzienlijke toename van online leren en werken als gevolg van de epidemie, wordt Webex door veel mensen vertrouwd en gebruikt. Laten we in het volgende artikel leren hoe u Webex kunt registreren, installeren en gebruiken.

Instructies voor het registreren en installeren van Webex Meeting voor online leren en vergaderingen
Opmerking: dit is een handleiding voor het installeren en gebruiken van Webex-software voor pc.
Instructies voor het installeren van Webex
Eerst moet u de Cisco Webex Meetings-softwareversie voor pc downloaden.
Voer na het downloaden het gedownloade bestand uit om het installatievenster te openen. Klik op de knop Volgende .
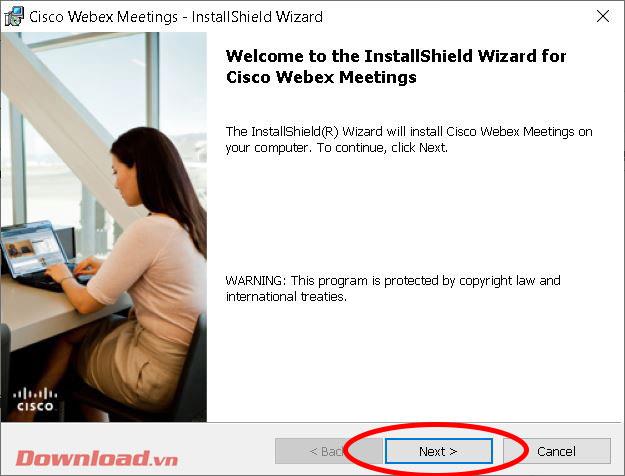
Vink de regel Ik accepteer de voorwaarden in de licentieovereenkomst aan en klik vervolgens op Volgende .
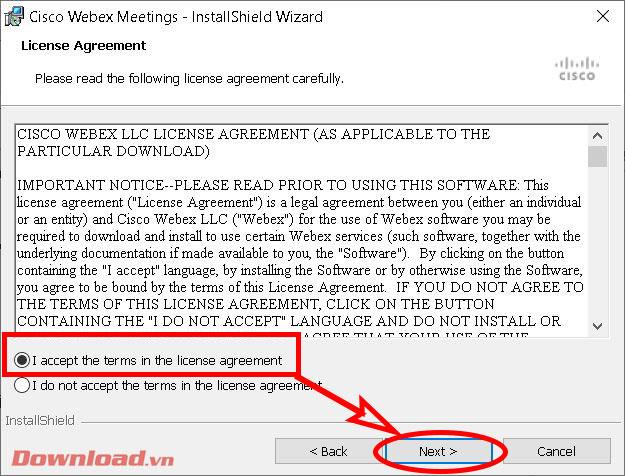
In het volgende venster klikt u op Installeren om door te gaan met de installatie.
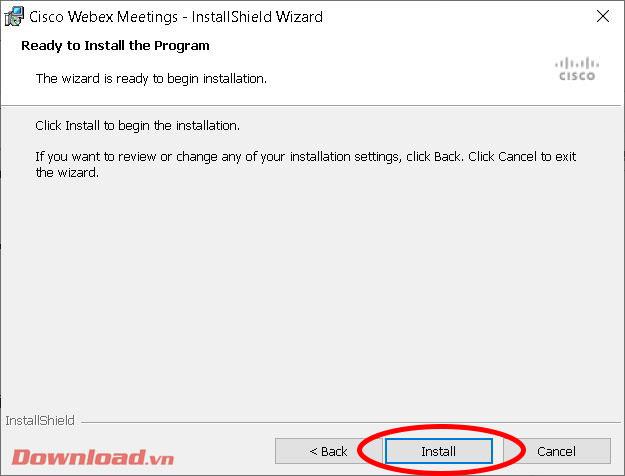
Wacht even totdat het installatieproces is voltooid. Als Windows een dialoogvenster weergeeft waarin u wordt gevraagd of u de software wilt installeren, klikt u op Ja .
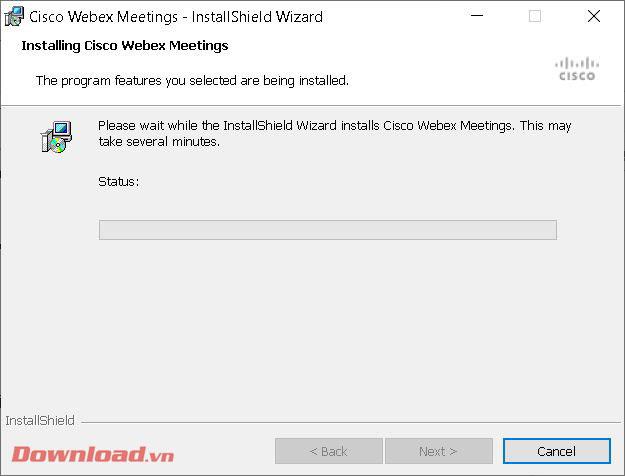
Na een succesvolle installatie klikt u op de knop Voltooien om het venster te sluiten en direct daarna de Webex-software te starten.
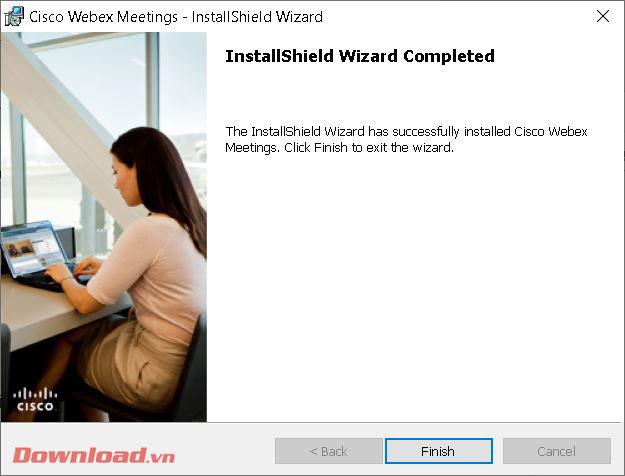
Meld u aan voor een Webex-account
Om Webex te kunnen gebruiken, moet u zich registreren voor een account. Bezoek de startpagina van de applicatie op: https://www.webex.com/ en druk vervolgens op de knop Nu aanmelden, het is gratis .
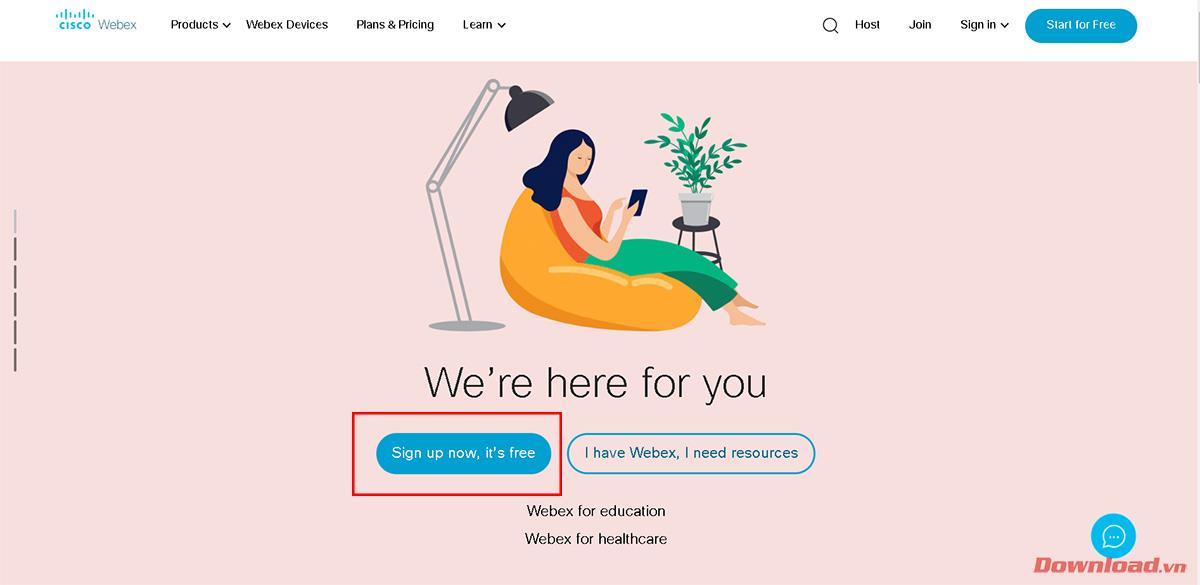
Voer uw e-mailadres in het lege vak in en druk vervolgens op de knop Aanmelden ernaast.
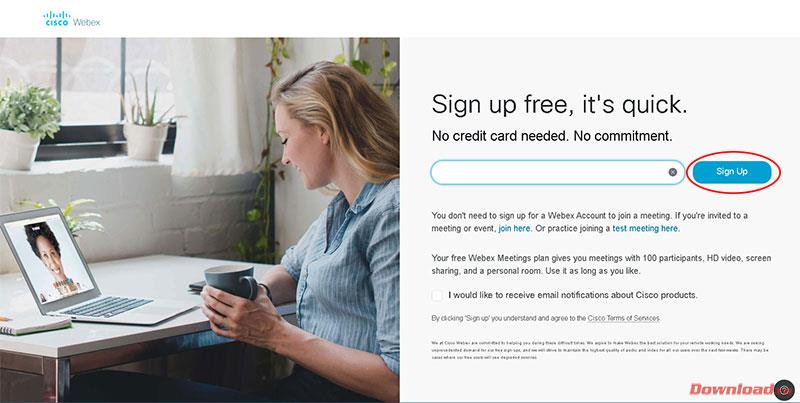
Selecteer Land en taal, vul de volledige naam in de lege vakken in en klik vervolgens op Doorgaan .
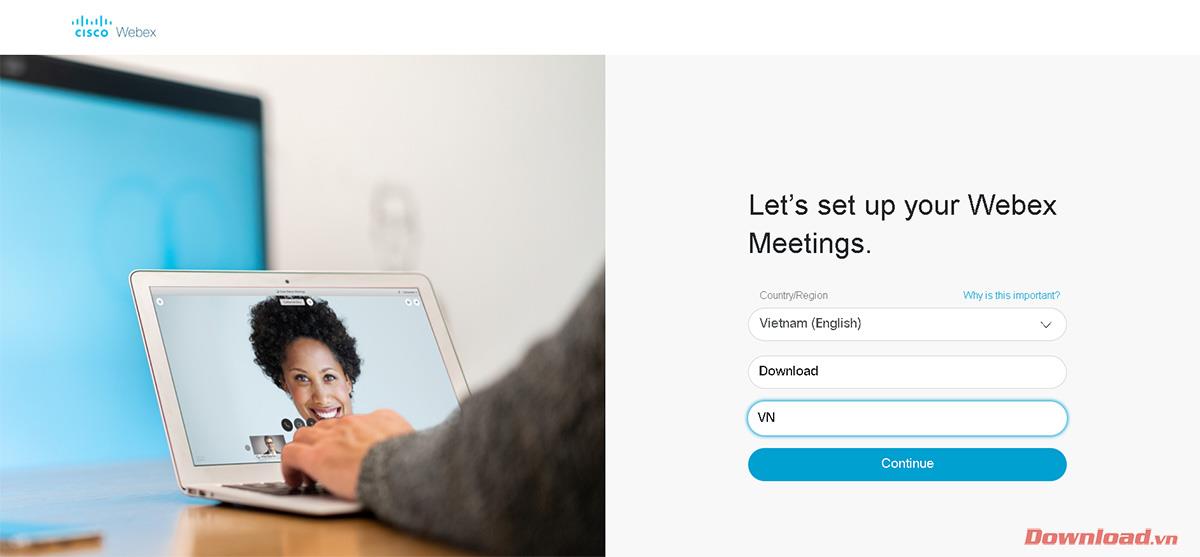
Het systeem stuurt een e-mail naar uw mailbox om het aanmaken van een account te bevestigen.
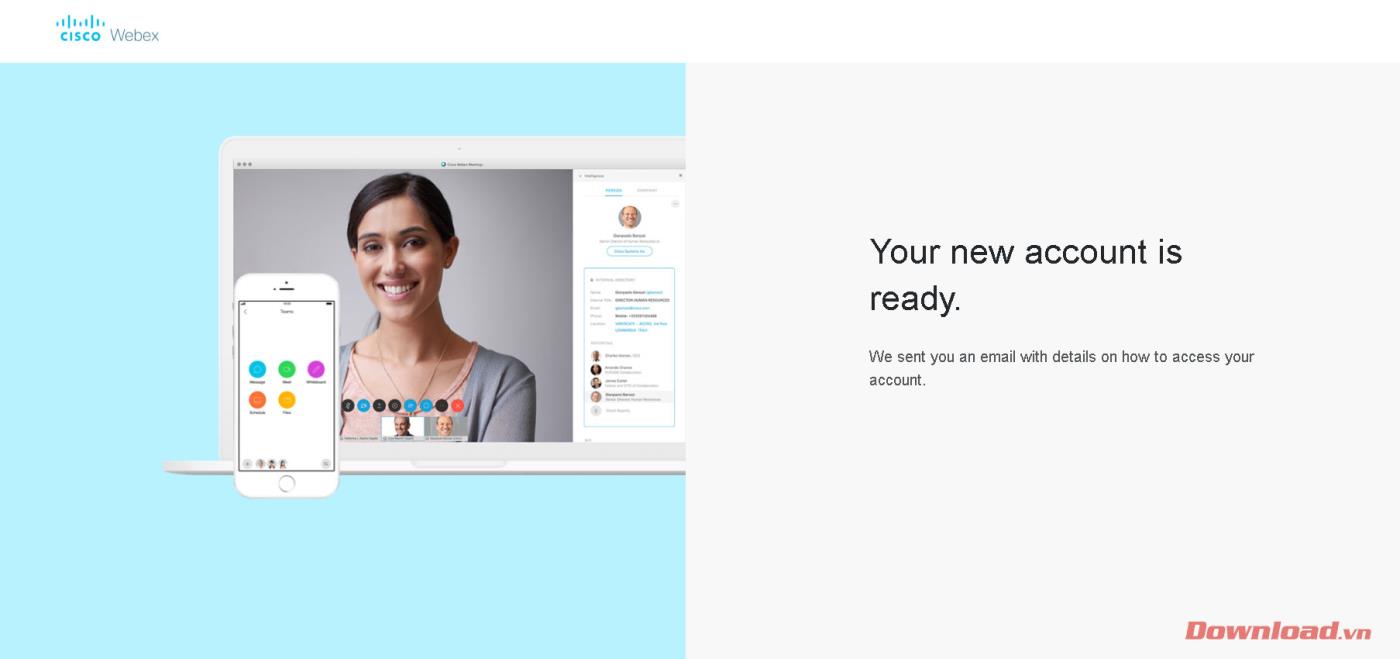
Controleer uw e-mail verzonden door Webex en klik op de knop Wachtwoord maken aan het einde van het bericht.
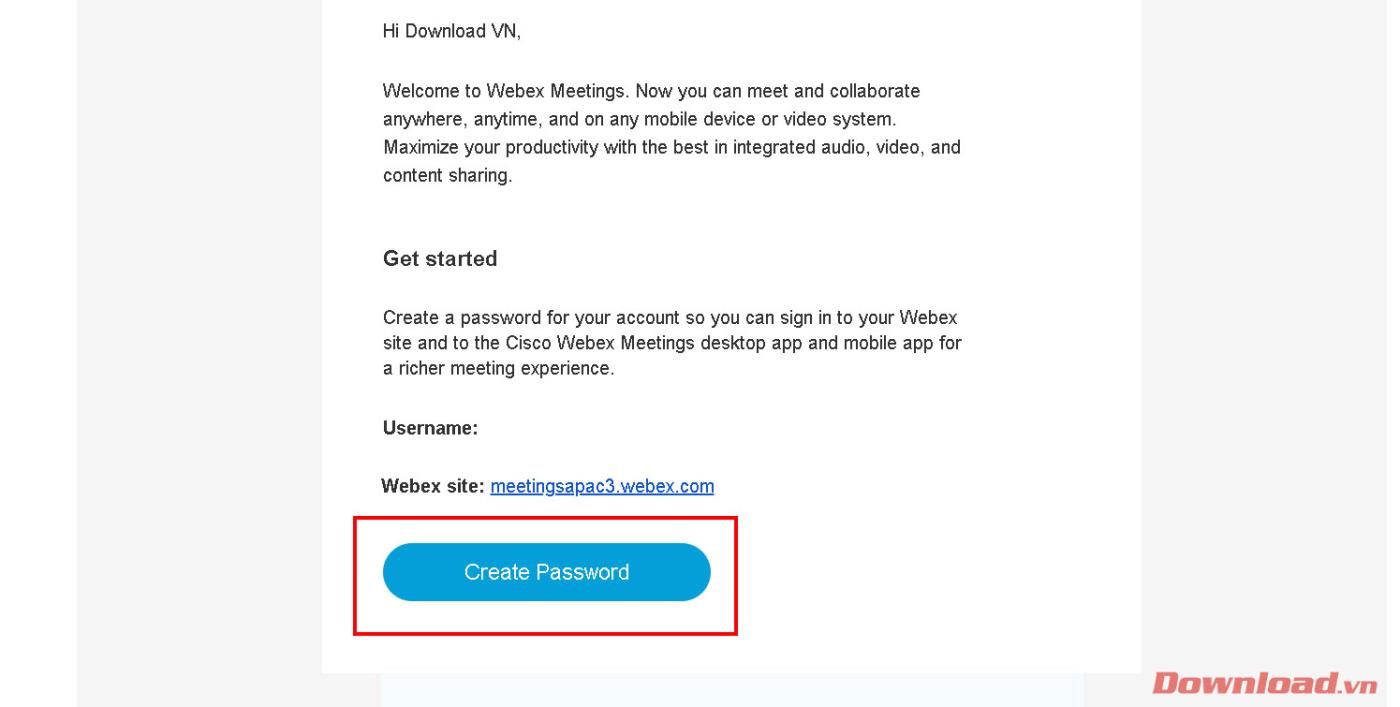
Vervolgens wordt u doorgestuurd naar de accountbeheerpagina van Webex om een aanmeldingswachtwoord te maken. Voer uw wachtwoord in en bevestig uw wachtwoord in de 2 lege vakjes onder Gebruikersnaam en klik op Doorgaan om het accountregistratieproces te voltooien.
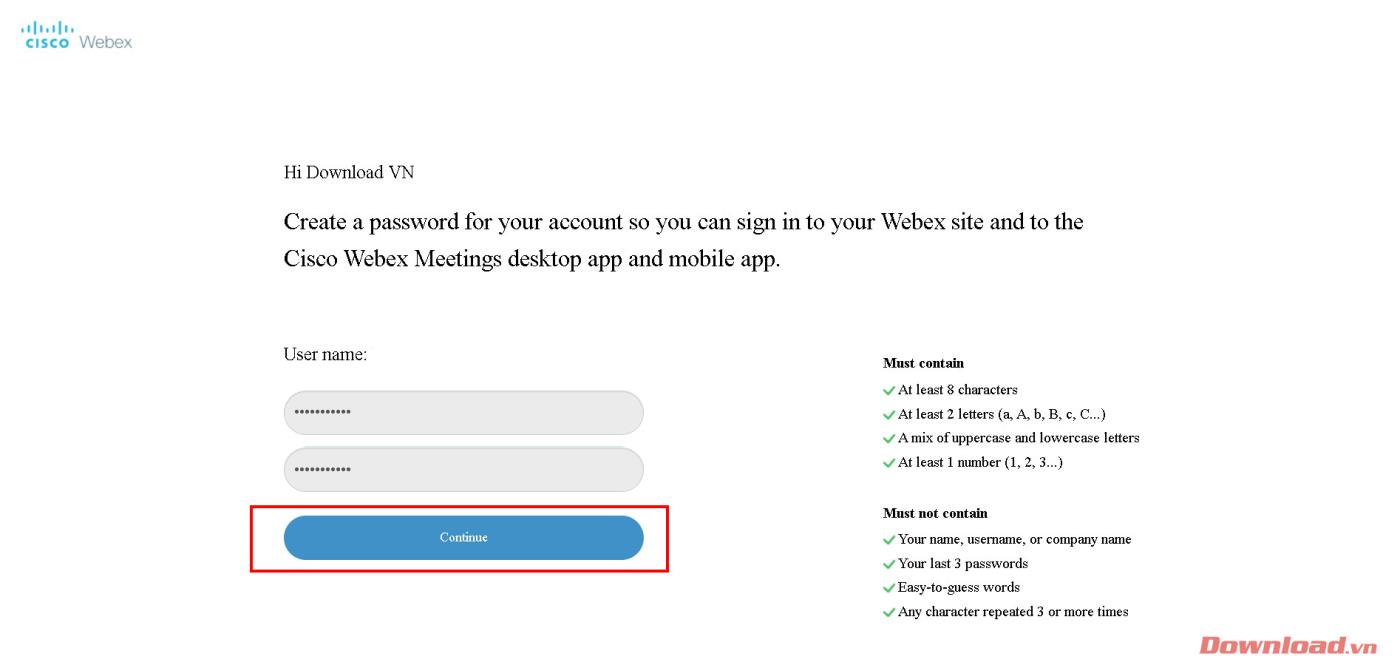
Maak een Webex-klaslokaal/vergaderruimte
Als u een klaslokaal of vergaderruimte wilt maken, voert u na het openen van de Webex-software het geregistreerde e-mailadres in het vak E-mailadres in en klikt u vervolgens op Volgende .
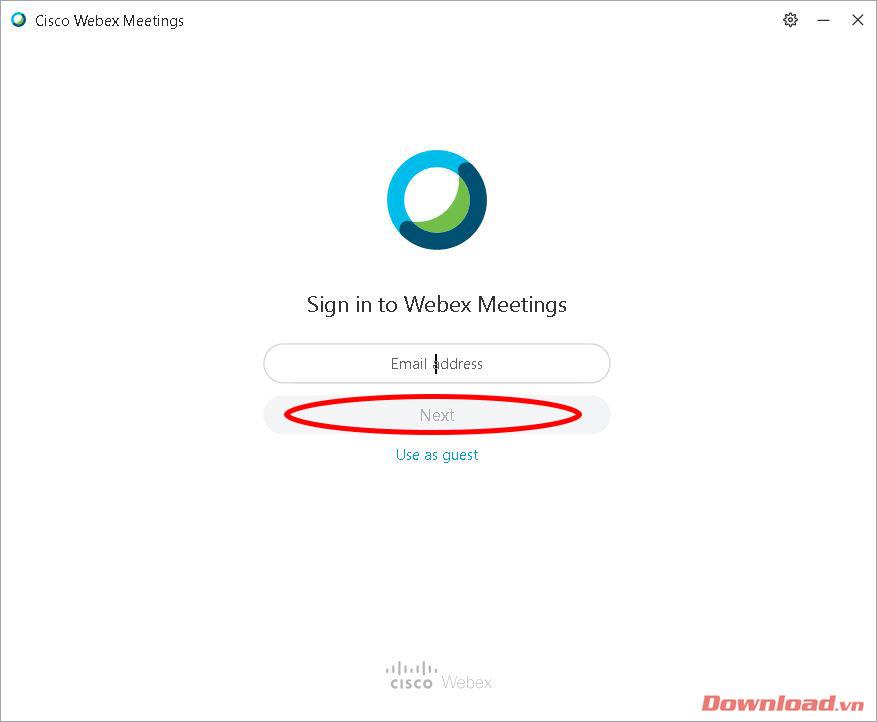
Voer vervolgens uw wachtwoord in het vak Wachtwoord in en druk vervolgens op de knop Aanmelden .
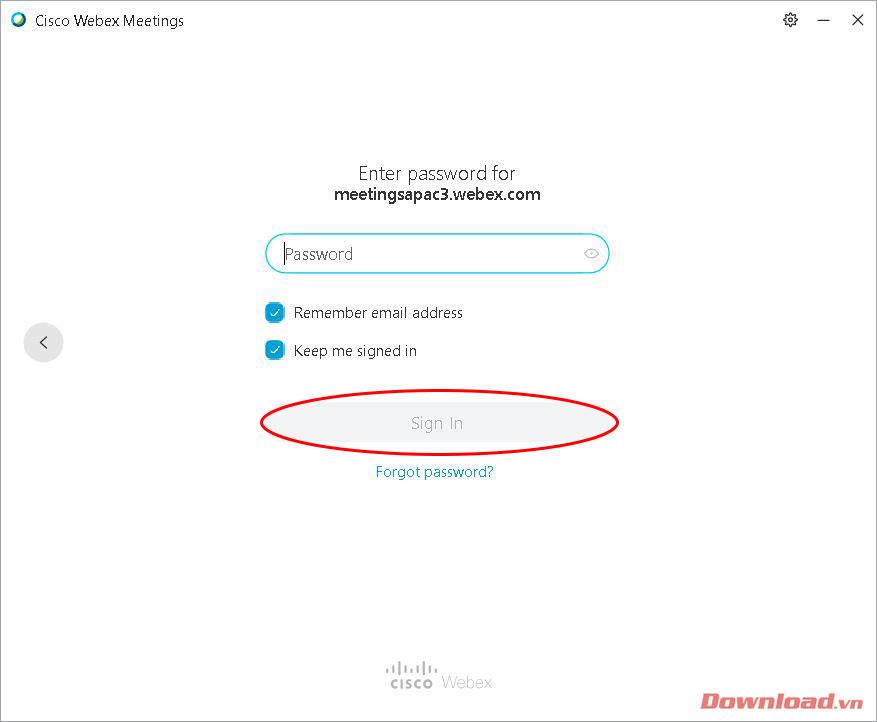
Nadat u succesvol bent ingelogd, verschijnt het hoofdvenster van de software. Klik op het kopieerpictogram naast de kamerlink, zoals hieronder weergegeven, om de link te kopiëren en naar de deelnemers te sturen. Druk vervolgens op de knop Start een vergadering om een les/vergadering te starten.
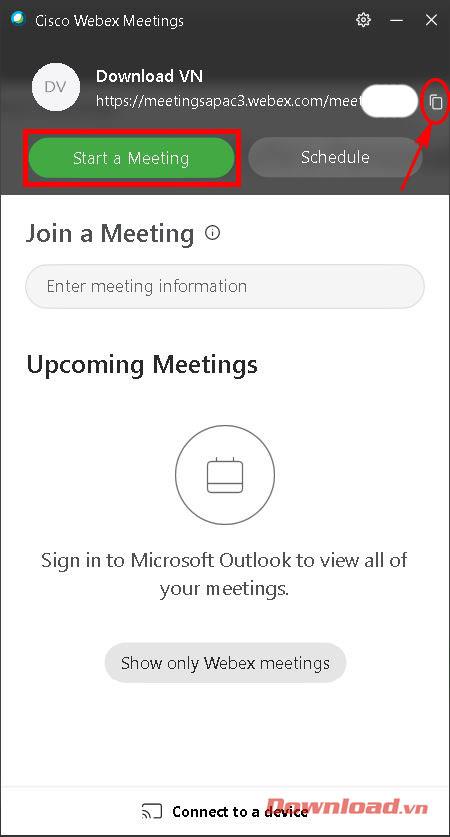
Op dit moment wordt de gebruiker doorgestuurd naar de persoonlijke vergaderruimte om zich voor te bereiden op de vergadering of studiesessie. Na het uit- of inschakelen van het geluid en beeld met de bijbehorende knop op het scherm; Klik op Vergadering starten .
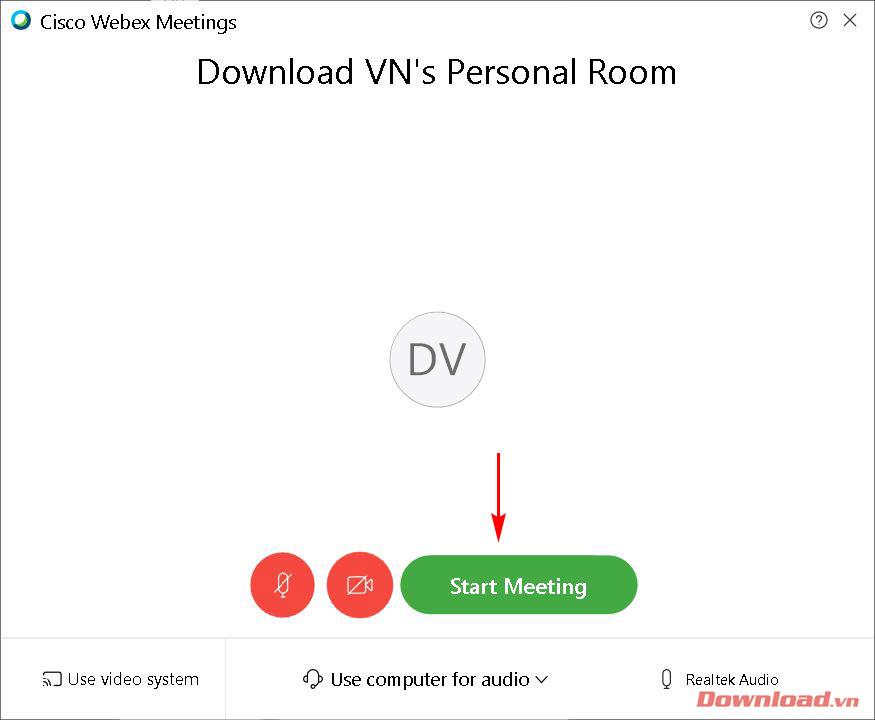
Het klaslokaal/vergaderruimtevenster verschijnt zoals hieronder weergegeven. Leden die deelnemen aan de kamer kunnen we beheren in het menu aan de rechterkant. De klaslokaalinterface is erg vriendelijk en gemakkelijk te gebruiken met vrij complete basisfuncties zoals dempen, video uitschakelen, opnemen, gegevensbestanden uploaden...
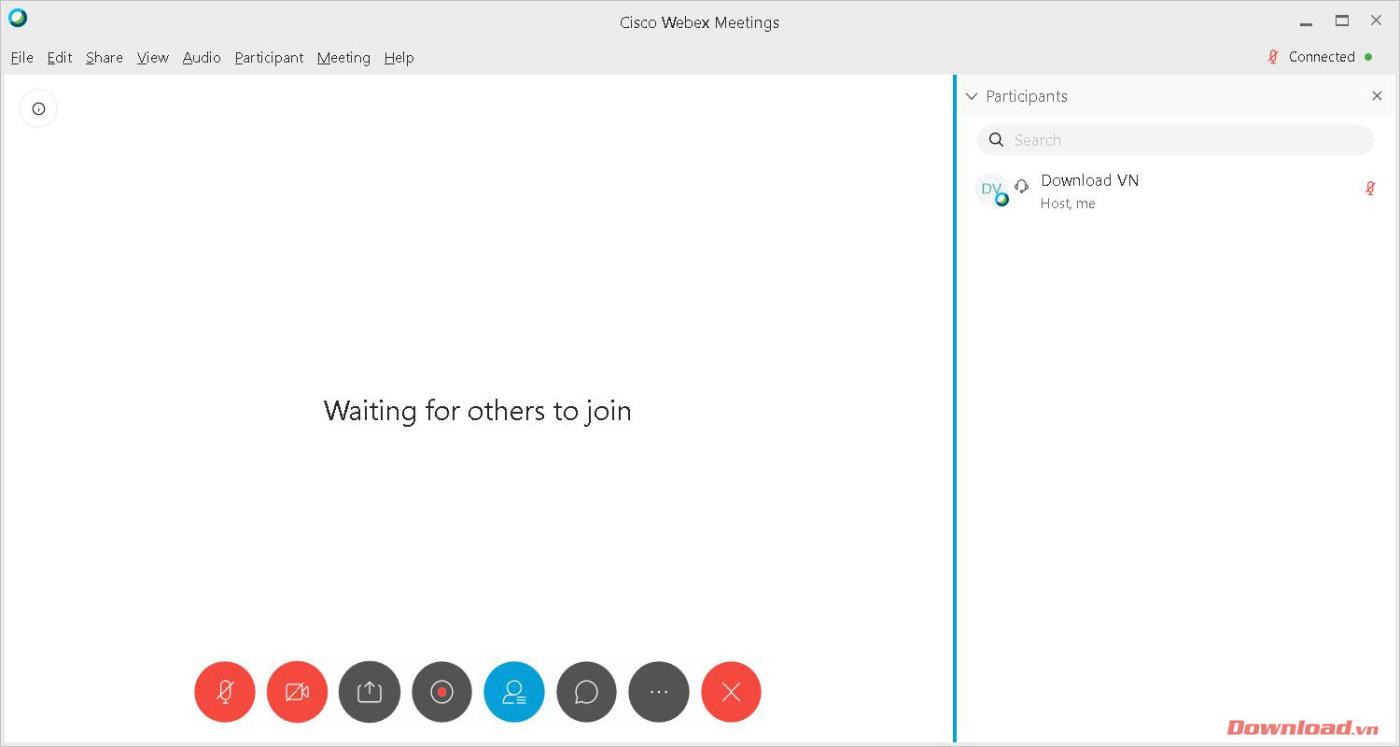
Sluit u aan bij een Webex-klaslokaal/vergaderruimte
Deelnemen aan een kamer Nadat je de klaslink hebt ontvangen , klik je erop. Op dit punt wordt u doorgestuurd om het browservenster te bewerken. Klik op Cisco Webex Meeting openen in het dialoogvenster dat verschijnt om de Webex-software te openen en de ruimte binnen te gaan.
Let op: Om toegang te krijgen tot de ruimte moet u de Webex-software installeren. Als u deze nog niet heeft geïnstalleerd, zal de website u ook vragen om het bestand te downloaden en te installeren. Zie de installatie-instructies aan het begin van het artikel.
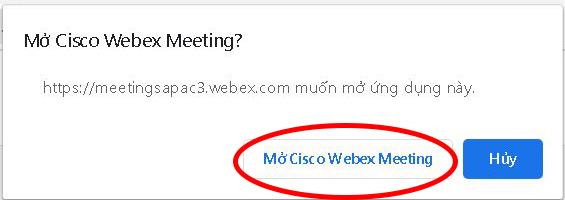
Met slechts een paar eenvoudige stappen kunt u dus een klaslokaal of vergaderruimte creëren en eraan deelnemen om aan uw online uitwisselingsbehoeften te voldoen.
Ik wens je succes!