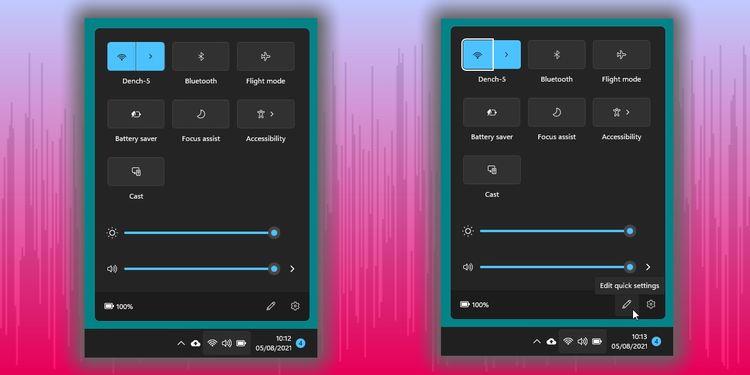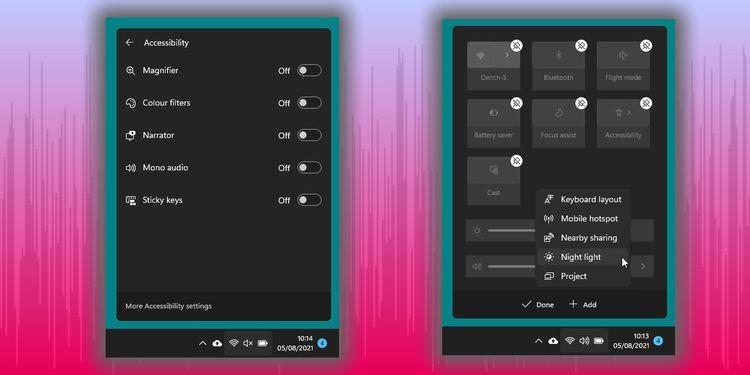Windows 11 brengt een aantal geweldige nieuwe functies met zich mee, en het menu Snelle instellingen is daarop geen uitzondering. Hieronder vindt u de meest optimale manier om Snelle instellingen op Windows 11 te gebruiken .

Wat is het menu Snelle instellingen in Windows 11?
Wanneer u in Windows 10 op het meldingspictogram in de rechter benedenhoek klikt, wordt het Actiecentrum geopend. Hier ziet u handige pictogrammen voor snelle toegang tot veelgebruikte instellingen zoals Bluetooth, vliegtuigmodus...
Echt slim is Windows 10 Action Center echter niet. Dus Microsoft verwisselde het op Windows 11 en veranderde het Actiecentrum in een menu Snelle instellingen.
Snelle instellingen gebruiken op Windows 11
Snelle instellingen zijn vergelijkbaar met Action Center. Je hebt nog steeds toegang tot de instellingen via de taakbalk, maar nu klik je op de statuspictogrammen (wifi, batterij, luidspreker ...) in plaats van op het meldingscentrumpictogram. Bovendien opent de Action Center-snelkoppeling Win + A nu dit snelle instellingenmenu.
Standaardopties in het menu Snelle instellingen van Win 11 zijn onder meer Wi-Fi, Bluetooth, Focus Assist, Vliegtuigmodus, Toegankelijkheid en Cast-connectiviteit. Raak de gewenste optie aan en schakel deze in.
Onder het Snelmenu vindt u ook schuifregelaars voor volume en helderheid.
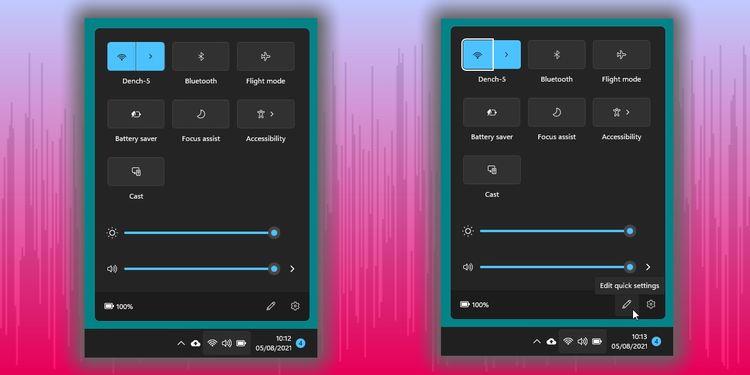
Sommige menu's openen ook naar submenu's. Als u bijvoorbeeld op Toegankelijkheid klikt, worden meer opties geopend, zoals Vergrootglas, Verteller...
Hoe u het menu Snelle instellingen op Windows 11 kunt aanpassen
- Snelmenu openen .
- Klik op het potloodpictogram.
- Klik op de knop Toevoegen .
- Klik op een van de opties die u wilt aanpassen in het menu Snelle instellingen:
- Toetsenbordindelingen - Toetsenbordindeling
- Mobiele hotspot - Mobiele hotspot
- Delen in de buurt - Deel overal
- Nachtlicht - Nachtmodus
- Project - Project
- Rotatievergrendeling - Rotatievergrendeling
- Verbinden - Verbinden
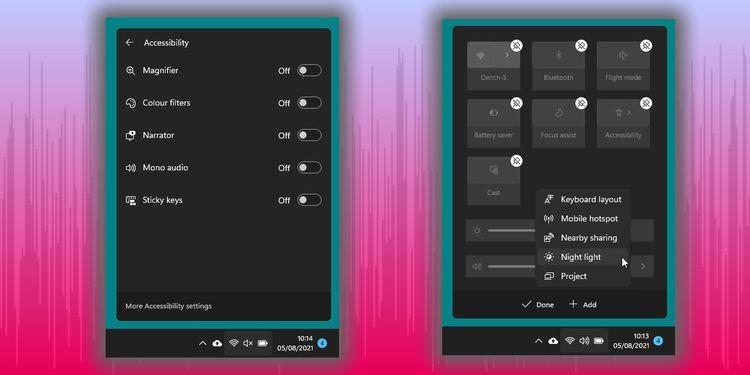
Het menu wordt automatisch uitgevouwen wanneer u op een optie klikt. Bovendien kunt u het potloodpictogram gebruiken om instellingen uit het menu met snelle instellingen te verwijderen.
- Open het menu Snelle instellingen .
- Klik op het potloodpictogram.
- Tik op het pinpictogram om de snelmenu-instellingen te verwijderen.
Hierboven ziet u hoe u het menu Snelle instellingen in Windows 11 kunt gebruiken en aanpassen . Ik hoop dat het artikel nuttig voor je is.