5 beste streamingplatforms voor live-tv
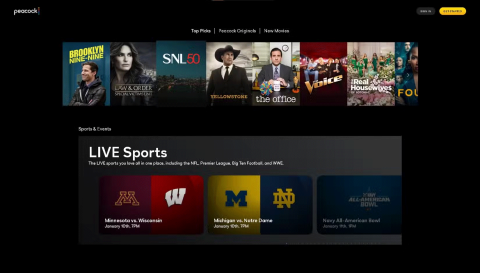
Het is geen verrassing dat u tegenwoordig live tv kunt kijken, nu streamingplatforms zo gemakkelijk toegankelijk zijn.
YouTube TV is een relatief nieuwe service die de laatste tijd steeds populairder wordt: in februari had het meer dan 20 miljoen abonnees. Kabelsnijders van over de hele wereld doen mee aan het abonnement van $ 64,99 per maand. De service zelf brengt een heleboel tv-zenders (70+) naar de tafel. Er is echter altijd een optie om te betalen en meer kanalen toe te voegen.
In deze handleiding laten we je zien hoe je kanalen toevoegt aan je YouTube TV en geven we je ook enkele handige tips over deze service.
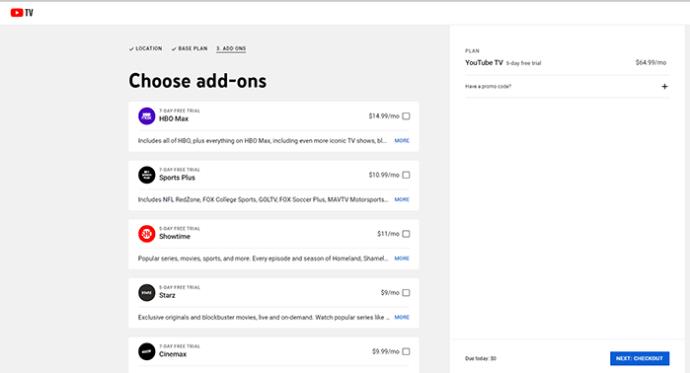
Hoewel YouTube TV beschikbaar is op een groot aantal verschillende apparaten, heb je toegang tot hun website nodig om kanalen aan de service toe te voegen.
Ga naar https://tv.youtube.com/.
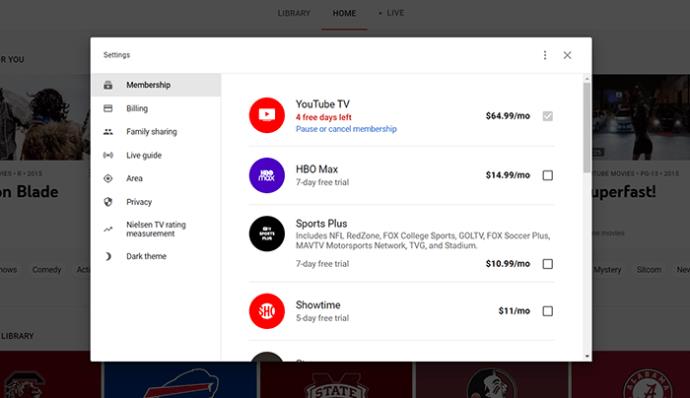
Op dezelfde manier kunt u ook zenders verwijderen door de selectievakjes uit naast de kanalen die u wilt verwijderen.
Zodra je abonnement is bijgewerkt, heb je vanaf elk apparaat toegang tot je toegevoegde kanalen, op voorwaarde dat je bent aangemeld bij het juiste account.
Firestick is een van de meest populaire streamingboxen op de markt. Natuurlijk is het YouTube TV-compatibel. Om YouTube TV op je Firestick te gebruiken en eerst toegang te krijgen tot alle kanalen in je account, moet je de app installeren.
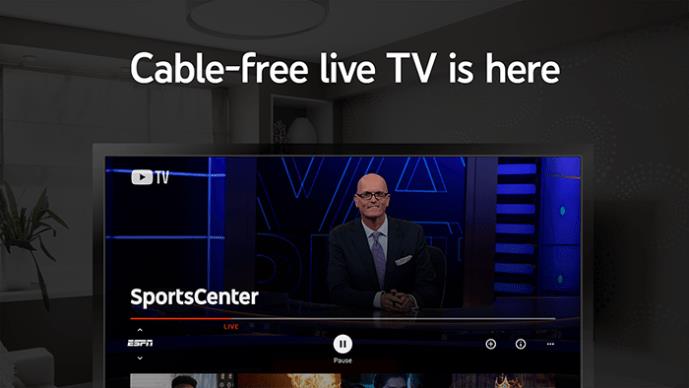
Bovendien kun je de YouTube TV-app verplaatsen naar een handigere plek voor jou.
Roku-apparaten zijn tegenwoordig ook immens populair. Zo kun je YouTube TV erop installeren om toegang te krijgen tot alle beschikbare kanalen:
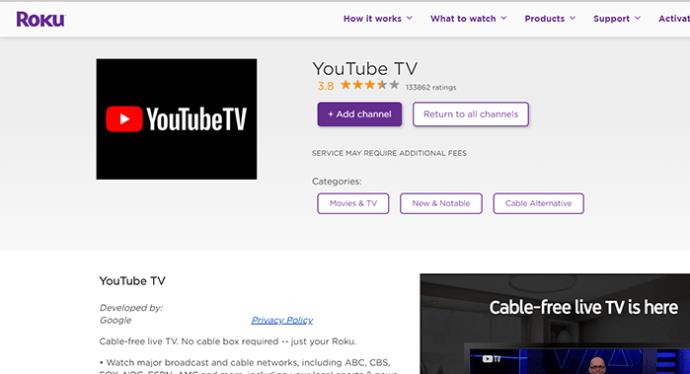
| Roku-apparaat |
|---|
| Alle Roku-tv's |
| Roku Streaming Stick+ en Stick |
| Roku Ultra |
| Roku Express/Express+ |
| Roku Premiere/Première+ |
| Rokus 2 |
| Rokus 3 |
| Rokus 4 |
Natuurlijk heeft Apple een behoorlijke stap gezet om op gelijke voet te blijven met de concurrentie als het gaat om streaming. Apple TV is ook compatibel met YouTube TV. Ga als volgt te werk op Apple TV-apparaten:
YouTube TV is ook beschikbaar op iOS-apparaten. Hier leest u hoe u het kunt laten werken:
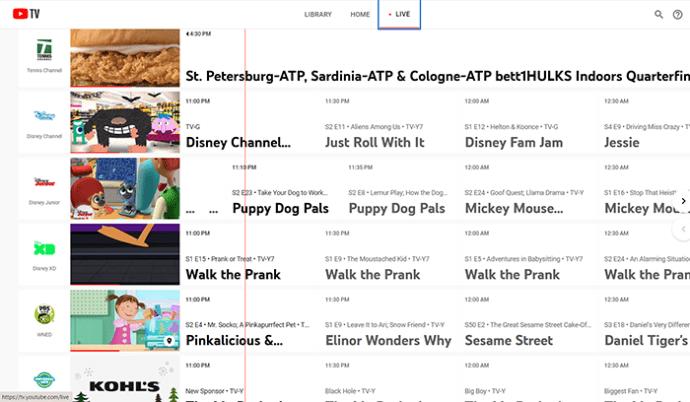
Dezelfde methode is vrijwel van toepassing op Android-apparaten als op iOS.
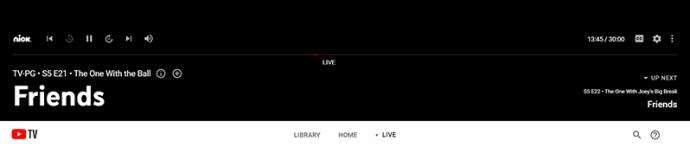
Zoals eerder vermeld, is YouTube TV erg duur, maar liefst $ 64,99 per maand. Als je meer kanalen aan de vergelijking toevoegt, zal het je echt nog verder terugbrengen. Maar is het het prijskaartje waard?
Welnu, YouTube TV is de meest gebruiksvriendelijke tv-streaming-app op de markt. Het is heel eenvoudig te installeren, activeren en gebruiken. Bovendien krijg je een eersteklas selectie kanalen, wat een enorm pluspunt is.
Geld is echter nog steeds geld, en als u niet echt blij bent met het betalen van deze hoge prijs, zijn er andere, handigere alternatieven beschikbaar, zoals Hulu met Live TV en AT&T TV Now. YouTube TV biedt echter meer zenders en gebruiksgemak.
Dus is het het geld waard? Ja, YouTube TV is misschien erg duur, maar als je het geld over hebt, is het een van de beste opties voor het doorknippen van live tv-snoeren.
We leven in een tijdperk van online streaming. We zijn gewend geen advertenties te zien als we eenmaal voor een dienst hebben betaald. Hoewel YouTube TV internet gebruikt om te werken, is het geen online streamingdienst. YouTube TV is nog steeds net als normale tv, dus de kanalen die je bekijkt, geven dezelfde inhoud weer die je op gewone kabel ziet. Dus ja, zoals bij elke kabelbrekende tv-service, zul je advertenties zien. Als u echter een programma opneemt met uw DVR, kunt u snel vooruitspoelen door de advertenties.
Met het abonnement van $ 64,99 zelf krijg je meer dan 70 kanalen. Als kanalen aan de lijst worden toegevoegd, hoeft u ze niet te selecteren en toe te voegen. Er zijn echter enkele extra kanalen beschikbaar die u kunt toevoegen met uw desktopbrowser. Deze zenders kosten allemaal wat extra geld, dat wordt toegevoegd aan je abonnementskosten. Dus ja, alle add-on-kanalen van YouTube TV kosten je extra.
Hier is een lijst van de afzonderlijke premium kanalen, evenals de betrokken prijs:
| Kanaal | Kosten |
|---|---|
| Acorn | $6 |
| AMC Premiere | $5 |
| Cinemax | $10 |
| CuriosityStream | $3 |
| EPIX | $6 |
| HBO | $15 |
| HBO Max | $15 |
| Showtime | $11 |
| STARZ | $9 |
| Sundance Now | $7 |
| Urban Movie Channel | $5 |
Er is een onlangs geïntroduceerd pakket dat meer kanalen naar de tafel brengt. Het heet Sports Plus en het is een premium add-on. Voor een extra $ 10,99 per maand krijg je de volgende kanalen.
Het aantal kanalen dat je kunt toevoegen is onbeperkt. Natuurlijk zal het prijskaartje van het toevoegen van alle beschikbare kanalen enigszins steil zijn - $ 109,99. Gecombineerd met het reguliere abonnement is dit in totaal meer dan $ 170 per maand.
Ja, dat kan. U kunt zenders aan uw abonnement toevoegen. Maak gewoon een gezinsgroep en nodig andere leden uit voor maximaal vijf accounts naast uw eigen account.
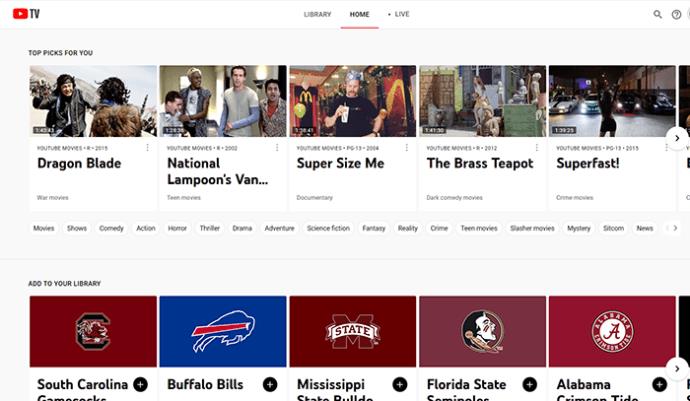
We hopen dat je alle gewenste YouTube TV-kanalen hebt toegevoegd. We hopen ook dat je je beoogde budget niet hebt overschreden, aangezien YouTube TV niet goedkoop is.
Heeft u problemen ondervonden? Ben je tegen problemen aangelopen? Laat het ons weten in de reacties hieronder en aarzel niet om al je vragen te stellen.
Als u Galaxy AI op uw Samsung-telefoon niet meer nodig hebt, kunt u het met een heel eenvoudige handeling uitschakelen. Hier vindt u instructies voor het uitschakelen van Galaxy AI op Samsung-telefoons.
Als je geen AI-personages op Instagram wilt gebruiken, kun je deze ook snel verwijderen. Hier is een handleiding voor het verwijderen van AI-personages op Instagram.
Het deltasymbool in Excel, ook wel het driehoeksymbool in Excel genoemd, wordt veel gebruikt in statistische gegevenstabellen en geeft oplopende of aflopende getallen weer, of andere gegevens, afhankelijk van de wensen van de gebruiker.
Naast het delen van een Google Sheets-bestand met alle weergegeven sheets, kunnen gebruikers er ook voor kiezen om een Google Sheets-gegevensgebied te delen of een sheet op Google Sheets te delen.
Gebruikers kunnen ChatGPT-geheugen ook op elk gewenst moment uitschakelen, zowel op de mobiele versie als op de computerversie. Hier vindt u instructies voor het uitschakelen van ChatGPT-opslag.
Standaard controleert Windows Update automatisch op updates. U kunt ook zien wanneer de laatste update is uitgevoerd. Hier vindt u instructies om te zien wanneer Windows voor het laatst is bijgewerkt.
In principe is de handeling om de eSIM van de iPhone te verwijderen, ook voor ons eenvoudig te volgen. Hier vindt u instructies voor het verwijderen van een eSIM op een iPhone.
Naast het opslaan van Live Photos als video's op de iPhone, kunnen gebruikers Live Photos ook heel eenvoudig naar Boomerang converteren op de iPhone.
Veel apps schakelen SharePlay automatisch in wanneer u FaceTime gebruikt. Hierdoor kunt u per ongeluk op de verkeerde knop drukken en uw videogesprek verpesten.
Wanneer u Klik om te doen inschakelt, werkt de functie en begrijpt de tekst of afbeelding waarop u klikt. Vervolgens worden op basis daarvan relevante contextuele acties uitgevoerd.
Als u de achtergrondverlichting van het toetsenbord inschakelt, licht het toetsenbord op. Dit is handig als u in omstandigheden met weinig licht werkt, of om uw gamehoek er cooler uit te laten zien. Hieronder vindt u 4 manieren om de verlichting van uw laptoptoetsenbord in te schakelen.
Er zijn veel manieren om de Veilige modus in Windows 10 te openen, voor het geval dat het u niet lukt om Windows te openen. Raadpleeg het onderstaande artikel van WebTech360 voor informatie over het openen van de Veilige modus van Windows 10 bij het opstarten van uw computer.
Grok AI heeft zijn AI-fotogenerator uitgebreid om persoonlijke foto's om te zetten in nieuwe stijlen, zoals het maken van foto's in Studio Ghibli-stijl met bekende animatiefilms.
Google One AI Premium biedt een gratis proefperiode van 1 maand aan waarmee gebruikers zich kunnen aanmelden en veel verbeterde functies, zoals de Gemini Advanced-assistent, kunnen uitproberen.
Vanaf iOS 18.4 biedt Apple gebruikers de mogelijkheid om te bepalen of recente zoekopdrachten in Safari worden weergegeven.















Rianne -
Ik heb Taylor beschikbaar op een premiumkanaal, gewoon wauw! Ik ben benieuwd wat er nog meer komt
Marloes -
Wou dat ik dit eerder had geweten! Geweldig voor een filmavond met vrienden!
ChrisP -
Ik moest lachen toen ik de optie tegenkwam. Eindelijk iets waarvoor ik betaald heb
Henrik_J -
Waarom wordt deze optie niet meer gepromoot? Het is echt een geweldige aanvulling!
Jeroen -
Ik vind het geweldig dat je nu premiumkanalen kunt toevoegen aan YouTube TV! Het maakt het nog aantrekkelijker voor gebruikers
Renee -
Ik ben benieuwd naar de kwaliteit van de streams van de premiumkanalen. Zijn ze beter
Daan_van_Gaala -
Super dat je nu meer opties hebt! Maar hoeveel kost het extra als je een premiumkanaal toevoegt
Peter_B -
Dit is een geweldige manier om meer content te krijgen. Zeker een aanrader voor anderen
Jasper_W -
De functionaliteit is geweldig, maar kan ik het ook gebruiken tijdens mijn reizen?
Thijs_77 -
Het toevoegen van premiumkanalen geeft zoveel meer mogelijkheden, ik ben echt enthousiast
Ruben -
Ik ben echt blij met deze toevoeging! Eigenlijk alles wat ik nodig heb op één plek, zo handig
Fleur -
Met deze toevoeging gaat YouTube TV naar een heel nieuw niveau. Geweldig idee
Milou -
Is het mogelijk om premiumkanalen tijdelijk toe te voegen? Zodat je het niet voor altijd hoeft te nemen
AmyVD -
Ik weet dat dit geen verplichting is, maar het helpt wel bij mijn beslissing om YouTube TV te nemen
WillemD -
Wat een geweldige toevoeging! Het wordt steeds moeilijker om keuzes te maken met al die opties.
Lisanne -
Een geweldige aanpassing! Ik kan nu eindelijk genieten van mijn favoriete films zonder gedoe
Sam van Utrecht -
Ik ben absoluut voorstander van het toevoegen van premiumkanalen! Meer keuze is altijd beter
Annelies123 -
Deze aanpassing maakt het echt een stuk beter! Bedankt voor het delen! :)
Lotte -
Super leuke feature! Nu kunnen we eindelijk al onze favoriete shows binge-watchen
Thom82 -
Ik hoop dat ze binnenkort meer premium opties presenteren. Zou dat niet fantastisch zijn?
JasperX -
Heel leuk om nu premiumkanalen toe te voegen! Ik hoop dat er ook meer sportkanalen bij komen!
Lisa_M -
Wat een geweldige functie! Het helpt om alles wat je wilt op één plek te hebben.
DaanK -
Dit maakt het nog aantrekkelijker voor nieuwe gebruikers! Ik ben benieuwd naar de reacties.
JeroenD -
Ik gebruik YouTube TV al een tijdje, en deze feature is echt een game changer
Femke -
Wat een handige functie! Ik ben benieuwd hoe het werkt met de verschillende abonnementen.
Max_van_Dijk -
Ik vind het een top idee, maar kan ik ook buitenlandse premiumkanalen toevoegen
Irma_van_R -
Beetje jammer dat je niet alle premiumkanalen kunt krijgen. Hopelijk komt dat in de toekomst!
Sophie -
Kan iemand mij vertellen hoe ik premiumkanalen kan toevoegen? Ik snap het nog niet zo goed.
Ilse -
Het enige nadeel is dat je niet altijd gelijk kunt schakelen tussen de kanalen. Maar verder geweldig
Yara2020 -
Dankzij deze functie hebben we nu meer keuze en dat is altijd welkom! Kudos aan YouTube TV
Hanneke -
Ik heb onlangs YouTube TV aangeschaft en deze feature maakt het zo veel leuker
Tommy_T -
Ik heb net een premiumkanaal toegevoegd en het werkt perfect! Echt een aanrader
Koen_K -
Dit is precies wat ik nodig had voor mijn gezin. We kijken altijd samen films en series
Bram -
Premiumkanalen zijn echt iets wat je moet proberen! Mijn vrienden zijn ook enthousiast over deze optie
Hilda_2015 -
Ik vind het zo leuk om te zien hoe YouTube TV zich blijft verbeteren. Dit is echt een stap vooruit!
Mila -
Ik kan niet wachten om een paar premiumkanalen toe te voegen. Dit maakt het aanbod echt compleet
GertJan -
Waarom zijn er zoveel beperkingen bij sommige premiumkanalen? Beetje frustrerend