10 handige snelkoppelingen om de productiviteit in Microsoft Edge te verhogen
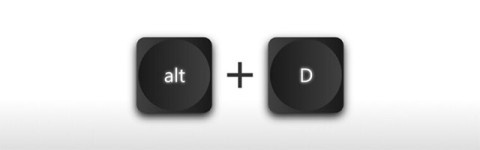
Sneltoetsen vormen een geweldig hulpmiddel voor productiviteit, vooral als u voor uw werk veel moet typen.
Hoewel het beheren van tabbladen in Microsoft Edge niet bepaald spannend is, wordt het noodzakelijk als u te veel geopende tabbladen heeft. Gelukkig wordt Edge geleverd met een breed scala aan hulpmiddelen en functies waarmee u uw tabbladen efficiënt kunt organiseren en beheren. Dit helpt om rommel te voorkomen en ervoor te zorgen dat u gemakkelijk kunt vinden wat u zoekt. Lees deze uitgebreide handleiding om alles te weten te komen over tabbladbeheer in de nieuwe op Chromium gebaseerde Microsoft Edge en leer hoe u een schone, georganiseerde browse-omgeving kunt behouden. Er is nogal wat terrein te bestrijken, dus laten we beginnen:
Nadat u de Microsoft Edge- browser hebt gestart, zijn er verschillende manieren om een nieuw tabblad te openen. De eenvoudigste manier is om op de knop + (plus) naast het laatst geopende tabblad te klikken. U kunt ook de sneltoets Ctrl + T gebruiken voor hetzelfde resultaat. Daarnaast kunt u links in een nieuw tabblad openen door de middelste muisknop in te drukken of met Ctrl + klik te werken.
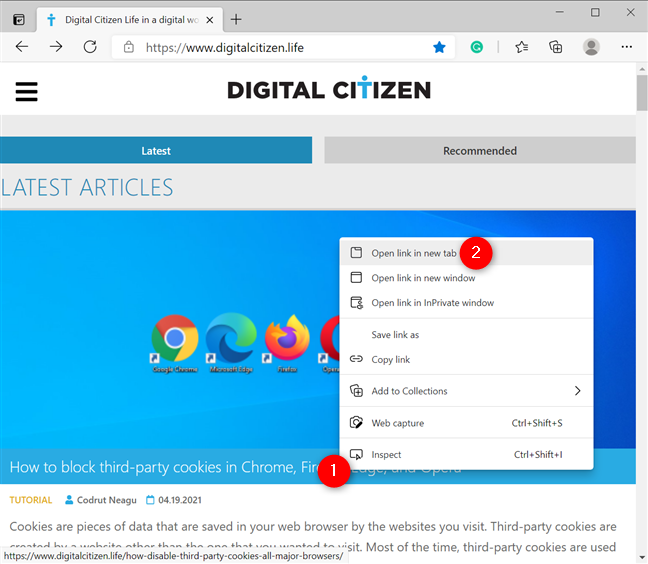
Heb je een tabblad gesloten dat je weer wilt openen? Geen probleem! Klik met de rechtermuisknop op een tabblad en selecteer "Gesloten tabblad opnieuw openen" of gebruik de sneltoets Ctrl + Shift + T om het laatst gesloten tabblad opnieuw te openen. U kunt deze optie blijven gebruiken om meerdere eerder gesloten tabbladen te openen.
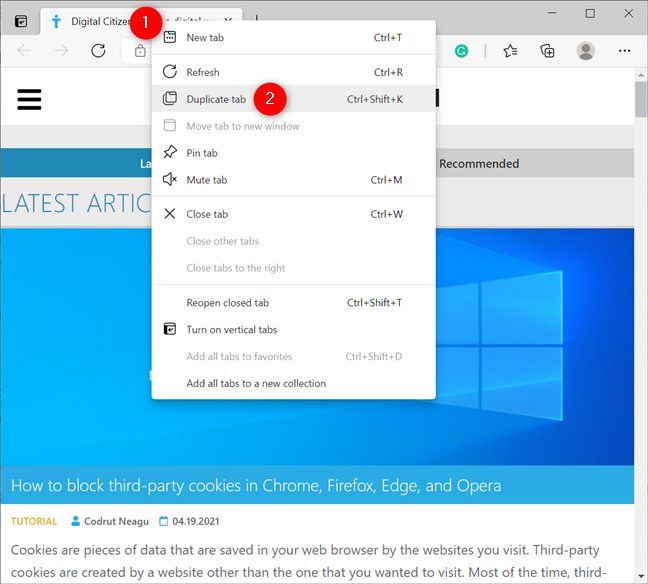
U kunt meerdere tabbladen selecteren door Ctrl of Shift in te drukken tijdens het klikken. Dit is handig voor het organiseren van tabbladen. Selecteer afzonderlijke tabbladen met Ctrl of selecteer een reeks tabbladen met Shift.
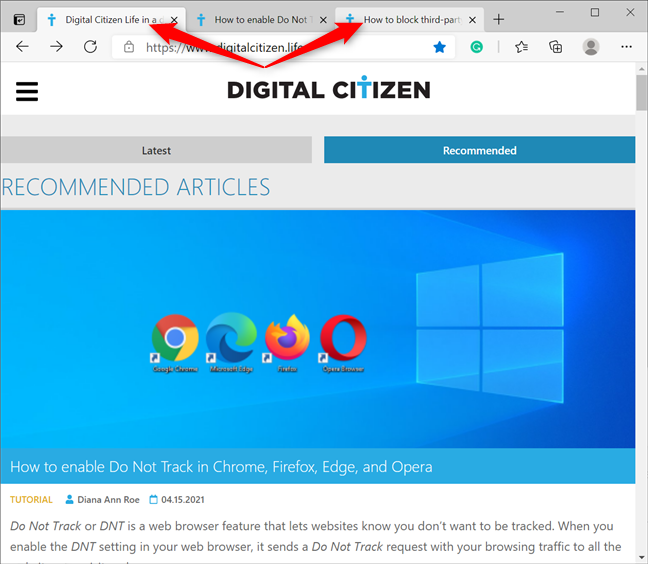
Het verplaatsen van tabbladen is eenvoudig: sleep het tabblad naar de gewenste plek. U kunt meerdere tabbladen tegelijk verplaatsen door ze samen te selecteren.
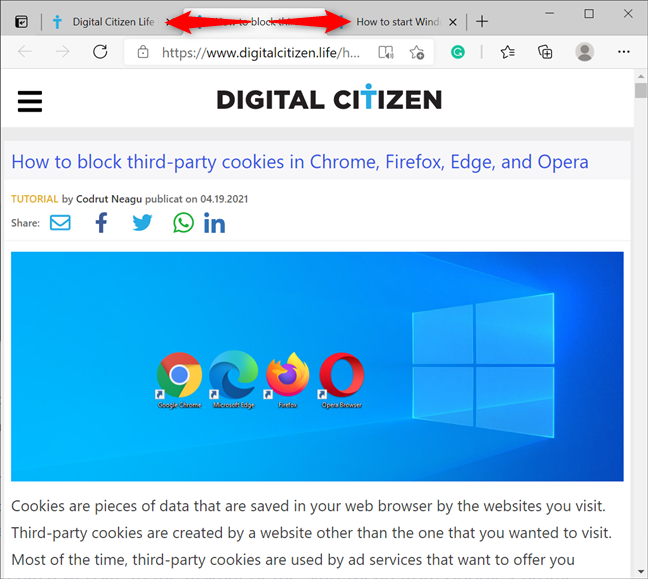
Vastpinnen van tabbladen zorgt ervoor dat ze altijd beschikbaar zijn. Rechtsklik op het tabblad en kies Tab(s) vastmaken.
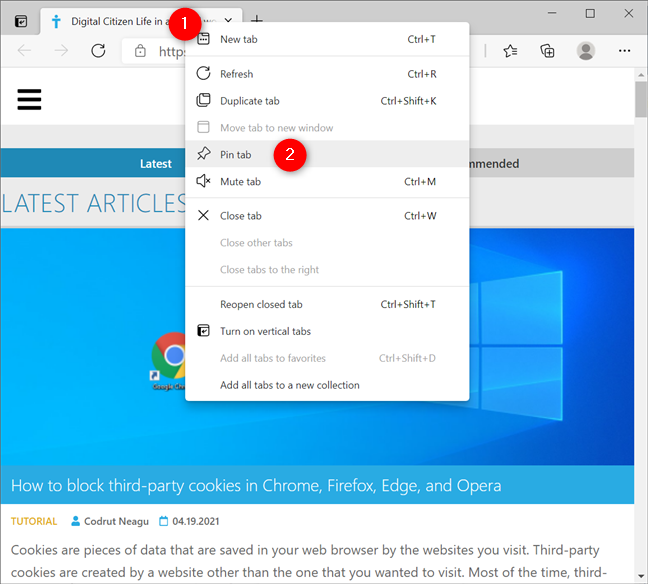
Om een tabblad te dupliceren, rechtsklik erop en kies Tabblad dupliceren. Dit kan ook met de sneltoets Ctrl + Shift + K.
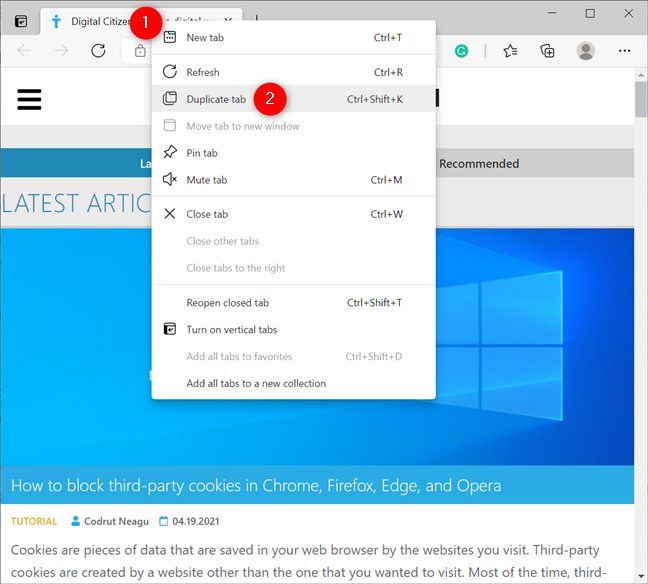
Een webpagina vernieuwen kan door op de vernieuwknop bij de adresbalk te klikken of door F5 of Ctrl + R te drukken.
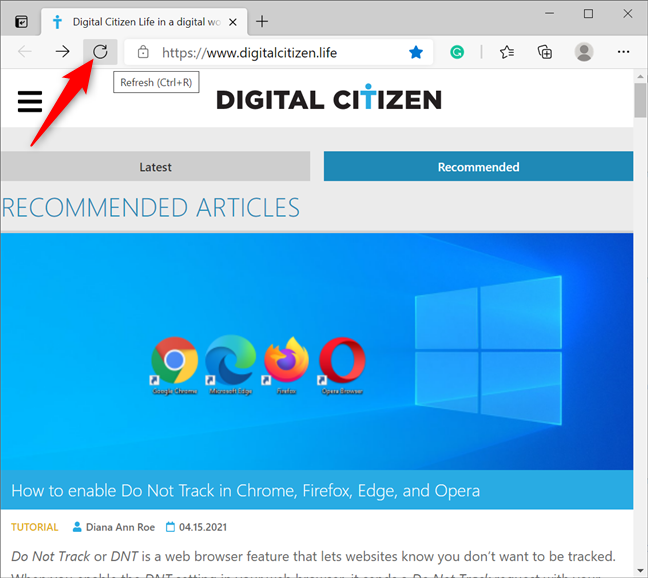
Een tabblad dempen kan door op het luidsprekerpictogram te klikken of met de rechtermuisknop het tabblad en het tabblad Dempen te selecteren.
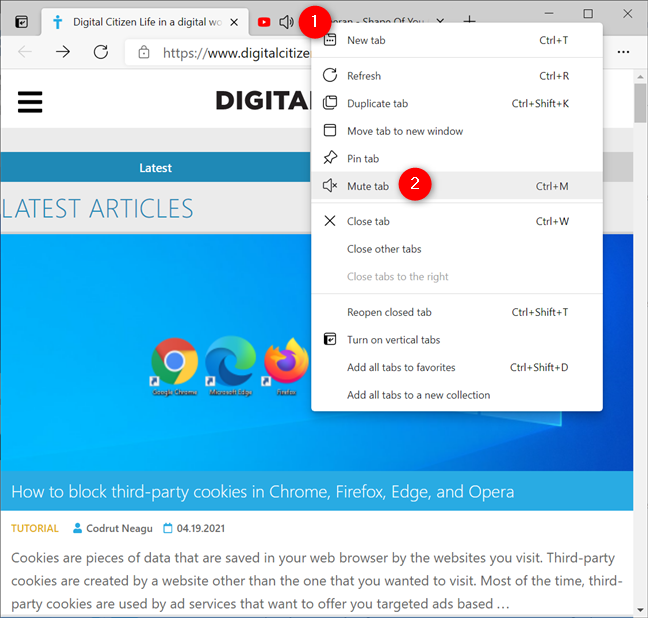
Verticale tabbladen geven een beter overzicht van alle geopende tabbladen aan de linkerkant van het scherm. U kunt deze functie inschakelen door de optie "Verticale tabbladen inschakelen" te kiezen.
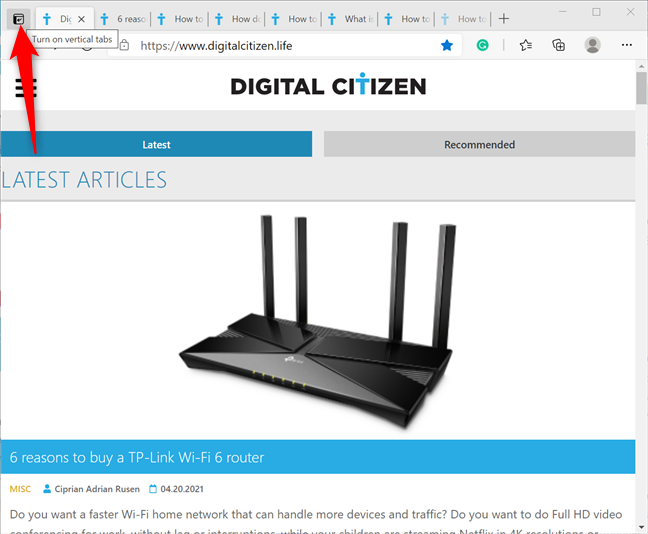
De functie Verzamelingen stelt u in staat om ideeën en tabbladen op verschillende apparaten te organiseren en synchroniseren. Het vervangt de oude methode van tabbladen opslaan.
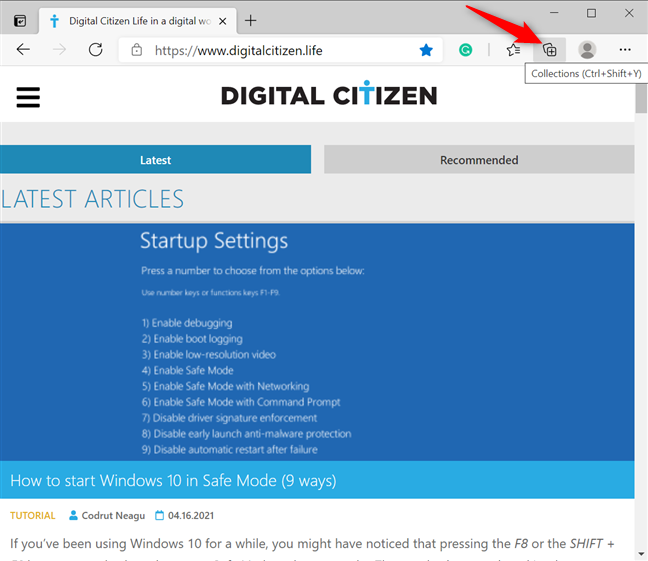
U kunt een website gemakkelijk aan uw favorieten toevoegen door op de sterknop te klikken naast de adresbalk of door Ctrl + D te gebruiken.

Om een tabblad te sluiten, klikt u op de X knop of gebruikt u de sneltoets Ctrl + W.
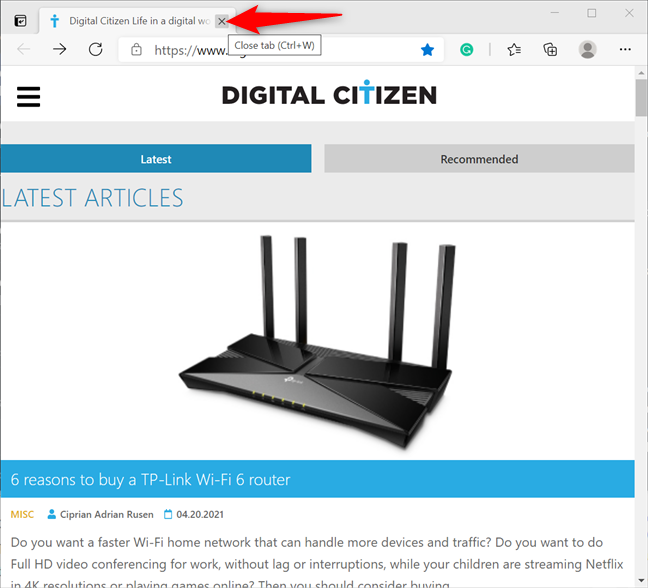
Microsoft Edge werkt er hard aan om een van de beste webbrowsers te worden. De functies voor verticale tabbladen en collecties zijn bijzonder nuttig. Wat denkt u? Vindt u het gemakkelijk om tabbladen in Microsoft Edge te beheren? Welke functies zijn uw favoriet? Laat het ons weten in de opmerkingen!
Sneltoetsen vormen een geweldig hulpmiddel voor productiviteit, vooral als u voor uw werk veel moet typen.
Google Chrome is de populairste browser ter wereld, maar dat betekent niet dat u deze browser moet gebruiken. Er zijn talloze goede alternatieven voor Chrome die u zullen helpen om Google voorgoed achter u te laten. Dit zijn de beste.
Het gevoel dat je krijgt als je je favoriete spel speelt terwijl je browser op de achtergrond iets downloadt, of als je geweldige muziek op YouTube afspeelt, is ongeëvenaard. Sommige browsers zijn echter beter geschikt voor deze situaties.
Quantrimang laat u zien hoe u wachtwoorden kunt toevoegen, bewerken of verwijderen in de Microsoft Edge-webbrowser. Ook leert u hoe u wachtwoorden kunt exporteren als CSV-bestanden.
Microsoft Edge heeft een aantal functies die gebruikers ook in Google Chrome willen, maar dan zonder dat ze daarvoor extensies hoeven te downloaden.
Tot ziens! December is voor platformen en diensten een gelegenheid om de resultaten van het afgelopen jaar samen te vatten, statistieken te verzamelen en bekend te maken. Edge is hierop geen uitzondering.
Microsoft Edge en Chrome werken beide goed op Windows 11-pc's, maar als u Brave eenmaal hebt geprobeerd, wilt u waarschijnlijk niet meer anders. Daarom verkiezen mensen tegenwoordig Brave boven andere opties.
Ontdek hoe u Microsoft Edge Workspaces instelt en gebruikt voor efficiënte samenwerking in realtime.
Ontdek hoe u eenvoudig bladwijzers, extensies en browsegegevens kunt synchroniseren op verschillende apparaten met populaire webbrowsers zoals Google Chrome en Firefox.
Ontdek hoe je Microsoft Edge kunt openen in Windows 10 met verschillende methoden. Leer handige tips om snel toegang te krijgen tot Edge.
De nieuwe Chromium-gebaseerde Edge-browser van Microsoft biedt geen ondersteuning meer voor EPUB e-boekbestanden. Om EPUB-bestanden in Windows 10 te kunnen bekijken, hebt u een EPUB-lezer-app van een derde partij nodig. Hier zijn enkele goede gratis opties waaruit u kunt kiezen.
Als u Microsoft Edge instelt als standaardbrowser op uw Android-telefoon, start het besturingssysteem Edge altijd op wanneer het bezig is met het uitvoeren van een browsergerelateerde taak.
In de Edge-browser op Windows kunt u Copilot instellen als standaardervaring voor nieuwe tabbladen. Deze functie is standaard uitgeschakeld, maar veel Edge-gebruikers geven hier de voorkeur aan.
Als u de extensie uBlock Origin op Google Chrome of Microsoft Edge gebruikt, kunt u het beste op zoek gaan naar alternatieve browsers of extensies.
Als u Galaxy AI op uw Samsung-telefoon niet meer nodig hebt, kunt u het met een heel eenvoudige handeling uitschakelen. Hier vindt u instructies voor het uitschakelen van Galaxy AI op Samsung-telefoons.
Als je geen AI-personages op Instagram wilt gebruiken, kun je deze ook snel verwijderen. Hier is een handleiding voor het verwijderen van AI-personages op Instagram.
Het deltasymbool in Excel, ook wel het driehoeksymbool in Excel genoemd, wordt veel gebruikt in statistische gegevenstabellen en geeft oplopende of aflopende getallen weer, of andere gegevens, afhankelijk van de wensen van de gebruiker.
Naast het delen van een Google Sheets-bestand met alle weergegeven sheets, kunnen gebruikers er ook voor kiezen om een Google Sheets-gegevensgebied te delen of een sheet op Google Sheets te delen.
Gebruikers kunnen ChatGPT-geheugen ook op elk gewenst moment uitschakelen, zowel op de mobiele versie als op de computerversie. Hier vindt u instructies voor het uitschakelen van ChatGPT-opslag.
Standaard controleert Windows Update automatisch op updates. U kunt ook zien wanneer de laatste update is uitgevoerd. Hier vindt u instructies om te zien wanneer Windows voor het laatst is bijgewerkt.
In principe is de handeling om de eSIM van de iPhone te verwijderen, ook voor ons eenvoudig te volgen. Hier vindt u instructies voor het verwijderen van een eSIM op een iPhone.
Naast het opslaan van Live Photos als video's op de iPhone, kunnen gebruikers Live Photos ook heel eenvoudig naar Boomerang converteren op de iPhone.
Veel apps schakelen SharePlay automatisch in wanneer u FaceTime gebruikt. Hierdoor kunt u per ongeluk op de verkeerde knop drukken en uw videogesprek verpesten.
Wanneer u Klik om te doen inschakelt, werkt de functie en begrijpt de tekst of afbeelding waarop u klikt. Vervolgens worden op basis daarvan relevante contextuele acties uitgevoerd.
Als u de achtergrondverlichting van het toetsenbord inschakelt, licht het toetsenbord op. Dit is handig als u in omstandigheden met weinig licht werkt, of om uw gamehoek er cooler uit te laten zien. Hieronder vindt u 4 manieren om de verlichting van uw laptoptoetsenbord in te schakelen.
Er zijn veel manieren om de Veilige modus in Windows 10 te openen, voor het geval dat het u niet lukt om Windows te openen. Raadpleeg het onderstaande artikel van WebTech360 voor informatie over het openen van de Veilige modus van Windows 10 bij het opstarten van uw computer.
Grok AI heeft zijn AI-fotogenerator uitgebreid om persoonlijke foto's om te zetten in nieuwe stijlen, zoals het maken van foto's in Studio Ghibli-stijl met bekende animatiefilms.
Google One AI Premium biedt een gratis proefperiode van 1 maand aan waarmee gebruikers zich kunnen aanmelden en veel verbeterde functies, zoals de Gemini Advanced-assistent, kunnen uitproberen.
Vanaf iOS 18.4 biedt Apple gebruikers de mogelijkheid om te bepalen of recente zoekopdrachten in Safari worden weergegeven.

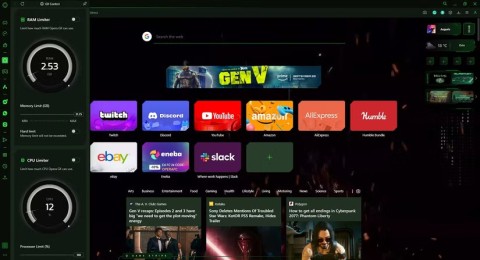
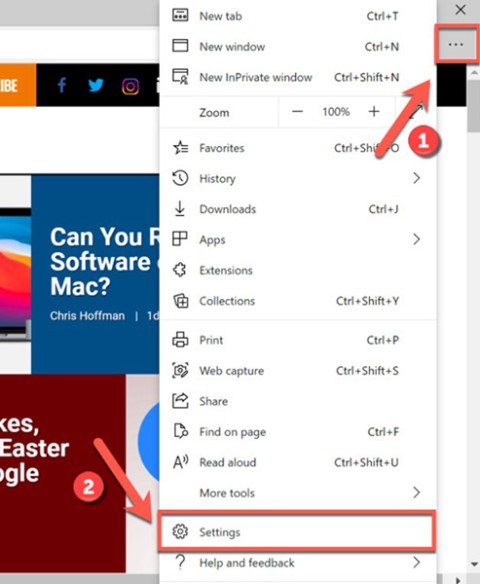
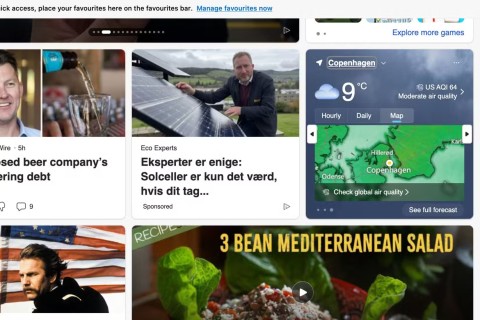
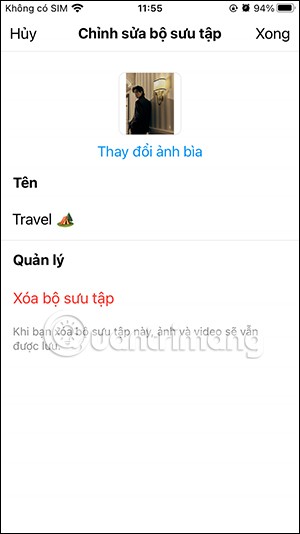
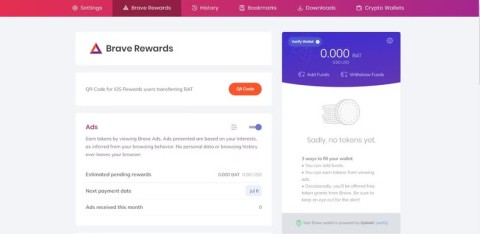



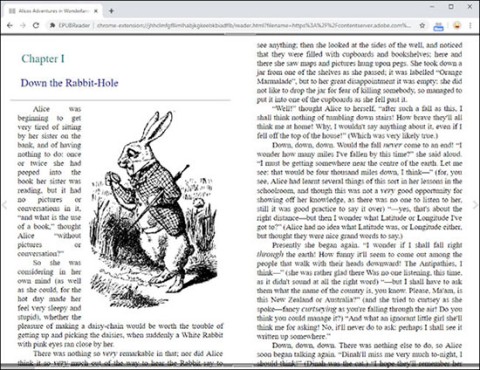
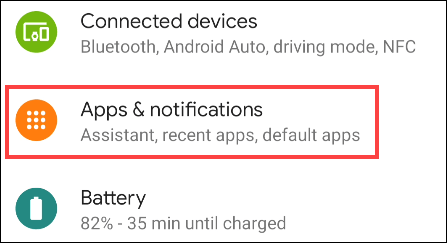
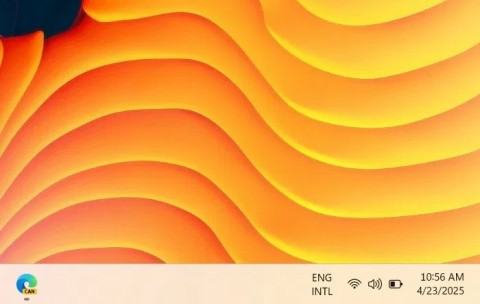
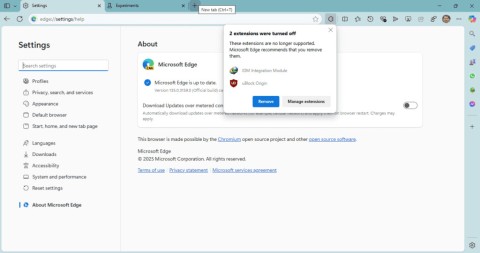















Els -
Wat een handige tips! Vooral de sneltoetsen zijn een uitkomst. Heb ze meteen toegepast
Daan 1985 -
Zijn er ook manieren om tabbladen automatisch te sluiten na een tijdje in Edge? Zou dat niet handig zijn
Karin uit Utrecht -
Wat een helder artikel! Ik ga het meteen toepassen, mijn browser verdient het
Joris -
Zijn er nog meer tips voor tabbladenbeheer in andere browsers? Graag wat meer informatie!
Chantal -
Ik ben een grote fan van Edge, maar het tabbladbeheer was uitdagend. Bedankt voor de goede uitleg
Nora -
Deze tips zijn zeker toepasbaar! Kan niet wachten om alles uit te proberen.
Marieke -
Fijne uitleg! Het groeperen van tabbladen is echt een game changer voor mij
Ronald -
Dit artikel gaat echt over hoe je je browser efficiënt kan maken. Kappen met al die onnodige tabbladen!
Floortje -
Unieke ideeën! Ik ben altijd op zoek naar manieren om mijn werkruimte te optimaliseren
Pietje Puk -
Bedankt voor dit artikel! Heb net ontdekt dat ik meer overzicht kan krijgen in mijn tabbladen
Félix -
Haha, ik had nooit gedacht dat tabbladen zo leuk konden zijn om te beheren! Bedankt!
Yara -
Wauw, nu snap ik hoe ik het meeste uit Microsoft Edge kan halen! Bedankt voor de tips.
Max van Dijk -
Fijn om te lezen! Vooral de mogelijkheid tot het groeperen van tabs, dit ga ik zeker gebruiken
Nijmegener -
Wat een leuke manier om mijn tabbladen te managen! Ik ga het zeker proberen
Jasmijn -
Ik wist niet dat je tabbladen kon groeperen. Dit gaat mijn productiviteit echt verhogen!
Johan -
Het goede van deze tips is dat ik meer ruimte heb op mijn scherm. Ik kan nu beter werken
Sofie Bolle -
Moeilijk functioneren zonder meer dan 20 tabbladen, maar dank aan deze tips kan ik ze nu beter beheren
Zoë -
Gaaf! Ik ga deze tips direkt toepassen. Ik kan niet wachten om meer overzicht te hebben.
Ruben -
Heel handig! Heb je ook tips voor het beheren van bookmarks in Edge?
Lara -
Wauw, ik heb nog nooit zo goed m'n tabbladen kunnen organiseren. Dank hiervoor
Haasje -
Ik heb alles geprobeerd wat je hebt aangeraden. makkelijker kan het echt niet
Karin -
Dit artikel is goud waard! Mijn tabbladen waren een chaos. Nu heb ik weer controle
Daisy -
Echt heel nuttig! Ik dacht dat ik de enige was die moeite had met teveel tabbladen
Sophie IT -
Bedankt voor deze handige tips! productiviteit is nu echt verbeterd
David de Wit -
Ik vind Edge echt een fantastische browser, maar het beheer van tabbladen kan beter. Gelukkig helpen deze tips!
Teun -
Ben benieuwd hoe andere mensen hun tabbladen beheren. Heb je tips
Pien -
Hé, ik vond het leuk om dit te lezen, maar ik heb nog vragen. Hoe kan ik bepaalde leeslijst-tabbladen wel en niet laten sluiten
Thierry -
Dit is precies wat ik nodig had! Nu kan ik eindelijk mijn tabbladen een beetje op orde krijgen
Marcel -
Hoeveel tabbladen heb je nu geopend? Ik ben al tot 30 gekomen, maar het wordt chaotisch
Ilse -
Wat een eye-opener! Ik ga nu echt mijn tabbladen beter organiseren
Jorrit -
Hartstikke goed artikel! Ik ga deze tips snel toepassen, vooral de sneltoetsen voor tabbladen
Kees -
Geweldige tips! Ik gebruik Microsoft Edge dagelijks en deze manieren om tabbladen te beheren zijn echt nuttig.
Jobke -
Wat een verademing, eindelijk een artikel dat de moeite waard is. Dank je!
Viktor -
Leuke tips, maar ik mis de optie om tabbladen te delen. Is dat mogelijk in Edge?
Maarten -
Wat een geweldig idee om tabbladen te kunnen organiseren! Het gaat mijn productiviteit helpen