10 handige snelkoppelingen om de productiviteit in Microsoft Edge te verhogen
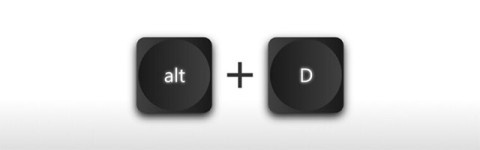
Sneltoetsen vormen een geweldig hulpmiddel voor productiviteit, vooral als u voor uw werk veel moet typen.
Microsoft Edge Workspaces is een op samenwerking gerichte functie die beschikbaar is op Windows en macOS. U kunt een werkruimte creëren en alle benodigde websites openen waar de andere leden in realtime doorheen kunnen bladeren. Bovendien kunt u met hen communiceren door opmerkingen op elk tabblad te gebruiken.

Dus in plaats van uw pc op afstand te delen voor een paar browsertabbladen, kunt u een apart browservenster delen met veel geopende tabbladen. Benieuwd hoe u Microsoft Edge Workspaces kunt maken en beheren? Laten we beginnen.
Microsoft heeft Edge Workspaces geïntroduceerd om teams efficiënter te laten samenwerken. Met het systeem kunnen organisaties naadloos tabbladen, browsergeschiedenis en merrieveulen delen. Wanneer u een tabblad aan uw werkruimten toevoegt, heeft iedereen in het team er toegang toe.
| Voordelen van Microsoft Edge Workspaces |
|---|
| Efficiënte samenwerking binnen teams |
| Real-time toegang tot tabbladen en browsergeschiedenis |
| Mogelijkheid om werkruimten te vergrendelen voor beter beheer |
| Simpele gebruikersinterface voor het delen van informatie |
Andere bijdragers moeten zich ook aanmelden bij Microsoft Edge om een werkruimte te kunnen gebruiken. Ze kunnen de via e-mail ontvangen uitnodigingslink gebruiken om lid te worden van de Workspace. Klik op de knop Deelnemen aan werkruimte om de werkruimte in een nieuw venster te openen.

U kunt ook de uitnodigingslink in de URL-balk plakken en op Enter drukken om toegang te krijgen tot de werkruimte. Er verschijnt een weergaveafbeelding van alle medewerkers van de werkruimte naast de knop Uitnodigen. U kunt erop klikken om meer details te bekijken of over te schakelen naar het tabblad dat ze gebruiken.

Als bijdrager kunt u de meeste browserfuncties gebruiken, zoals het manipuleren van tabbladen (vastzetten, groeperen, sluiten), toegang krijgen tot de browsergeschiedenis, anderen uitnodigen en de Edge-zijbalk gebruiken.
Opmerkingen zijn handig bij de communicatie met andere bijdragers op een tabblad. U kunt hen begeleiden bij het uitvoeren van een taak of bij het correct uitvoeren van een stap.
Wanneer andere bijdragers naar dat tabblad overschakelen, zien zij de opmerking die u heeft toegevoegd. Er is geen meldingspop-up of waarschuwingsgeluid wanneer u een opmerking toevoegt.
Nadat uw werk klaar is, kunt u de Werkruimte verlaten. Maar uw browsegeschiedenis en favorieten blijven openbaar voor andere deelnemers. Het wordt dus aanbevolen om een werkruimte in Edge te verwijderen wanneer u deze niet langer nodig heeft.
Alleen de maker van de werkruimte kan deze verwijderen. Deze actie is permanent en wist alle browsegeschiedenis en favorieten.
Het instellen van werkruimten in Microsoft Edge is eenvoudig. Het maakt samenwerken met uw teamleden eenvoudig, wat handig kan zijn als u aan een project werkt. Een ander voordeel van deze modus is dat uw persoonlijke gegevens, zoals inloggegevens voor uw e-mailaccount, niet worden gedeeld.
Als u een nieuwe Edge-gebruiker bent, wilt u misschien leren hoe u van Google de standaardzoekmachine in Microsoft Edge kunt maken.
Sneltoetsen vormen een geweldig hulpmiddel voor productiviteit, vooral als u voor uw werk veel moet typen.
Google Chrome is de populairste browser ter wereld, maar dat betekent niet dat u deze browser moet gebruiken. Er zijn talloze goede alternatieven voor Chrome die u zullen helpen om Google voorgoed achter u te laten. Dit zijn de beste.
Het gevoel dat je krijgt als je je favoriete spel speelt terwijl je browser op de achtergrond iets downloadt, of als je geweldige muziek op YouTube afspeelt, is ongeëvenaard. Sommige browsers zijn echter beter geschikt voor deze situaties.
Quantrimang laat u zien hoe u wachtwoorden kunt toevoegen, bewerken of verwijderen in de Microsoft Edge-webbrowser. Ook leert u hoe u wachtwoorden kunt exporteren als CSV-bestanden.
Microsoft Edge heeft een aantal functies die gebruikers ook in Google Chrome willen, maar dan zonder dat ze daarvoor extensies hoeven te downloaden.
Tot ziens! December is voor platformen en diensten een gelegenheid om de resultaten van het afgelopen jaar samen te vatten, statistieken te verzamelen en bekend te maken. Edge is hierop geen uitzondering.
Microsoft Edge en Chrome werken beide goed op Windows 11-pc's, maar als u Brave eenmaal hebt geprobeerd, wilt u waarschijnlijk niet meer anders. Daarom verkiezen mensen tegenwoordig Brave boven andere opties.
Ontdek hoe u eenvoudig bladwijzers, extensies en browsegegevens kunt synchroniseren op verschillende apparaten met populaire webbrowsers zoals Google Chrome en Firefox.
Ontdek hoe je Microsoft Edge kunt openen in Windows 10 met verschillende methoden. Leer handige tips om snel toegang te krijgen tot Edge.
Ontdek hoe u tabbladen in Microsoft Edge beheert als een professional en verhoog uw productiviteit. Tabbladen sluiten, nieuwe tabbladen openen, tabbladen vernieuwen, enz.
De nieuwe Chromium-gebaseerde Edge-browser van Microsoft biedt geen ondersteuning meer voor EPUB e-boekbestanden. Om EPUB-bestanden in Windows 10 te kunnen bekijken, hebt u een EPUB-lezer-app van een derde partij nodig. Hier zijn enkele goede gratis opties waaruit u kunt kiezen.
Als u Microsoft Edge instelt als standaardbrowser op uw Android-telefoon, start het besturingssysteem Edge altijd op wanneer het bezig is met het uitvoeren van een browsergerelateerde taak.
In de Edge-browser op Windows kunt u Copilot instellen als standaardervaring voor nieuwe tabbladen. Deze functie is standaard uitgeschakeld, maar veel Edge-gebruikers geven hier de voorkeur aan.
Als u de extensie uBlock Origin op Google Chrome of Microsoft Edge gebruikt, kunt u het beste op zoek gaan naar alternatieve browsers of extensies.
Als u Galaxy AI op uw Samsung-telefoon niet meer nodig hebt, kunt u het met een heel eenvoudige handeling uitschakelen. Hier vindt u instructies voor het uitschakelen van Galaxy AI op Samsung-telefoons.
Als je geen AI-personages op Instagram wilt gebruiken, kun je deze ook snel verwijderen. Hier is een handleiding voor het verwijderen van AI-personages op Instagram.
Het deltasymbool in Excel, ook wel het driehoeksymbool in Excel genoemd, wordt veel gebruikt in statistische gegevenstabellen en geeft oplopende of aflopende getallen weer, of andere gegevens, afhankelijk van de wensen van de gebruiker.
Naast het delen van een Google Sheets-bestand met alle weergegeven sheets, kunnen gebruikers er ook voor kiezen om een Google Sheets-gegevensgebied te delen of een sheet op Google Sheets te delen.
Gebruikers kunnen ChatGPT-geheugen ook op elk gewenst moment uitschakelen, zowel op de mobiele versie als op de computerversie. Hier vindt u instructies voor het uitschakelen van ChatGPT-opslag.
Standaard controleert Windows Update automatisch op updates. U kunt ook zien wanneer de laatste update is uitgevoerd. Hier vindt u instructies om te zien wanneer Windows voor het laatst is bijgewerkt.
In principe is de handeling om de eSIM van de iPhone te verwijderen, ook voor ons eenvoudig te volgen. Hier vindt u instructies voor het verwijderen van een eSIM op een iPhone.
Naast het opslaan van Live Photos als video's op de iPhone, kunnen gebruikers Live Photos ook heel eenvoudig naar Boomerang converteren op de iPhone.
Veel apps schakelen SharePlay automatisch in wanneer u FaceTime gebruikt. Hierdoor kunt u per ongeluk op de verkeerde knop drukken en uw videogesprek verpesten.
Wanneer u Klik om te doen inschakelt, werkt de functie en begrijpt de tekst of afbeelding waarop u klikt. Vervolgens worden op basis daarvan relevante contextuele acties uitgevoerd.
Als u de achtergrondverlichting van het toetsenbord inschakelt, licht het toetsenbord op. Dit is handig als u in omstandigheden met weinig licht werkt, of om uw gamehoek er cooler uit te laten zien. Hieronder vindt u 4 manieren om de verlichting van uw laptoptoetsenbord in te schakelen.
Er zijn veel manieren om de Veilige modus in Windows 10 te openen, voor het geval dat het u niet lukt om Windows te openen. Raadpleeg het onderstaande artikel van WebTech360 voor informatie over het openen van de Veilige modus van Windows 10 bij het opstarten van uw computer.
Grok AI heeft zijn AI-fotogenerator uitgebreid om persoonlijke foto's om te zetten in nieuwe stijlen, zoals het maken van foto's in Studio Ghibli-stijl met bekende animatiefilms.
Google One AI Premium biedt een gratis proefperiode van 1 maand aan waarmee gebruikers zich kunnen aanmelden en veel verbeterde functies, zoals de Gemini Advanced-assistent, kunnen uitproberen.
Vanaf iOS 18.4 biedt Apple gebruikers de mogelijkheid om te bepalen of recente zoekopdrachten in Safari worden weergegeven.

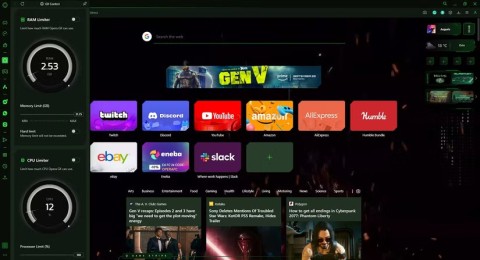
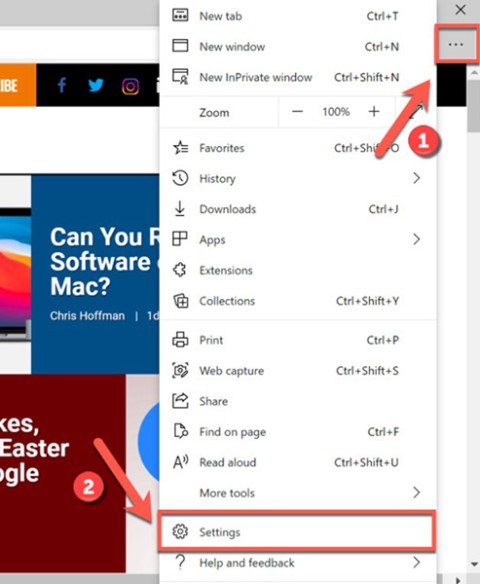
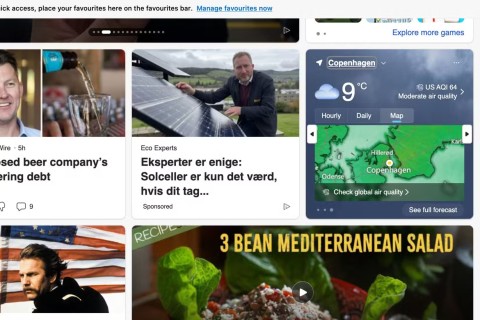
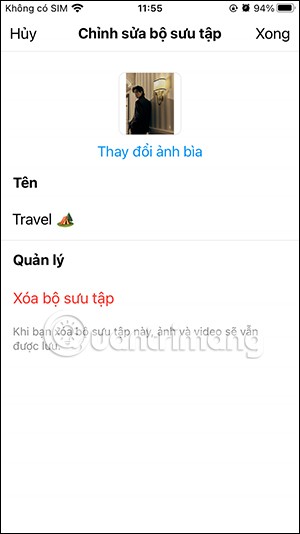
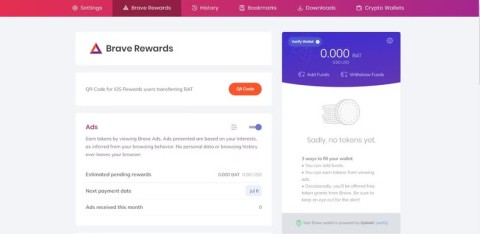



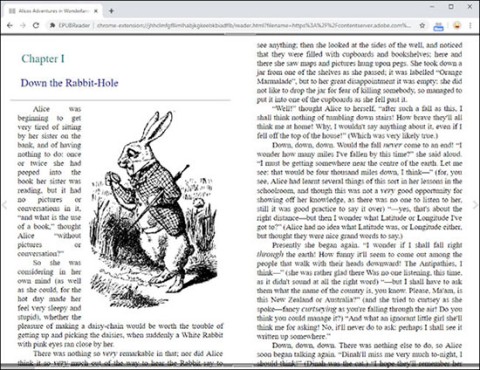
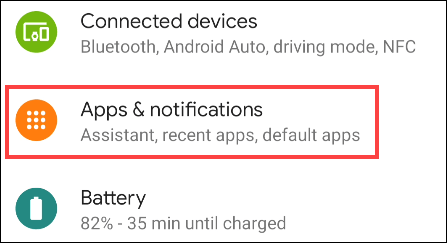
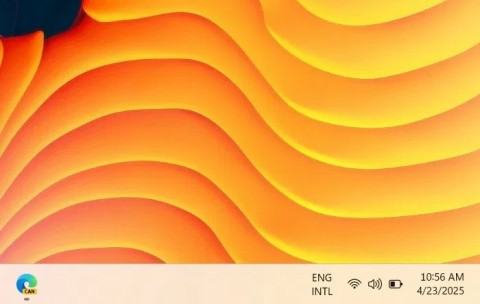
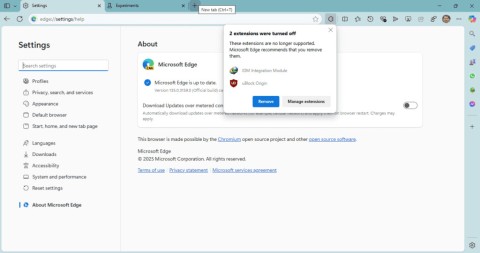















Jasper -
Hele goede uitleg over het instellen van werkruimten in Microsoft Edge! Ik heb er veel aan gehad. Bedankt!
Johan -
Ik vond het eerst onhandig, maar nu ben ik echt fan van werkruimten. Het helpt me gefocust te blijven
Henk -
Hartstikke leuk om te zien hoe Microsoft Edge steeds beter wordt. Die werkruimten zijn echt een uitkomst
Tim -
Wat een mooi artikel! Ik ga nu proberen verschillende werkruimten in te richten voor mijn taken
Erik -
Ik heb recent werkruimten ontdekt en het is een echte aanrader. Waarom niet eerder geprobeerd?
Karin IT -
Als softwareontwikkelaar zijn werkruimten echt een zegen! Ik kan alles mooi gescheiden houden
Kimmy -
Ik ben benieuwd of deze functie ook beschikbaar is op mobiele apparaten. Iemand ervaring hiermee
Julia -
Ik ben benieuwd naar de toekomst van Edge. Meer functies zoals werkruimten, alsjeblieft
Rick 99 -
Bijna lijkt het alsof Microsoft nadenkt over gebruikersgemak. Wie had dat gedacht!
Tommy -
Ik vind het leuk dat ik nu alle pagina’s voor een project bij elkaar kan houden. Heel handig
Daphne -
Dank voor de duidelijke uitleg! Het maakt het veel makkelijker om alles bij te houden
Sanne 123 -
Ik vind de werkruimten zo handig! Eindelijk kan ik mijn tabs beter organiseren. Geweldig
Timon -
Net als een notitieboekje, maar digitaal! Super handig voor mijn werk.
Silvia -
Ik heb nu verschillende werkruimten voor mijn hobby's en werk. Het houdt alles georganiseerd
Rik -
Ik heb wat problemen met de snelheid van de browser. Zijn er tips om dit te verbeteren?
Pien -
Het blijft me verbazen hoe Edge steeds beter wordt. Dit is echt een fantastische toevoeging
Danielle -
Wat een geweldige feature is dit! Ik kan nu heel veel verschillende projecten bijhouden. Dank voor de info
Liesbeth -
Zijn werkruimten ook zichtbaar op andere apparaten? Ik zou dit graag willen weten
Maudje -
Ik heb net een nieuwe werkruimte aangemaakt voor mijn projecten. Werkt perfect! Zeker een aanrader.
Anneke -
De functie van werkruimten is een van de beste dingen aan Edge. Meer van dit soort updates graag
Milo -
Ik was een Firefox gebruiker, maar nu ben ik overtuigd van Edge. Werkruimten tillen het naar een hoger niveau!
Fleur -
Waarom gebruiken niet meer mensen werkruimten? Het maakt surfen veel makkelijker!
Eva -
Met werkruimten kan ik mijn workflow optimaliseren. Heerlijke uitvinding!
Thomas -
Ik heb het geprobeerd en het is super handig! Ik kan nu mijn werk en vrije tijd beter scheiden
Bob de Bouwer -
Helaas heb ik nog steeds problemen met mijn tabbladen. Heeft iemand tips
Renee -
Dit verandert echt hoe ik online werk. Bedankt voor het delen!
Ömer -
Deel je ervaringen met werkruimten, ik zou graag meer leren van anderen
Yara -
Dit is echt een game changer voor mijn productiviteit. Ik ga het aan al mijn vrienden aanraden
Sam de Kat -
Lachen, ik dacht dat ik met tabs alles kon doen, maar werkruimten zijn veeel handiger
Vera D. -
Wat een geweldige functie van Microsoft Edge! Het maakt samenwerken aan projecten zo veel eenvoudiger
Gerrit 6789 -
Helemaal tevreden met de werkruimten! Het scheelt me echt een hoop tijd.