Hoe je Instagram-verhalen kunt bekijken die je leuk vond

Instagram-verhalen zijn dé methode geworden om de betrokkenheid te vergroten en volgers te voorzien van achter de schermen of spontane inhoud. Sindsdien
3 manieren om plaktoetsen in Windows 10 uit te schakelen : plaktoetsen is een functie in Windows 10 waarmee u sneltoetsen met meerdere toetsen kunt uitvoeren door u in staat te stellen één wijzigingstoets (SHIFT, CTRL of ALT) tegelijk in te drukken. Als u bijvoorbeeld 2 of 3 toetsen tegelijk moet indrukken, zoals de toetsen Ctrl + Shift + Esc om Taakbeheer te openen , kunt u met behulp van plaktoetsen eenvoudig één toets tegelijk indrukken en vervolgens achtereenvolgens de andere toetsen indrukken. Dus in dit geval drukt u één voor één op Ctrl, vervolgens op Shift en vervolgens op Esc en dit zal Taakbeheer met succes openen.
Als u standaard eenmaal op een modificatietoets (SHIFT, CTRL of ALT) drukt, wordt die toets automatisch vergrendeld totdat u op een niet-modificatietoets drukt of op een muisknop klikt. Als u bijvoorbeeld op Shift hebt gedrukt, wordt de shift-toets ingedrukt totdat u op een niet-modificatietoets drukt, zoals een alfabet- of cijfertoets, of u klikt op de muisknop. Als u twee keer op een wijzigingstoets drukt , wordt die toets ook vergrendeld totdat u voor de derde keer op dezelfde toets drukt.
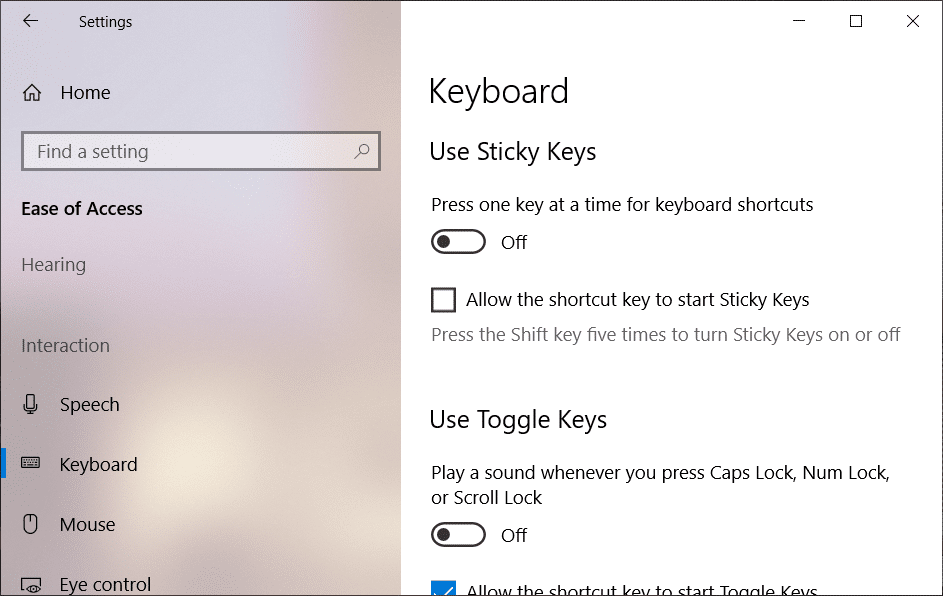
Voor mensen met een handicap kan het een moeilijke taak zijn om twee of drie toetsen tegelijk in te drukken, dus ze hebben een optie om Sticky Keys te gebruiken. Wanneer de plaktoetsen zijn ingeschakeld, kunnen ze gemakkelijk één toets tegelijk indrukken en toch de taak uitvoeren die voorheen niet mogelijk was totdat u alle drie de toetsen tegelijk indrukt. Hoe dan ook, laten we, zonder tijd te verspillen, kijken hoe u plaktoetsen in Windows 10 in- of uitschakelt met behulp van de onderstaande gids.
Inhoud
3 manieren om plaktoetsen in Windows 10 uit te schakelen
Zorg ervoor dat u een herstelpunt maakt voor het geval er iets misgaat.
Methode 1: Plaktoetsen in- of uitschakelen met de sneltoets
Druk vijf keer op de Shift-toetsen om Plaktoetsen AAN te zetten, deze optie is standaard ingeschakeld. Er wordt een geluid afgespeeld om aan te geven dat plaktoetsen zijn ingeschakeld (hoge toon). U moet op Ja klikken in het waarschuwingsbericht om de plaktoetsen in te schakelen.
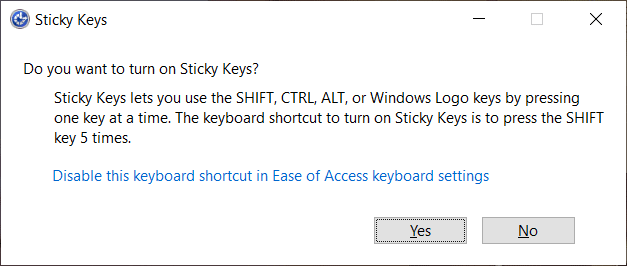
Om plaktoetsen in Windows 10 uit te schakelen, moet u opnieuw vijf keer op de Shift-toetsen drukken en op Ja klikken in het waarschuwingsbericht. Er klinkt een geluid dat aangeeft dat de plaktoetsen zijn uitgeschakeld (lage toonhoogte)
Methode 2: Sticky Keys in- of uitschakelen in Windows 10 met behulp van Toegankelijkheid
1.Druk op Windows-toets + I om Instellingen te openen en klik vervolgens op Toegankelijkheid.
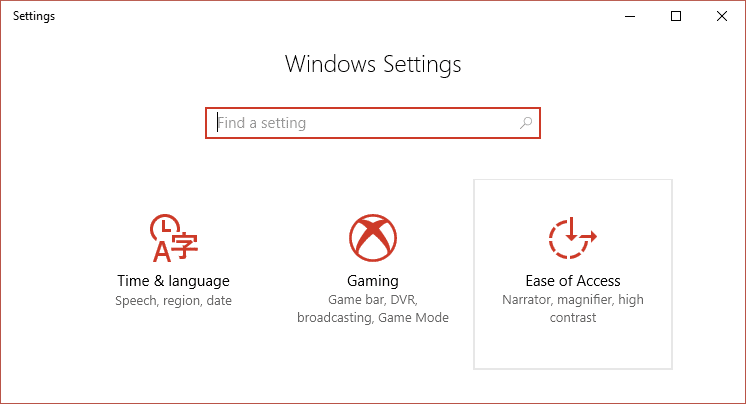
2. Selecteer nu in het linkermenu Toetsenbord onder Interactie.
3.Next, schakelt u de schakelaar onder Sticky Keys en vinkje “ Laat de sneltoets aan om Sticky sleutels te beginnen “.

Opmerking: wanneer u plaktoetsen inschakelt, worden de volgende opties automatisch ingeschakeld (als u wilt, kunt u ze afzonderlijk uitschakelen):
4.To uitschakelen plaktoetsen in Windows 10, alleen de toggle onder Sticky Keys te schakelen.
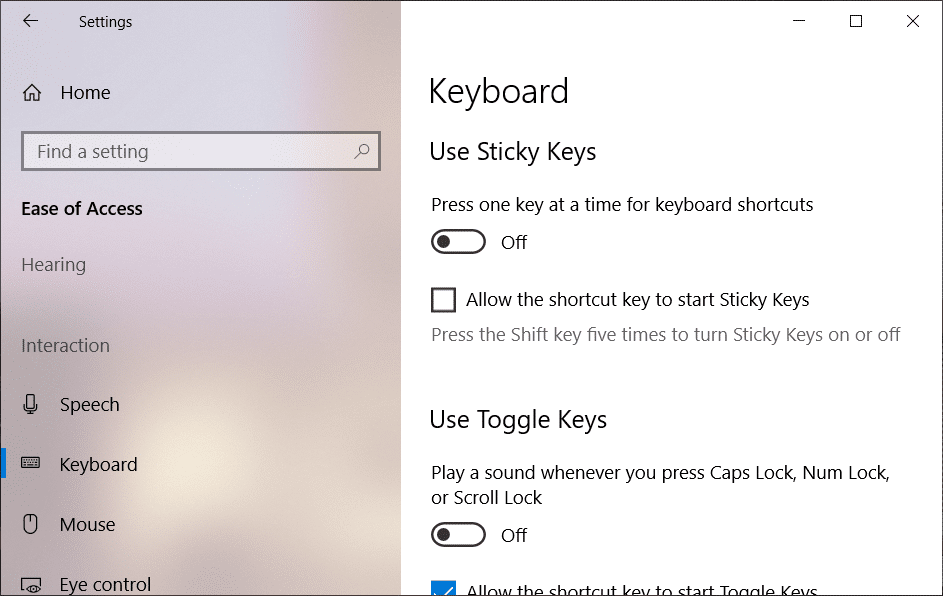
Methode 3: Plaktoetsen in- of uitschakelen via het Configuratiescherm
1.Druk op Windows-toets + R typ vervolgens control en druk op Enter om het Configuratiescherm te openen .

2.Klik op Toegankelijkheid en vervolgens op Toegankelijkheidscentrum.
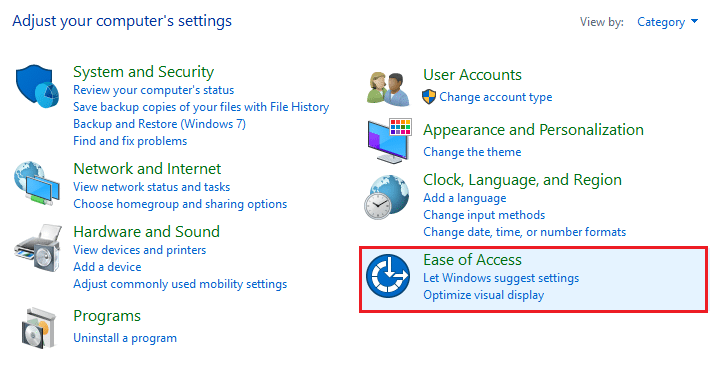
3.Klik in het volgende venster op " Maak het toetsenbord gebruiksvriendelijker ".
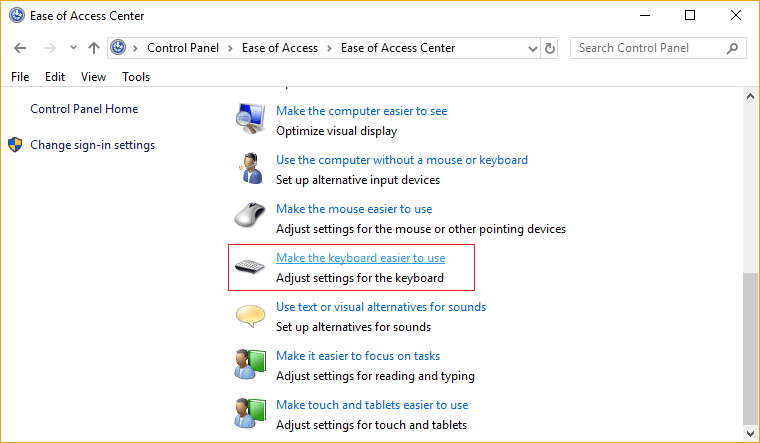
4. Vink " Sticky Keys aan " aan en klik vervolgens op Toepassen gevolgd door OK.
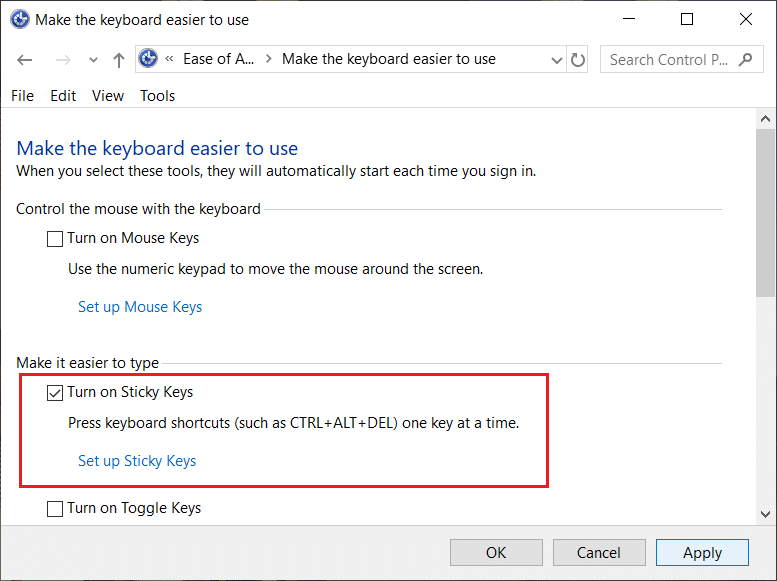
5.Als u plaktoetsen wilt uitschakelen, gaat u opnieuw terug naar het bovenstaande venster en schakelt u " Sticky Keys inschakelen " uit.
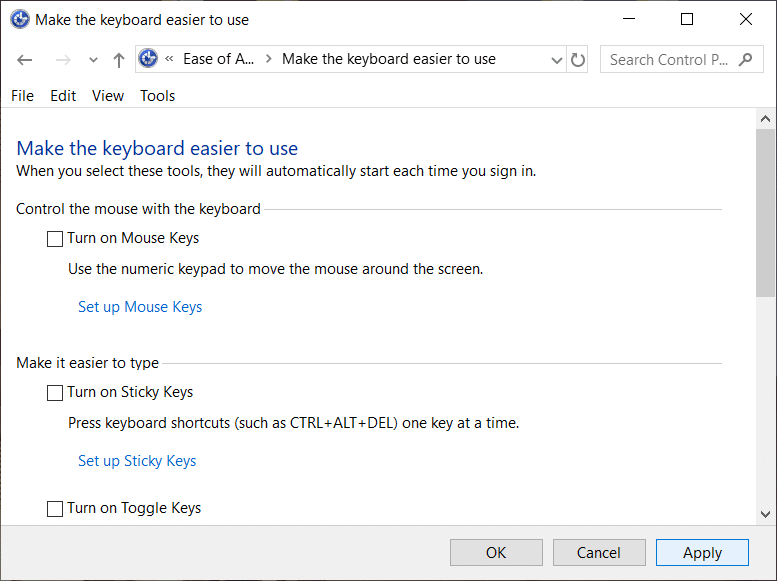
6.Klik op Toepassen gevolgd door OK.
Aanbevolen:
Dat is het dat je met succes hebt geleerd hoe je plaktoetsen kunt uitschakelen in Windows 10, maar als je nog vragen hebt over dit bericht, stel ze dan gerust in het commentaargedeelte.
Instagram-verhalen zijn dé methode geworden om de betrokkenheid te vergroten en volgers te voorzien van achter de schermen of spontane inhoud. Sindsdien
Of u nu een leuk stukje inhoud maakt op een trendy TikTok-deuntje of een promotiefragment waarin uw merk wordt gepresenteerd, CapCut kan u helpen om het precies goed te doen.
Als u veel tijd online doorbrengt, is de kans groot dat u de menselijke captcha-loop van Cloudflare bent tegengekomen. Deze beveiligingsmaatregel heeft verschillende oorzaken,
Statistieken en analyses zijn belangrijke componenten van YouTube. Het platform houdt verschillende prestaties bij, inclusief de video's met de meeste
De samenwerking tussen “Fortnite” en “Star Wars” bracht de spelers speciale Force-krachten en “Star Wars”-missies. De Force-krachten verschenen met Hoofdstuk 4,
Het Twitch-platform heeft de optie om je te beschermen tegen schadelijk, aanstootgevend en beledigend taalgebruik in de chat. Voor jongere gebruikers is het raadzaam om dit te hebben
https://www.youtube.com/watch?v=Pt48wfYtkHE Google Docs is een uitstekende tool voor samenwerking, omdat meerdere mensen één document kunnen bewerken en eraan kunnen werken
U kunt verschillende methoden gebruiken om vormen uit te snijden in Adobe Illustrator. Dit komt omdat veel van de objecten niet op dezelfde manier zijn gemaakt. Helaas,
Heeft u ooit de melding “Dit telefoonnummer is verboden” in Telegram ontvangen? Als dat zo is, vraagt u zich misschien af wat dit betekent. Telegram heeft beperkingen
Snapchat is een populair sociaal platform waarmee gebruikers videoclips openbaar kunnen plaatsen en rechtstreeks berichten naar andere gebruikers kunnen sturen als iemand niet reageert
Sorry, je kunt op dit moment alleen berichten naar wederzijdse contacten sturen. Fouten in Telegram kunnen vervelend zijn als je contact opneemt met een nieuw contact.
Als u een presentatie voor mobiele telefoons wilt maken, moet u de lay-out in Google Presentaties wijzigen in verticaal. Google Presentaties zijn bedoeld voor
Obsidian biedt een platform voor het creëren en beheren van links tussen bronnen, notities en ideeën. Door koppelingen te maken in Obsidian kun je nieuwe niveaus van
Het samenvoegen van twee totaal verschillende gezichten van foto's is altijd een geweldige manier om plezier te hebben. Het combineren van twee afzonderlijke afbeeldingen om een geheel nieuwe look te creëren
https://www.youtube.com/watch?v=ptR9NfE8FVw Discord-kanalen maken de Discord-applicatie vermakelijk. Of het nu een tekstkanaal boordevol memes is
Bijgewerkt op 19 oktober 2023 Soms staat het leven onze doelen op sociale media in de weg. Je hebt waarschijnlijk wel eens momenten gehad waarop je aan het typen was op je telefoon,
Hoewel het mogelijk is om oproepen op WhatsApp uit te schakelen, is deze optie niet gemakkelijk te vinden in de app, tenzij je enkele wijzigingen aanbrengt. Veel gebruikers kiezen ervoor
Het grootste probleem dat Roblox-gebruikers tegenkomen, is vastlopen in een game. Dit komt door de UI-navigatie die u mogelijk per ongeluk hebt ingeschakeld
https://www.youtube.com/watch?v=srNFChLxl5c Instagram Hoogtepunten zijn een geweldige manier om dichter bij je volgers te komen. U kunt uw speciale momenten delen
Als je een berichtenapp gebruikt om in contact te blijven met familie en vrienden, ben je al bekend met Facebook Messenger en WhatsApp. Beide zijn gratis,


















