Heb je een nieuwe pc met Windows 11 of heb je deze gewoon zelf geïnstalleerd? Misschien wil je je computer met andere mensen delen, dus je moet een nieuwe gebruiker toevoegen aan Windows 11. In deze handleiding laten wij je stap voor stap zien hoe je een nieuwe gebruiker kunt maken en toevoegen in Windows 11. Of je nu een Microsoft-account of een lokaal account wilt toevoegen, wij hebben alle benodigde informatie voor je geregeld.
Inhoud
- 1. Een gebruiker toevoegen in Windows 11 vanuit de app Instellingen
- 1.a Een Microsoft-account toevoegen vanuit de instellingen van Windows 11
- 1.b Een lokaal account toevoegen vanuit de instellingen van Windows 11
- 2. Hoe een lokaal account toe te voegen vanaf de terminal (opdrachtprompt of PowerShell)
- 3. Voeg een nieuwe gebruikersaccount toe aan Windows 11 met behulp van Computerbeheer
- 4. Een nieuwe gebruiker toevoegen of aanmaken met netplwiz
- 4.a Een Microsoft-gebruikersaccount toevoegen met netplwiz
- 4.b Hoe maak je een nieuwe lokale gebruikersaccount aan met netplwiz
- 5. Een Microsoft-account toevoegen tijdens het installeren van Windows 11
- Welke methode voor het toevoegen van een nieuwe gebruiker heeft uw voorkeur?
BELANGRIJK: Als je een Microsoft-account wilt maken, moet je dat in een webbrowser doen om het correct in te stellen, inclusief de juiste herstelinformatie, voor het geval je het wachtwoord later vergeet. We hebben een aparte handleiding met 3 manieren om vanuit je browser een Microsoft-account aan te maken die je eerst moet lezen. Deze handleiding laat je zien hoe je Microsoft-accounts toevoegt die eerder zijn gemaakt en hoe je lokale gebruikersaccounts maakt en toevoegt aan Windows 11. Houd er rekening mee dat alle procedures alleen werken als je een beheerdersaccount gebruikt.
1. Een gebruiker toevoegen in Windows 11 vanuit de app Instellingen
Volg deze stappen om zowel Microsoft-accounts als lokale accounts toe te voegen vanuit de app Instellingen:
- Open Instellingen door op de toetsen Windows + I op je toetsenbord te drukken.
- Kies Accounts aan de linkerkant en ga naar Familie en andere gebruikers aan de rechterkant.
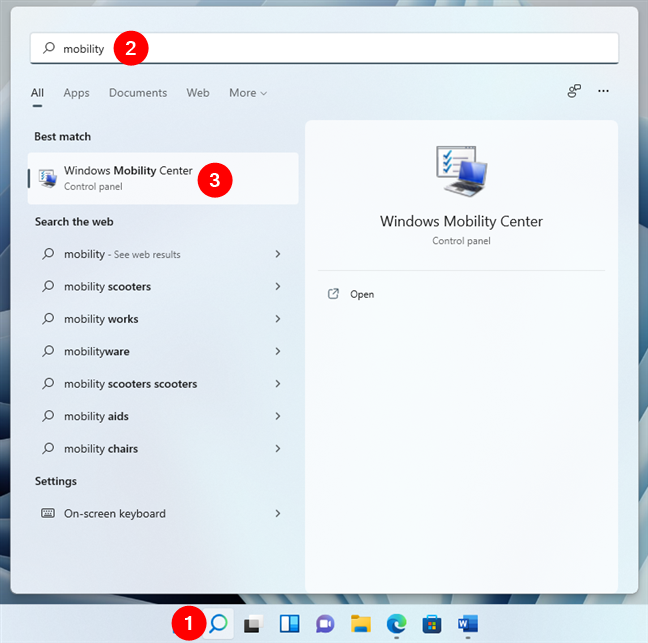
Je hebt nu opties voor het toevoegen van andere accounts aan Windows 11. Klik op de knop Account toevoegen naast Andere gebruiker toevoegen.
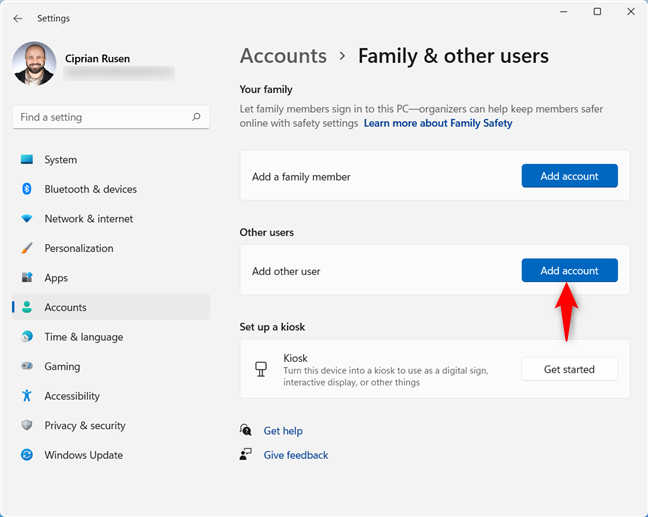
Met deze actie opent het Microsoft-accountvenster. Als je een Microsoft-account wilt toevoegen aan Windows 11, lees dan paragraaf 1.a. Als je een lokaal account wilt aanmaken en toevoegen, ga dan naar paragraaf 1.b.
TIP: Als je twijfelt of je een Microsoft-account of een lokaal account moet gebruiken, lees dan dit artikel:
Moet je een lokaal of een Microsoft-account gebruiken?
1.a Een Microsoft-account toevoegen vanuit de instellingen van Windows 11
Om een Microsoft-account toe te voegen, voer je het e-mailadres of telefoonnummer in dat aan je account is gekoppeld en druk je op Volgende.
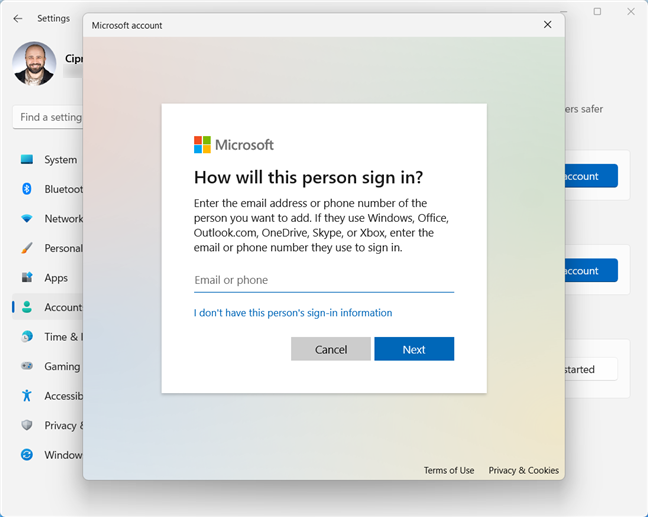
Het Microsoft-account is nu toegevoegd aan je Windows 11-computer. Je hoeft het wachtwoord niet in te voeren, omdat dit automatisch wordt gevraagd bij de eerste keer inloggen. Druk op Voltooi en je bent klaar.
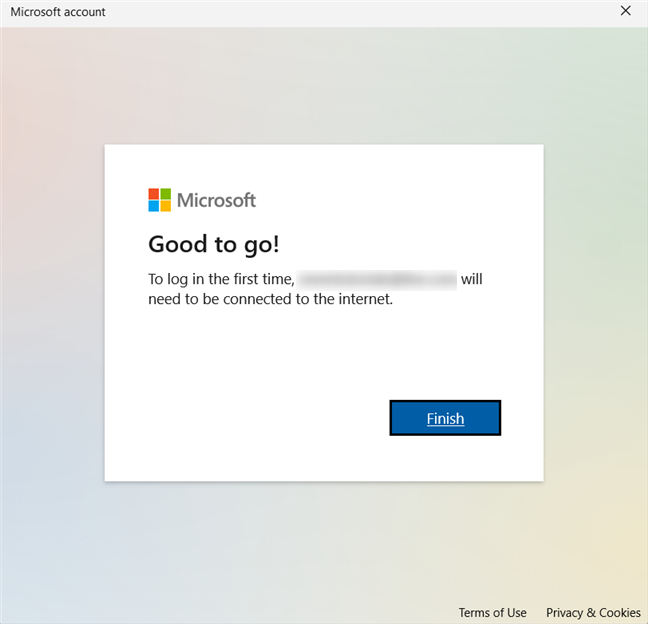
1.b Een lokaal account toevoegen vanuit de instellingen van Windows 11
Wil je een lokaal (niet-Microsoft) account aanmaken, klik of tik dan in het Microsoft-accountvenster op 'Ik heb geen aanmeldingsgegevens van deze persoon'.
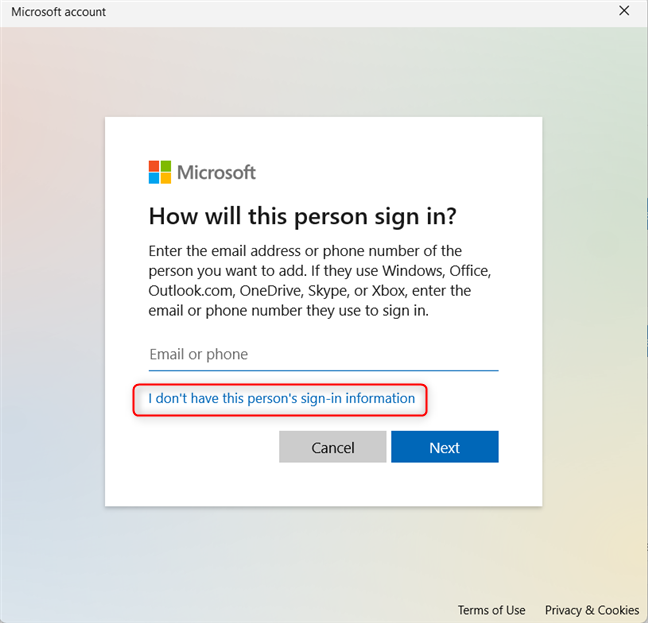
Windows 11 probeert je in plaats daarvan te helpen bij het maken van een Microsoft-account. Kies Een gebruiker zonder Microsoft-account toevoegen.
Je kunt nu je lokale gebruikersaccount aanmaken. Typ de naam en het wachtwoord en bevestig dit laatste.
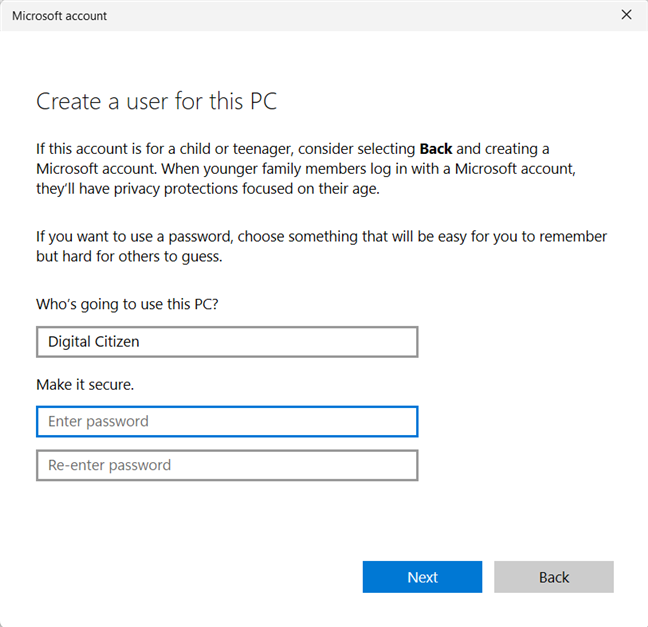
Onder de wachtwoordvelden staan drie beveiligingsvragen die je moet beantwoorden. Kies de drie vragen die je wilt en geef de juiste antwoorden. Als je klaar bent, klik of tik je op Volgende.
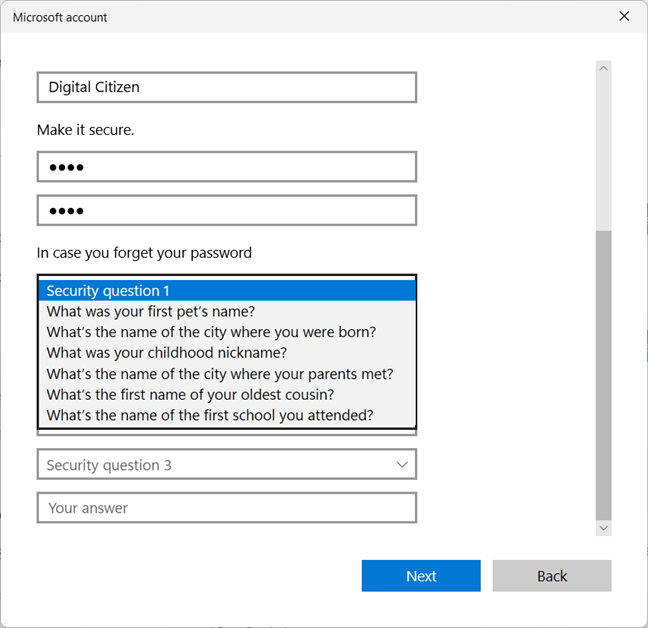
Het lokale account wordt aangemaakt en je keert terug naar de app Instellingen, waar je het kunt zien onder Andere gebruikers.
TIP: Wil je Windows 11 installeren zonder een Microsoft-account? Volg dan deze handleiding:
Windows 11 installeren en gebruiken met een lokaal account.
2. Hoe een lokaal account toe te voegen vanaf de terminal (opdrachtprompt of PowerShell)
Als je van opdrachtregelomgevingen houdt, open dan Terminal als beheerder en typ de opdracht:
net gebruiker NAAM PAS / toevoegen
Vervang NAAM door de naam van de gebruiker die je aanmaakt en PAS door het wachtwoord. Deze methodologie levert je de juiste accountpakketten voor jouw gebruikers.
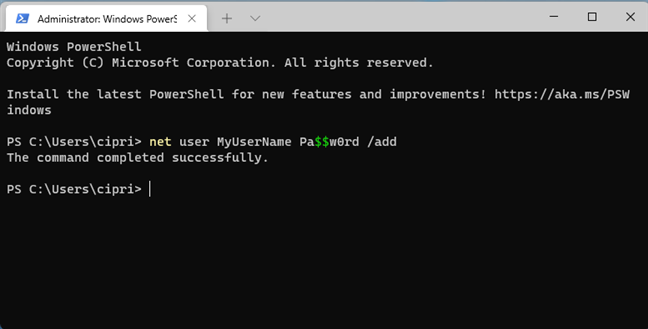
OPMERKING: Je kunt de PASS-waarde volledig uit de opdracht verwijderen en de nieuw aangemaakte gebruiker kan inloggen zonder wachtwoord. Deze opdracht kan zowel in de PowerShell als in de opdrachtprompt worden uitgevoerd.
3. Voeg een nieuwe gebruikersaccount toe aan Windows 11 met behulp van Computerbeheer
Open Computerbeheer door op Windows + X te drukken en te kiezen voor Computerbeheer. Kies in de kolom aan de linkerkant voor Lokale gebruikers en groepen en klik in het midden van het venster met de rechtermuisknop op Gebruikers en selecteer Nieuwe gebruiker.
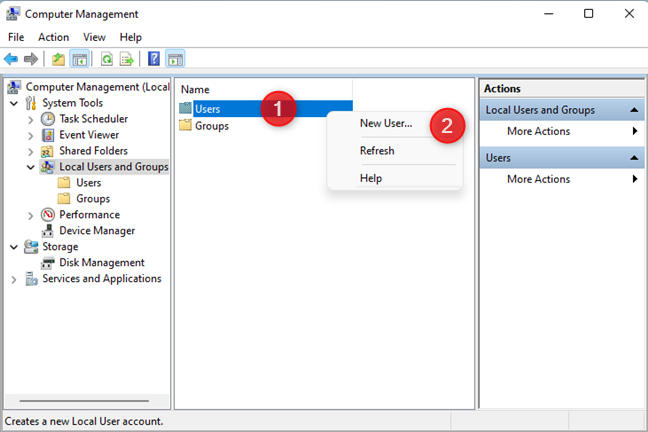
Vul de velden Gebruikersnaam en Volledige naam in, geef een wachtwoord op (indien gewenst) en bevestig het, en klik vervolgens op Maken.
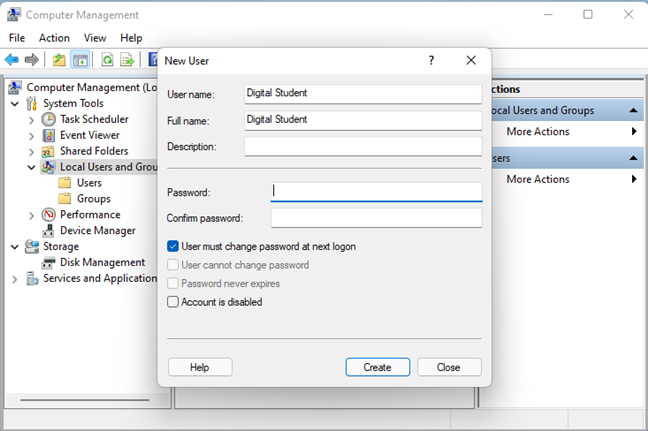
Het gebruikersaccount wordt aangemaakt en toegevoegd aan Windows 11.
4. Een nieuwe gebruiker toevoegen of aanmaken met netplwiz
Open het venster Uitvoeren met de sneltoets Windows + R en typ of kopieer en plak netplwiz. Klik vervolgens op OK.
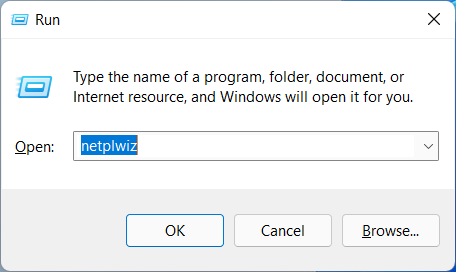
Het venster Gebruikersaccounts wordt geopend. Klik op Toevoegen om een nieuwe gebruiker (lokaal account of Microsoft-account) toe te voegen.
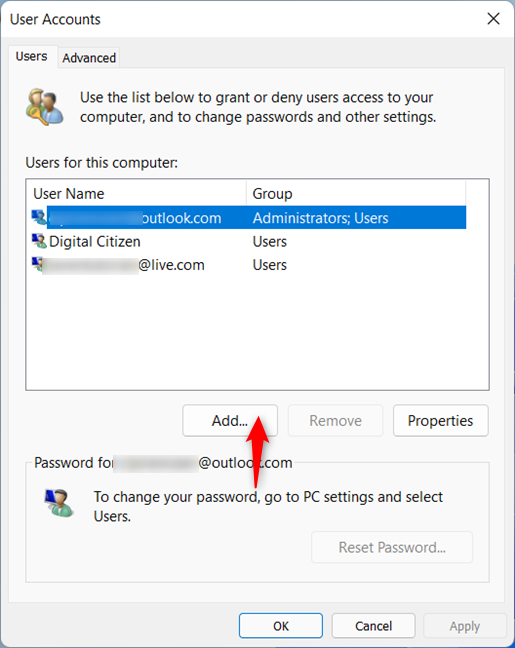
Volg de instructies in paragraaf 4.a om een Microsoft-account toe te voegen. Kijk in paragraaf 4.b om een lokaal account aan te maken.
4.a Een Microsoft-gebruikersaccount toevoegen met netplwiz
Om een Microsoft-account toe te voegen, voer je het bijbehorende e-mailadres in en druk je op Volgende.
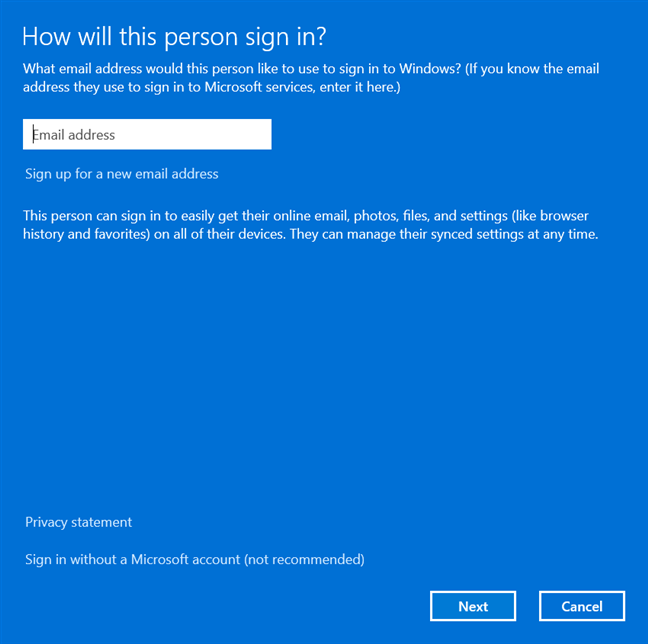
De nieuwe gebruiker wordt toegevoegd en kan worden gebruikt om in te loggen. Druk op Voltooi.
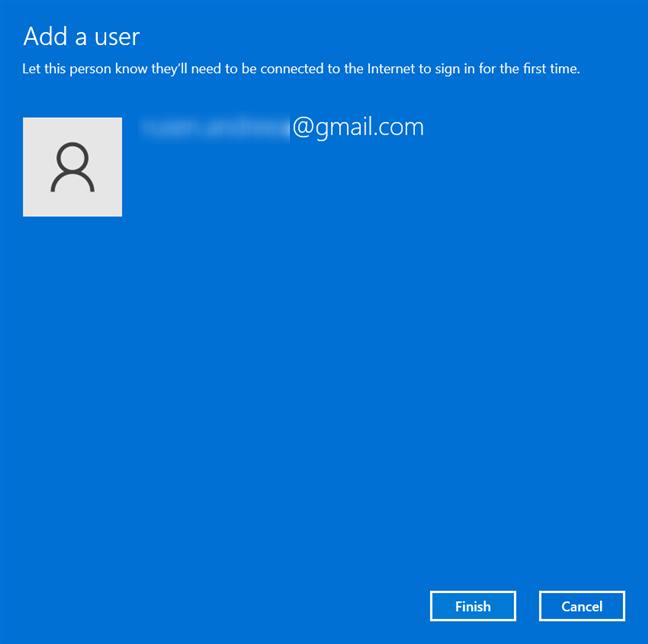
4.b Hoe maak je een nieuwe lokale gebruikersaccount aan met netplwiz
Klik of tik op 'Aanmelden zonder een Microsoft-account (niet aanbevolen)'.
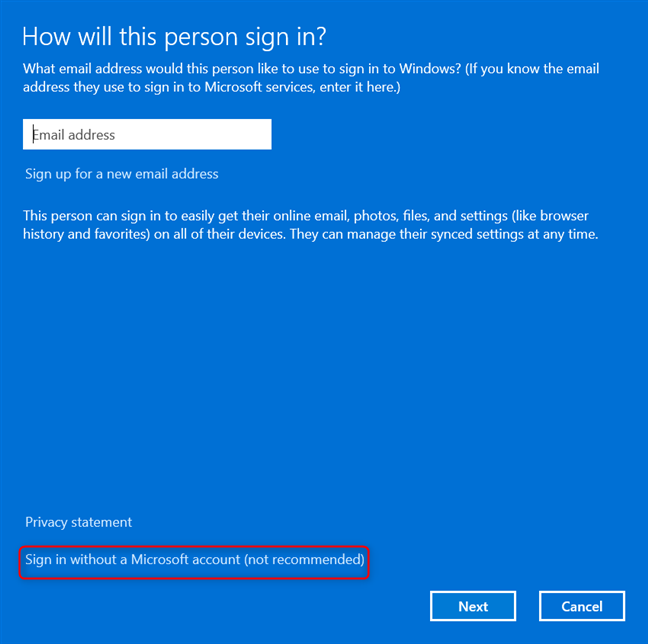
Kies vervolgens Lokaal account.
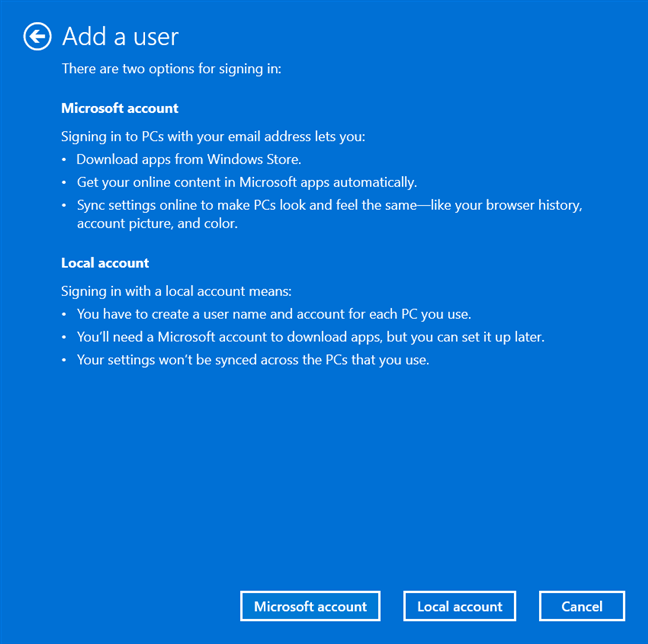
Voer de nieuwe gebruikersnaam, het wachtwoord en de wachtwoordhint in. Klik op Volgende om te bevestigen.
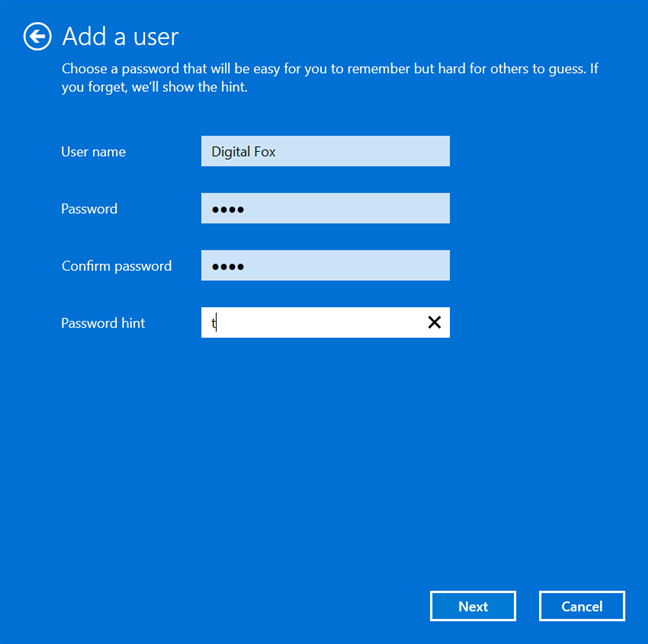
Druk op Voltooi om het toevoegen van het nieuwe account af te ronden.
TIP: Je kunt het venster Gebruikersaccounts ook gebruiken om Windows 11 zo in te stellen dat je automatisch zonder wachtwoord kunt inloggen.
5. Een Microsoft-account toevoegen tijdens het installeren van Windows 11
Wanneer je Windows 11 installeert, wordt je gevraagd een Microsoft-account toe te voegen. Voer het e-mailadres of telefoonnummer in dat aan dat account is gekoppeld en druk op Volgende.
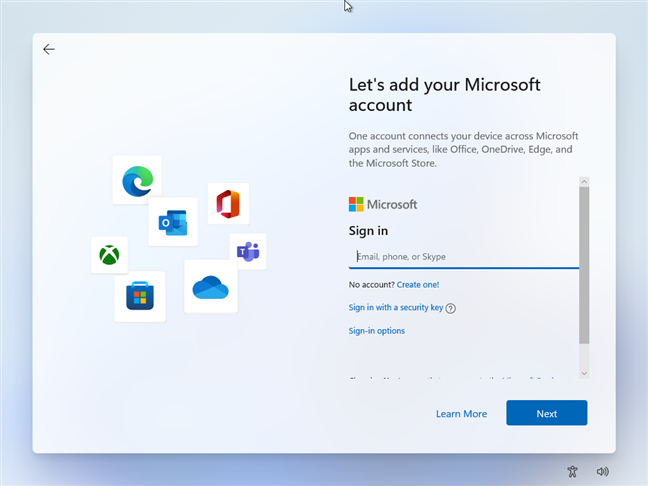
Voer vervolgens het wachtwoord in en druk op Aanmelden.
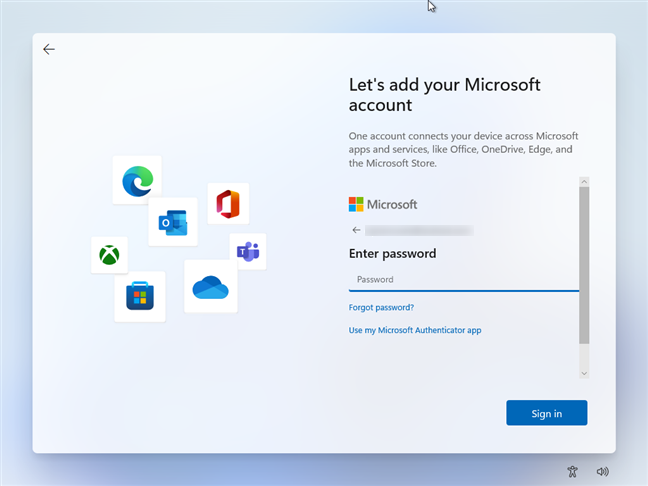
Als je tweestapsverificatie gebruikt, moet je mogelijk een bevestigingscode invoeren die naar je smartphone wordt verzonden, om je identiteit te bevestigen voordat het account wordt toegevoegd aan Windows 11.
Welke methode voor het toevoegen van een nieuwe gebruiker heeft uw voorkeur?
Nu ken je verschillende methoden voor het maken en toevoegen van gebruikersaccounts in Windows 11. Je kunt dit doen met behulp van de app Instellingen, de Windows Terminal en verschillende andere hulpmiddelen. Laat het ons weten allemaal in de reacties: welke methode heeft jouw voorkeur en waarom? Als je andere manieren kent om nieuwe gebruikers aan te maken, deel ze dan met ons. We beloven dit artikel bij te werken en jouw tips op te nemen.

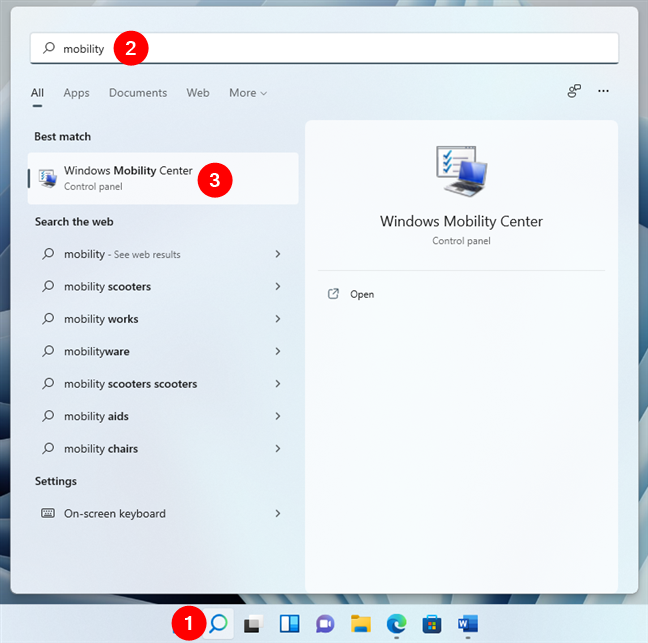
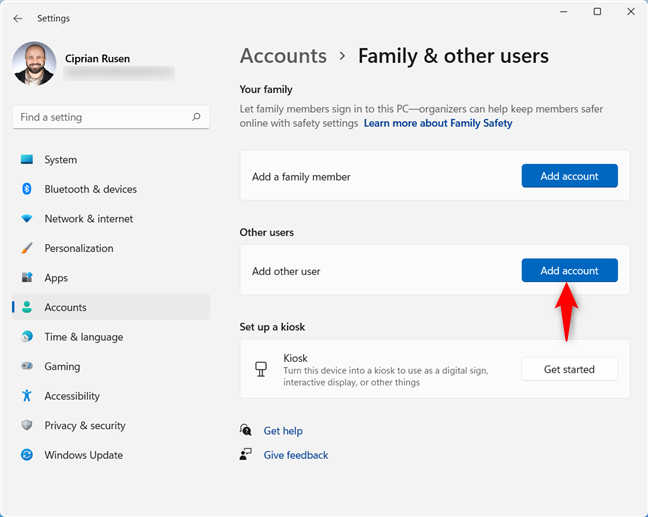
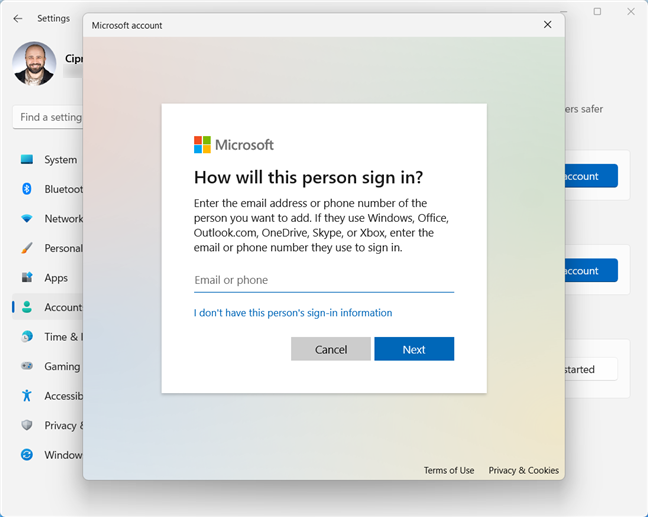
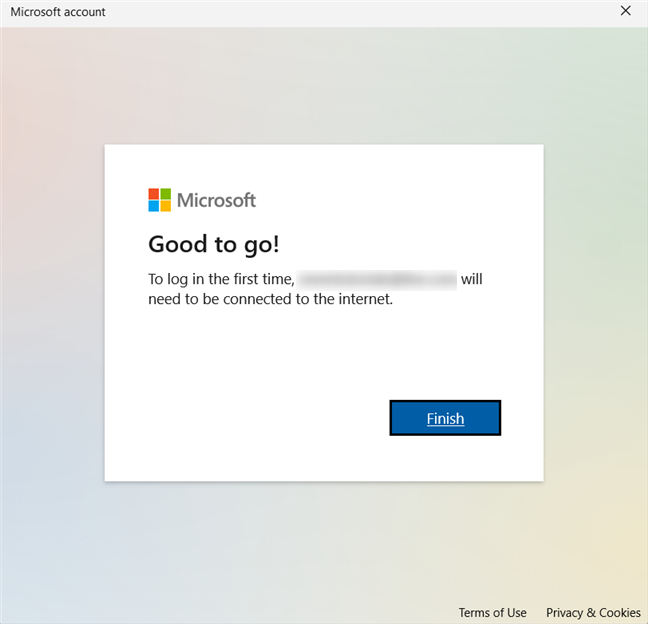
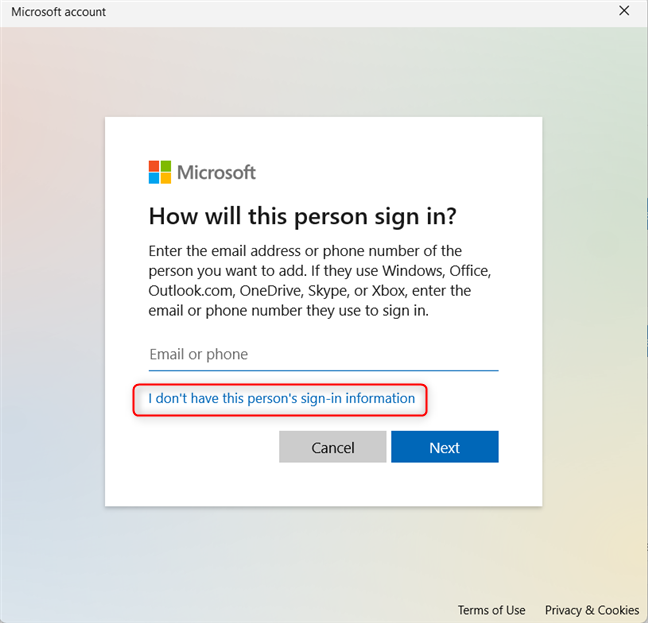
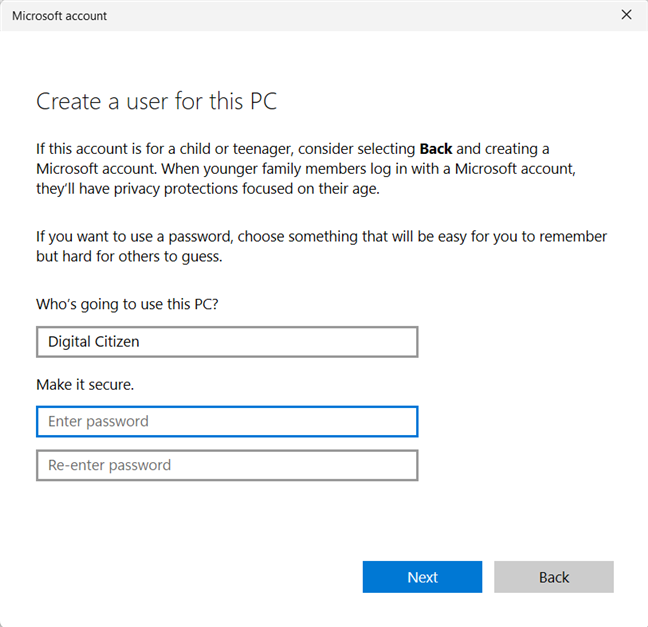
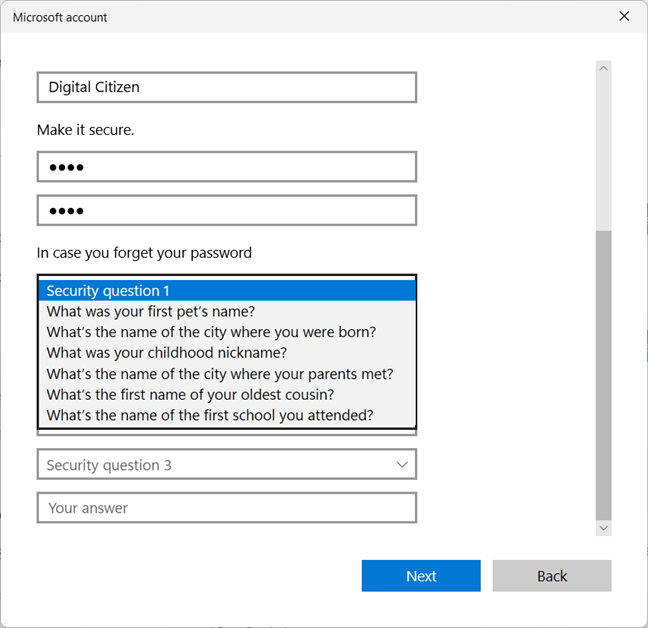
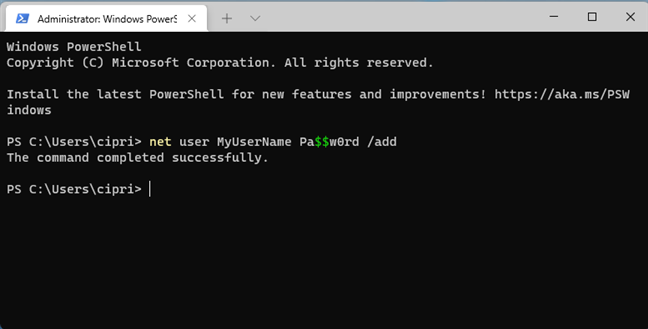
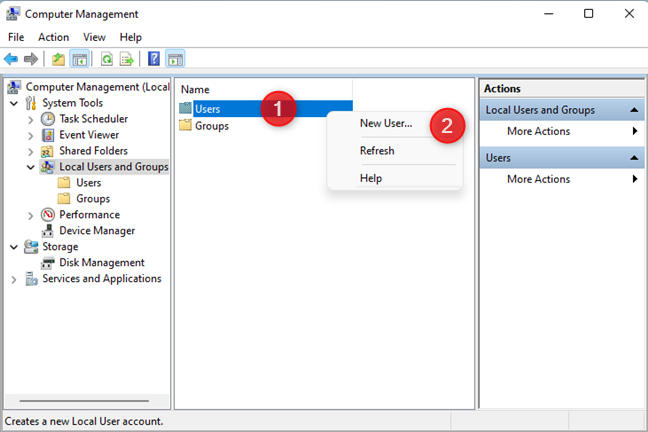
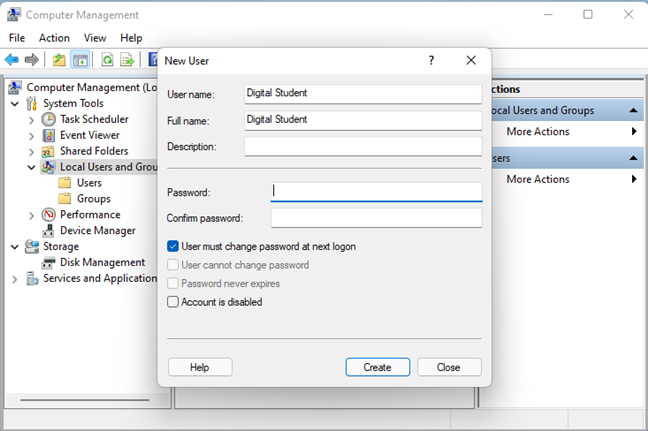
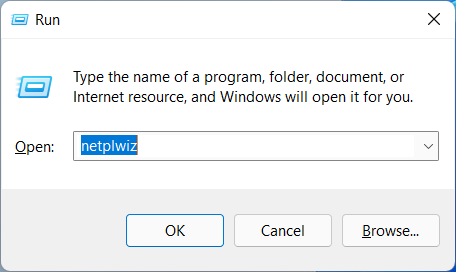
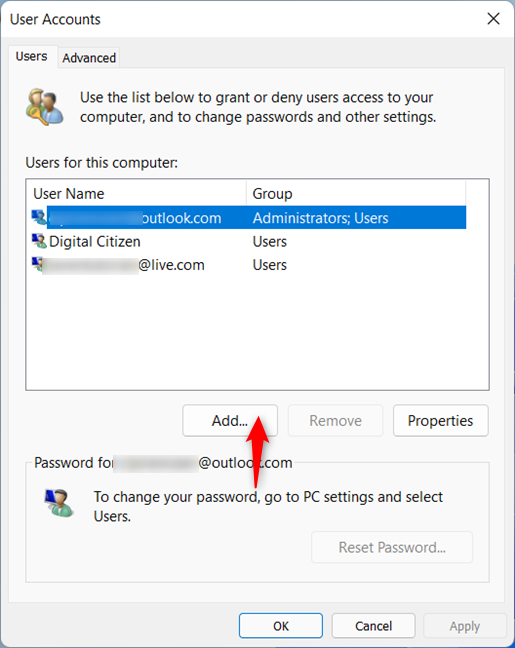
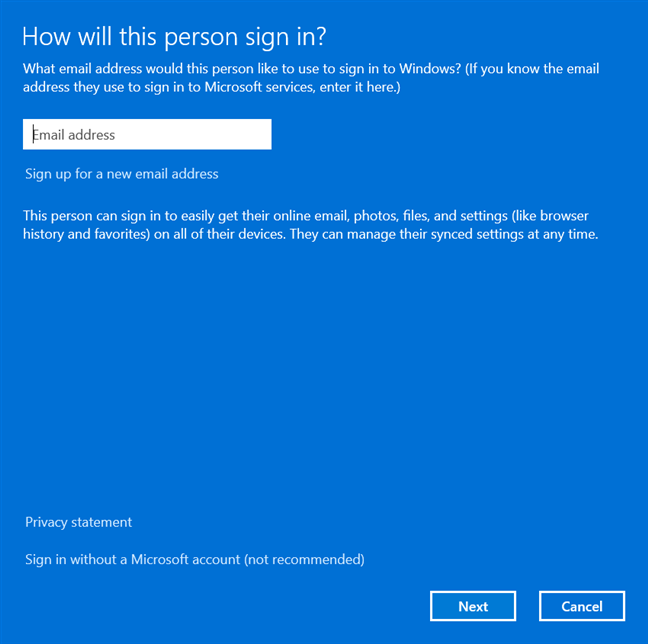
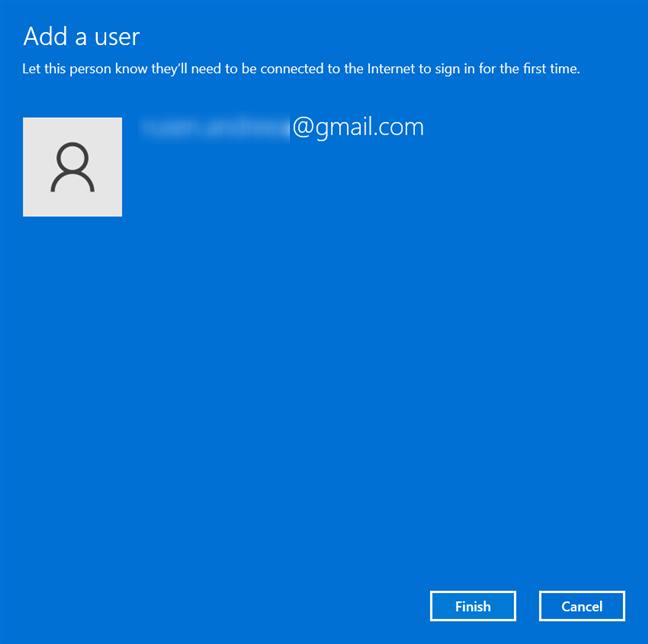
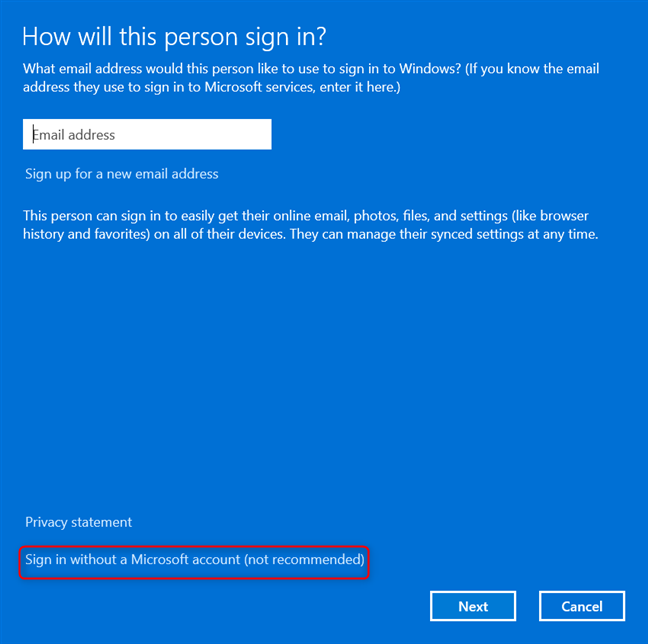
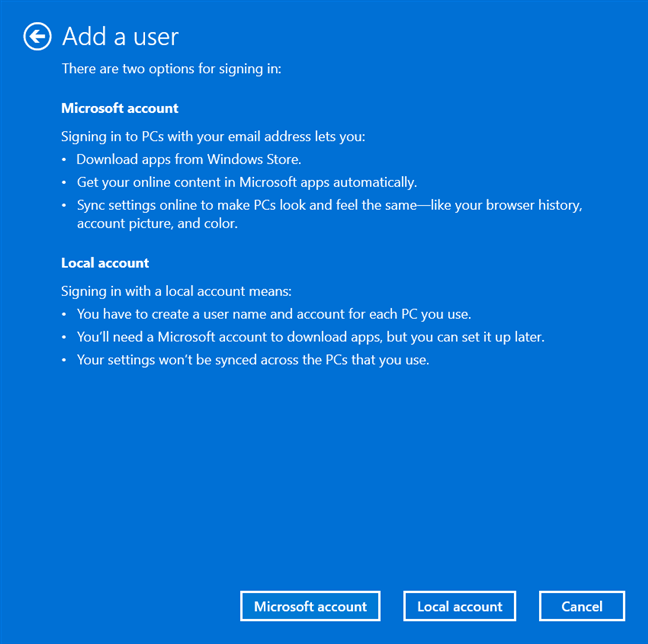
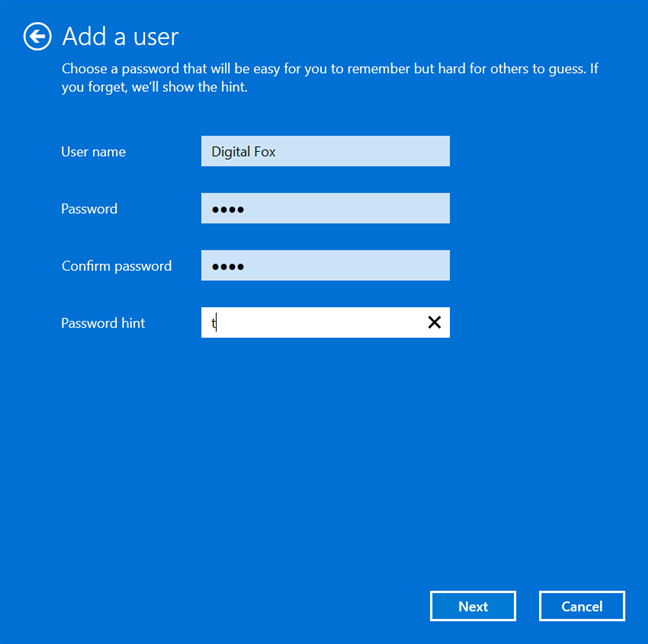
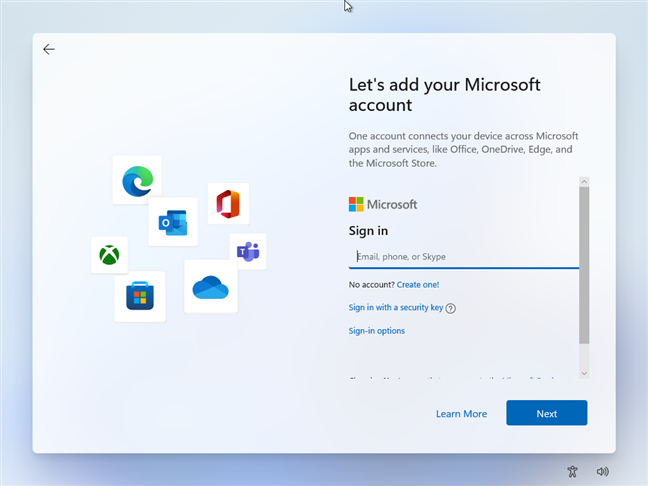
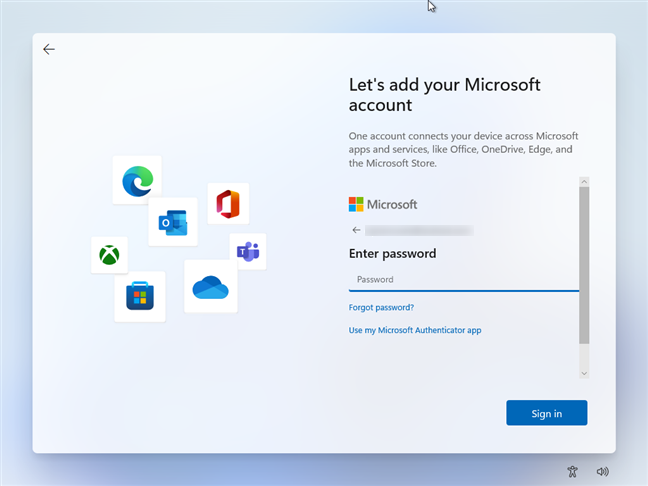






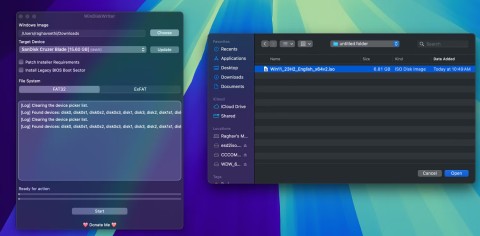
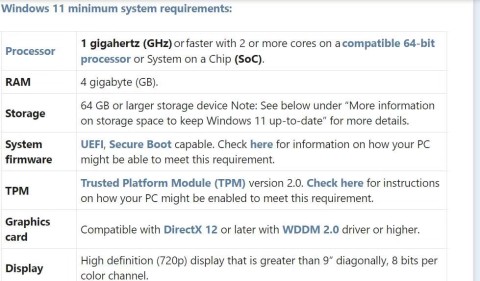
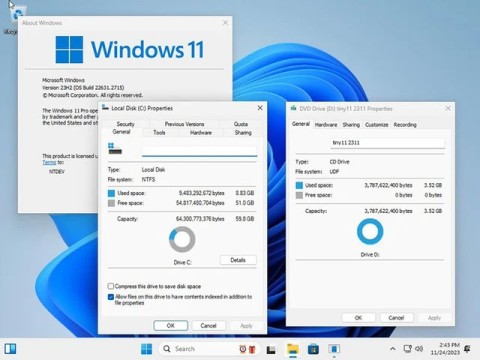
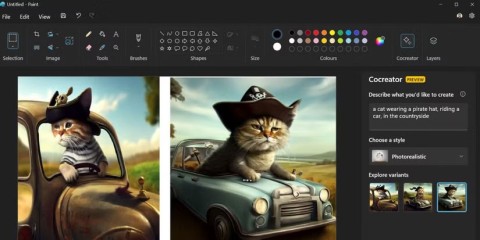

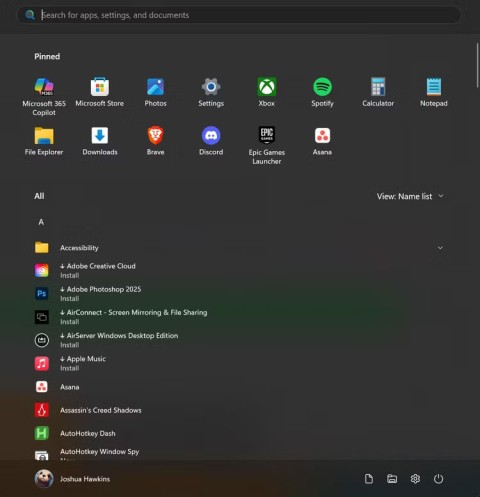
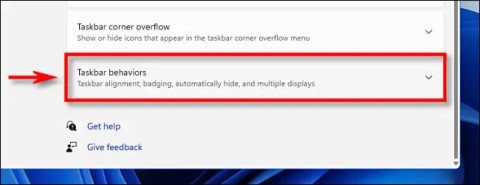
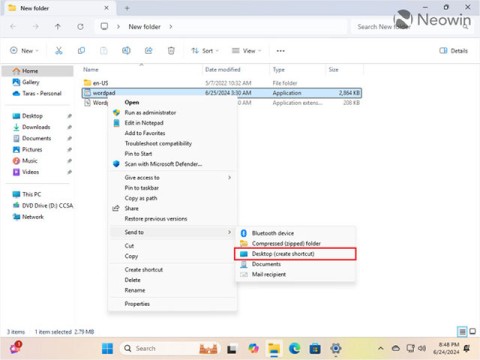
















Jeroen -
Wat een handige tips! Ik heb altijd moeite gehad met het toevoegen van nieuwe gebruikers in Windows 11. Dit maakt het zoveel eenvoudiger
Bram -
Ik kom oorspronkelijk uit de tijd van Windows XP. Het is verbazingwekkend hoe veel eenvoudiger het nu is om nieuwe gebruikers toe te voegen. Echt dankbaar!
Borko -
Top! Dit is heel nuttig voor mijn studenten die hun eigen accounts nodig hebben voor de lessen. Bedankt voor de tips
Linda M. -
Ik vroeg me af of je ook bestaande accounts kunt bewerken met deze methoden? Ik gebruik Windows 11 voor mijn bedrijf en het is soms een uitdaging
Milo -
Leuk artikel! Zelfs de foto's maken het nog duidelijker. Kan je nog meer tips delen voor Windows 11
RubenW -
Leuk dat je dit onderwerp behandelt! Heb je ook tips voor het beveiligen van nieuwe accounts in Windows 11?
Carla -
Dit artikel heeft me zo goed geholpen! Ik heb geleerd hoe ik een account kan instellen voor mijn ouders die Windows 11 nog niet kennen
Layla -
Ik was zo gefrustreerd toen ik probeerde een nieuw account aan te maken. Deze uitleg heeft me letterlijk geholpen om een oplossing te vinden
Vera_Online -
Ik ben echt blij dat ik dit artikel ben tegengekomen. Het is nauwkeurig en praktisch. Ik heb het met plezier gelezen
Ruben -
Nou, fantastisch! Deze tips gaan me zeker helpen bij het beheren van onze gezinscomputer. Dank je wel
Kathy_77 -
Geweldig artikel! Het heeft me erg geholpen. Zijn er ook manieren om de laptopscherm op te splitsen voor meerdere gebruikers?
Tim_be -
Hele goede uitleg, kan je ook gebruikersgroepen aanmaken voor verschillende soorten accounts? Dat zou zeer handig zijn
Marc -
Dit is een super handig artikel! Ik heb het vaak moeilijk om nieuwe gebruikers toe te voegen, maar deze stappen zijn echt nuttig geweest.
TommyIT -
Goede uitleg! Ik vond het geweldig dat je ook screenshots erbij hebt gegeven. Dat maakt het een stuk gemakkelijker om te volgen
Jasmine -
Ik heb geprobeerd een nieuwe gebruiker aan te maken, maar ik kom steeds vast te zitten. Iemand tips voor hoe dit sneller te doen?
Lars_85 -
Wat een top artikel! Als je nog meer tips hebt over Windows 11, let me know!
Thùy Linh -
Dankjewel! Ik ben een nieuwe gebruiker van Windows 11 en dit heeft me enorm geholpen om door de opties te navigeren
Piet -
Bedankt voor de duidelijke uitleg! Ik had geen idee hoe ik een nieuwe gebruiker moest toevoegen. Het is nu zo simpel!
Eduard_J -
Bedankt voor dit artikel, het is een grote hulp voor zowel beginners als gevorderden. Blijf vooral zulke nuttige artikelen schrijven
Fleur -
Super handig! Ik zou graag willen weten of je ook de instellingen kunt wijzigen voor het nieuwe account na het aanmaken
Jasmijn -
Super om dit te leren! Als ik meer van dit soort artikelen tegenkom, zal ik ze zeker delen met mijn vrienden
Willem -
Het was vrij eenvoudig om het nieuwe account aan te maken. Nu kan mijn broer ook zijn eigen werkruimte op mijn laptop gebruiken
Lindsey -
Ik heb alle stappen gevolgd en het resultaat was perfect. Ik onthoud dit artikel goed voor toekomstige aanmaak!
Klein Katje -
Geweldig artikel! Het heeft me geholpen om een nieuwe gebruiker aan te maken voor mijn dochter. Ze kan nu veilig haar eigen account gebruiken
Hansje -
Ik heb een vraagje, zijn er ook opties voor het aanmaken van tijdelijke gebruikers in Windows 11? Zou me echt helpen met mijn gasten
Henkie H. -
Ik heb net geprobeerd om een nieuwe gebruiker toe te voegen, en het werkte perfect! Geweldig artikel, dank je
Gert-Jan -
Ik heb zojuist een tweede account aangemaakt. Het is nog nooit zo gemakkelijk geweest, dank voor de uitleg
Sara.van.Dam -
Zijn er ook speciale instellingen voor ouderlijke controle bij het aanmaken van een nieuw account? Dat is iets wat ik heel belangrijk vind.
Elske -
Ik vond de informatie echt nuttig, maar het zou fijn zijn geweest als er meer uitleg was over de rechten van nieuwe gebruikers in Windows 11
Marieke -
Dit artikel is echt een levenredder. Ik had geen idee hoe ik een nieuw account moest toevoegen en nu kan ik het zelfs met mijn ogen dicht