Mediabedieningen vastmaken aan Chromebook Shelf
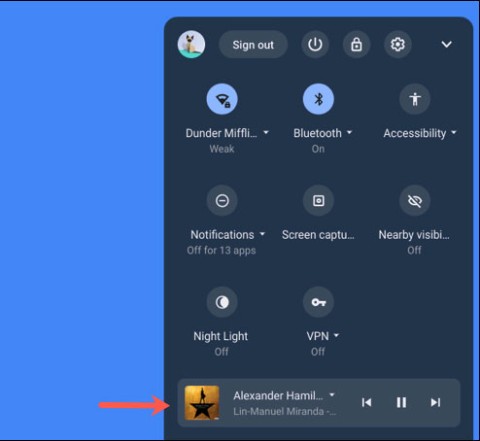
Om deze functie te kunnen gebruiken, moet uw Chromebook Chrome OS 89 of hoger gebruiken.
Chromebook-gebruikers vertrouwen op het Chrome OS-besturingssysteem, dat een aantal uitstekende voordelen heeft. Het is een zeer snel en stabiel systeem en niet vatbaar voor malware. Maar het biedt ook een aantal fantastische productiviteitsfuncties, zoals de toegang tot de Chromebook-klembordmanager, waarmee multitasken veel efficiënter wordt. Met Chrome OS kunnen gebruikers de vijf laatst gekopieerde items bekijken, of het nu gaat om tekst, links of afbeeldingen.

Voordat u deze functie kunt gebruiken, moet u deze inschakelen. Dit artikel leidt u door alle noodzakelijke stappen om de klembordgeschiedenis toegankelijk te maken.




Nadat u de klembordbeheerfuncties hebt ingeschakeld, kunt u maximaal vijf items kopiëren zonder ze te verliezen. Volg deze stappen:



Als de combinatie Launcher-toets + V niet werkt, kan het zijn dat de toets is ingesteld voor de Caps Lock-functie. Volg deze stappen om het probleem op te lossen:




Opmerking: Als u een extern Windows-toetsenbord gebruikt, is de Launch-toets de Windows-toets, genesteld tussen de Ctrl- en Alt-toetsen.
Een van de beste voordelen van een Chromebook is de mogelijkheid om te synchroniseren met uw Android-telefoon. Dit maakt het mogelijk om items direct van uw Chromebook naar uw smartphone te delen. Volg deze stappen om deze functie in te schakelen:


Nadat deze functie is ingeschakeld, kunt u items rechtstreeks naar uw apparaat kopiëren zonder de klembordbeheerder te gebruiken:



Chromebooks zijn een uitstekende keuze voor studenten en mensen die niet elke dag zware software hoeven te gebruiken. De klembordmanager verhoogt uw efficiëntie bij specifieke taken. Onthoud dat u alleen op de Launch-toets + V hoeft te drukken om direct toegang te krijgen tot recent gekopieerde items.
Het beheren van uw klembordgeschiedenis kan uw workflow verbeteren en zorgen dat u niets verliest. Hoe helpt de toegang tot de klembordgeschiedenis u? Laat het ons weten in de comments hieronder.
Om deze functie te kunnen gebruiken, moet uw Chromebook Chrome OS 89 of hoger gebruiken.
Als uw Chromebook niet opstart, voelt u zich waarschijnlijk gefrustreerd en hopeloos. Gelukkig zijn de meeste redenen waarom een Chromebook niet aangaat, eenvoudig op te lossen.
Dit artikel legt uit hoe u CPU-informatie kunt bekijken en de CPU-snelheid rechtstreeks op uw Chromebook kunt controleren.
Schermopname is een uiterst nuttige functie, maar niet alle besturingssystemen hebben deze functie ingebouwd.
Wanneer u deze functie uitschakelt, kunnen alleen geregistreerde accounts uw Chromebook gebruiken. De implementatie is uiterst eenvoudig.
Zoals u weet, zijn Chromebooks anders dan gewone Windows-laptops: u kunt er geen Windows-apps op installeren. Er is echter een manier waarop u Microsoft Office gratis op uw Chromebook kunt gebruiken.
De mogelijkheid om te kopiëren en plakken is een eenvoudige basisfunctie die elk besturingssysteem heeft en moet hebben.
Met de 'Niet storen'-modus van Chrome OS kunt u vervelende meldingen direct dempen, zodat u zich beter kunt concentreren op uw werk.
De Diagnose-app werd voor het eerst geïntroduceerd op Chrome OS 90 in april 2020.
Als u ooit een Chromebook hebt gebruikt, weet u waarschijnlijk dat het toetsenbord op deze laptops vaak heel anders is dan dat op gewone computers.
Omdat de game gratis is en op bijna elk platform te downloaden, is Fortnite een geweldige game om met vrienden te spelen.
Emoji's zijn tegenwoordig een onmisbaar onderdeel van iedere chatberichtenapplicatie en sociale interactiesoftware. Ze maken gesprekken levendiger en interessanter.
Leer hoe je AirPods kunt verbinden voor een Zoom-conferentie, voor een handsfree ervaring zonder gedoe met draden.
Leer hoe je gemakkelijk tekst en afbeeldingen kunt kopiëren en plakken op een Chromebook, een belangrijk aspect van het gebruik van deze veelzijdige apparaten.
Wat is VPN en wat zijn de voor- en nadelen ervan? Laten we met WebTech360 de definitie van VPN bespreken en hoe we dit model en systeem in de praktijk kunnen toepassen.
Windows Security biedt meer dan alleen bescherming tegen basisvirussen. Het beschermt tegen phishing, blokkeert ransomware en voorkomt dat schadelijke apps worden uitgevoerd. Deze functies zijn echter niet gemakkelijk te vinden: ze zitten verborgen achter verschillende menulagen.
Zodra u het onder de knie hebt en zelf hebt uitgeprobeerd, zult u merken dat encryptie ontzettend makkelijk te gebruiken is en ontzettend praktisch in het dagelijks leven.
In het volgende artikel presenteren we de basisbewerkingen voor het herstellen van verwijderde gegevens in Windows 7 met de ondersteunende tool Recuva Portable. Met Recuva Portable kunt u uw gegevens opslaan op een handige USB-stick en gebruiken wanneer u ze nodig hebt. De tool is compact, eenvoudig en gebruiksvriendelijk en beschikt over de volgende functies:
CCleaner scant binnen enkele minuten op dubbele bestanden en laat u vervolgens beslissen welke u veilig kunt verwijderen.
Door de downloadmap van station C naar een ander station in Windows 11 te verplaatsen, verkleint u de capaciteit van station C en werkt uw computer soepeler.
Op deze manier kunt u uw systeem zodanig afstemmen dat updates plaatsvinden volgens uw eigen schema, en niet dat van Microsoft.
Windows Verkenner biedt talloze opties om de weergave van bestanden te wijzigen. Wat u misschien niet weet, is dat één belangrijke optie standaard is uitgeschakeld, ook al is deze cruciaal voor de beveiliging van uw systeem.
Met de juiste hulpmiddelen kunt u uw systeem scannen en spyware, adware en andere schadelijke programma's verwijderen die mogelijk op uw systeem aanwezig zijn.
Hieronder vindt u een lijst met aanbevolen software voor het installeren van een nieuwe computer. Zo kunt u de belangrijkste en beste applicaties voor uw computer kiezen!
Het kan erg handig zijn om een compleet besturingssysteem op een flashdrive te hebben staan, vooral als je geen laptop hebt. Maar denk niet dat deze functie beperkt is tot Linux-distributies - het is tijd om je Windows-installatie te klonen.
Door een aantal van deze services uit te schakelen, kunt u aanzienlijk besparen op de batterijduur, zonder dat dit uw dagelijkse gebruik beïnvloedt.
Ctrl + Z is een veelgebruikte toetsencombinatie in Windows. Met Ctrl + Z kunt u in principe alle handelingen in Windows ongedaan maken.
Verkorte URL's zijn handig om lange links op te schonen, maar ze verbergen ook de werkelijke bestemming. Als je malware of phishing wilt vermijden, is het niet verstandig om zomaar op die link te klikken.
Na lang wachten is de eerste grote update van Windows 11 officieel uitgebracht.

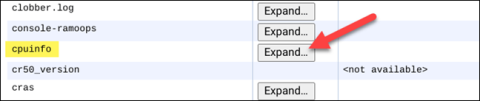
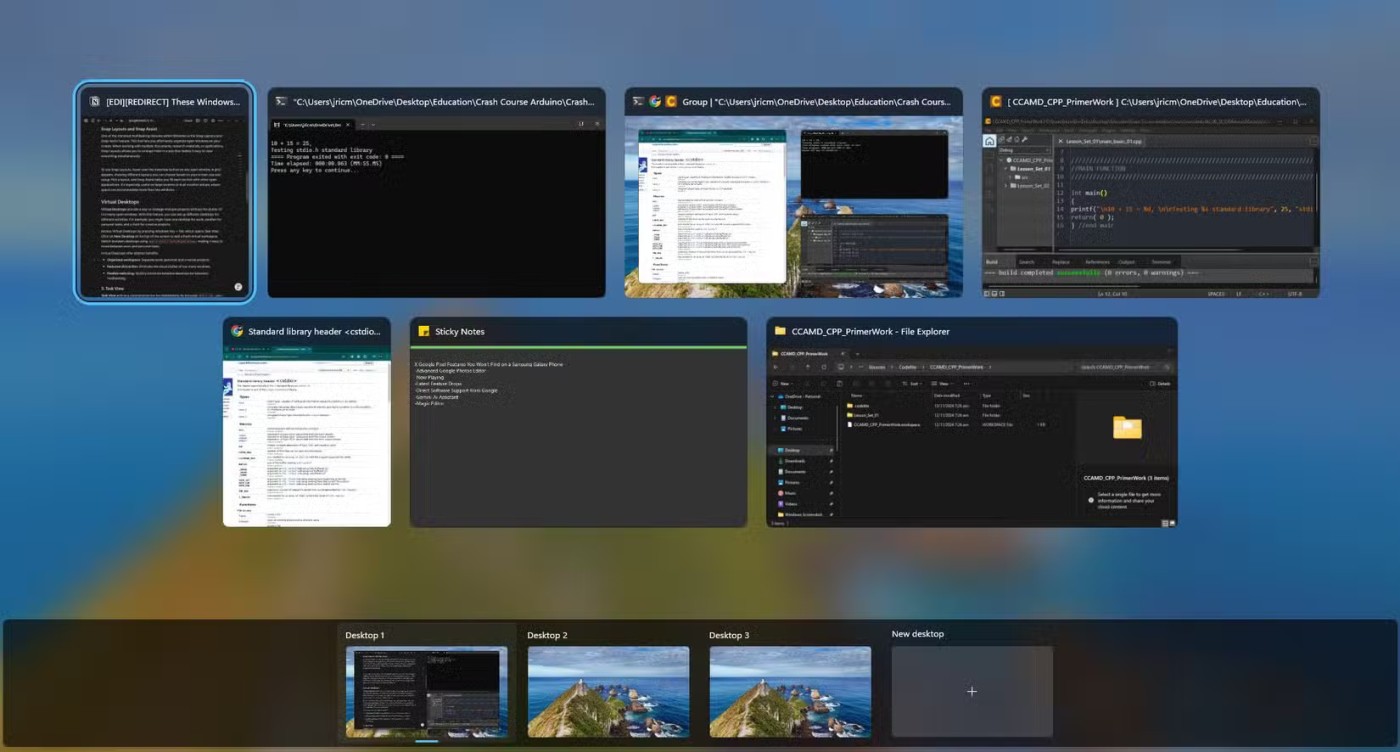
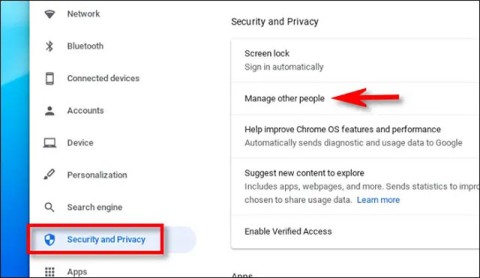
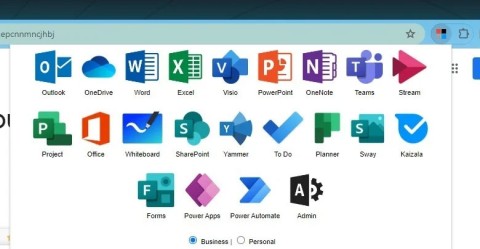
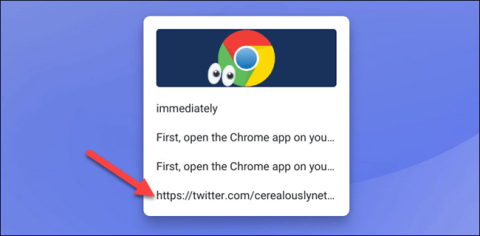
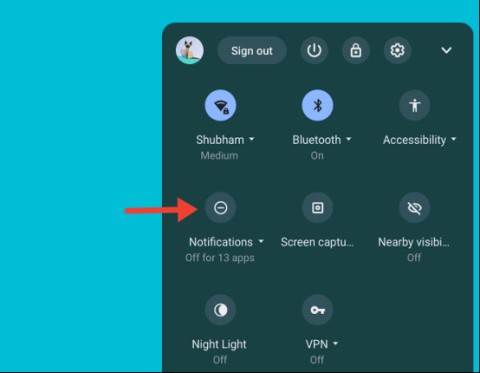

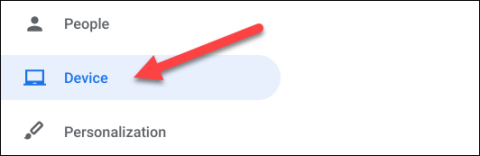
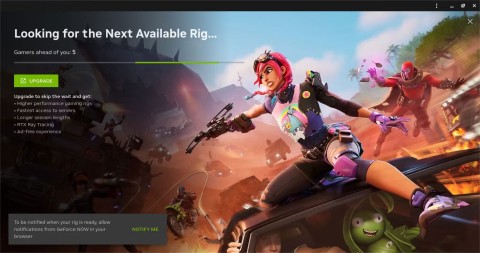
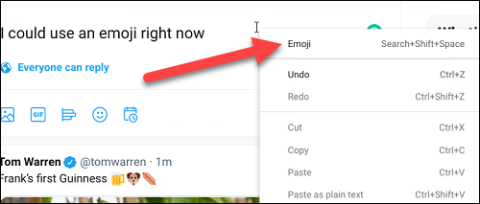

















Jesse van G. -
Bedankt! Dit had ik echt eerder moeten weten. Mijn klembord werd altijd zo rommelig en nu heb ik het onder controle
Sam de Vries -
Dit maakt een wereld van verschil voor mijn dagelijkse taken. Bedankt dat je dit hebt gedeeld
Jasper H. -
Heb je tips voor het beheren van klemborditems? Soms raakt het zo vol dat ik belangrijke informatie mis.
Naomi C. -
Zou je ook een artikel kunnen maken over het gebruik van klemborden in verschillende applicaties? Zou ontzettend handig zijn
Felicia H. -
Ik vind het geweldig om te zien hoe technologie ons kan helpen. Kleine handigheidjes zoals deze maken een groot verschil.
Lisa D. -
Dank voor de tips! Ik gebruik mijn Chromebook dagelijks, maar had geen idee dat ik mijn klembordgeschiedenis kon raadplegen
Tommy B. -
Haha, ik had echt geen idee dat dit bestond. Ik ben blij dat ik het nu weet! Ook al is mijn klembord meestal vol met memes
Daan 7890 -
Je zegt dat het gratis is, maar zijn er ook premium functies voor meer mogelijkheden? Dat zou interessant zijn
Thijs M. -
Een vraag: is er een limiet aan hoeveel items je kunt zien in de klembordgeschiedenis? Ik heb vaak veel gekopieerde teksten
Ruben_IT -
Kleine vraag: werkt deze functie ook offline? Soms heb ik geen internet en wil ik toch mijn klembordgeschiedenis bekijken
Yara P. -
Ik dacht dat ik alleen dingen kwijt zou raken, maar nu kan ik alles terugvinden. Dit maakt me zo gelukkig!
Iris S. -
Ik heb deze stappen gevolgd en het werkte perfect! Dank je wel voor het delen van zulke waardevolle informatie
Karin G. -
Ik kan eindelijk mijn gekopieerde informatie op een handige manier bijhouden! Dit gaat me zo veel tijd besparen
Sophie 101 -
Ik zou willen dat ik deze truc eerder had geweten! Het bespaart me echt veel tijd. Nu kan ik veel efficiënter werken.
Henk_PC -
Wat een nuttige informatie! Ik heb altijd moeite om dingen terug te vinden die ik heb gekopieerd. Nu kan ik eindelijk alles ordenen
Lotte van D. -
Super handig! Nu kan ik al mijn belangrijke tekst gemakkelijk terugvinden zonder opnieuw te moeten zoeken.
Bram Noord -
Ik wist niet dat zoiets mogelijk was, ik ben echt blij dat ik deze functie nu ken. Kan niet wachten om het te gebruiken!
Anne M. -
Dank je wel! Ik heb altijd het gevoel dat ik dingen misloop, maar nu kan ik alles bijhouden. Handige functie
Pieter 43 -
Wow, ik vind het echt leuk hoe eenvoudig dit te gebruiken is! Ik ga dit zeker vaker gebruiken voor mijn projecten
Johan K. -
Geweldig artikel! Ik wist niet dat je de klembordgeschiedenis op een Chromebook kon bekijken. Dit gaat mijn workflow echt verbeteren.
Mark uit Leiden -
Leuk artikel over de klembordgeschiedenis! Het zou tof zijn als je ook kunt laten zien hoe je het kunt opschonen.
Emma van der Meer -
Ik heb deze functie net geprobeerd en het werkt fantastisch! Echt een lifesaver voor mijn studies. Bedankt voor de duidelijke uitleg
Eva Lee -
Dit is echt een game changer! Ik heb al mijn teksten zo vaak opnieuw gekopieerd, nu kan ik gewoon terugkijken. Fantastisch