Hoe pop-upadvertenties op een Android-telefoon te stoppen

Pop-upadvertenties zijn een veelvoorkomend probleem op de meeste mobiele apparaten, ongeacht het besturingssysteem. Vaker wel dan niet ligt het probleem in de apps die zijn geïnstalleerd
Apparaatkoppelingen
Het kan een uitdaging zijn om alle Bluetooth-verbindingen in uw huis of kantoor bij te houden, inclusief luidsprekers, headsets, oordopjes, telefoons en mogelijk een paar auto's. De standaardnaam die wordt weergegeven in de Bluetooth-instellingen is vaak nutteloos; veel auto's noemen zichzelf bijvoorbeeld gewoon 'auto-multimedia'. Gelukkig kunt u uw Bluetooth-apparaten nieuwe namen geven die gemakkelijker te onthouden zijn.

In dit artikel laten we u alle procedures zien voor het hernoemen van uw Bluetooth-apparaat op verschillende platforms.
Hoe een Bluetooth-apparaat op een iPhone te hernoemen
Zorg er eerst voor dat uw iPhone is gekoppeld aan het Bluetooth-apparaat om de naam te wijzigen. Als een gadget niet aan uw iPhone is gekoppeld, kunt u de naam ervan niet wijzigen. Ga als volgt te werk zodra u bent verbonden:
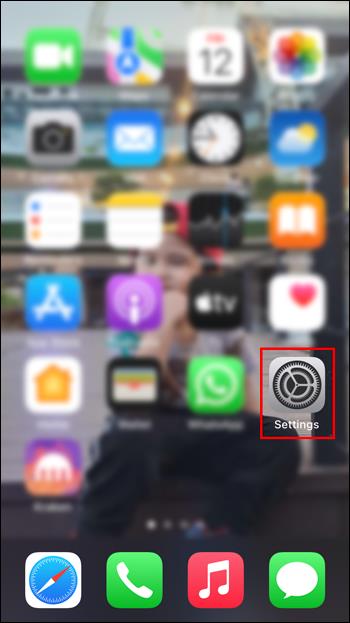
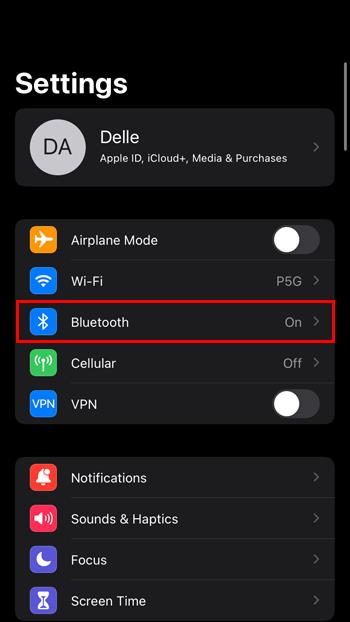
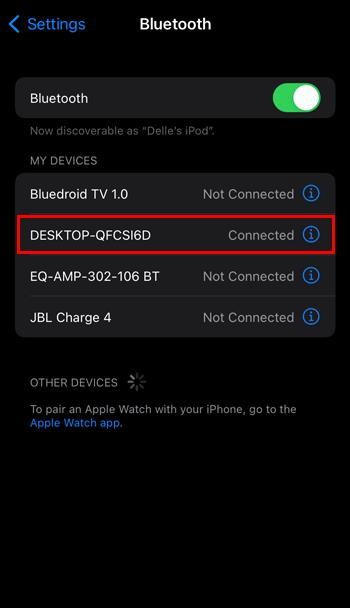
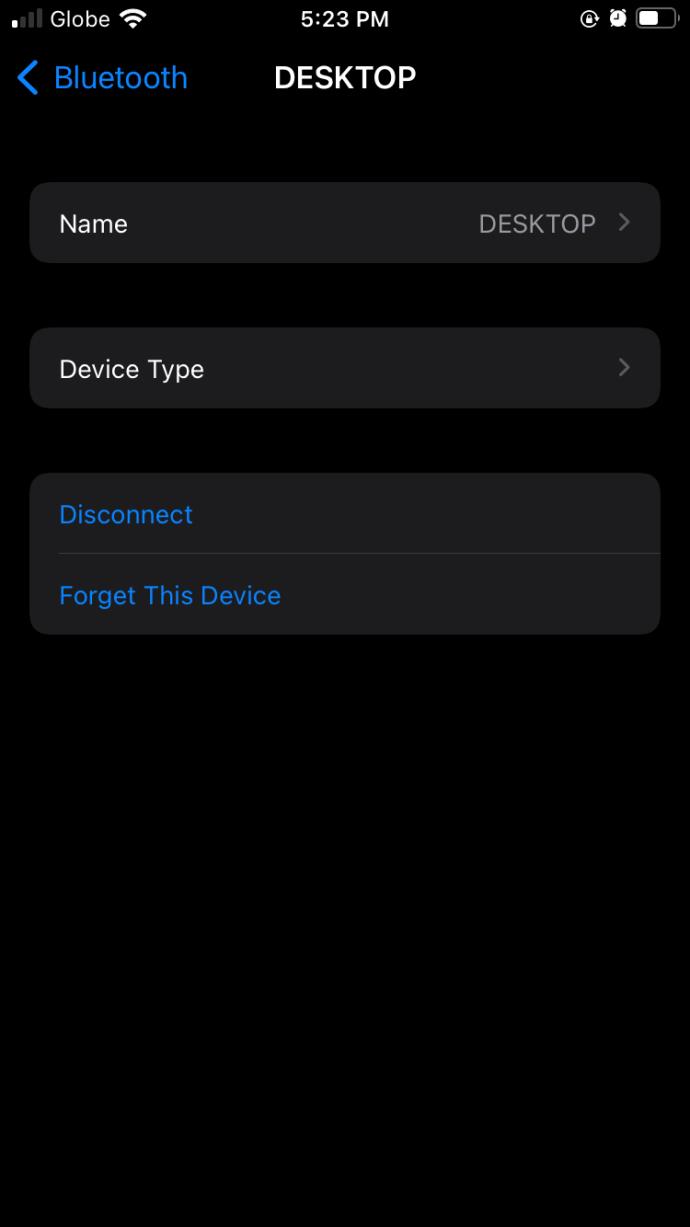

Door de naam van een Bluetooth-apparaat te wijzigen, blijft het uniek, wordt detectie eenvoudiger en wordt uw lijst met verbonden apparaten opgeruimd.
Hoe een Bluetooth-apparaat op een iPad te hernoemen
Volg deze eenvoudige stappen om de Bluetooth-apparaatnaam van uw iPad te wijzigen:
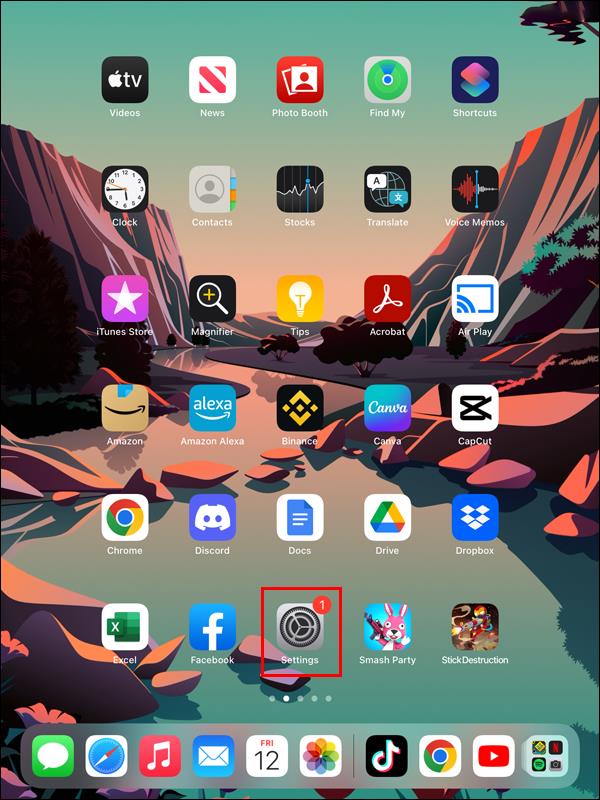
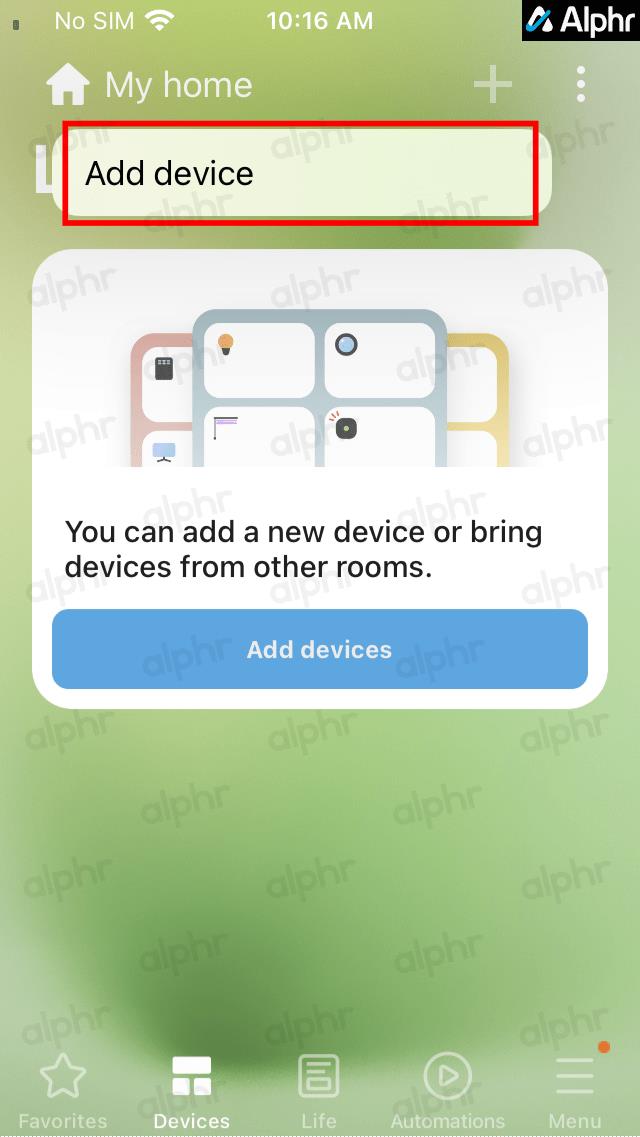
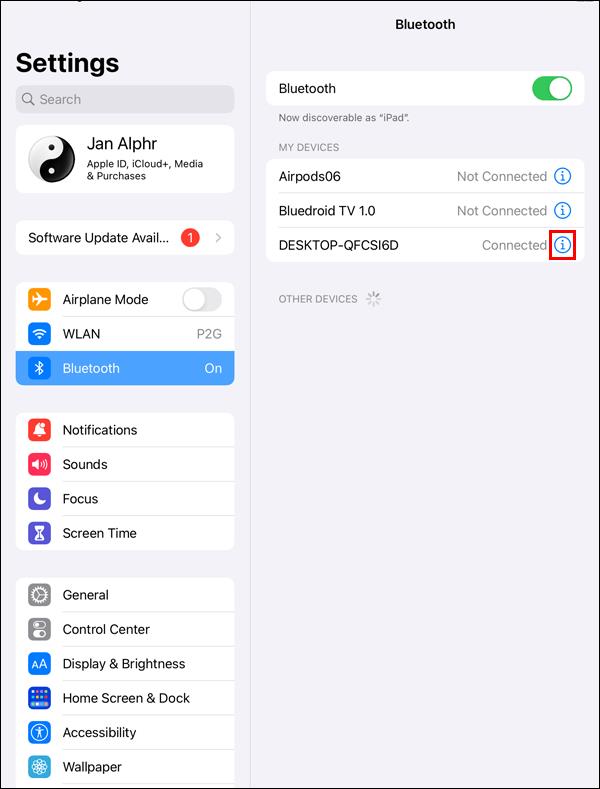
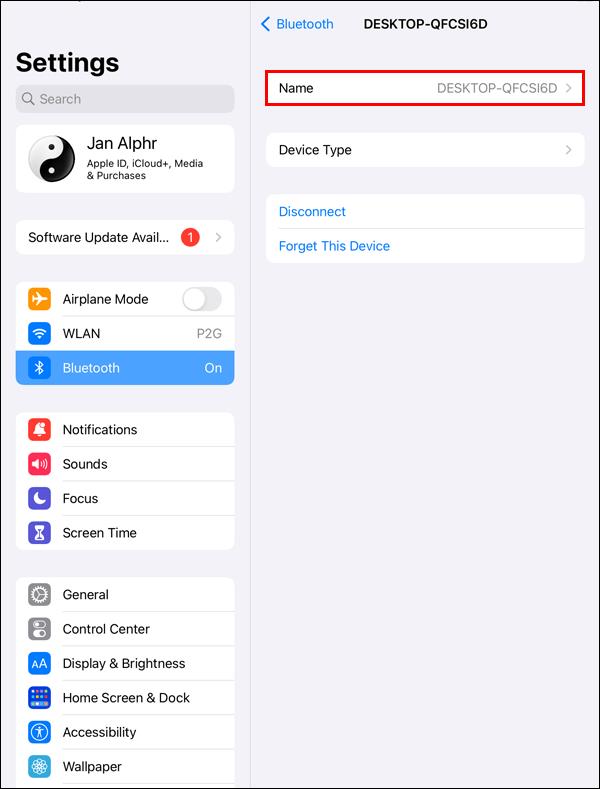
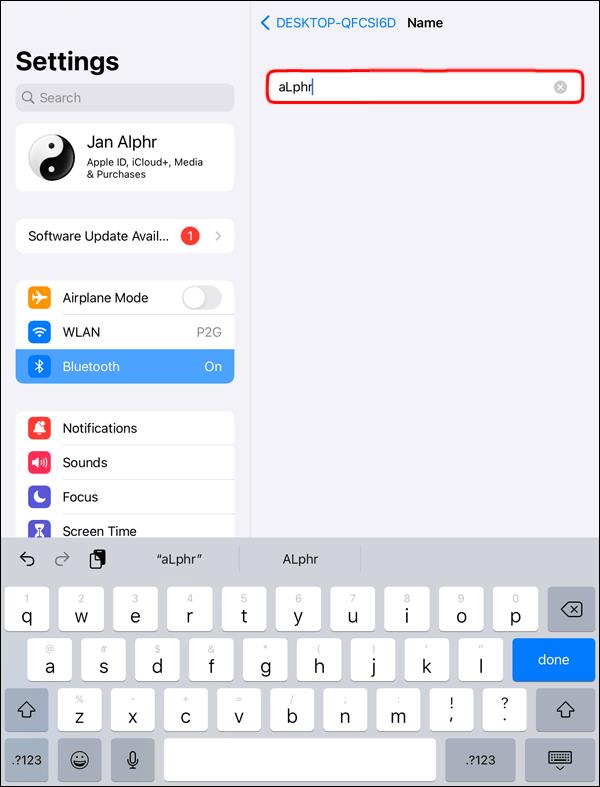
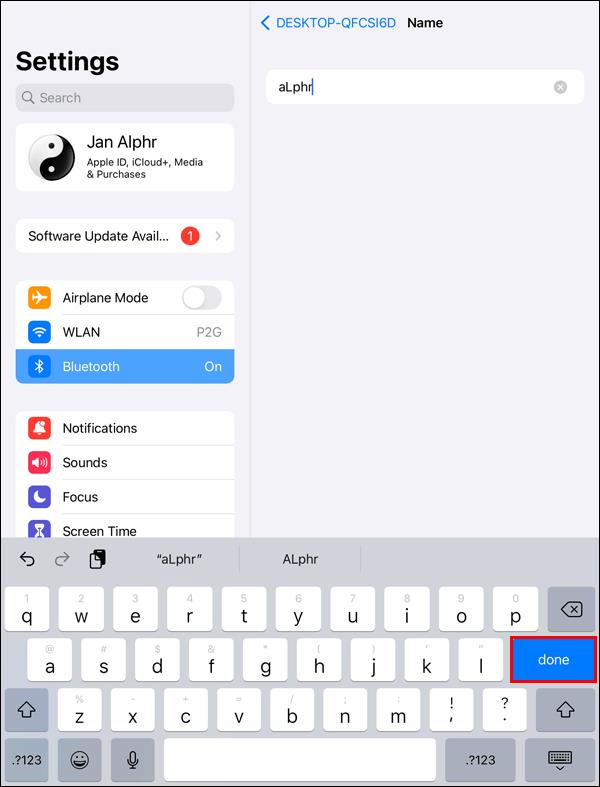
Er is geen optie "Opslaan" of "Annuleren" op de hernoempagina. In plaats daarvan wordt de invoer opgeslagen door op "Enter" of "Return" te drukken, terwijl terugkeren naar de hoofdpagina deze annuleert.
Hoe een Bluetooth-apparaat op een Mac te hernoemen
De toegevoegde draagbaarheid van een laptop zoals een Mac kan het moeilijker maken wanneer u een specifiek Bluetooth-apparaat moet vinden om verbinding mee te maken. Gelukkig kun je je favoriete Bluetooth-items instellen met hun unieke namen door deze stappen te volgen:
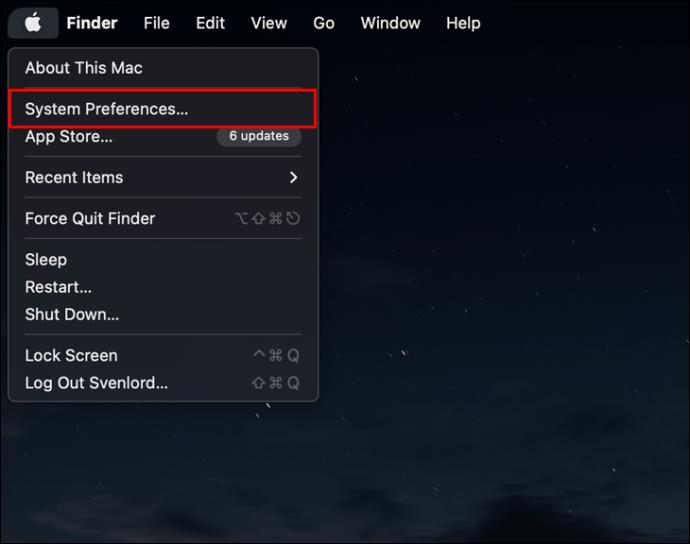
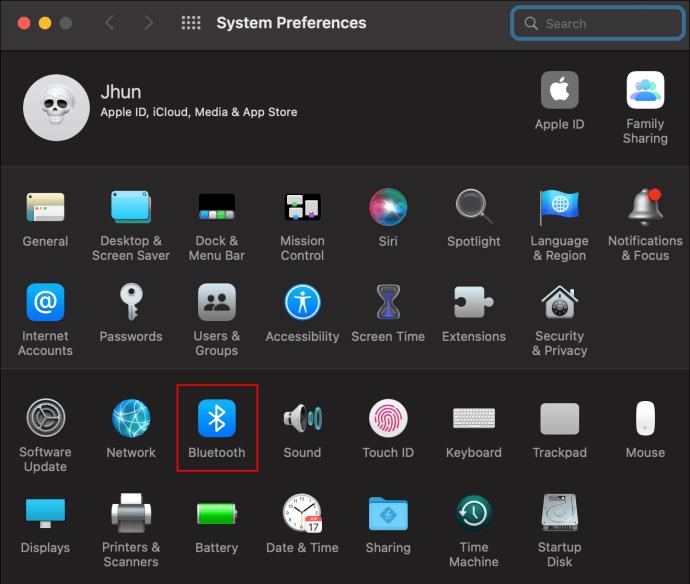

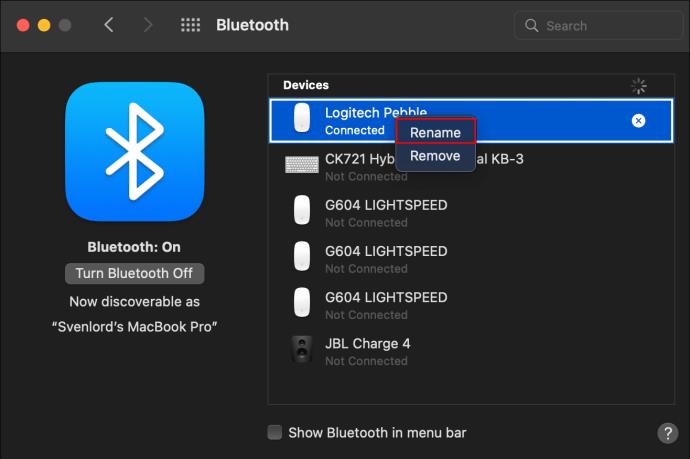

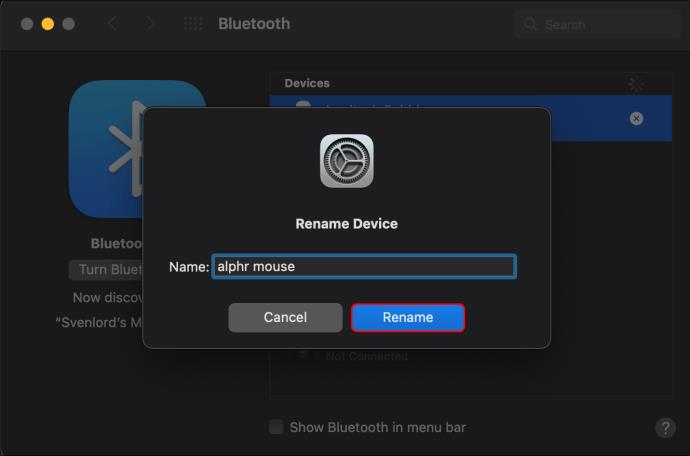
Als u het apparaat een andere naam geeft, kan het de verbinding verbreken en kunt u het binnenkort onder de nieuwe naam vinden. Soortgelijke voorbeelden zijn elders te vinden, zoals de batterijwidget. Bovendien, wanneer u een Apple-accessoire hernoemt, zoals de AirPods, wordt de nieuwe titel overal bijgewerkt en verschijnt deze in de Zoek mijn-app en op iCloud.
Als je de nieuwe titel niet leuk vindt, kun je deze eenvoudig terugzetten naar de vorige of iets anders gebruiken door de hierboven beschreven methoden te volgen.
Hoe een Bluetooth-apparaat te hernoemen op Windows 11
Met behulp van het configuratiescherm kunt u de naam van uw Bluetooth-apparaat wijzigen.
Volg deze handleiding na het aansluiten van het apparaat:

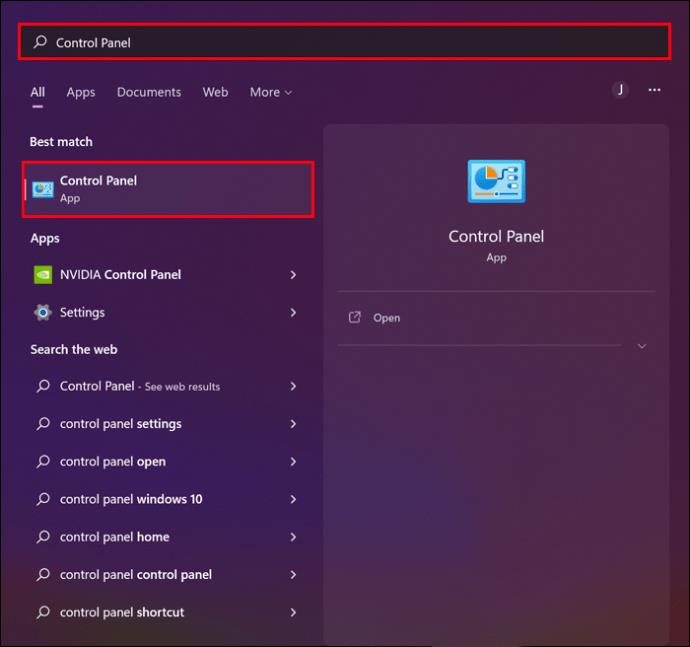


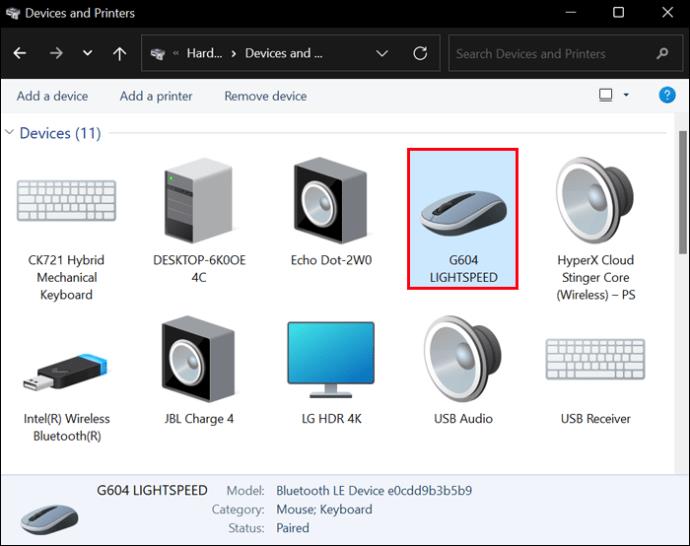
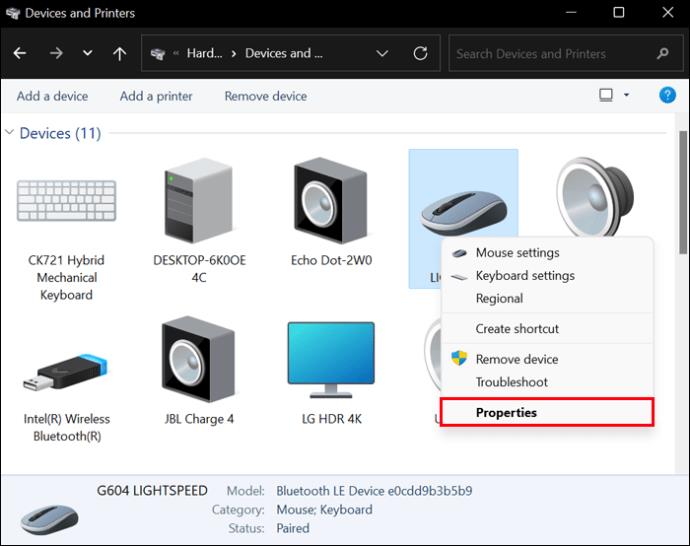

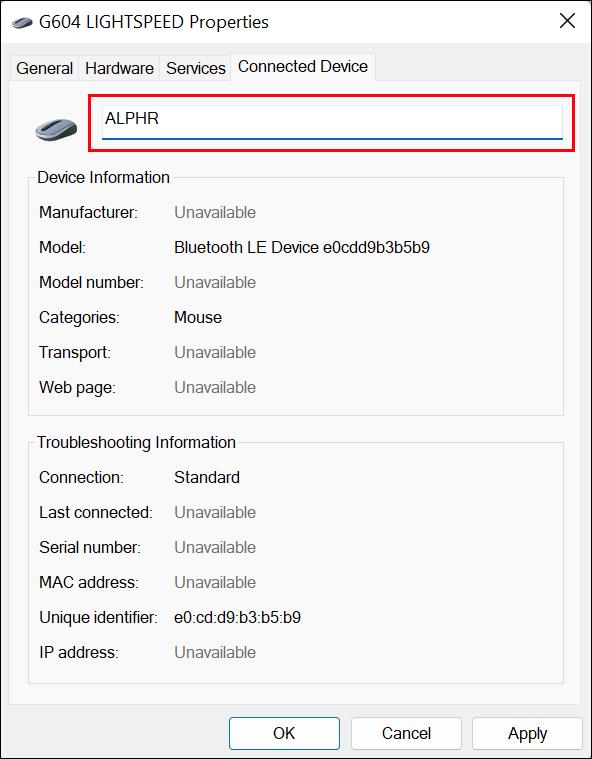
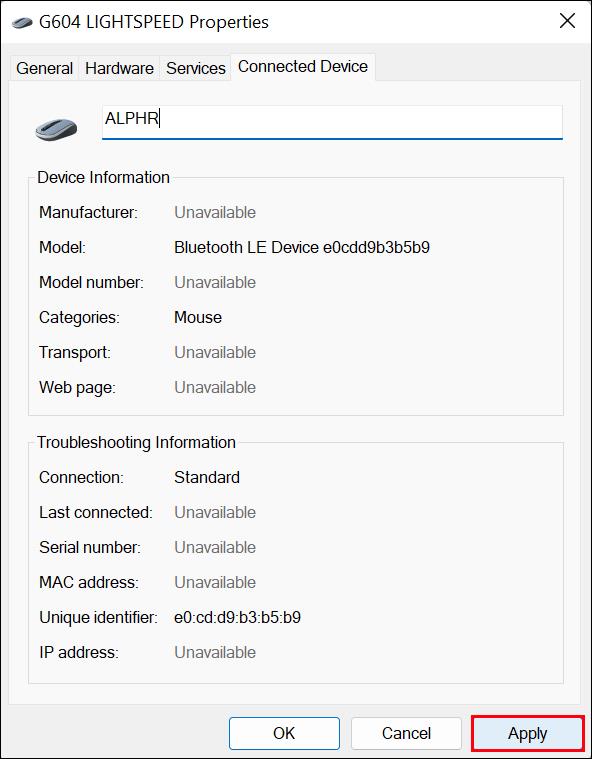
De gewijzigde naam is te vinden in de sectie "Bluetooth & Apparaten". Als de aanpassing niet meteen van kracht wordt, selecteer dan "Verbinding verbreken" in het kebabmenu (drie stippen) naast de apparaatnaam. Sluit het apparaat daarna opnieuw aan om ervoor te zorgen dat de naamswijziging effectief is.
Hoe een Bluetooth-apparaat te hernoemen op Windows 10
U moet Windows 10 Bluetooth eerst inschakelen om de naam van een Bluetooth-apparaat te wijzigen. Zodra je dat hebt gedaan, volg je deze instructies om je Bluetooth-apparaat een andere naam te geven:
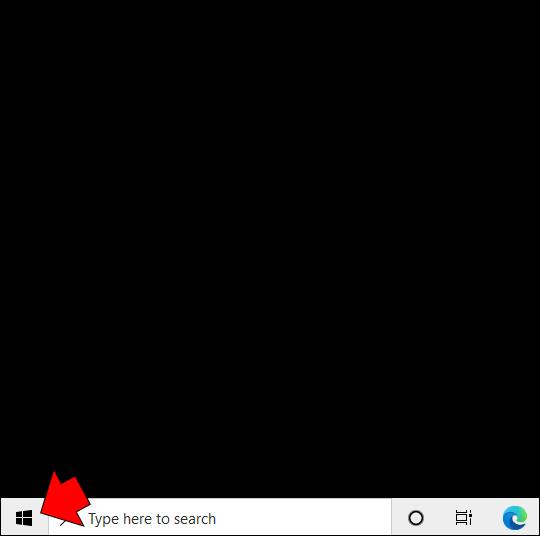


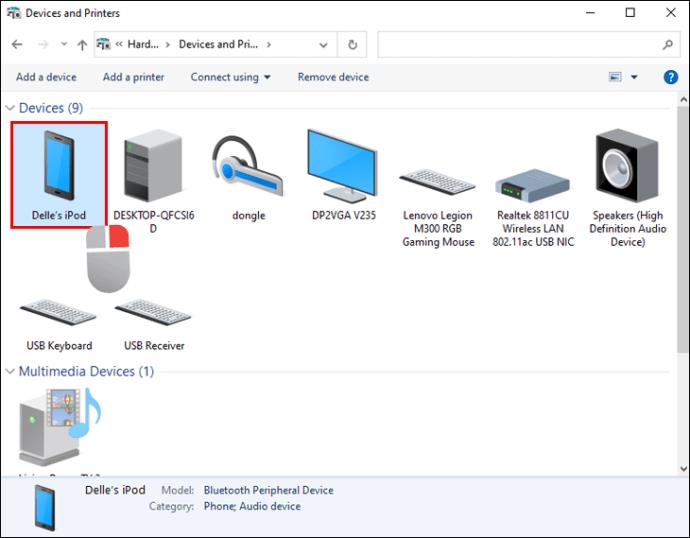
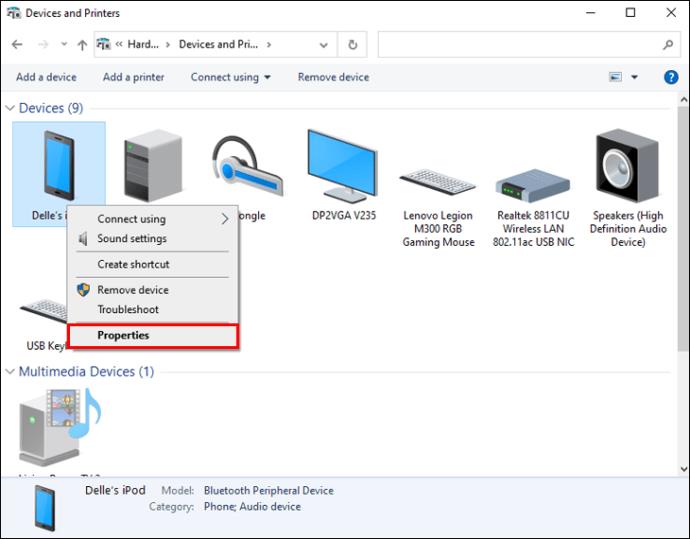

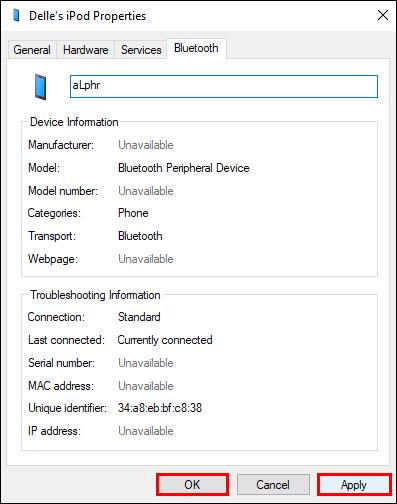
De wijzigingen worden niet meteen van kracht. Schakel uw Windows 10 Bluetooth uit nadat u de apparaatnaam hebt gewijzigd en wacht even voordat u het weer inschakelt.
Hoe een Bluetooth-apparaat op een Android-apparaat te hernoemen
Het is eenvoudig om de Bluetooth-naam te wijzigen, maar de procedure kan verschillen op basis van de Android-smartphone die u gebruikt. Meestal moet u kijken onder het gebied "Verbonden apparaten" van het menu "Instellingen". Volg in het algemeen deze stappen:


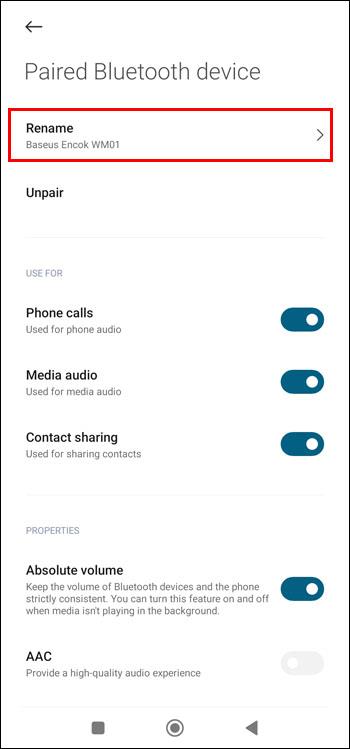
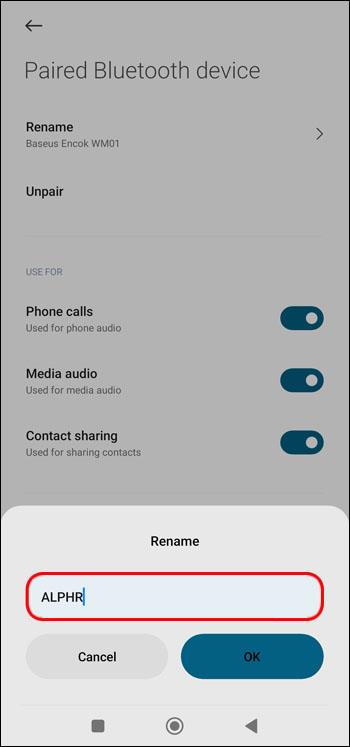
In plaats van 'Verbonden apparaten' ziet u mogelijk 'Verbindingsvoorkeuren' op sommige apparaten. Tik erop en ga verder zoals aangegeven door de rest van de instructies. Bovendien is het op sommige apparaten niet mogelijk om de naam met een simpele klik te wijzigen. In plaats daarvan moet u op het kebabmenu klikken om toegang te krijgen tot de functie "Apparaatnaam bewerken".
Kunt u de naam van een Bluetooth-apparaat op een Chromebook wijzigen?
Er was een optie om de namen van Bluetooth-apparaten te wijzigen nadat ze met de Chromebook waren gekoppeld. Helaas is deze optie met de update van 2015 verwijderd.
FAQ
Hoe werkt u het Bluetooth-stuurprogramma op Windows bij?
Volg hiervoor deze handleiding:
1. Zoek naar "Apparaatbeheer" met behulp van de "Windows"-toets.
2. Zoek naar 'Bluetooth'.
3. Klik met de rechtermuisknop op de driver.
4. Selecteer "Stuurprogramma bijwerken".
Bedenk een apparaatnaam
Ook al is het niet nodig om de naam van uw Bluetooth-apparaat te wijzigen om het te gebruiken, het vereenvoudigt uw ervaring aanzienlijk. U kunt elk Bluetooth-apparaat dat u bezit hernoemen naar alles wat u kiest en ze overzichtelijker houden.
Hernoemt u uw Bluetooth-apparaten vaak? Welke van de bovenstaande methoden was voor u het gemakkelijkst te volgen? Als je alternatieve methoden kent of aanvullende vragen hebt, laat het ons dan weten in de reacties hieronder!
Pop-upadvertenties zijn een veelvoorkomend probleem op de meeste mobiele apparaten, ongeacht het besturingssysteem. Vaker wel dan niet ligt het probleem in de apps die zijn geïnstalleerd
De iPhone kan zijn gebruiker op veel manieren van dienst zijn, inclusief het leveren van draagbare Wi-Fi wanneer dat nodig is. Met een persoonlijke iPhone-hotspot kunt u verbinding maken met een andere
Android O werd in augustus officieel onthuld als Android Oreo – oftewel Android 8. Sommige van de beloofde telefoons beschikken over de software van de volgende generatie, andere wel
Om de BBC iPlayer te bekijken, moet u zich in het Verenigd Koninkrijk bevinden. Als je inhoud via BBC iPlayer buiten Groot-Brittannië wilt streamen, moet je dit vinden
De stabiele iOS 17.4-update staat voor de deur en bevat een aantal belangrijke veranderingen. Apple is het besturingssysteem al een paar weken aan het bètatesten met de Release
Het kan voorkomen dat uw iPhone 13 oververhit raakt, vastloopt op een bepaald scherm of dat de prestaties van uw batterij onder het gemiddelde liggen. Je iPhone draaien
Hoewel de fysieke afstandsbedieningen die bij Sony TV's worden geleverd een vertrouwd gemak zijn, maakt de technologie zelfs deze vertrouwde hulpmiddelen overbodig.
Leer hoe u kunt voorkomen dat CarPlay automatisch start wanneer uw iPhone verbinding maakt met uw auto en hoe u de functie tijdelijk kunt uitschakelen.
Zelfs als u geen Android-telefoon heeft, gebruikt u waarschijnlijk dagelijks drie of vier services van Google, dus het bedrijf weet veel over u. Je geoogst
Veel mensen denken dat ze apps op hun iPhone 13 moeten sluiten om de prestaties en batterijduur van hun telefoon te verbeteren. Eigenlijk hoeft u alleen maar te sluiten
Het wijzigen van uw startscherm is een geweldige manier om wat persoonlijke flair aan uw iPhone toe te voegen. Het geeft uw apparaat een unieke uitstraling die uw persoonlijkheid weerspiegelt
Soms verschijnt er een bericht met de melding Verbindingsprobleem of ongeldige MMI-code, wat frustrerend kan zijn voor Android-gebruikers. Wanneer het bericht ongeldige MMI-code verschijnt
De functie Niet storen (DND) van Apple is ideaal voor het beheren van uw meldingen, zodat u zich kunt concentreren. Indien ingeschakeld, kunt u het aanpassen om alles te stoppen
Hoe opgeslagen Wi-Fi-wachtwoorden op Android bekijken, Hoe opgeslagen Wi-Fi-wachtwoorden op Android bekijken? Erg makkelijk. Laten we met WebTech360 leren hoe u wachtwoorden kunt bekijken
Hoe je Mi Band kunt gebruiken om Android op afstand te bedienen, Mi Band 5 en 6 zijn geweldige fitnessarmbanden, maar je weet al hoe je Mi Band als telefoonbediening moet gebruiken
Hoe u een Android-smartphone naar wens kunt automatiseren, met automatiseringstoepassingen zoals Tasker en IFTTT kunt u Android instellen om automatisch algemene taken uit te voeren
Valse app voor het delven van virtueel geld op Android: alles wat u moet weten. Het delven van virtueel geld is de belangrijkste trend om geld te verdienen tijdens de pandemie. Wees echter voorzichtig met uw woorden
Hoe Apple Watch te verbinden met een Android-telefoon, Apple Watch is een van de uitstekende producten van Apple, geliefd bij veel iFans, je kunt zeggen dat dit een accessoire is.
Hoe maak je een screenshot van een app die dit niet toestaat op Android? Moet je een screenshot maken van een app die deze functie op Android beperkt? Er zijn verschillende manieren om schermafbeeldingen te maken
Hoe u apps naar de SD-kaart op Android-apparaten kunt verplaatsen. Verplaats apps eenvoudig naar de SD-kaart op alle Android-versies om waardevolle opslagruimte vrij te maken.


















