Apparaatkoppelingen:
Labels zijn onmisbare Google Maps-functies waarmee we gemakkelijk plaatsen kunnen vinden. Een kaart gevuld met spelden en vlaggen kan echter afleidend zijn wanneer je simpelweg probeert te navigeren.
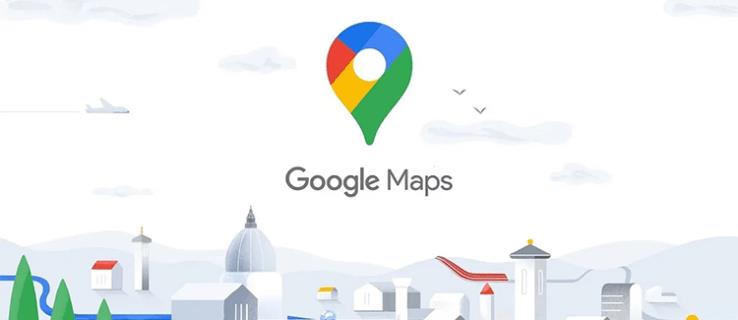
Het uitschakelen van de Google Maps labels-functie kan je helpen een duidelijker overzicht van je route te krijgen, maar het vinden van een manier om dit te doen kan een uitdaging zijn. Helaas staat Google niet toe dat je vooraf opgenomen labels in de standaardweergave verbergt, maar je kunt aangepaste labels verbergen als je bereid bent deze te verwijderen.
Wat zijn aangepaste labels in Google Maps?
Aangepaste labels zijn labels die je zelf toevoegt om plaatsen te categoriseren en te organiseren. Wanneer je Google Maps opent, zie je misschien overal spelden. Dit zijn standaard meegeleverde pinnen met labels. Het opnieuw labelen is een effectieve manier om de plaatsen die je vaak bezoekt eenvoudiger weer te geven.
Voordelen van Aangepaste Labels
| Voordeel |
Uitleg |
| Sneller zoeken |
Door plaatsen van een eigen tag te voorzien, kun je eenvoudiger en sneller zoeken naar locaties. |
| Organisatie |
Je kunt specifieke locaties labelen om ze makkelijker terug te vinden zonder telkens het adres in te voeren. |
| Privacy |
Labels zijn een persoonlijk systeem; alleen jij ziet ze, wat belangrijk kan zijn voor privé-informatie. |
Hoe u labels in Google Maps op verschillende apparaten kunt uitschakelen
1. Hoe u labels in Google Maps op een PC kunt uitschakelen
Mobiele Google Maps-labels kunnen afleiden als je een schone weergave nodig hebt. Hieronder lees je hoe je deze kunt uitschakelen:
- Open Google Maps in je browser.
- Beweeg over het menu "Lagen" in de linkerbenedenhoek.
- Klik op “Meer” om het menu “Kaartdetails” te openen.
- Klik onder "Kaarttype" op 'Satelliet' en schakel het vakje 'Labels' uit.
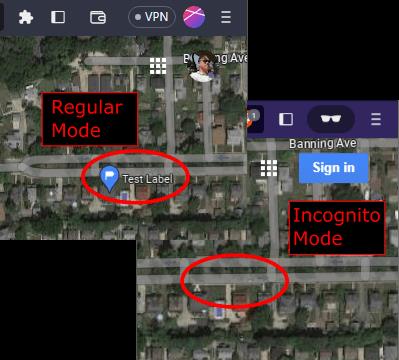
2. Verberg aangepaste Google Maps-labels met een PC
Het is mogelijk om je aangepaste labels te verbergen door de “Incognitomodus” te gebruiken. Hierdoor krijg je een overzichtelijke kaart zonder je labels:
- Start je browser en open een “privé/incognito” -venster.
- Ga naar ' Google Maps ' zonder in te loggen.
3. Hoe u labels in Google Maps op een iPhone kunt uitschakelen
Verantwoordelijk gebruik van de incognitomodus is ook mogelijk op iOS:
- Start je “mobiele browser” en open een “incognito/privé” venster.
- Ga naar ‘ Google Maps '.
4. Hoe u labels in Google Maps op een Android kunt uitschakelen
Hetzelfde principe geldt voor Android-apparaten:
- Open je “mobiele browser” en vervolgens een nieuw “incognito/privé” venster.
- Ga naar de website “ Google Maps ”.
Veelgestelde Vragen over Google Maps-labels
Kunt u uw aangepaste labels verbergen op Google Maps?
Helaas kan dit niet met één druk op de knop. Je kunt de incognitomodus gebruiken of inloggen met een ander Google-account om de kaart zonder de gemarkeerde locaties te bekijken.
Zijn Google Maps-labels openbaar?
Aangepaste labels zijn alleen zichtbaar voor jou. Je kunt je label aan een pin toevoegen, maar deze zijn privé.
Conclusie
Houd je Google Maps overzichtelijk en benut de mogelijkheden van labels. Experimenteer met de hierboven beschreven methoden om ongewenste labels te verbergen of te verwijderen en zorg voor een effectieve navigatieervaring.
Welke methoden gebruik jij om ongewenste labels op je kaart te verbergen? Laat het ons weten in de opmerkingen hieronder.
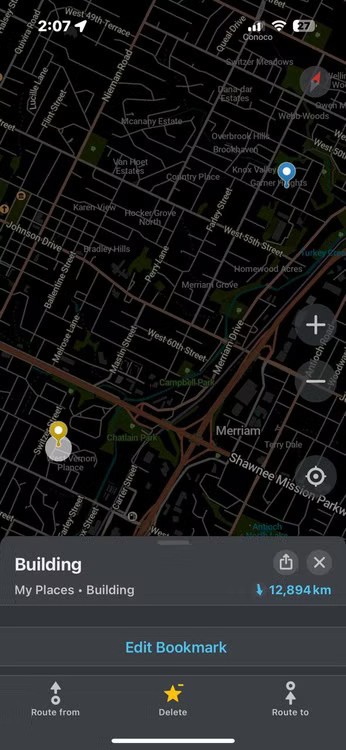
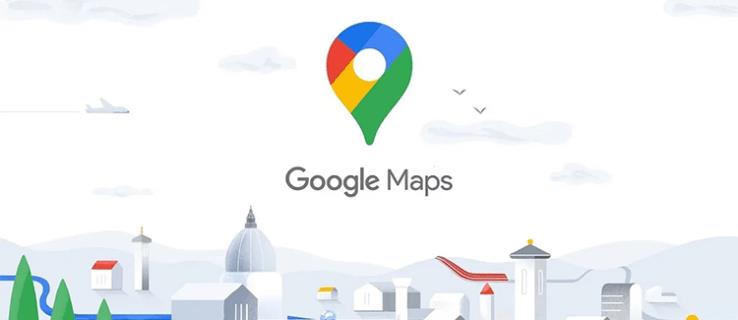
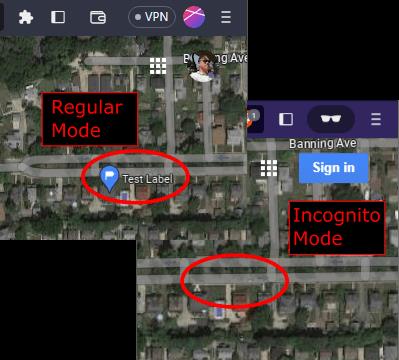

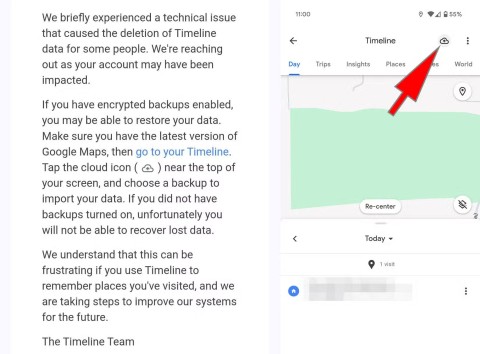
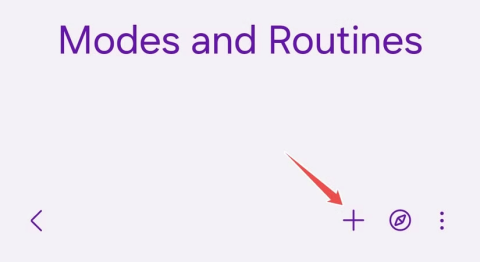
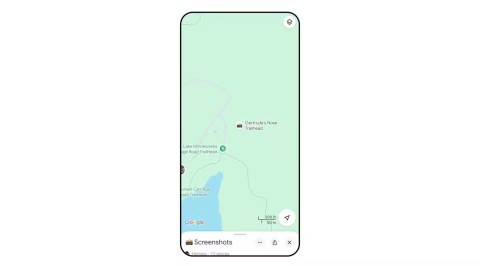
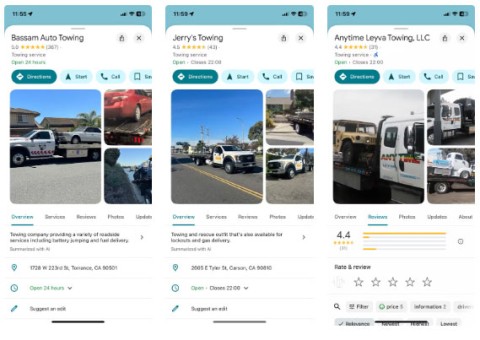
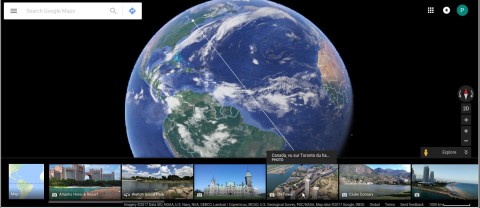
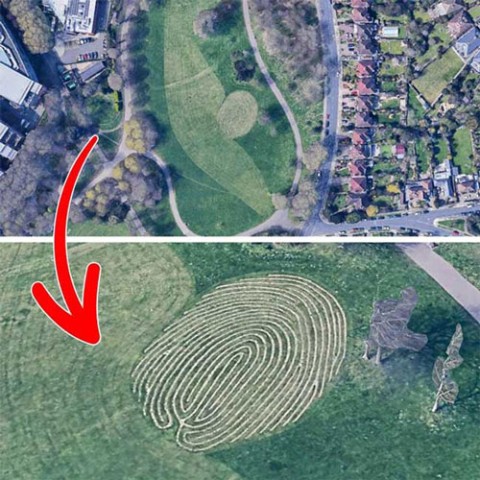
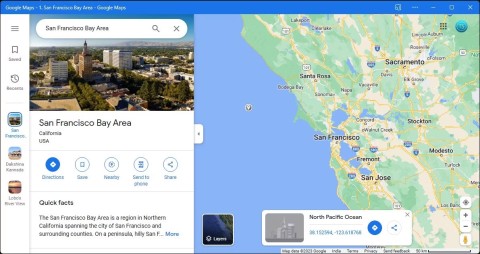

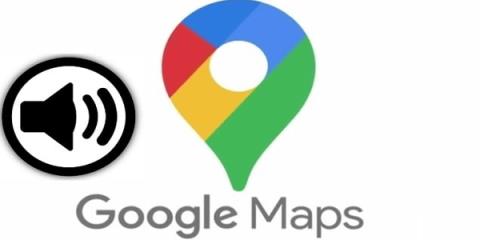
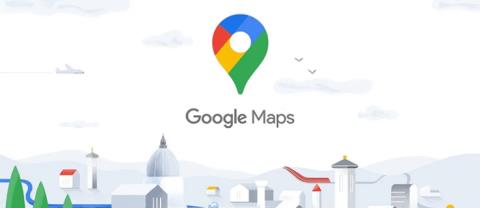
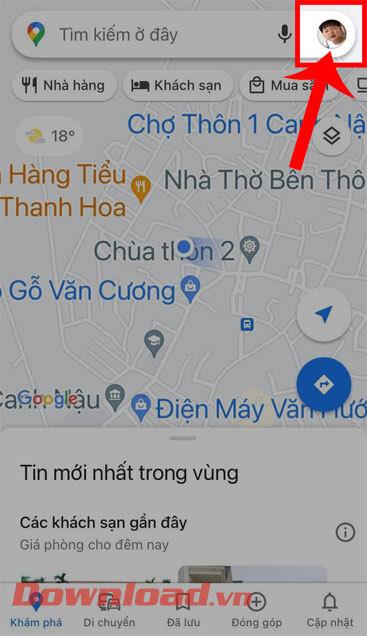















Emma -
Geweldig dat je deze optie hebt gedeeld! Ik heb altijd al willen weten hoe ik labels in Google Maps kan uitschakelen, bedankt
Martijn -
Wow, ik dacht dat het niet mogelijk was. Bedankt voor de uitleg
Bram -
Ik heb een tip: als je naar een specifiek adres zoekt, zijn de labels toch handig. Dus misschien beter om ze tijdelijk uit te schakelen?
Fien -
Heb geprobeerd en ik ben echt onder de indruk! Wat een verschil zonder die felle labels!
Fleur -
Dit is echt goud waard! Ik kan eindelijk mijn routes beter plannen zonder rommelige labels
Leonie -
Ja, ik kan helemaal mee in deze mening. Soms zijn die labels heel verwarrend. Goed om te weten dat ik ze kan uitschakelen
Jasper -
Als iemand die Google Maps vaak gebruikt, zou ik willen weten of er andere trucjes zijn om het gebruik ervan te verbeteren. Iemand tips
David_van_der_Veen -
Kreeg net een ingeving om mijn kaarten te organiseren. Dit was precies wat ik nodig had
Anna K. -
Zijn er nog andere handige tips voor Google Maps die jullie willen delen? Ik ben altijd op zoek naar manieren om het gebruik te verbeteren
Lucas -
Grappig hoe een kleine wijziging zo'n impact kan hebben. Ben blij met deze oplossing!
Max -
Dit is echt iets dat ik nodig had! Bedankt voor de duidelijke instructies
Sven -
Ik vind het een beetje verwarrend, maar ik vraag me af of dit ook invloed heeft op het navigeren zelf. Iemand die dat kan bevestigen
Katrien -
Heerlijk om een schone kaart te hebben. Het maakt alles zoveel gemakkelijker om te zien. Bedankt voor de uitleg
Mila -
Ik vind het zo fijn dat ik nu mijn kaarten kan personaliseren. Geweldig gedaan!
Tim -
Waar vind ik precies die opties in de app? Ik hoop dat iemand me daar mee kan helpen!
Karel 123 -
Ik dacht dat ik niet zonder labels kan, maar ik vind het nu minder rommelig. Fantastisch advies!
Koen -
Goed gedaan met deze handleiding! Ik kan niet wachten om het uit te proberen
Silke -
Leuke tip! Ik wist niet dat die optie bestond. Mijn kaarten zijn nu veel overzichtelijker.
Henk de Jong -
Dit is echt een game changer voor mijn Google Maps gebruik. Geen gedoe meer met onnodige informatie op de kaart
Livia -
Ik ben dol op Google Maps, maar soms zijn de labels zo frustrerend. Gelukkig dat ik dit nu kan uitschakelen!
Nina -
Ik heb dit net geprobeerd en het werkt! Het maakt de kaart veel schoner. Dank je wel
Robin 87 -
Als je op zoek bent naar meer informatie, moet je dit artikel zeker delen met vrienden. Het is nuttig
Lotte -
Hoog tijd dat er een optie was om labels uit te schakelen! Het maakt alles een stuk overzichtelijker
Zoë -
Is het mogelijk om die instellingen terug te zetten als ik ze later weer nodig heb? Ik zou het graag willen weten!
Hannah_Klomp -
Dit is precies wat ik zocht! Soms vind ik die labels echt storend. Helemaal geen zin om ze te zien.
Pieter -
Moet ik het elke keer opnieuw instellen als ik de app open? Of onthoudt Google mijn voorkeur
Gijs -
Alleen maar positieve ervaringen hier! Geen labels meer, alleen maar rust in de kaart
Thijs -
Had geen idee dat dit mogelijk was. Ik gebruik Google Maps voornamelijk voor het vinden van plekken, maar labels kunnen soms in de weg zitten.
Joris -
Moeilijk om aan te passen, maar het is het waard. Uiteindelijk viel alles op zijn plaats