Voor velen van ons is het vermijden van tolwegen tijdens het autorijden wenselijk. Door gebruik te maken van Google Maps kunt u efficiënter navigeren en tolwegen vermijden, wat kan helpen bij het besparen van zowel tijd als geld. In dit artikel leert u hoe u tolwegen kunt uitschakelen op zowel mobiele apparaten als op uw computer.
Inhoudsopgave
- Tolheffingen uitschakelen op Android
- Tolheffingen uitschakelen op iPhone
- Tolheffingen uitschakelen op PC
- Conclusie
Apparaatkoppelingen
Tolheffingen uitschakelen op Google Maps op een Android-apparaat
Volg deze stappen om tolheffingen op Google Maps uit te schakelen:
- Open de Google Maps-app op uw Android-apparaat.
- Gebruik de zoekbalk om uw bestemming in te voeren.
- Kies uw vervoermiddel.
- Druk op de drie stippen in de rechterbovenhoek.
- Kies "Route-opties".
- Zet de schakelaar "Vermijd tolwegen" aan.
Uw instellingen worden onthouden, waardoor Google Maps tijdens toekomstige reizen automatisch tolwegen kan vermijden.
Tolheffingen uitschakelen op Google Maps op een iPhone
Hier zijn de stappen om tolwegen op uw iPhone te vermijden:
- Open Google Maps op uw iPhone.
- Typ uw bestemming in de zoekbalk.
- Klik op "Routebeschrijving".
- Kies uw vervoermiddel.
- Druk op de drie stippen in de rechterbovenhoek.
- Selecteer "Route-opties".
- Zet de schakelaar "Vermijd tolwegen" aan.
Net als bij Android onthoudt Google Maps deze instelling, zodat u eenvoudig kunt navigeren zonder tolwegen.
Tolheffingen uitschakelen op Google Maps op een PC
U kunt ook tolwegen uitschakelen op de desktopversie van Google Maps. Volg deze stappen:
- Ga naar Google Maps.
- Voer uw bestemming in de zoekbalk in.
- Klik op "Routebeschrijving".
- Kies uw startlocatie.
- Selecteer uw vervoermiddel.
- Klik op "Opties".
- Aankruisen 'Vermijd tolwegen'.
- Klik op "Sluiten".
Met deze methode kunt u uw routebeschrijvingen naar uw mobiele apparaat sturen voor gebruik onderweg.
Conclusie
Het uitschakelen van tolwegen in Google Maps is een eenvoudige stap die u kan helpen om kosten te besparen tijdens uw autorit. Of u nu een Android- of iPhone-gebruiker bent, of een desktop gebruikt, de stappen zijn eenvoudig te volgen. Als u ooit tolwegen hebt vermeden met Google Maps, deel dan uw ervaringen in de reacties hieronder!

Heeft u vragen?
Heeft u problemen met het uitschakelen van tolheffingen? Laat het ons weten, wij staan klaar om te helpen!
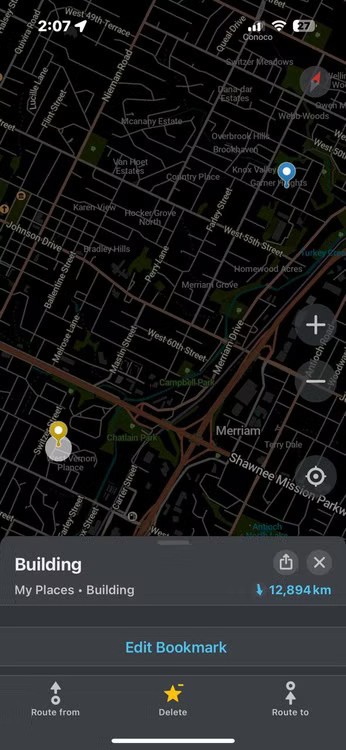


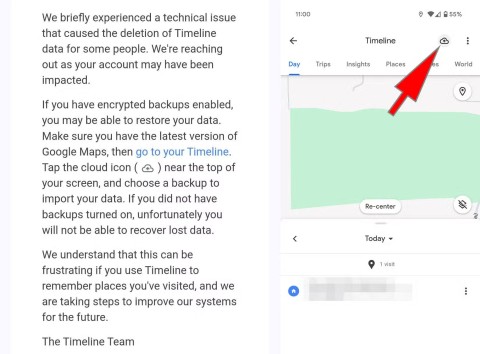
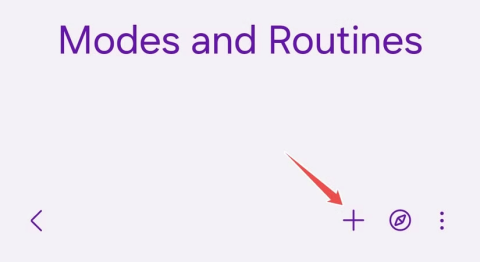
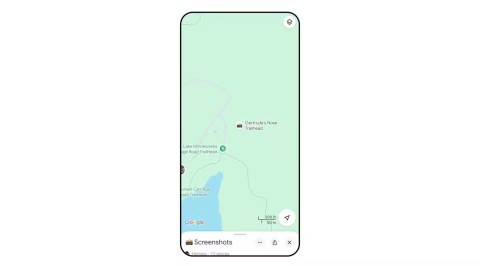
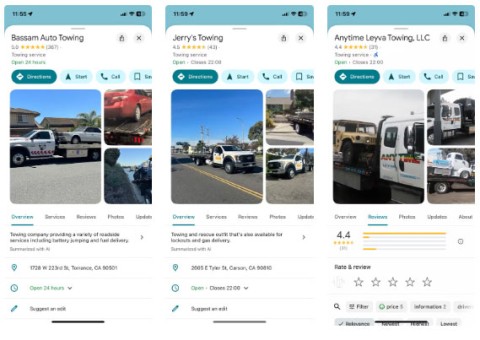
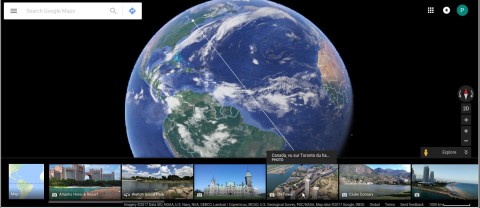
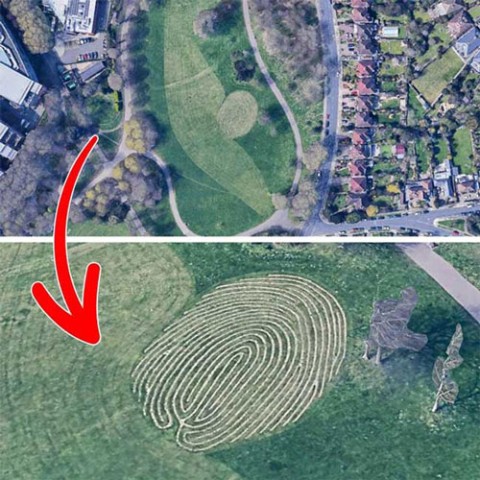
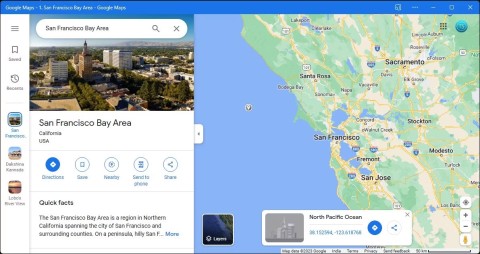
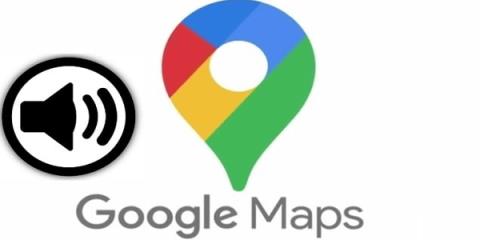
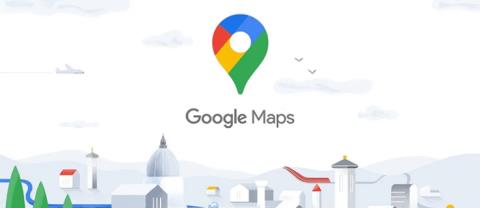

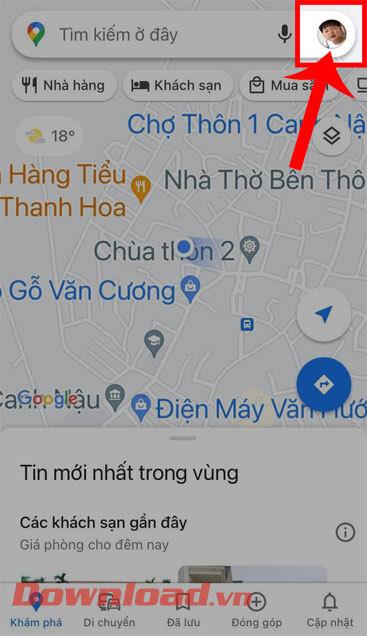















Henk -
Wauw, dit is een game changer! Laat die tolheffingen maar komen, ik ben er klaar voor
Kevin -
Wat een fantastische uitvinding die Google Maps! Dit maakt reizen zoveel makkelijker.
Gert -
Fantastische informatie! Ik ben altijd op zoek naar manieren om mijn reiskosten te verlagen
Boris -
Veilig rijden is belangrijk, maar besparingen zijn dat ook! Dit is perfect voor onze komende roadtrip
Dick -
Een grote dank voor het helpen uitschakelen van tolheffingen. Dit gaat mijn budget voor reizen verlagen
Barbara -
Ik kan niet geloven dat ik dit nooit eerder heb geweten. Dit verandert alles voor mijn ritten
Sophie -
Ik zijn al tijden op zoek naar manieren om mijn ritten goedkoper te maken. Echt een uitstekende tip
Stijn -
Ik ben benieuwd of dit ook werkt in andere landen, of is het alleen voor Nederland?
Willem -
Het is echt een opluchting om dit nu te weten! Hoe kwamen jullie op deze oplossing?
Henny -
Fijn dat je dit hebt gedeeld! Dit gaat mijn rijervaring zeker verbeteren.
Vincent -
Dit gaat een hoop gedoe besparen tijdens mijn ritten. Hoe vaak komt het voor dat je door tolwegen onverhoopt veel extra betaalt
Carlijn -
Je zou denken dat Google Maps eenvoudig werkt, maar dit was een echt avontuur om te ontdekken! Bedankt
Nick -
Dank je wel voor deze nuttige informatie! Het maakt mijn reizen veel makkelijker
Marion -
Ik vond het zo vervelend met die tolheffingen, maar nu weet ik hoe het moet! Dank je!
Tessa -
Dit is zo nuttig! Ik ga het meteen op mijn telefoon instellen!
Milo de Kat -
LOL, ik ben zo blij dat ik dit nu weet! Nooit meer die vervelende tolwegen voor mij
Johan V. -
Dank voor het delen van deze informatie! Dit gaat zeker helpen bij mijn volgende roadtrip.
Raymond -
Dit is echt een oplossing waar ik naar op zoek was. Super dankbaar!
Daan 1234 -
Dit was precies wat ik nodig had! Ik ga het vandaag nog proberen
Fleur -
Ik heb echt zitten worstelen met deze instelling, het is zo frustrerend als je niet weet waar je moet zoeken
Tim -
Kun je dit ook doen via de app? Of alleen op de website
Noa -
Hoeveel kan ik eigenlijk besparen als ik al deze tips opvolg? Dit klinkt veelbelovend
Anneke -
Dit is echt een must-know voor elke chauffeur! Het bespaart zoveel irritatie op de weg
Jan -
Dit is echt een handige tip! Ik snap nu eindelijk hoe ik tolheffingen in Google Maps kan uitschakelen. Bedankt voor de uitleg
Robin -
Super handig, ik ga deze optie proberen nu. Bedankt voor het delen
Kimberly -
Ik heb dit probleem al zo lang gehad! Eindelijk een oplossing gevonden, ik ben zo blij
Félix -
Ik kan niet wachten om deze instellingen uit te proberen. Er zijn altijd verborgen mogelijkheden
Julia -
Ik heb zelfs nooit geweten dat dit een optie was! Bedankt voor het delen
Anouk -
Ik ben zo blij dat ik deze informatie heb gevonden. Dit gaat mijn rijervaring verbeteren
Lotte MTV -
Dit is nog eens een goeie tip! Zullen we een groepsreis plannen en de tol vermijden
Emma -
Ik had geen idee dat Google Maps dit zo gemakkelijk kon doen. Bedankt voor deze informatie!
Gerda -
Wat een uitkomst! Ik ga deze truc vandaag nog proberen! Heb je nog meer tips
Sara Thuis -
Helemaal mee eens, dit was zo frustrerend! Hebben jullie nog meer tips om kosten te besparen tijdens het rijden?
Evelien -
Het lijkt zo voor de hand liggend nu je het zegt! Bedankt voor deze uitleg, ik waardeer je hulp enorm.
Megan -
Erg leuke informatie! Zijn er nog meer tips voor het gebruik van Google Maps
Paula -
Zo'n nuttige informatie, dit verandert alles bij het navigeren
Yvonne -
Dank voor de hulp! Wat een opluchting om deze functie eindelijk te kennen!
Loes -
Ik heb geen idee waarom dit zo moeilijk te vinden was! Erg gewaardeerd
Els -
Dit is de beste ontdekking van deze week! Mijn ritten gaan nu veel soepeler verlopen
Mike IT -
Super handig, ik kende dit nog niet. Zijn er nog andere verborgen functies in Google Maps die we moeten kennen?